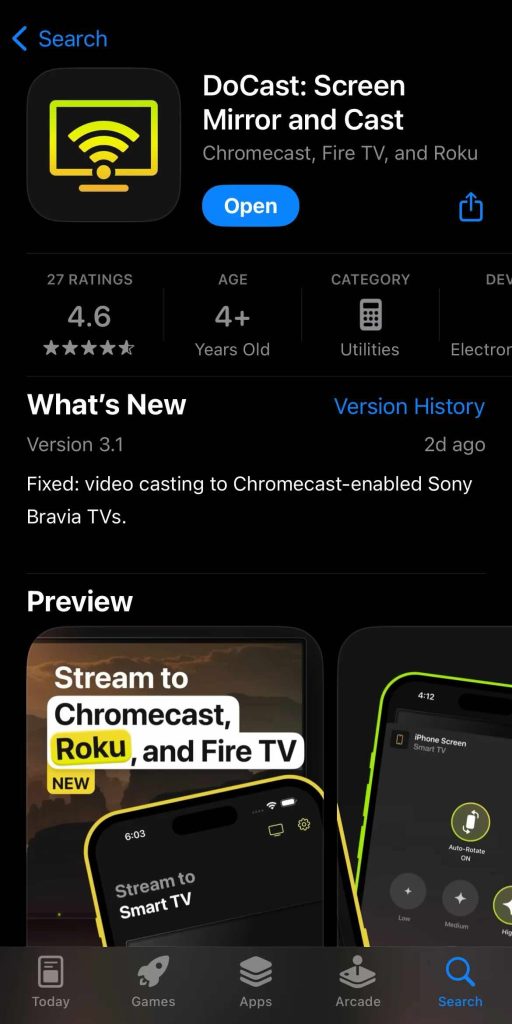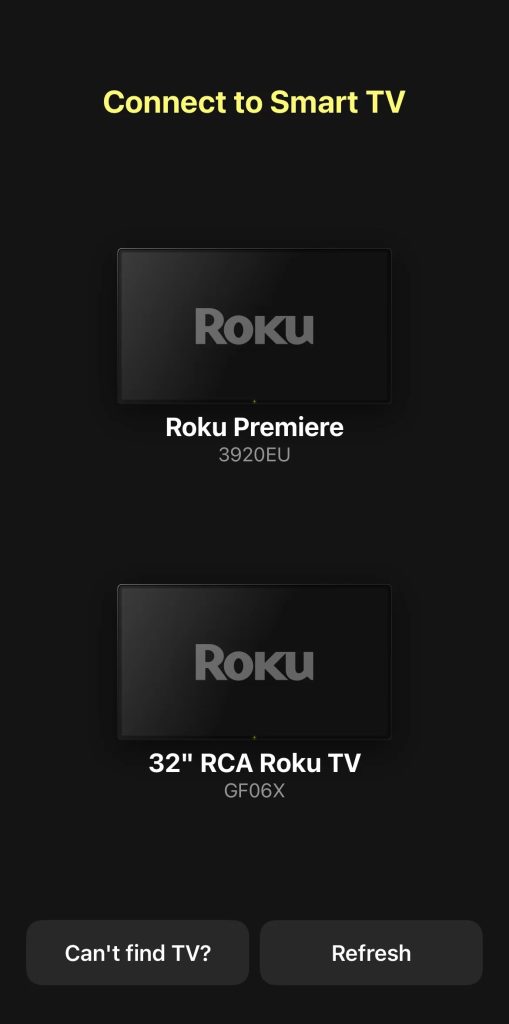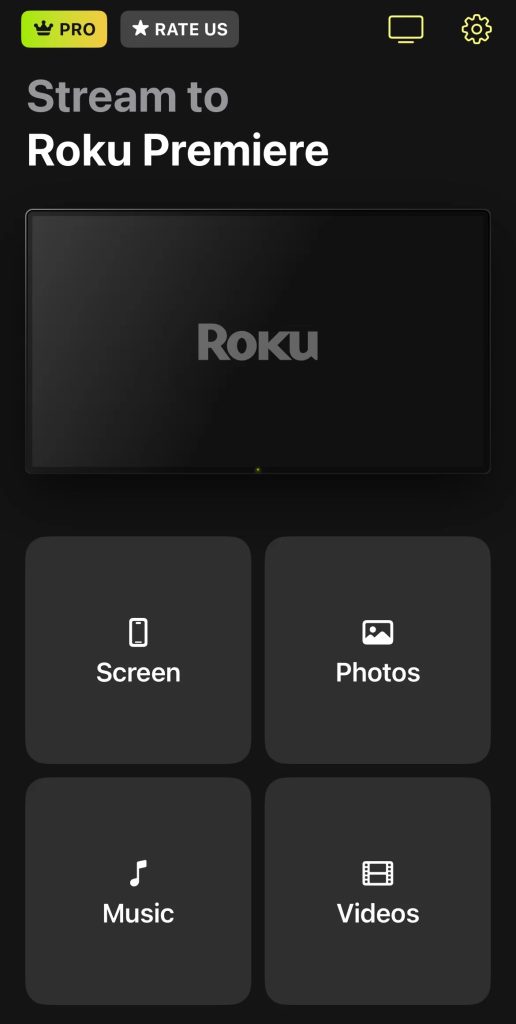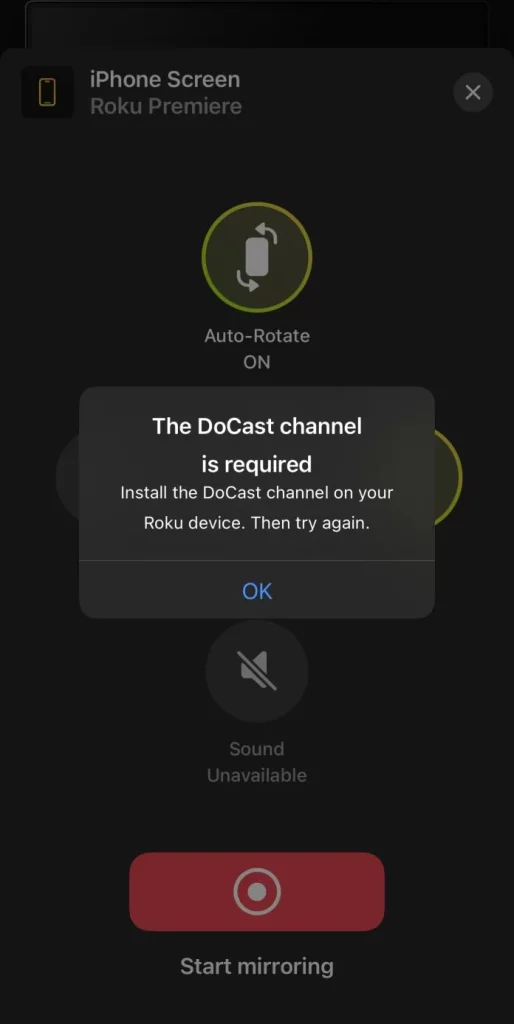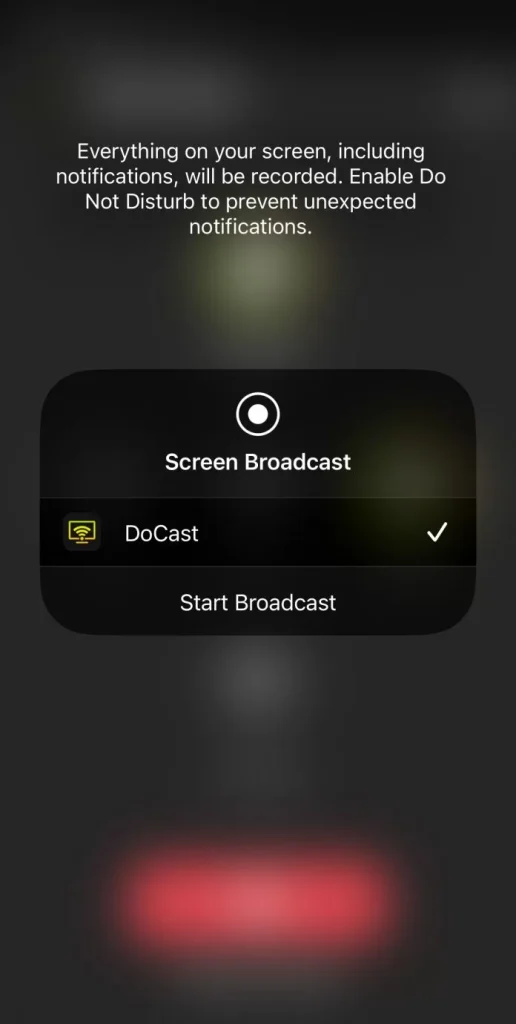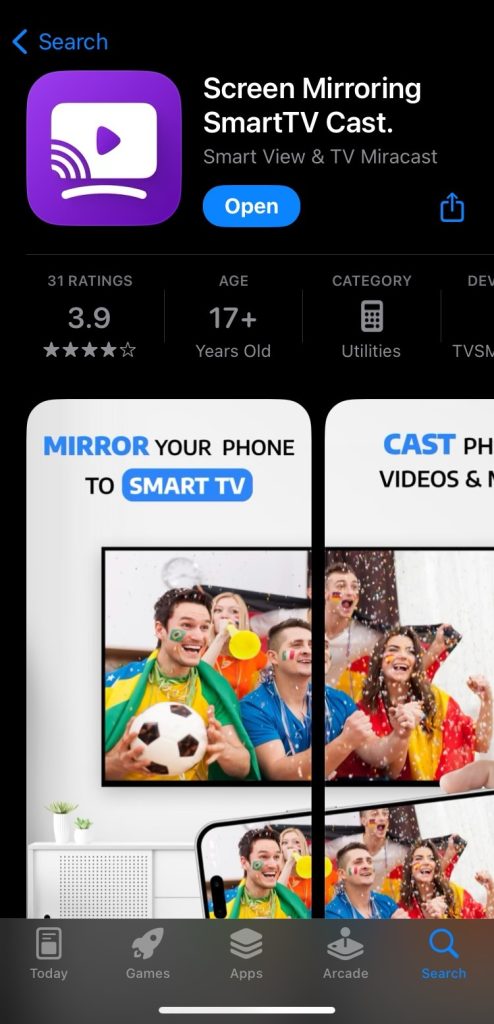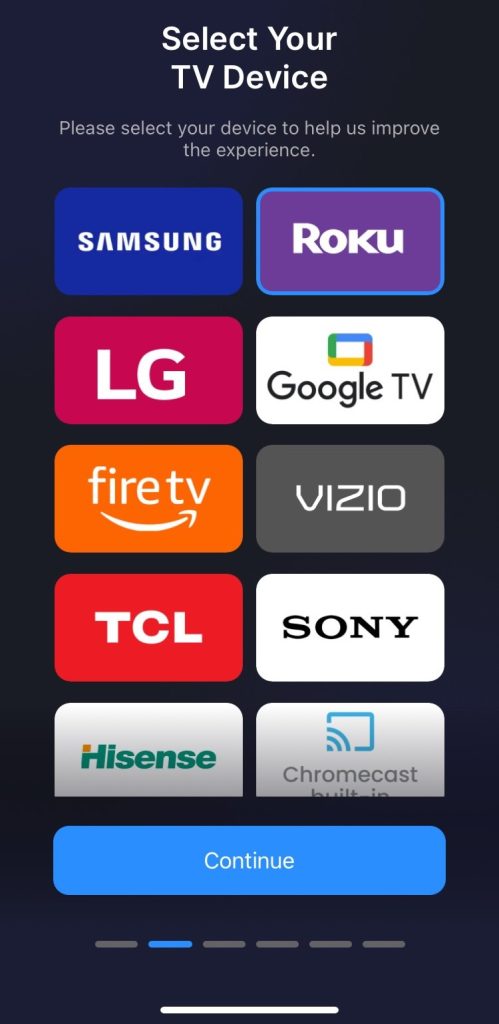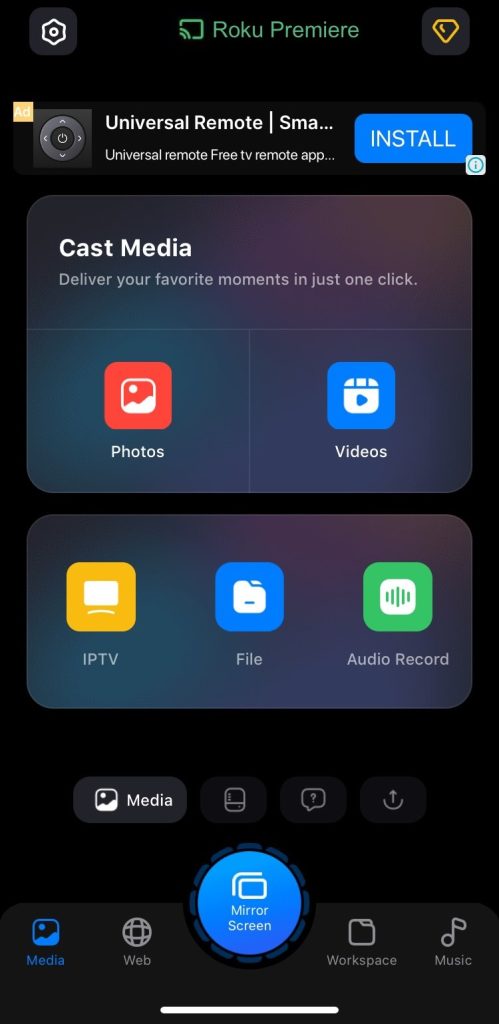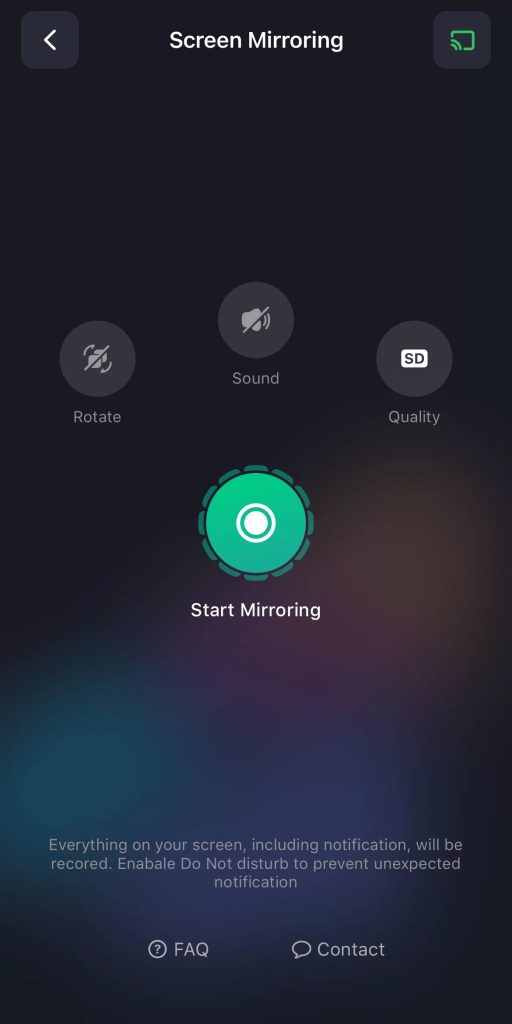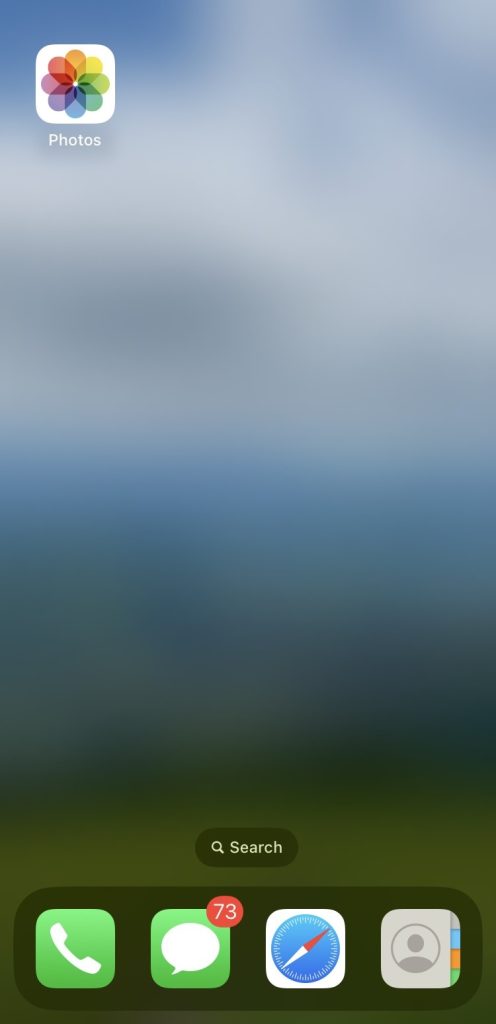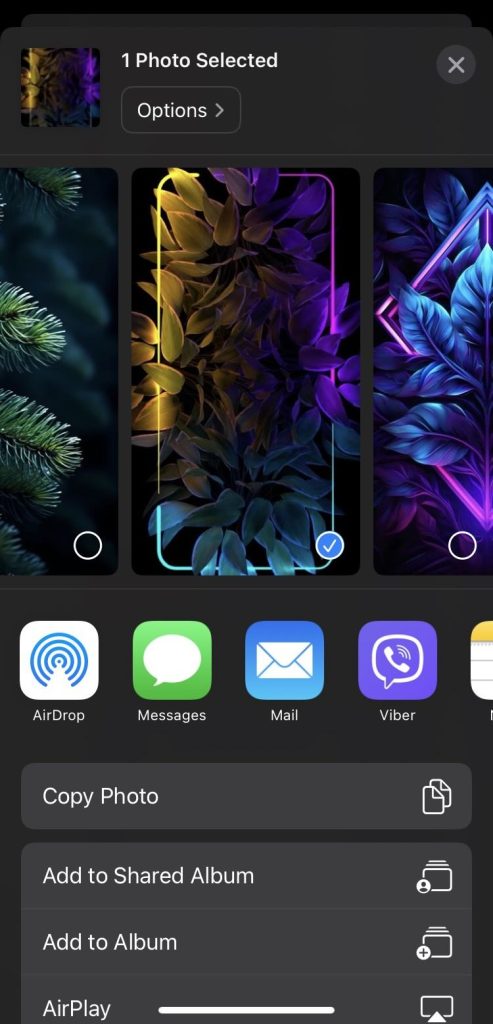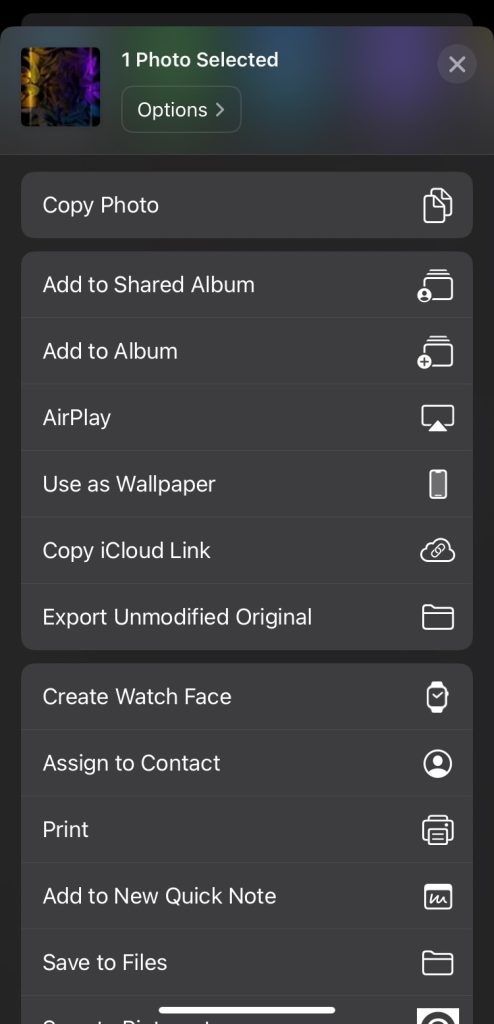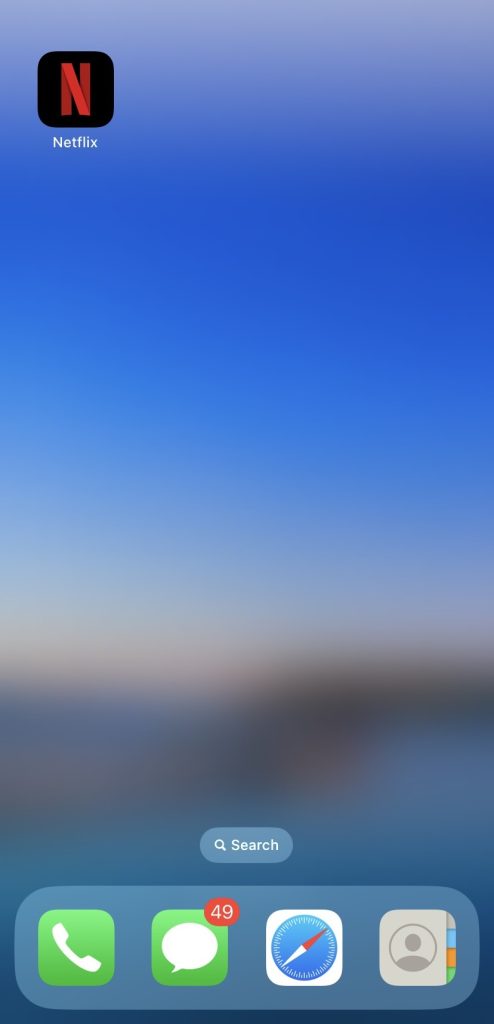Table of Contents
Are you looking for a way to AirPlay to Roku on your iOS Device? If you want to enjoy what’s on your phone on a bigger screen, you’re going to need an effective way to do that, whether it’s screen casting or screenmirroring. Besides AirPlay, we’ll also to recommend third-party apps designed to be used with Roku. Keep on reading.
Does Roku Support AirPlay?
Many Roku models support AirPlay, meaning you don’t need to purchase or download anything else to connect to them with your iPhone. These include Roku Streaming Stick 3800X, Roku Ultra 4800X, Roku TV 8000X, and Roku 3 4200X. Others, such as the Roku Express+ 3910, Roku HD 3932, Roku 2 4210, and Roku 3 4230, do not support it.
Essentially, any Roku device that uses Roku OS 9.4 or higher has AirPlay support. Here is how you can check which OS version your Roku has:
- Press the Home button on your Roku remote to access the home screen.
- Select Settings in the left-side menu.
- In settings, select System.
- Select About and look for the software version of your Roku device.
How to Mirror Your iOS Device to a Roku Using Third-Party Apps
For Roku devices that don’t support AirPlay, a screencasting or screen mirroring app can help you connect to the Roku. Roku devices support other communication protocols (i.e., DNLA) as well, and third-party apps can use them to connect to the Roku.
1. DoCast
One of the best apps that can help you mirror your iOS device to a Roku, especially when you can’t Apple AirPlay on Roku, is DoCast. DoCast lets you easily stream photos, videos, and DRM-free music from your iPhone or iPad to your Roku TV for free. When mirroring, it offers HD video output and low latency, making it ideal for a wide range of mirroring needs, including presentations and gameplay recordings.

To mirror your iPhone’s screen to Roku using DoCast, follow the steps below:
- First, ensure the Roku and iPhone or iPad are using the same Wi-Fi network – this allows them to communicate.
- Next, open the App Store on your iOS device and download DoCast.
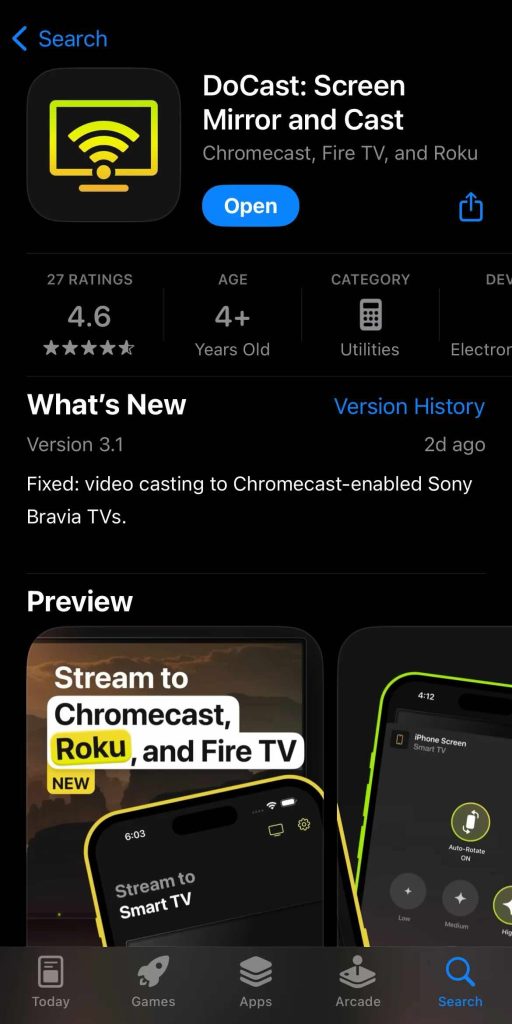
- Once DoCast is downloaded, open it, wait for the Roku device to be detected, and tap it to select it.
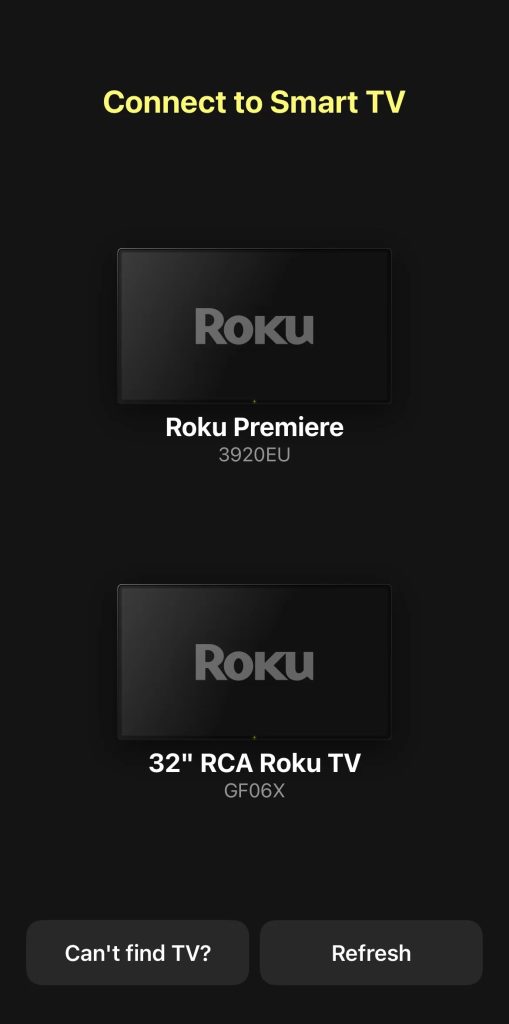
- Tap the Screen tile. Next, you should download the app on your Roku.
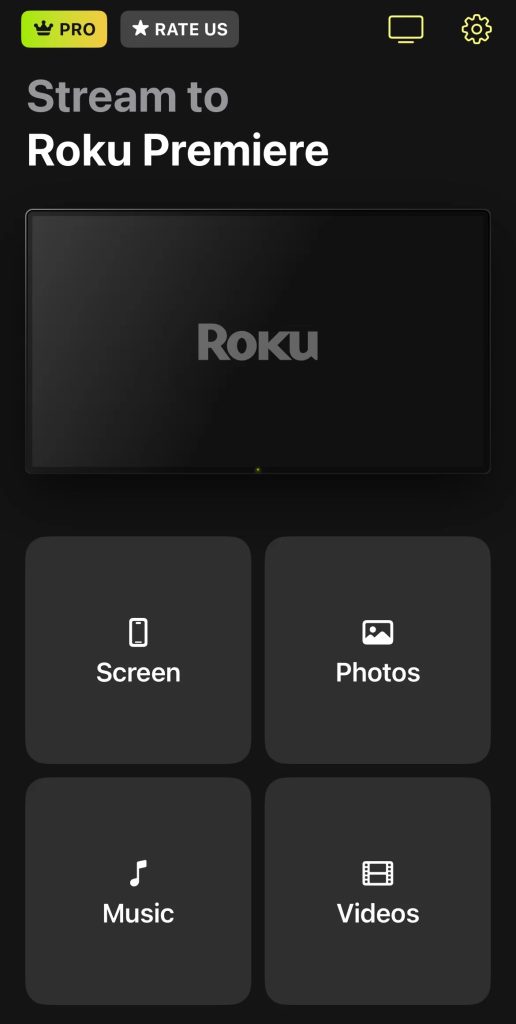
- Adjust the settings for the mirroring session, and then tap Start mirroring.
- In The prompt, tap OK to download the DoCast channel to your Roku.
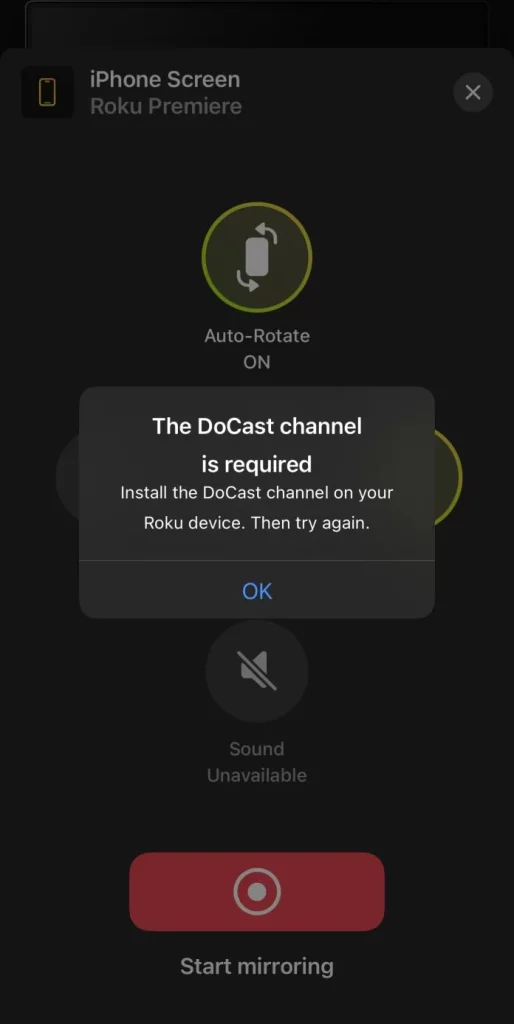
- Tap Start Broadcast to begin the screen mirroring session.
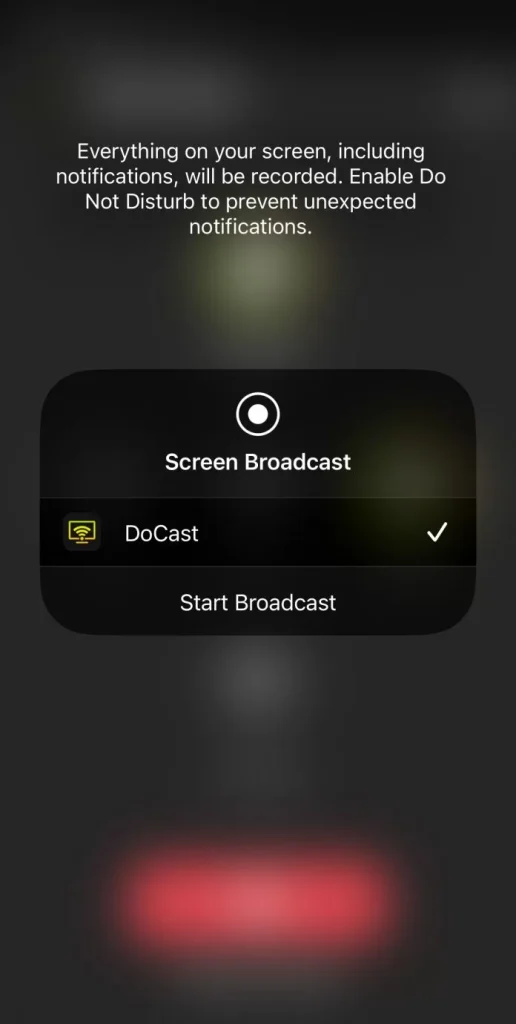
2. Screen Mirroring SmartTV Cast
Another app you can use when you cannot AirPlay on Roku TV or other Roku devices is Screen Mirroring SmartTV Cast. On top of mirroring, it allows you to cast photos, videos, IPTV, and various files to your Roku. With its built-in web browser, you can also cast online videos from sites like YouTube, ESPN, and Twitch. You can even use the app as a remote to control your TV.
To mirror your iPhone’s screen to Roku using Screen Mirroring SmartTV Cast, follow the steps below:
- Connect your iOS device and Roku to the same wireless network.
- Download Screen Mirroring SmartTV Cast and launch it afterward.
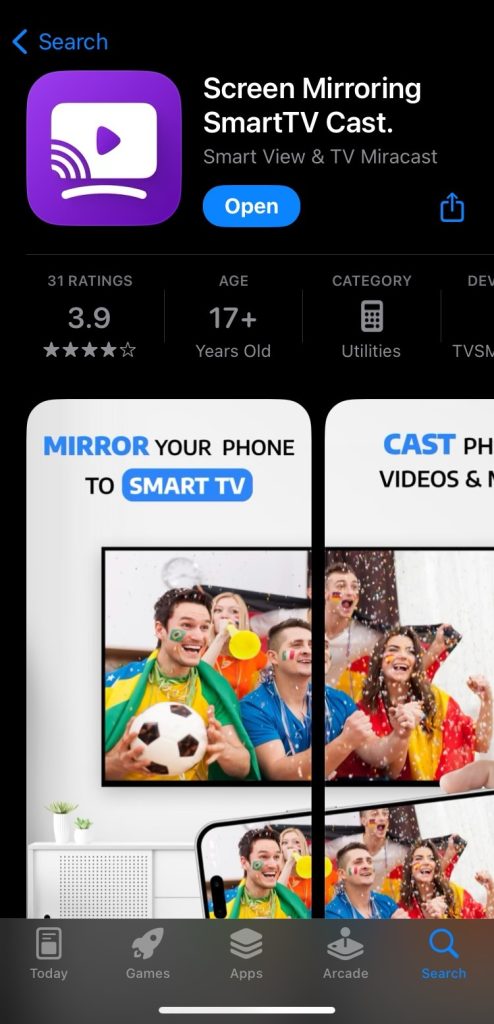
- Tap your Roku device from the list of devices once the app detects it.
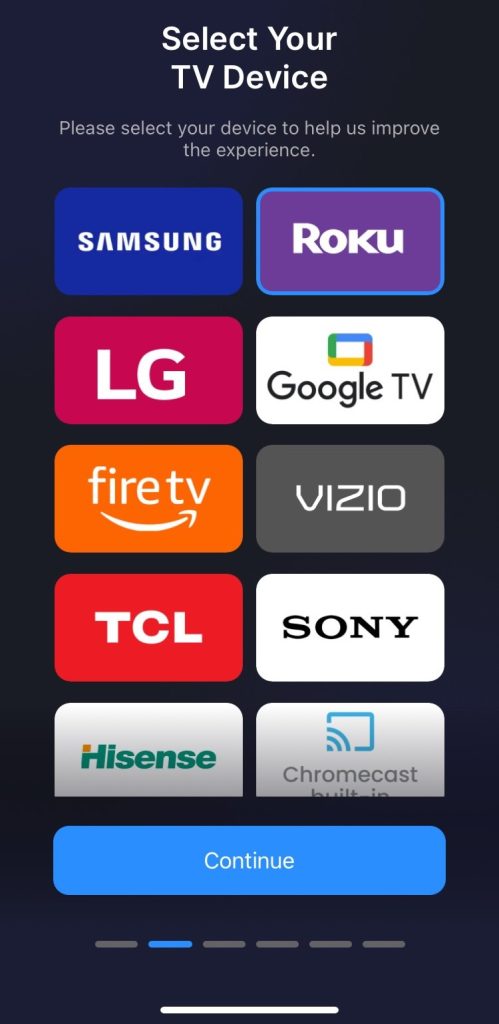
- Tap Mirror Screen.
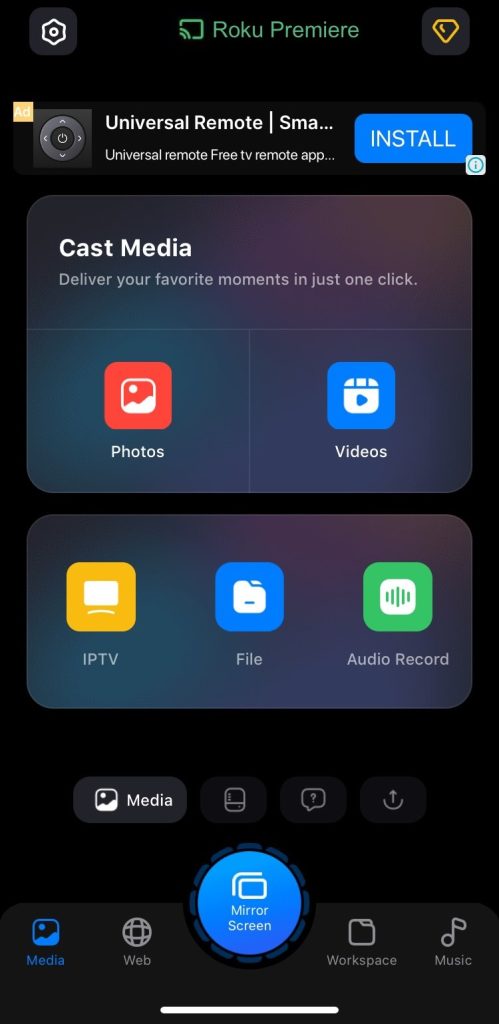
- Adjust the rotation, sound, and quality, and then tap Start Broadcasting.
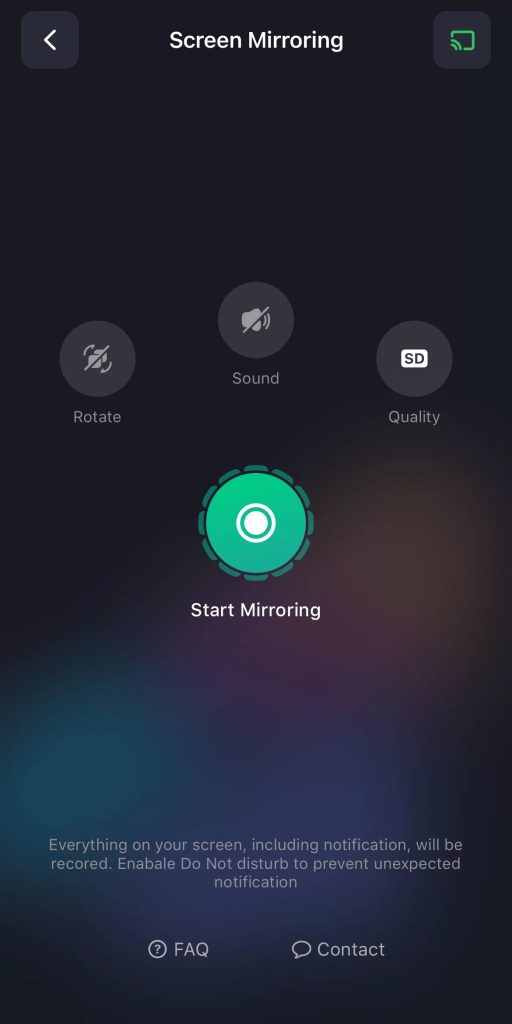
How to AirPlay to Roku
It only takes a few steps to AirPlay from your iOS device to a Roku. However, you will first need to turn on AirPlay on your Roku. This is a once-off thing, and you can connect to the Roku from then on without doing it again.
Here is how to AirPlay your photos and videos from an iOS device to a Roku:
- Go to the Home screen of your Roku by pressing the Home button on the remote.
- Select Settings.
- Select Apple AirPlay and HomeKit in the left sidebar.
- Select AirPlay and then set it to On.
- Connect your iOS device to the same Wi-Fi network that your Roku device is using.
- Open the Photos app on your iOS device.
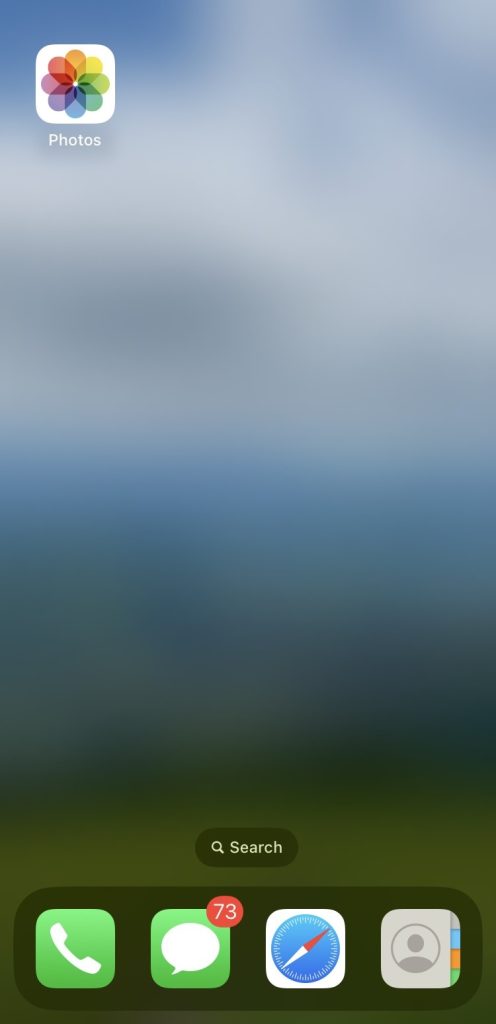
- Tap the photo or video that you want to view.
- Tap Share in the bottom left corner of the screen.
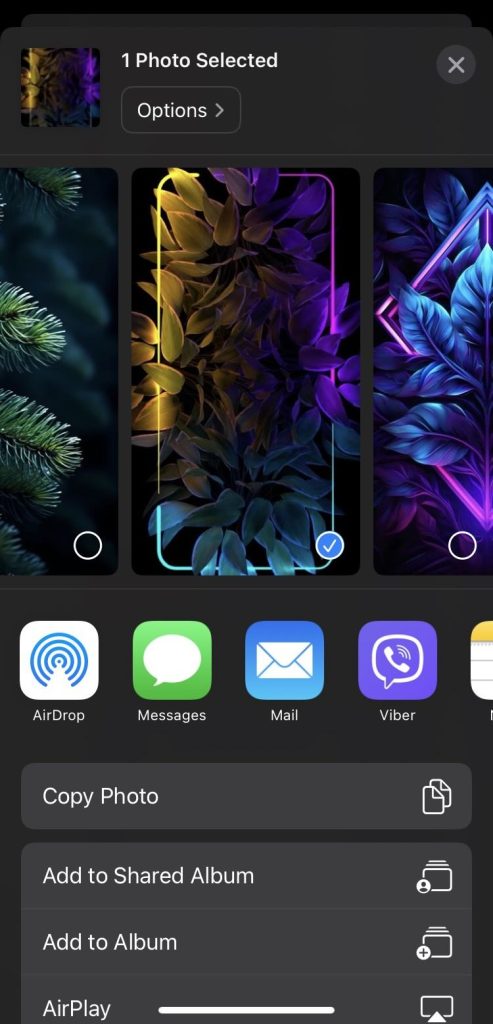
- Tap AirPlay in the list of sharing options.
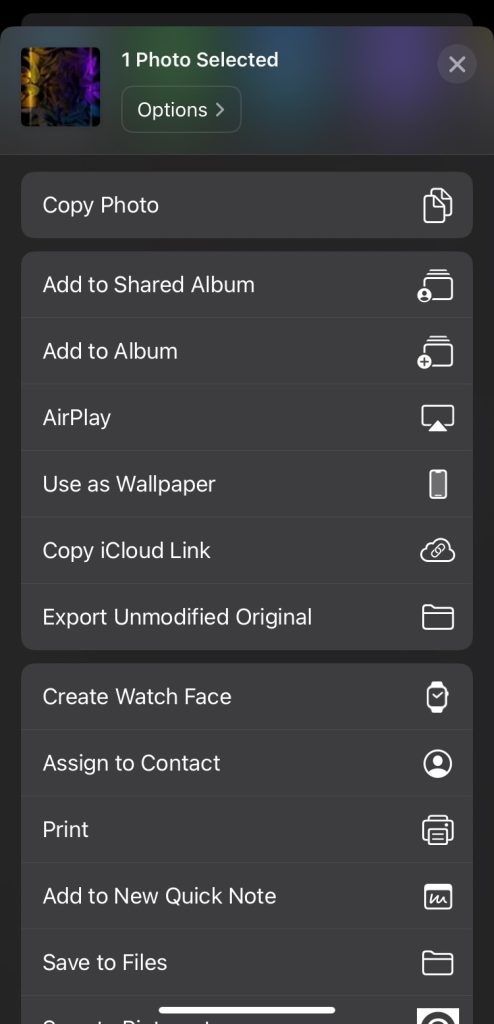
- Tap the name of your Roku device from the list.
- Enter the code that is displayed on your TV on the iOS device.
The photo or video you selected should now play on your TV.
How to Connect AirPlay to Roku TV Using Popular Streaming Services
While you cannot mirror some streaming apps, especially the ones that require a paid subscription, you can AirPlay them. However, they do need to be AirPlay compatible. Such apps include YouTube (this is free), Netflix, Prime Video, Hulu, and Max (formerly HBO Max). The steps to do that are usually the same, and in our example, we are going to use Netflix.
Follow the steps below to AirPlay Netflix to your Roku:
- Connect your Roku device to the same network as the iOS device.
- Open the Netflix app on your iOS device.
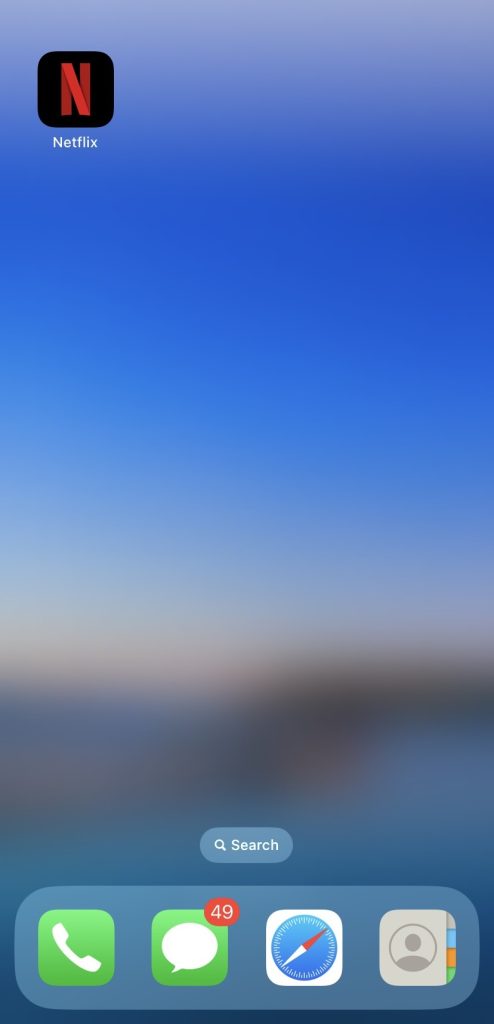
- Tap the AirPlay icon in the top-right corner of the screen.
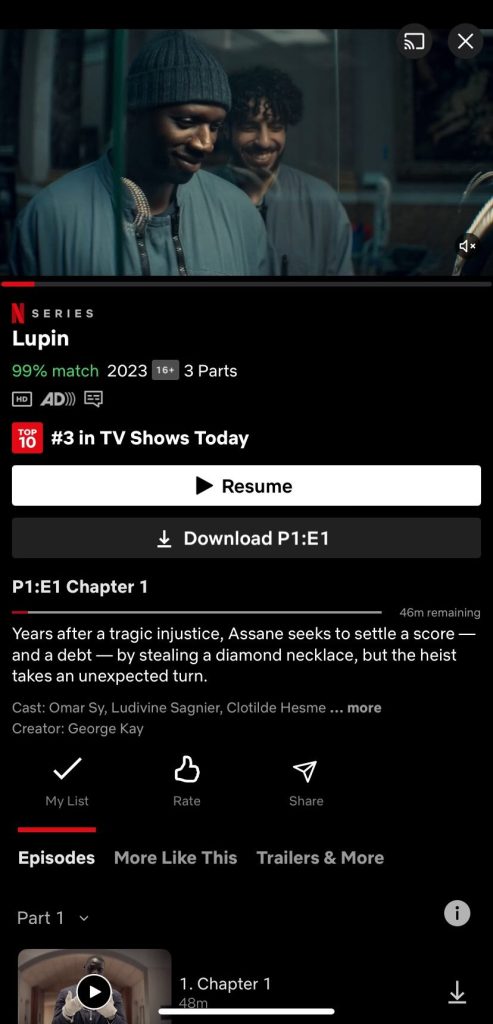
- Tap the name of the Roku device in the list of devices on the network.
- Play the movie or series you want to watch, and it will appear on the bigger screen.
Conclusion
Casting or mirroring your iOS device to Roku is an effective way to view your content better. Some Roku devices are AirPlay compatible and can easily connect over the air to your device. But sometimes, you will need a third-party app like DoCast if you cannot Roku AirPlay. DoCast allows you to cast photos, videos, and music, as well as mirror your screen to the TV through Roku. The best part is that you can start using it for free and enjoy good video quality and latency in the process.

![How to AirPlay on Roku: Only Effective Methods [2024]](https://onmac.net:443/wp-content/uploads/2024/05/roku-airplay.jpg)