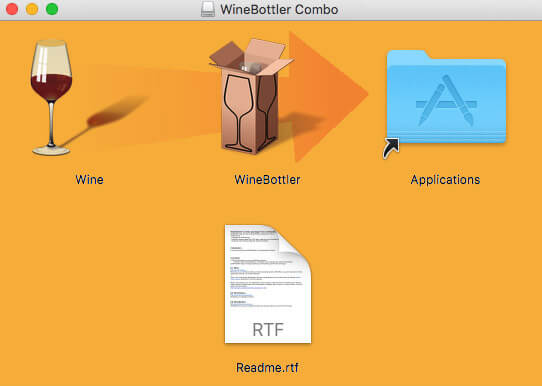If you want to run a .exe file on your Mac, you’ll need an alternative solution beyond a simple click or command. These Windows files only work on Microsoft’s OS, so macOS won’t recognize them by default. But don’t worry, that doesn’t mean you can’t run a .exe file on your Mac. You just need to access some additional resources. Check out these solutions that will get the job done.
Why Would I Need to Open EXE Files on Mac?
While most software and app developers now offer versions for both Windows and Mac, there are still some legacy programs that only run on Windows. If you rely on such software for personal or professional use, switching to a Mac can pose a challenge. This is especially true if you have CDs with data that only works on Windows. However, you don’t have to give up on your favorite programs just yet. Despite macOS not supporting .exe files natively, there are third-party solutions that allow you to run them on a Mac. Just be careful when downloading these tools, as many come bundled with bloatware or worse. It’s important to stick to reputable brands and do your own research to ensure the software you choose is safe and fits your needs.d
3 Best Methods to Open .EXE on Mac
Method 1: Wine
- Navigate to the WineBottler website. You can find it at http://winebottler.kronenberg.org/. Wine and WineBottler together create a user-friendly interface that makes this method much more comfortable to learn.
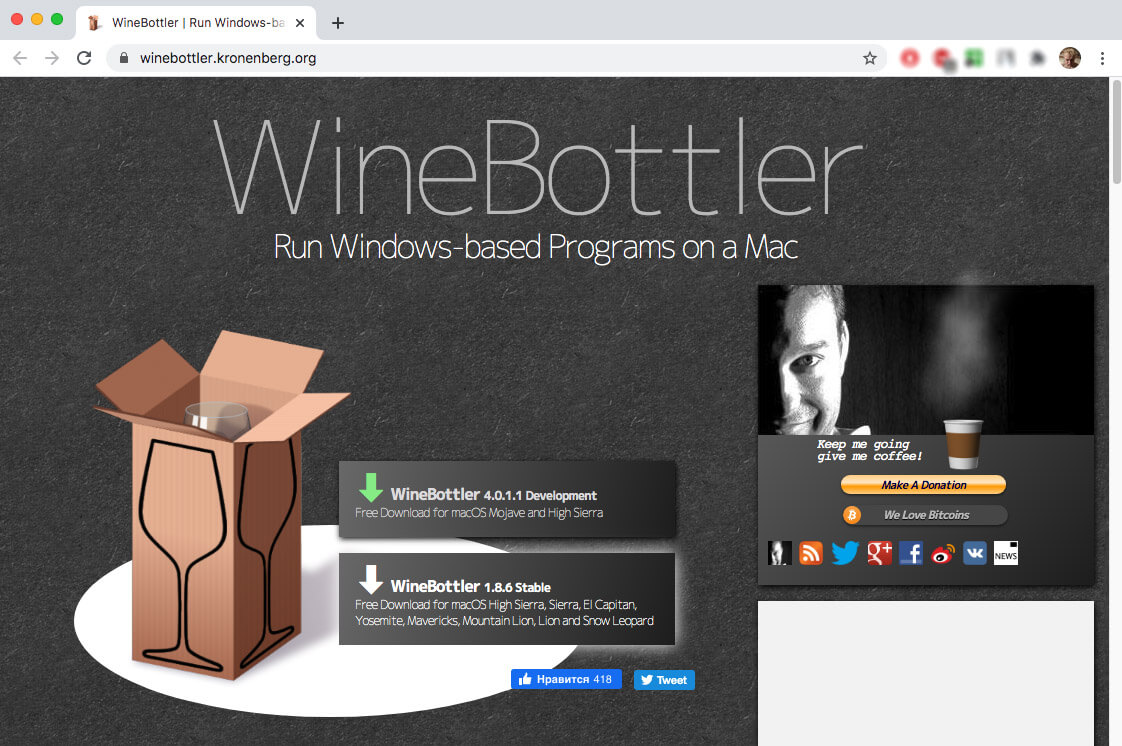
- Click on the Stable version. You’ll see various buttons for WineBottler downloads. You’ll want to select the one currently listed as being stable for your macOS version.
- Choose the Download command. It will appear as a pop-up. You might need to disable this feature in your browser to access this step.
- Click on the Skip Ad button. You can watch the advertising to support Wine and WineBottler, although that will take more time to finish this process. If you operate an ad blocker, it must be disabled.
- Finish the WineBottler download. If your Mac doesn’t start downloading the software automatically, you can force it by clicking the .dmg link for the version you selected.
- Complete the installation. You’ll click the setup file for WineBottler on this step, dragging both icons into your Applications folder.
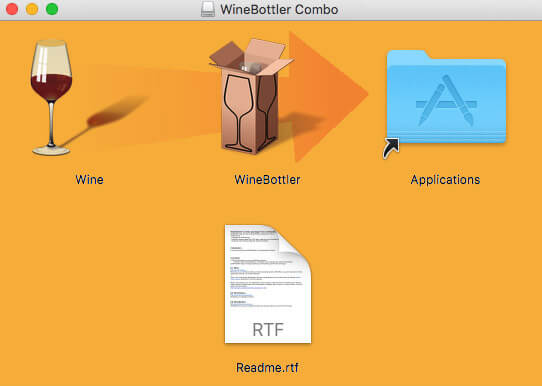
- Use a two-finger click on the EXE file. If you use your Magic Mouse with a two-finger click, it’ll give you a set of menu options. Select “Open With,” choose “Wine,” and authorize the action. You’ll want to use the “Run Directly In” choice instead of converting to a simple OS X application. Click Go to run the program.
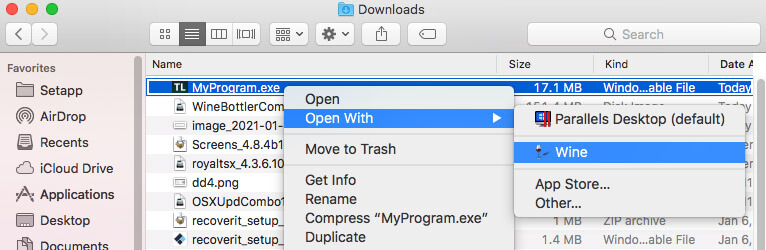
Pros of Using Wine
- ✅ It is a no-cost product with open-source licensing so that you can modify it as needed.
- ✅ It runs within OS X to avoid using Boot Camp to run Windows or a virtualization window.
- ✅ It only takes 150 MB of free storage on your HDD or SSD.
- ✅ It continues to improve with community-based development projects.
Cons of Using Wine
- ❌ Since Wine doesn’t run everything, you’ll need to frequently check the current compatibility list here at this link: http://appdb.winehq.org
- ❌ Windows app and software aren’t optimized for macOS, which might take up more memory or CPU resources.
Method 2: Parallels® Desktop
- Purchase the Parallels Desktop software. You’ll want the latest version of Parallels currently available at this link: https://www.parallels.com/products/desktop/. Complete your purchase by following the on-site instructions. Students, educators, and faculty qualify for discounts.
- Install the software. It’s a straightforward installation process to put Parallels on your Mac. Once you drag the icon to the Applications folder, you can open the software.
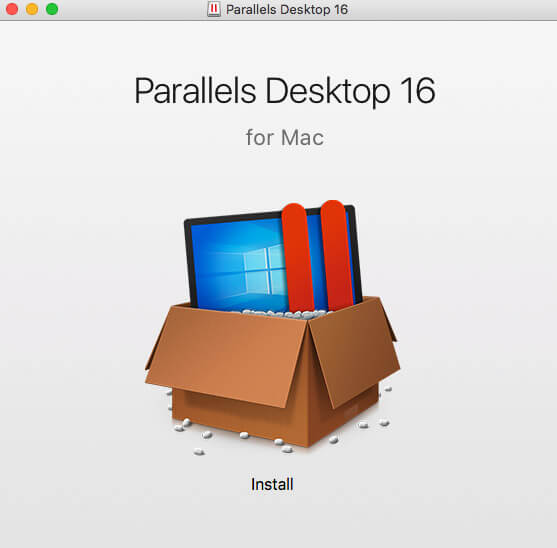
- Install Windows. Once you have Parallels open, you can install your Windows software. The version you select must be compatible with your Mac’s current specs. If the processing speed, memory, or startup disk space isn’t correct, the Microsoft operating system won’t function correctly. You can install it from a disk or the ISO file.
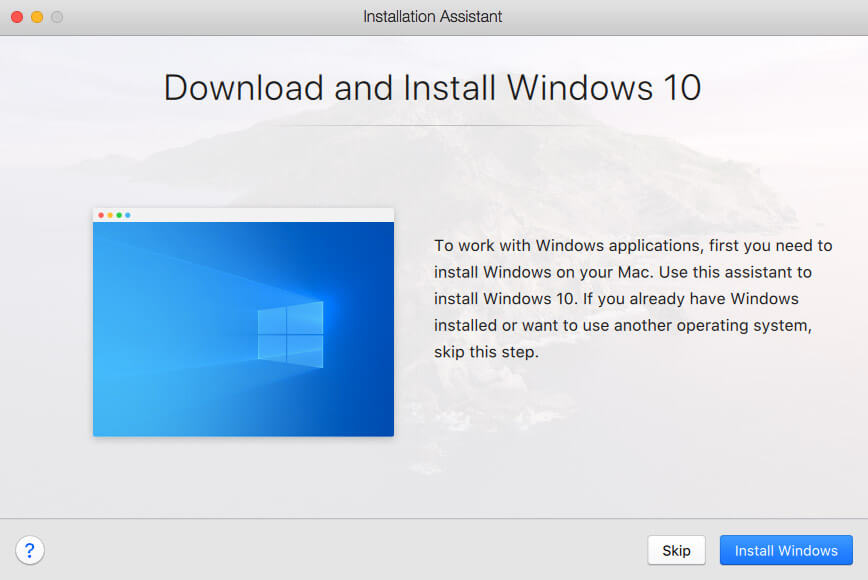
- Open Parallels. You’ll find it through the search bar on your Mac or by navigating through Launchpad to find the icon.
- Begin the installation. Your Mac offers to install Windows from a disk, image file, or a PC. Choose the option based on your Windows version and click Continue. You’ll need to supply the license key for the fastest installation method.
- Follow the final prompts. You’ll be asked a few questions about your plans with .exe files on Mac. After you provide those answers, it takes about 20 minutes for Parallels to complete its work.
Pros of Using Parallels Desktop
- ✅ Parallels Desktop lets you quickly transfer files from the virtual session to the host desktop.
- ✅ You can keep your Windows and macOS separate without needing to add partitions.
- ✅ It lets you run a Windows app side-by-side with macOS programs to switch between contexts instantly.
Cons of Using Parallels Desktop
- ❌ The software uses a lot of memory, so most Mac users need to have 16 GB available.
- ❌ It starts slowing your system once you have more than a single window open.
- ❌ Anyone needing 3D performance support might find the Windows .exe crashing their Mac.
Method 3: Boot Camp
- Obtain your authorized Windows installation. The current macOS Boot Camp structure supports Windows 10, 8.1, or 8, and more recently, Windows 11. You can download the latest ISO version directly from Microsoft’s website.
- Open your Utilities folder. You can use Spotlight to find this folder or access it through Launchpad.

- Double-click the Boot Camp Assistant. The icon representing this method to open .exe files on Mac looks like an internal hard drive.
- Follow the on-screen prompts. You’ll need to acknowledge what Boot Camp offers and the possible issues you might face. It might be helpful to print the installation and setup guide before continuing to the next step. If you’re using a USB drive, you’ll be prompted to insert it here.
- Create a partition for Windows. Boot Camp needs you to drag the divider to set the partition size for each operating system. Once you edit the settings, your computer will need to restart. After it completes this process, you should see the Windows installation screen.

- Select the Boot Camp partition. Some macOS users might not need to take this step. If you’re installing Windows from a USB drive, you’ll need to choose the appropriate partition to continue. When you install from an ISO file directly, your computer will do the work for you.
- Follow the on-screen prompts to install Windows. The instructions differ based on your Windows version, but you’ll eventually need to restart your Mac again.
- Hold the Option key during the restart. This step takes you to the Startup Manager window. Release the button when it appears, and you’ll see all of the available drives for starting your computer.
- Click the Boot Camp option. At this step, your Mac will load into Windows.
- Locate the .exe file on your Mac. Double-click the EXE file icon to load your software, game, or app.
Pros of Using Boot Camp
- ✅ You receive full access to video editing tools, 3D games, and other CPU-intensive programs.
- ✅ It offers improved performance over some Windows emulators.
- ✅ You already have it on your Mac to use.
- ✅ The interface is straightforward, providing a wizard that anyone can understand.
Cons of Using Boot Camp
- ❌ You lose the option of running macOS and Windows apps simultaneously on your Mac.
- ❌ It exposed your computer to Windows-associated malware.
- ❌ Using the dual-booting procedure can be inconvenient at times.
- ❌ You don’t receive support for every third-party Windows-based program.
Bonus Method: Remote Desktop or TeamViewer
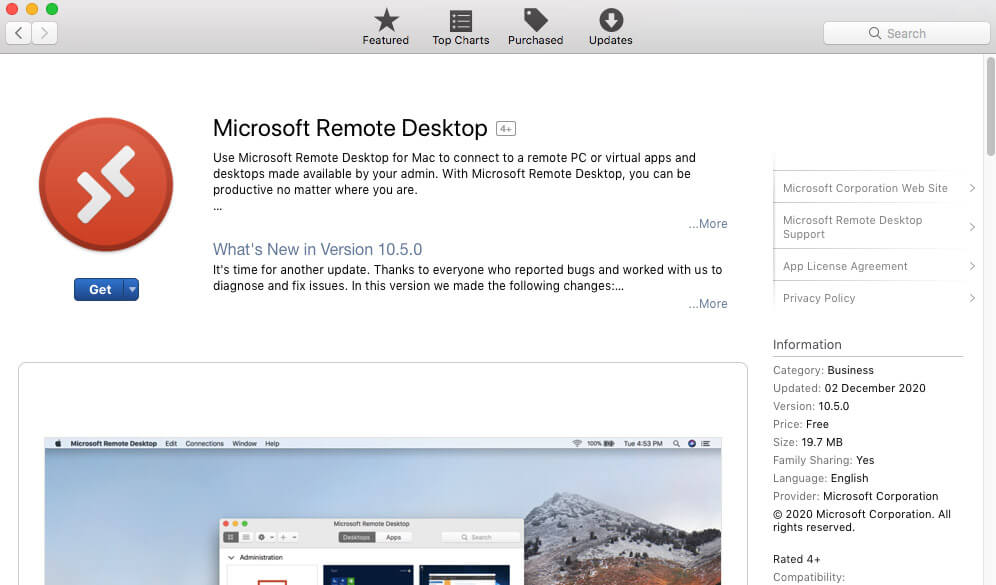
A Final Thought on Running .exe Files on Mac
Although it is becoming less prevalent to run EXE on Mac, specific situations sometimes require your Apple computer to run this file.
These tools can help you achieve the outcomes you want with minimum hassle. Although the installation processes take a little time, it will provide a rewarding result when your Windows apps or software start running!