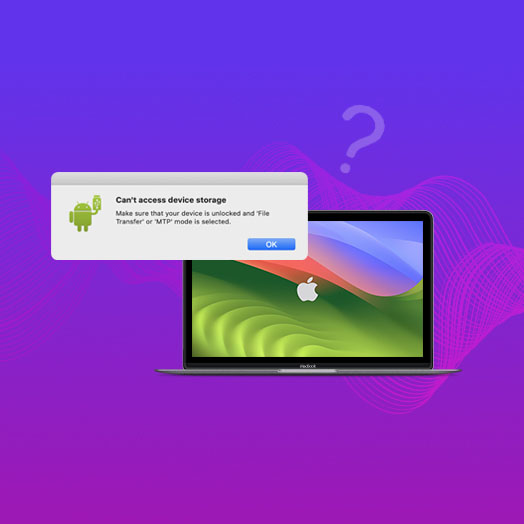Table of Contents
Android File Transfer is an official Google tool for sending files from macOS to Android over USB. It’s completely free and easy to use. But sometimes the app malfunctions due to various reasons. Have you ever seen it say that it “can’t access device storage”? It’s a common problem. Let’s review its causes and possible solutions. And once you’re done with it, you can simply transfer files again.
Why Android File Transfer Can’t Access Device Storage Error Occurs
The Device Storage error happens whenever your Mac can’t connect to the Android device. Specific causes for Android File Transfer not working include outdated software and broken hardware. They can be related to the operating system, equipment like cables and adapters, or even the ports of the devices. But they can often be fixed at home. So we’ll list the methods and work through every possible factor.
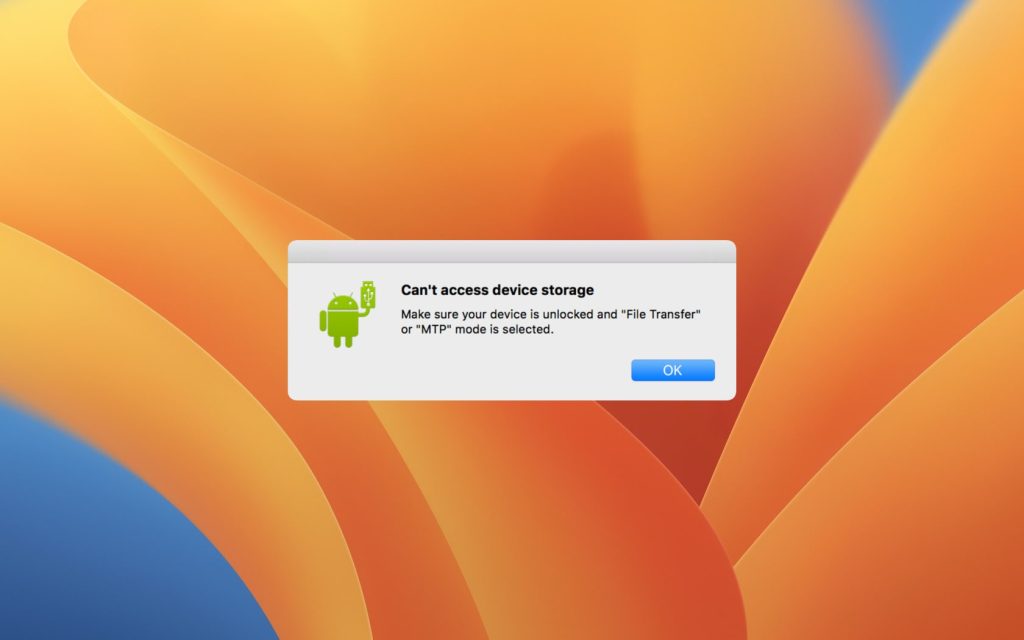
How to Fix “Android File Transfer Can’t Access Device Storage”?
In order to access device storage, you’ll need to resolve the problem that prevents you from mounting it. There are many layers to the interface between a computer and a mobile device, with data being encoded, transmitted, decoded, and then sent to AFT. Some cases are easier than others. A faulty cable can be replaced, but a broken port needs expert assistance. The same can be said about the software. Problems can be a variety of things, for instance, an outdated OS or AFT version, and they may be solved by simply updating. Let’s get to it and see if anything can be done about your situation. We’ve tried to put together the best solutions, so you can return to the smooth running of your files.
Solution 1. Make Sure The USB Cable and Mac’s USB Port Are in Order
Cables and ports get worn out all the time which may be a reason why you could not access device storage. Whereas in ports, the contacts can get friction damage, and the socket itself gets bent out of shape and may become unable to hold the plug firmly, with the connection being interrupted by the slightest push.
Replacing a cable is usually trivial, but it depends on the type of the cable. If your phone or tablet uses an older standard, like Micro USB, getting one may be more difficult. However, if a new or functional cable gets disconnected easily, and moving it around slightly causes the device to disconnect and reconnect rapidly, then the problem probably lies with the port.
Solution 2. Try to Update Your Android and macOS
Updates can sometimes break applications. Often, as an unintended consequence. It’s like a balancing act, where the developers try to minimize the potential harm caused by new fixes and additions. And considering how complex macOS is, something can suddenly malfunction, making it so your phone won’t connect to a computer.
Update the Android system and your macOS to the newest releases available for your devices. The steps are different for them, so we provided two separate tutorials. This may fix Android File Transfer and minimize the possibility of encountering an unfixed error.
To update macOS: Choose System Preferences in the Apple menu → Enter Software Update → Upgrade Now if available.

To update Android: Go to Settings → System → Select System Update → Check for update.
Solution 3. Check If You Set File Transfer Mode on Your Android Device
Sometimes, the problem is very simple – you may have forgotten to enable File Transfer from the pop-up that appears when you connect Android to a computer via USB. Even if everything works, Android File Transfer cannot copy files without it. You’ll need to do this for your phone to appear in AFT and other compatible software. Android can automatically switch to File Transfer mode if it’s enabled in the Developer options, but this will also reduce the security of your device since it will let anyone access the data on the phone without needing to unlock the screen.
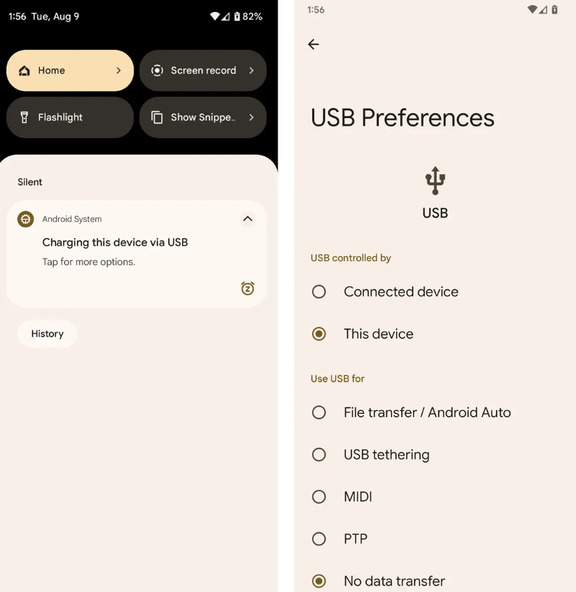
Solution 4. Reinstall Android File Transfer on Your MacBook
Android File Transfer is also subject to version changes, and even though the probability is low, the installation can get broken or corrupted, like any other app, causing errors like Android File Transfer: no Android device found. To cross this out as a potential reason, try transferring your files to an updated AFT. Make sure to download a new installer, since the old one may be broken. You can check file integrity by comparing checksums if you want to be absolutely certain. This is also a good way to see if files on your Mac have been corrupted, or if this is happening during the download process.
- Open Apps, find Android File Transfer, and delete it.
- Get a new .dmg from the app’s website.
- Double-click the file and proceed with the normal installation steps.
Solution 5. Try Using Android File Transfer Alternative
Instead of learning how to fix Android File Transfer error, why not try an alternative? The issues present in one app may have been excluded in the other. There are several different apps that act like AFT, but we’ll focus on MacDroid. It’s simple and convenient, and the constant updates ensure that it keeps working. In addition, it can also connect to other MTP-compatible devices, like cameras.
MacDroid – One of the Best Android File Transfer Alternatives for Mac
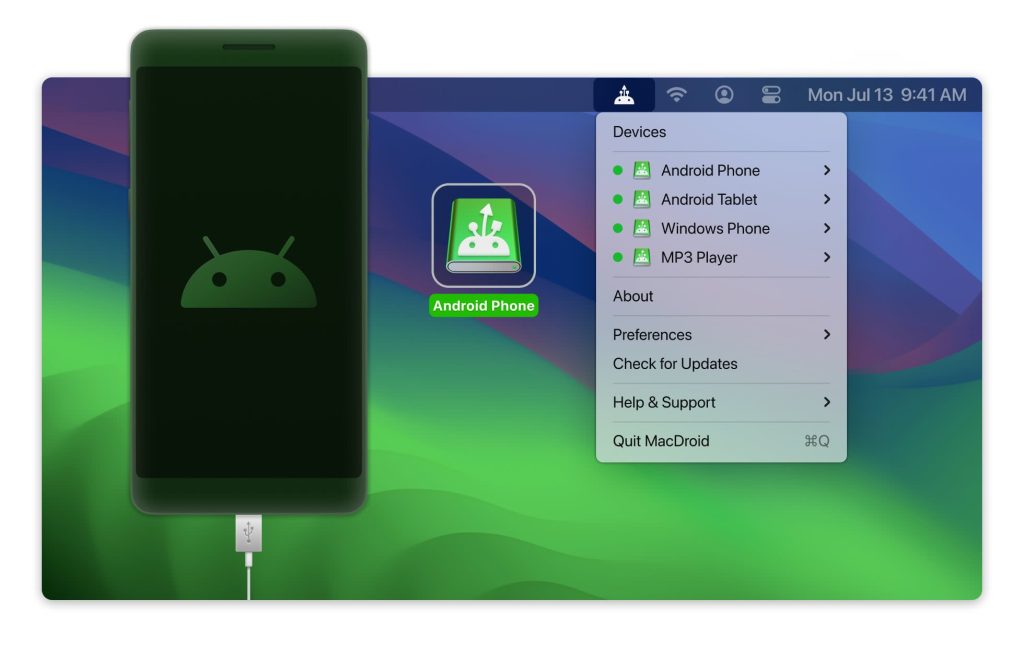
MacDroid is an app that can connect to USB devices over MTP or ADB, and makes their storage available in Finder. No need to use an awkward built-in file browser – just open the folder and move files around like you would on a USB stick. All the sorting and searching tools of a desktop file browser can now be used on your mobile storage.
How do you create a connection? It’s incredibly simple. You just have to download MacDroid, use its menu, select the connection type, hook up your phone or tablet, and enable file transfer on the pop-up that appears. You don’t have to re-create the connection every time, either. It simply automatically turns on once the phone is connected, and you choose “File Transfer”. MacDroid has to be running for it to work, of course.
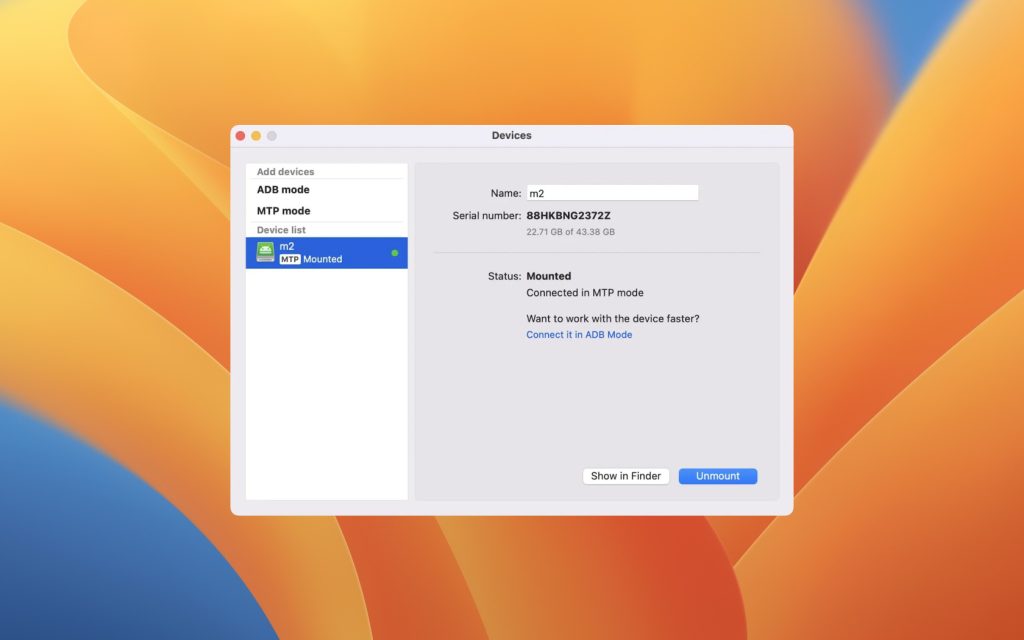
MacDroid bridges the gap between macOS and Android, making it easy to transfer and organize files on your device. It’s a great fallback option if AFT doesn’t work, or you might just prefer using it instead.
Note: Activate USB Debugging on Your Android
This is heavily model-dependent, but if your device doesn’t recognize the Mac at all, ADB can help. These instructions don’t apply to all phones and tablets, since vendors can modify the OS to make the debug menu accessible through different means or not accessible at all.
Some applications like MacDroid can utilize ADB to allow for multiple parallel transfers at a time. It’s not necessary for the app to work, just an optional enhancement.
On generic Android 13:
- Go to Settings, then About Phone.
- Scroll until you find Build Number.
- Tap it until you enter Developer Mode.
- Developer Options will appear under System Settings.
- Find and enable USB Debugging.
Conclusion
As you can see, lots of problems with Android USB file transfer not working can be eliminated right away with minimal difficulty. Troubleshooting steps generally seek to address more common and simpler problems first, to narrow down cases that require service to a minimum. And hopefully, your issue has also been resolved. If you’re thinking about swapping AFT for another app, we recommend considering MacDroid. It improves on some aspects of Android File Transfer, like the ability to use Finder or any other file manager to browse the phone. Enjoy your file transfers and keep this checklist in mind, in case anything else goes wrong.