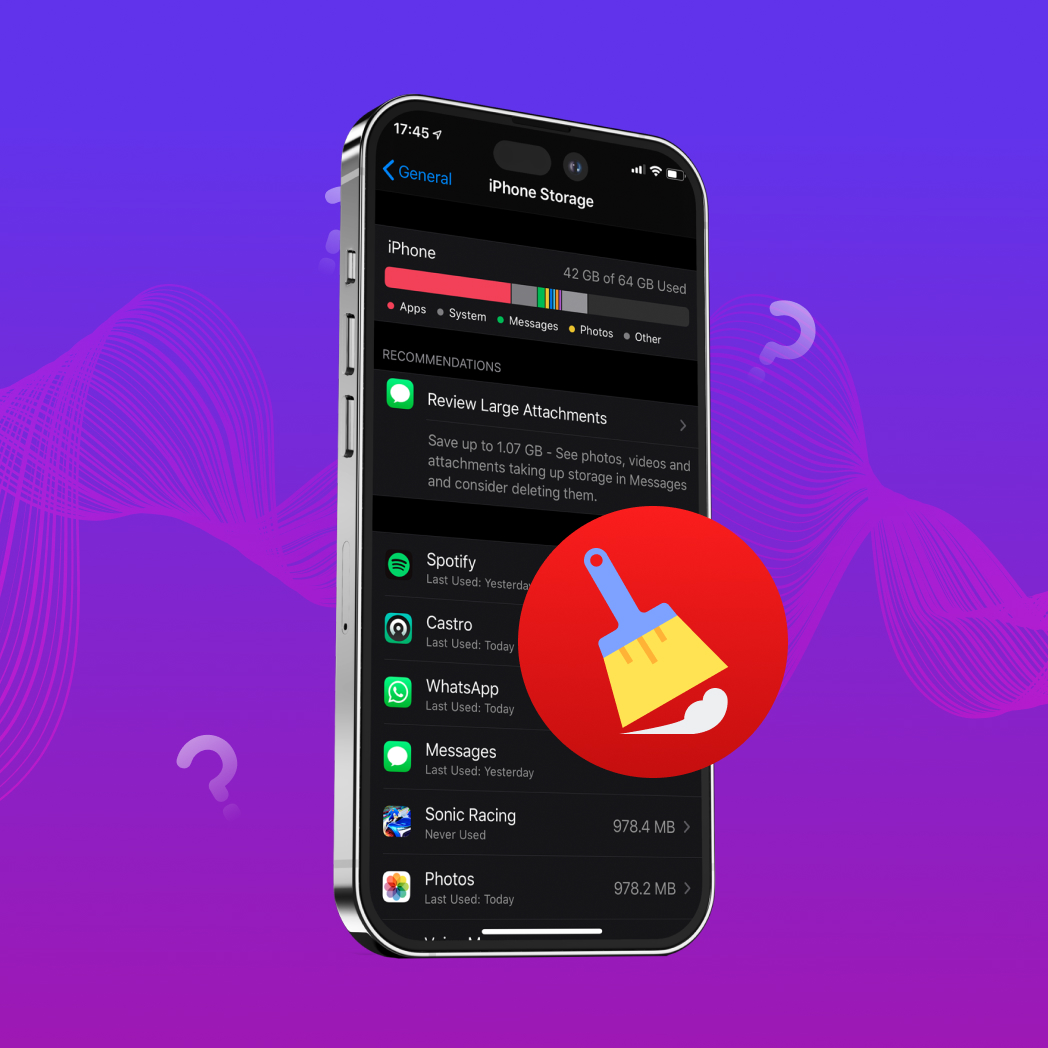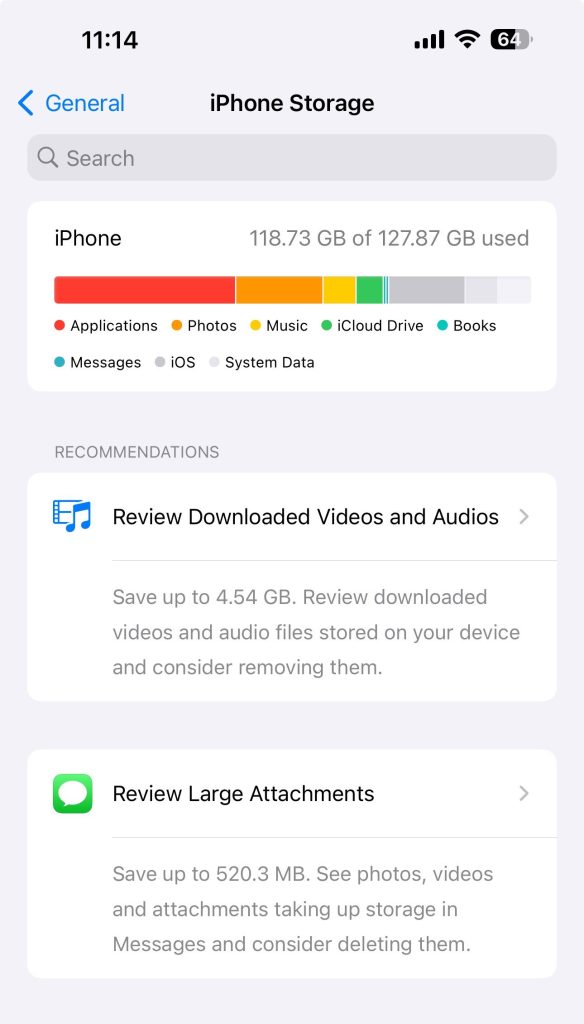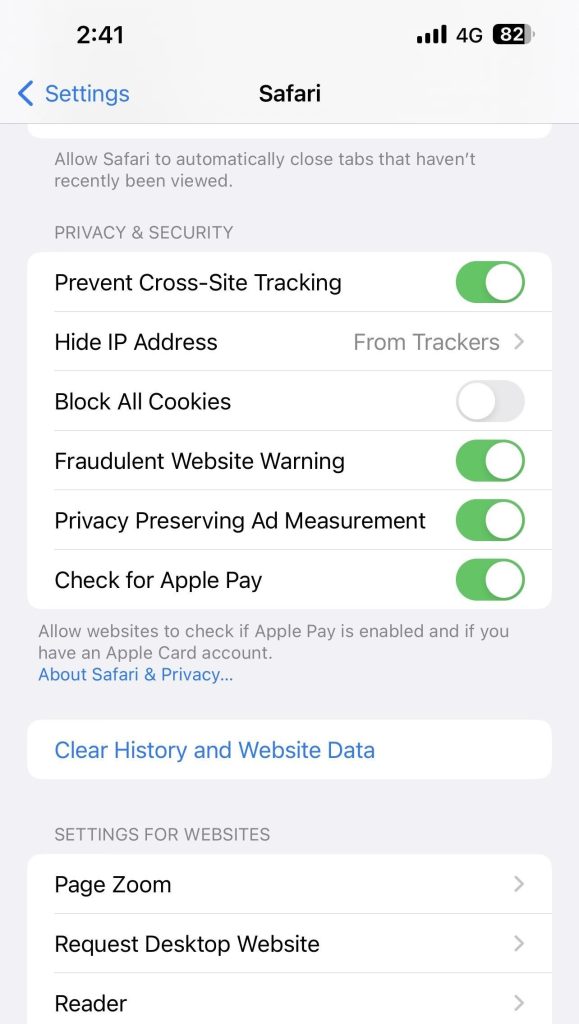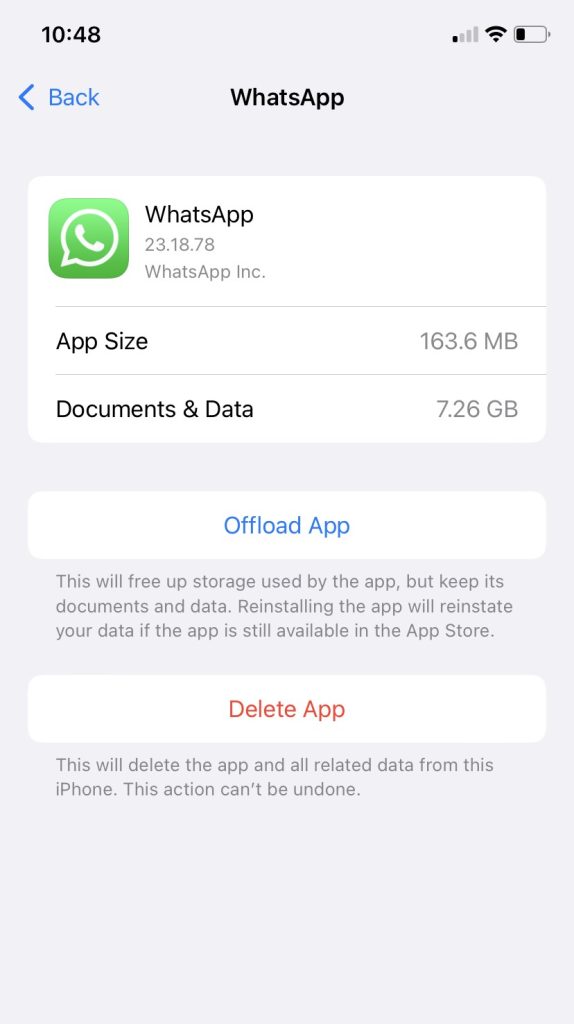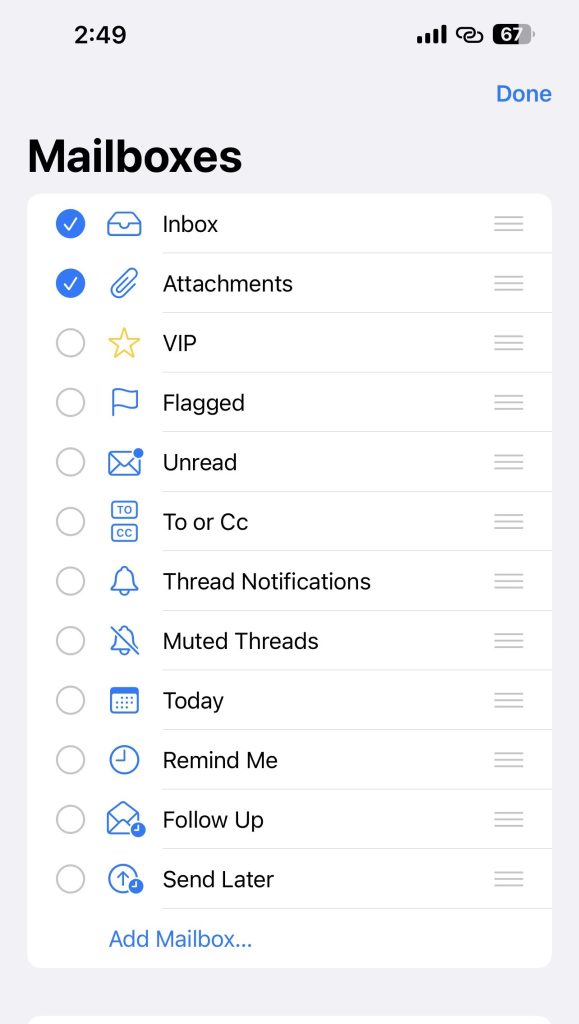Table of Contents
Have you ever looked at your iPhone’s storage and wondered what the “System Data” category is for? You’re not alone. Managing system data is crucial for ensuring ample space for your favorite apps, music, and files.
Understanding iPhone’s System Data
System Data on your iPhone encompasses various components essential for the efficient operation of your device. One key element is Caches, which are temporary files strategically stored to accelerate the loading times of your favorite apps and websites. Take Safari, for instance- it automatically caches web pages you frequently visit, ensuring fast access each time.
Playing videos and music on streaming services like Netflix and YouTube often rack up media files that are cached to improve playback. This can add up over time.
Another crucial component is Logs, which serve as records of your device’s activities and any encountered errors. If you’ve ever had an app like WhatsApp crash, you’ll know that logs play a vital role in troubleshooting.
Then there are Other Resources, a diverse collection of files that don’t neatly fit into the cache or log compartments. This can include app assets, temporary files, and other data contributing to your iPhone’s overall functionality.
As you use your device, System Data can accumulate and become excessive, wasting lots of precious storage space. To clean it up properly, you must first know how much space it takes up on your device. Here’s how you can check the amount of storage occupied by System Data on your iPhone:
- Open “Settings.”
- Scroll down and tap on “General.”
- Select “iPhone Storage.”
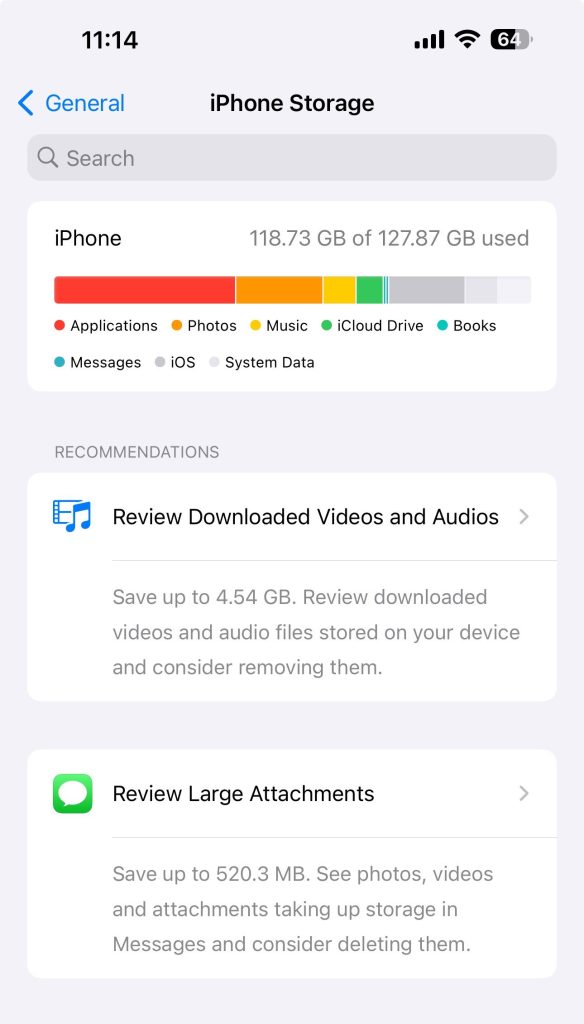
- Here, you can view a breakdown of your device’s storage usage, including System Data.
Comprehensive Methods to Clear System Data on iPhone
System Data accumulates and takes up space over time, and we’ve tried and tested a variety of methods to tackle this annoying storage space hog. Here are the best methods we found, along with a rating to compare their efficiency and cost to let you choose the best one for your needs.
Method 1: Restart Your iPhone
| Ease of Implementation | Method efficiency | Additional costs |
| 5/5 | 4/5 | None |
Restarting your iPhone is one of the simplest and most effective ways to clear temporary files and caches at no extra cost. It can be used as a simple way to clear up cache from recent app sessions and background processes that linger even after closing the app. The iOS system itself generates temporary files for smooth operation. Restarting helps clean up these system caches, too.
Here are simple steps to restart your iPhone:
- iPhone X or later: For newer models from the iPhone 10 to iPhone 14 and 15, press and hold the side button and either volume button simultaneously until the slider appears. Drag the slider to turn off the device. Now press and hold the side button again until the Apple logo appears to restart.
- iPhone 8 and earlier: For earlier models, including iPhone 7, press and hold the top or side button until the slider appears. Drag the slider to turn off the device. To turn it back on, press and hold the top or side button again until the Apple logo appears.
- Alternatively, you can go to Settings>General>Shut Down to power off the device. To power it back on, hold the power button till the Apple logo appears.

Method 2: Manage Safari History and Website Data
| Ease of Implementation | Method efficiency | Additional costs |
| 3/5 | 4/5 | None |
Safari, Apple’s default web browser, accumulates a fair amount of cached data over time, including browsing history and website data. This Safari cache could include website cookies, articles saved for offline reading, and various web page elements from websites you visit. Clearing this cache data can help free up system storage space on your iPhone. Here’s how to clear your Safari cache:
Clearing Cache and Browser History:
- Open the “Settings” app. Scroll down and find “Safari” in the list of apps. Tap on it.

- Tap on “Clear History and Website Data.”
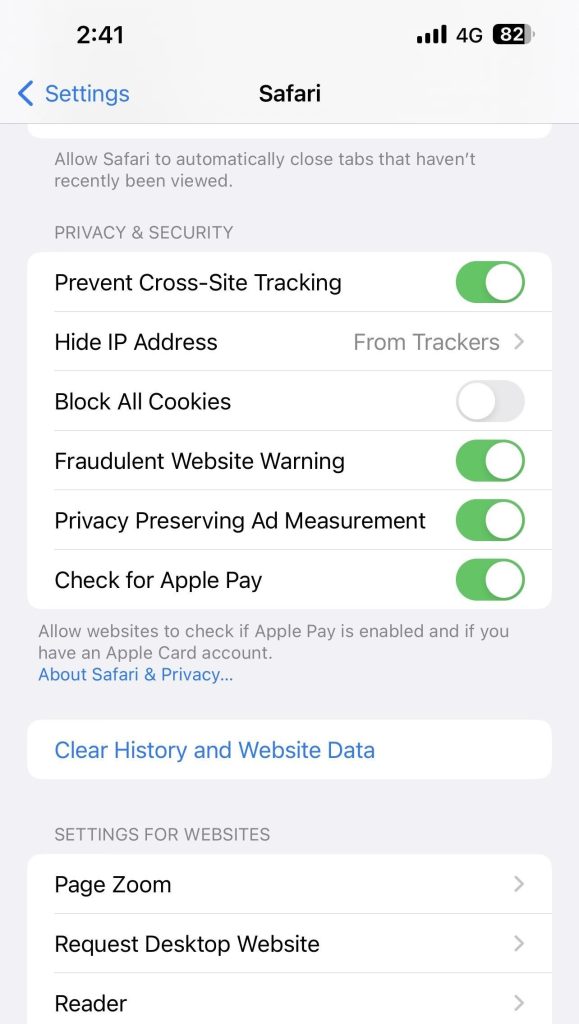
- A pop-up will appear asking if you want to clear history and data. Confirm by tapping “Clear History and Data.” You might also receive another pop-up asking to “Close all tabs“- go ahead and click it.

- Your browser history and data will now be cleared.
Clearing Website Data:
- Access Settings by opening the “Settings” app on your device.
- Scroll down and tap on “General.”

- Find and tap on “iPhone Storage“, and in the list of apps, locate and tap on “Safari.”

- Click on “Website data“, then click on “Remove All Website Data“.

- Click “Remove Now” on the pop-up window that appears.

- This will clear your Safari website data and browser cookies.
Method 3: Handling App Caches and Offloading Apps
| Ease of Implementation | Method efficiency | Additional costs |
| 3/5 | 5/5 | None |
Apps can accumulate a significant amount of cache data over time. That includes documents, images, and other resources. In fact, the average iPhone user can potentially free up the most amount of system storage space by tackling these app caches. Streaming platforms, video apps, and mobile games accumulate and take up hundreds of megabytes if not gigabytes of space.
Since all of us use apps like Netflix for media or play resource-demanding games, this method can greatly help remove system data on your iPhone. For example, here’s how to clear Spotify’s cache:
- Open the Spotify app on your iPhone. Tap on your profile.
- Tap the gear icon in the top right corner to access settings.
- Scroll down and tap on “Storage.” Here, you can see how much space the app’s cache occupies on your device.

- Tap “Clear Cache” to clear the cache and free up system storage space.
Remove Manually
Alternatively, you can delete or offload an app. Here’s how to do it:
- Navigate to Settings>General>iPhone Storage.
- You’ll see a list of apps and their storage usage. Tap on an app you want to offload or delete.
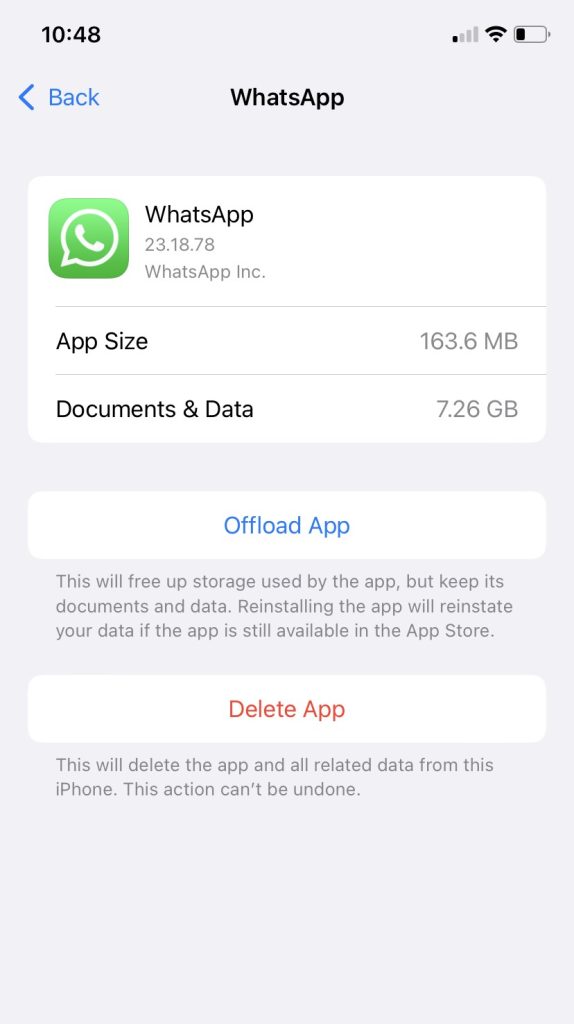
- Tap “Offload App” to remove the app but keep its data, or press “Delete App” to remove it completely.
Method 4: Identify and Manage Storage-Heavy Apps
| Ease of Implementation | Method efficiency | Additional costs |
| 4/5 | 4/5 | None |
As we saw in the previous method, app caches are often big culprits in taking up System Data. Some apps in our library weren’t big while downloading from the App Store but became storage-heavy as time passed due to offline downloads and updates. Streaming apps like Netflix and Spotify can accumulate significant data over time, especially if you download content for offline use.
Multimedia applications, including the latest mobile video games, can quickly accumulate tons of cached data too. You will have seen this yourself when you download the latest PUBG map or discover that a video editing app you used months ago has been silently accumulating a hefty cache.
For example, Netflix downloads and cached data can take up multiple gigabytes of storage space. To manage Netflix’s cached storage, follow these steps:
- Open the Netflix app on your iPhone.
- Tap the three horizontal lines in the lower right corner to open the menu.
- Scroll down and tap on “App Settings.”
- Under the “Downloads” section, you can see how much space downloaded titles occupy on your device.
- Tap “Delete All Downloads” to remove all downloaded content from your device. If you want to remove specific titles, go to “My Downloads,” select the title you want to delete, and tap the download icon to remove it.
Method 5: Reduce Storage Used by Messages and Email
| Ease of Implementation | Method efficiency | Additional costs |
| 3/5 | 3/5 | None |
One often overlooked area where system storage can accumulate is within your iPhone’s mail and messages apps. Messages and email attachments, such as photos, documents, and videos, can quickly add up and take a significant chunk of your device’s storage, often contributing to System Data. Here are simple steps for you to follow:
Messages
- Open the Messages app on your iPhone.
- Open a conversation and scroll down to see the different categories of attachments.

- Tap “See All” on the attachments and press “Select” on the top right. Now tap on the attachments you want to delete.
- Once you’ve selected the attachments, click “Delete” in the bottom right, and confirm by clicking “Delete Attachment” in the menu.

- Launch the “Mail” app on your iPhone
- Click on “Mailboxes” on the top left. Now click on “Edit” and tick the Attachments checkbox if it isn’t ticked. Click “Done”.
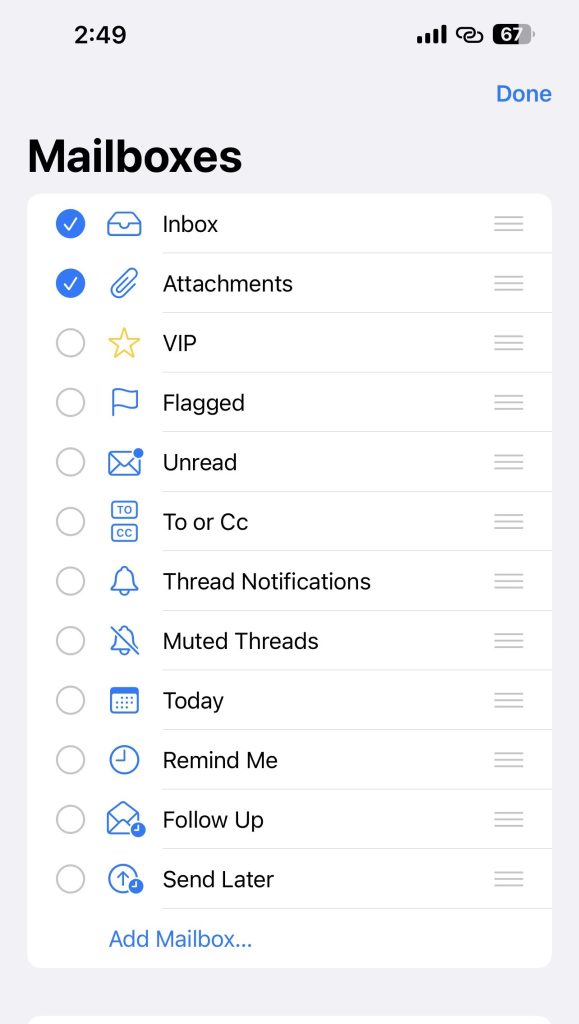
- Now click on Attachments, and select the emails that contain the attachments you want to remove.

- You can delete the entire mail, as deleting a message also deletes any included attachments. Do this by clicking “Edit”, selecting the emails you want to delete, and pressing “Move“.
- Now click on “Bin“. You can also clear the bin to delete them permanently.

Method 6: Deal with Large Media Files and Attachments
| Ease of Implementation | Method efficiency | Additional costs |
| 4/5 | 5/5 | None |
Consider a scenario where you’ve recently received many high-resolution photos and videos through messaging apps or as attachments on Mail. These files not only take up precious space but also contribute to the overall burden on your system storage.
Your iPhone makes it easy to identify and remove large media files and attachments that it automatically finds. This is an excellent way to free up a lot of system storage space at once and is easy to implement. Here’s how you can remove them to free up space:
- Open the “Settings” app. Scroll down and select “General.”
- Tap “iPhone Storage” to view a breakdown of your device’s storage usage.

- Under the list, find and tap on “Review Large Attachments.”

- You’ll now see a list of all the large attachments within your messages, such as photos, videos, podcasts, and other files. Tap on “Edit” on the top right and select the attachments you want to delete.

- Press the trash can icon on the top right to delete the attachments.
Method 7: Use iCloud to Manage Photos and Videos
| Ease of Implementation | Method efficiency | Additional costs |
| 3/5 | 3/5 | None |
Using iCloud to manage photos and videos can be a useful strategy to address insufficient storage on your iPhone. While it may not directly get rid of system data on iPhone, we’ve found that it helps you better manage your media content. Here’s how iCloud can assist:
- Photo and Video Backup: iCloud allows you to store your photos and videos in the cloud. By enabling iCloud Photos, your media content is automatically backed up, reducing the need to keep them all on your device.
- Optimize iPhone Storage: With “Optimize iPhone Storage” enabled, your device will keep lower-resolution versions of photos and videos while the full-resolution files are stored in iCloud. This helps save local storage space.
- Easy Access Across Devices: iCloud ensures that your media is accessible across all your Apple devices. You can view and download photos and videos whenever needed, even if you remove them from your iPhone.
Method 8: Utilize Specialized Tools and Software
| Ease of Implementation | Method efficiency | Additional costs |
| 3/5 | 5/5 | Moderate |
When it comes to clearing your iPhone’s system storage, specialized tools and software can be invaluable assets. They provide a level of control and insight that goes beyond the capabilities of built-in iPhone features.
There are various types of specialized tools and third-party apps for clearing iPhone storage. Some of these apps help you with file management and enable you to view and organize your iPhone files directly on your computer. Other apps might help identify and remove duplicate or similar photos, clear hidden junk files, and perform a deep cleaning of your device.
They can help you better understand what’s taking up system storage space on your device and let you make informed decisions about what to keep or remove. Some examples of third-party apps for cleaning storage include iMobie Phone Clean and Smart Cleaner. These are some benefits they bring to the table:
- 🧩 Ease of Use: Specialized tools often come with user-friendly interfaces, making them accessible even for those who are not tech-savvy. Their intuitive design streamlines the storage management process.
- 🪣 Deep Cleaning: Unlike standard iOS options, these tools excel at digging deeper into your device’s storage. They can uncover hidden caches, identify old backups, and locate files that might be otherwise challenging to access.
- 🔒 Safety and Privacy: When using third-party tools, it’s crucial to prioritize those that respect your privacy and data security. Reliable tools will handle your personal information with care, ensuring it remains confidential and secure.
It’s also important to keep in mind that while some tools are free, others may come with a price tag. Evaluating the benefits they offer in terms of enhanced storage management can help you decide whether the investment is worthwhile.
Method 9: Erase and Restore Your iPhone
| Ease of Implementation | Method efficiency | Additional costs |
| 1/5 | 5/5 | None |
If you’ve tried all our other methods and your System Data is still occupying excess space, you might consider starting fresh. Erasing and restoring your iPhone should be your last resort, as this permanently deletes all data. This method is also a long and time-consuming process, but is free to implement and can give your device a new lease of life.
Here’s how to reset your iPhone:
- Open the “Settings” app, then scroll down and tap on “General“.
- Scroll to the Bottom and Tap “Reset“. Within the Reset options, tap on “Erase All Content and Settings.”

- Enter Your Passcode when prompted to confirm the reset. A warning message will appear, indicating that this action will erase all data from your iPhone. If you’re certain, tap “Erase iPhone.”

- You’ll be prompted to enter your Apple ID password to confirm the action. After this, the reset process will begin, and your iPhone will be wiped clean, returning it to its factory settings.
- After the reset is complete, you can set up your iPhone as a new device or restore it from a backup, depending on your preferences.
Why Is Regular Maintenance of System Data Important?
Regularly keeping tabs on your iPhone’s system data is vital to ensure a smooth user experience. Here are our best tips for you to manage system data and how it can make a real difference in your daily iPhone use:
- 📆 Routine Checks: Regular check-ups are essential. Think of it as the regular oil changes for your car. You can achieve this through Storage Monitoring, like knowing how much gas you have left in your car’s tank. Identifying the apps, media, or files hogging your space can also be eye-opening. We once discovered that Fortnite, with all its textures and in-game skins, was taking up far more space than we’d imagined-about 400MB of additional downloaded content! It was an easy decision to remove it, clearing up valuable space.
- 🧹 Periodical Cleaning Up: This is like doing a spring cleaning for your digital life. Old photos, messages, or apps can accumulate over time, creating a cluttered and sluggish iPhone. Making a habit of cleaning up your device is liberating and lets you get more storage on iPhone.
- 📥 Managing Downloads and Offline Content: This hits close to home for us, as we love having our favorite music and movies at our fingertips. However, it’s easy to forget that apps like Netflix and Spotify store offline content, gobbling up precious space. Regularly clearing out downloaded files that we no longer needed gave us room for fresh content.
- 🗄️ Cache Clearing: Caches can be storage space hogs, too. It’s a bit like clearing out your closet; you find things you forgot you even had. Clearing caches gives your iPhone a refresh and helps delete system data on iPhone.
FAQ
Conclusion
System data can be a hidden source of occupied storage space. Whether you have the latest iPhone 15 or an older yet relevant model like the iPhone 7, maintaining system data is vital for optimal iPhone performance and storage efficiency.
Regular checks, managing space hogs, and periodic cache cleaning can help you keep your device running smoothly and make the most of your storage.