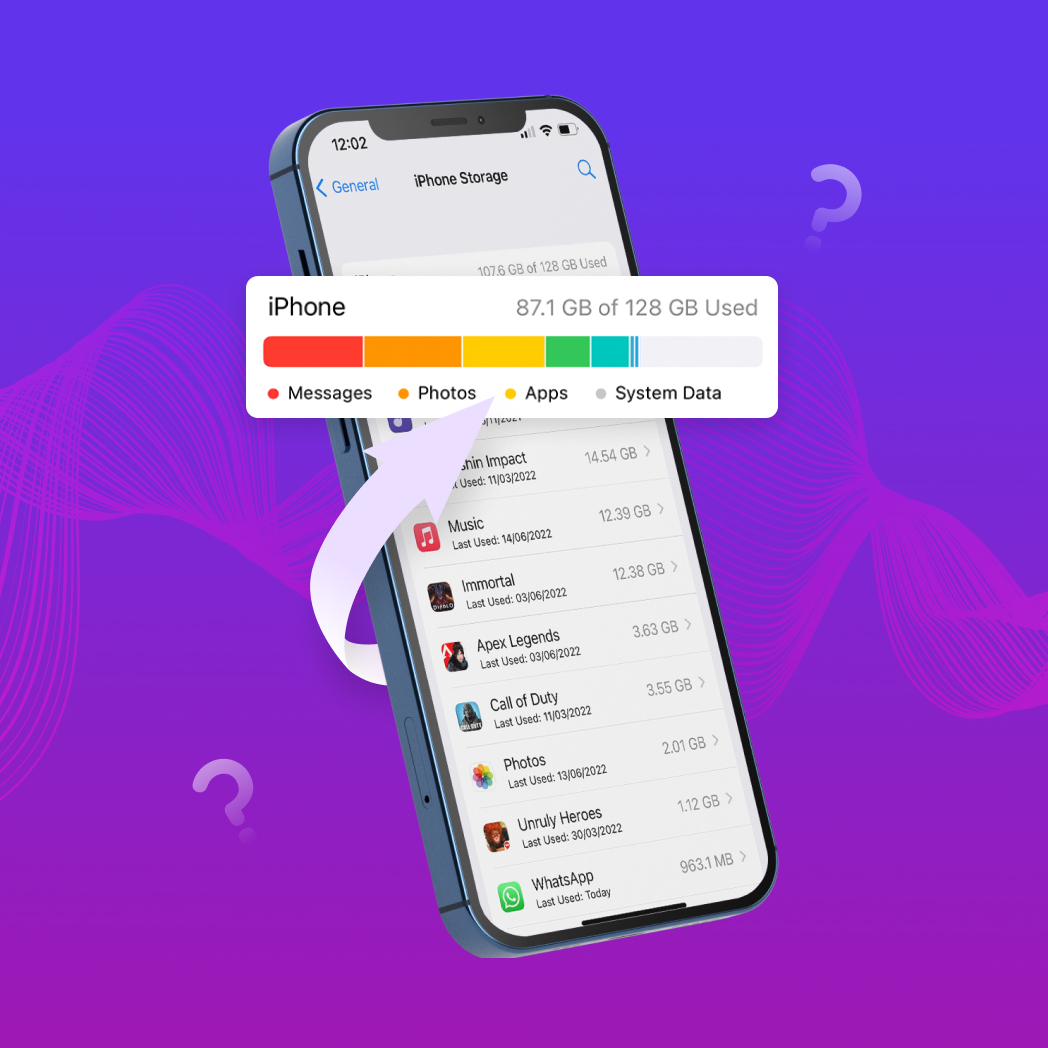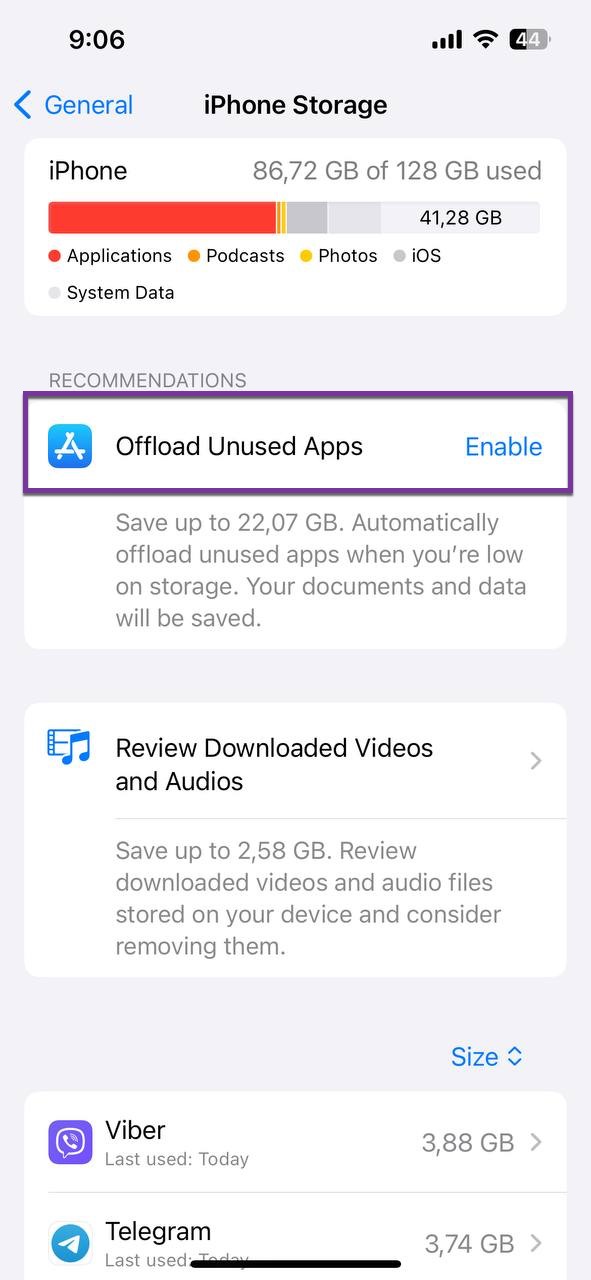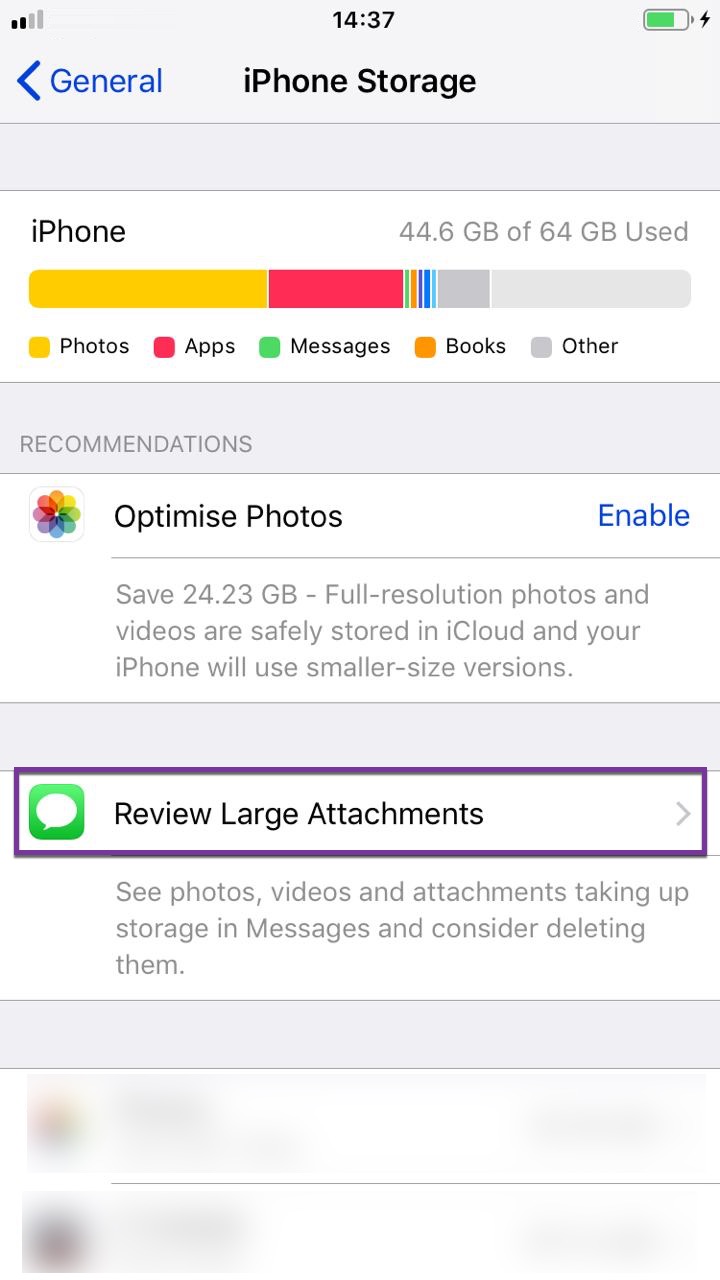Table of Contents
Storage space shortage is a problem that most iPhone users encounter at some point. If your own device is currently bugging you with that annoying “Storage Almost Full” message, you’re in the right place. In this comprehensive guide, we’ll walk you through multiple strategies to get more storage space on iPhone so that you can keep snapping photos, downloading apps, and more.
Can You Increase Storage on iPhone Without Buying It?
Unlike some Android phones that come with a memory card slot, iPhones are built with a fixed internal memory. Apple hasn’t released an iPhone with expandable storage, and it’s unlikely that the company ever will—partially because charging extra money for additional storage has been a lucrative business model for them. But don’t lose hope.
Below is a handy table that lays out various strategies you can use to get more storage space on your iPhone without shelling out for a new device. Each strategy comes with specific methods that we’ll describe later in this article:
| Strategy | Specific methods |
| Get rid of unnecessary temporary files | Clear browser cache to sweep out web remnants and dump apps cache, especially from storage-hogging apps like Telegram or Facebook. |
| Keep only the most necessary apps | Offload seldom-used apps or delete them entirely to free up space. |
| Properly manage multimedia files | Start by deleting duplicates, then tackle large attachments in text messages, and finally toss out other non-essential media. |
| Take full advantage of cloud storage | Use features like “Optimize Photo Storage” and selectively move your data—like large documents or downloads—to iCloud. |
| Transfer data to an external storage device | If you’re still tight on space, expand your storage with an external device compatible with iPhones. |
Best of all, these strategies are universally applicable no matter if you’re using iOS 14, 15, 16, 17, or any iPhone from the iPhone 11 to the 15.
How to Add More Storage on iPhone
Just like it takes more than just wiping down surfaces to truly clean your home, the following methods can increase storage on iPhone most effectively when used in tandem. That’s why we recommend you go through them one by one.
Method 1: Get Rid of the Cache
| Ease of Implementation | Time Required | Potential Storage Savings |
| Fairly Easy | Fairly Quick | Moderate |
One of the quickest ways to free up space is by clearing your cached data, which are legitimate files stored to speed up tasks. Over time, these files can accumulate and stop being useful, doing nothing besides gobbling up your valuable storage space.
Clear Browser Cache
Your web browser is very likely the biggest generator of cache files among all the apps on your phone. And it’s worth noting that all iOS web browsers are built on Safari’s engine. So, taking care of Safari first is an excellent decision. Here’s what you need to do:
- Launch the Settings app on your iPhone.
- Scroll down and select the Safari settings category.

- Scroll down and select the Clear History and Website Data option.

- Choose to clear all history and tap the Clear History button.

Clear Apps Cache
Certain apps aren’t far behind Safari when it comes to cache accumulation. Social media apps like Facebook or messaging apps like Telegram can be particularly cache-hungry because of all the shared media and files. The good news is that they almost always provide an option to clear this cache—exactly like Telegram does:
- Launch the Telegram app.
- Go to the Settings tab.
- Navigate to the Data and Storage section.

- Select the Storage Usage category at the top.

- Tap the Clear Entire Cache button and then tap Clear Entire Cache again to confirm.

Of course, each app is different, but this general approach should apply across various apps that accumulate cache.
Method 2: Remove Unused Apps
| Ease of Implementation | Time Required | Potential Storage Savings |
| Moderate | Moderate | Significant |
We all have those apps—be it a game we downloaded in a moment of boredom or a lifestyle app that seemed essential at the time. The truth is apps can eat up a ton of your phone’s internal memory, so removing those you no longer need is a great way how to add more storage to iPhone.
For example, Facebook takes up over 300 MB, TikTok chews through 400 MB, and heavy-duty games like League of Legends can demand a whopping 3.3 GB or more!
Offload Apps
The iOS operating system gives you the option to offload rarely used apps so that they don’t take up storage capacity, but you can still open them as if they were installed on your device (just with a delay) and continue where you left off. We recommend you take advantage of this feature before you start deleting your beloved apps. This is how you can do so:
- Launch the Settings app on your iPhone.
- Navigate to the General section and go to iPhone Storage.

- Tap Enable next to the Offload Unused Apps recommendation.
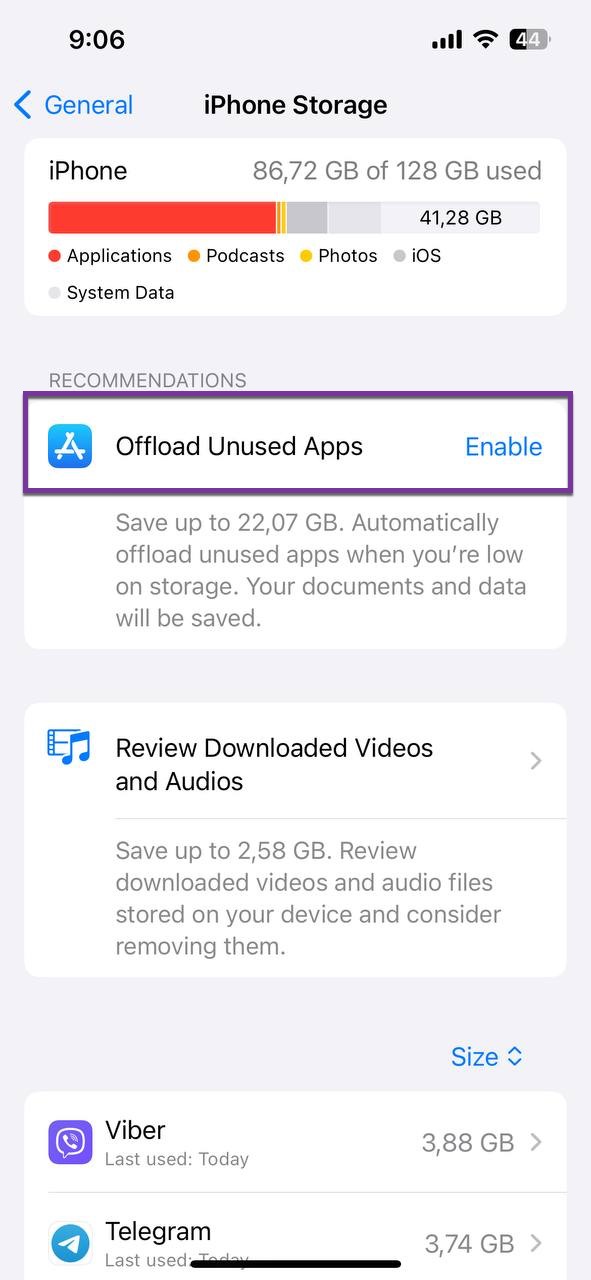
Your iPhone will now automatically offload unused apps when you’re low on storage. If you want to offload an app manually, then you need to:
- Select the app in the iPhone Storage section.
- Tap the Offload App button.

Delete Apps Entirely
Unlike offloading, deleting an app also removes any associated data, which can free up more space but makes it impossible to recover the app’s data unless you’ve backed it up. This is the option to choose when you’re certain you won’t need that app or its data again. Here’s one way to delete an app to get extra storage on iPhone:
- Locate the app you want to delete on your home screen.
- Press and hold the app icon until a menu appears.
- Select the Remove App option.
- Tap Delete App to confirm.

You can also go to Settings > General > iPhone Storage, select the app you want to delete, and tap the Delete App option.
Method 3: Organize Your Media Files
| Ease of Implementation |
Time Required | Potential Storage Savings |
| Fairly Difficult | Somewhat Time-Consuming | Significant |
A large portion of your iPhone’s storage is probably occupied by media files, such as photos, videos, voice notes, and various attachments. What’s great is that there are several native media file organization features that can help you get more storage space on iPhone by deleting only what you don’t need.
Delete Duplicates
Let’s admit it: we all tap the shutter button multiple times when capturing something truly memorable. The only problem with this is that we often end up with duplicate or near-identical photos that hog precious space. Luckily, iOS has a built-in solution to this issue:
- Launch the Photos app on your iPhone.
- Select the Albums tab at the bottom.
- Scroll down and select Duplicates in the Utilities section.

- Go through the list of found duplicates and tap Merge next to each pair you want to combine into a single photo.
To merge all found duplicates in one go, tap the Select button in the top-right corner, then tap the Select All button in the top-left corner, and, finally, tap the Merge button at the bottom and confirm.
Remove Large Attachments
Large attachments in your Messages app can also take up an excessive amount of storage. That’s because modern high-res photos and videos, not to mention GIFs and other media, can quickly balloon in file size. While these attachments may have been vital when received, chances are you don’t need them on your device any longer. Do the following to get rid of them:
- Open the Settings app on your iPhone.
- Scroll down, tap General, and then go to iPhone Storage.
- Select the Review Large Attachments recommendation. If you don’t see this recommendation, then you don’t have enough large attachments on your device for iOS to see them as a problem, and you can move on to other solutions.
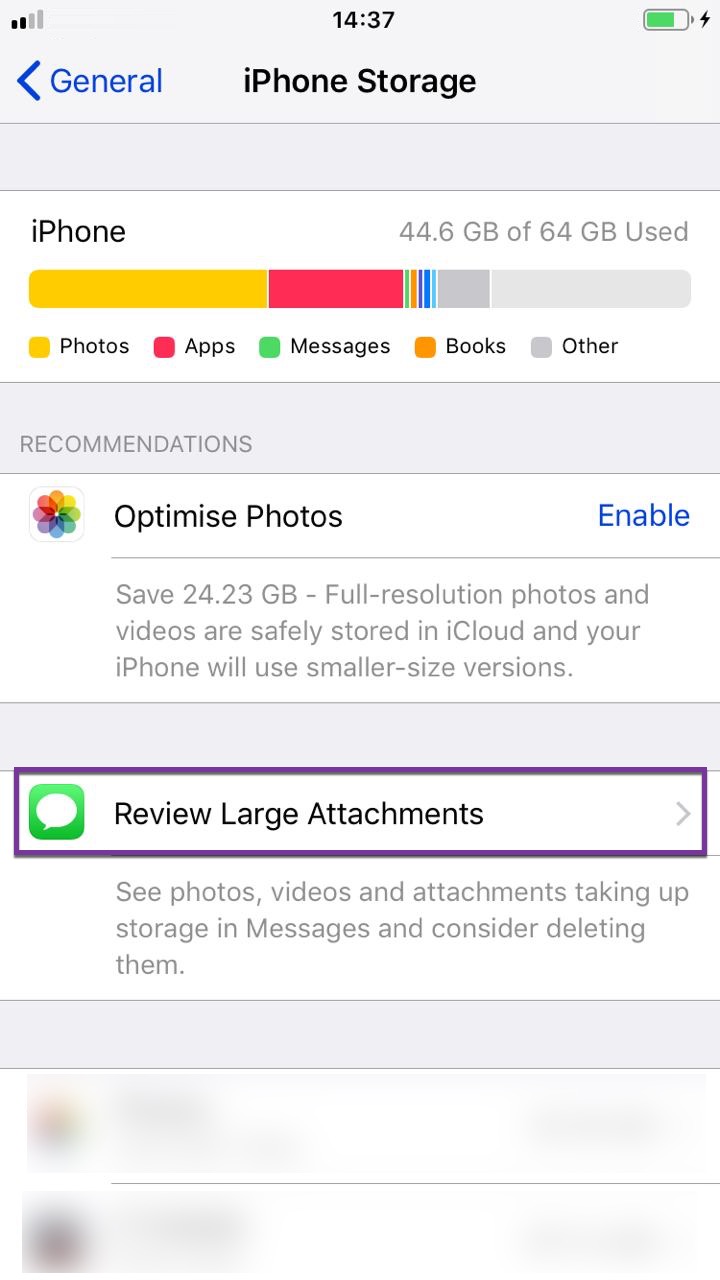
- Tap the Edit button in the top-right corner.
- Select all unnecessary attachments and delete them.
Delete Other Media
Other forms of media, like downloaded documents, music, podcasts, or movies, can also be significant storage hogs. The best way to manage these files is to go directly to the apps you used to download or consume them (the Music app for songs, the Podcasts app for podcasts, and so on).
Additionally, you should use the Files app on your iPhone to perform a comprehensive check for other miscellaneous large files that might be hiding in your device’s storage. Here’s how:
- Launch the Files app.
- Select the Browse tab.
- Navigate to the On My iPhone location.

- Browse through the various folders, keeping an eye out for files that are large or no longer needed.
- Delete all unnecessary files.
For example, I was able to get approximately 2 GB of extra storage on my iPhone by deleting files located in the Edge folder. These files were old downloads that I had long forgotten about but were still occupying valuable storage space on my iPhone.
Method 4: Utilize iCloud Features
| Ease of Implementation | Time Required | Potential Storage Savings |
| Fairly Easy | Fairly Quick | Very significant |
If you haven’t taken full advantage of iCloud, then you’re missing out on one of the best ways to get more storage space on iPhone. iCloud is Apple’s cloud-based storage solution that seamlessly integrates with your iPhone, allowing you to offload data from your device’s internal storage to remote servers. It’s the perfect solution to manage your phone’s capacity more efficiently.
Optimize Photo Storage
One of the biggest culprits of storage exhaustion are the large, high-resolution photos we all take every day using our iPhones. This is where the Optimize iPhone Storage feature comes into play.
The Optimize iPhone Storage feature allows you to replace the large, full-resolution photos and videos stored on your iPhone with smaller, optimized versions. The original, full-size versions are uploaded to iCloud, ensuring that you don’t lose any quality, and you can easily download them whenever you need. To enable this feature:
- Open the Settings app on your iPhone.
- Tap on your name at the top and then go to the iCloud section.

- Select Photos and make sure the Sync this iPhone option is enabled.
- Tap the Optimise iPhone Storage feature to enable it.

- Wait until all original full-size photos are stored in iCloud.
Move Your Data to iCloud
Photos are just the tip of the iceberg. You can move a whole lot more to iCloud to get extra storage on iPhone. Let’s say there’s a large document on your device. This is how you could move it to iCloud:
- Launch the Files app.
- Select the Browse tab.
- Navigate to the On My iPhone location.
- Navigate to the location where the document is stored.
- Long-press the document and select the Move option.

- Navigate to iCloud Drive (you can choose any sub-folder you want) and press Copy in the top-left corner.
As a nice bonus, once the document is stored in iCloud Drive, it becomes available across all your Apple devices that are logged into the same iCloud account.
Method 5: Expand Your Storage With an External Device
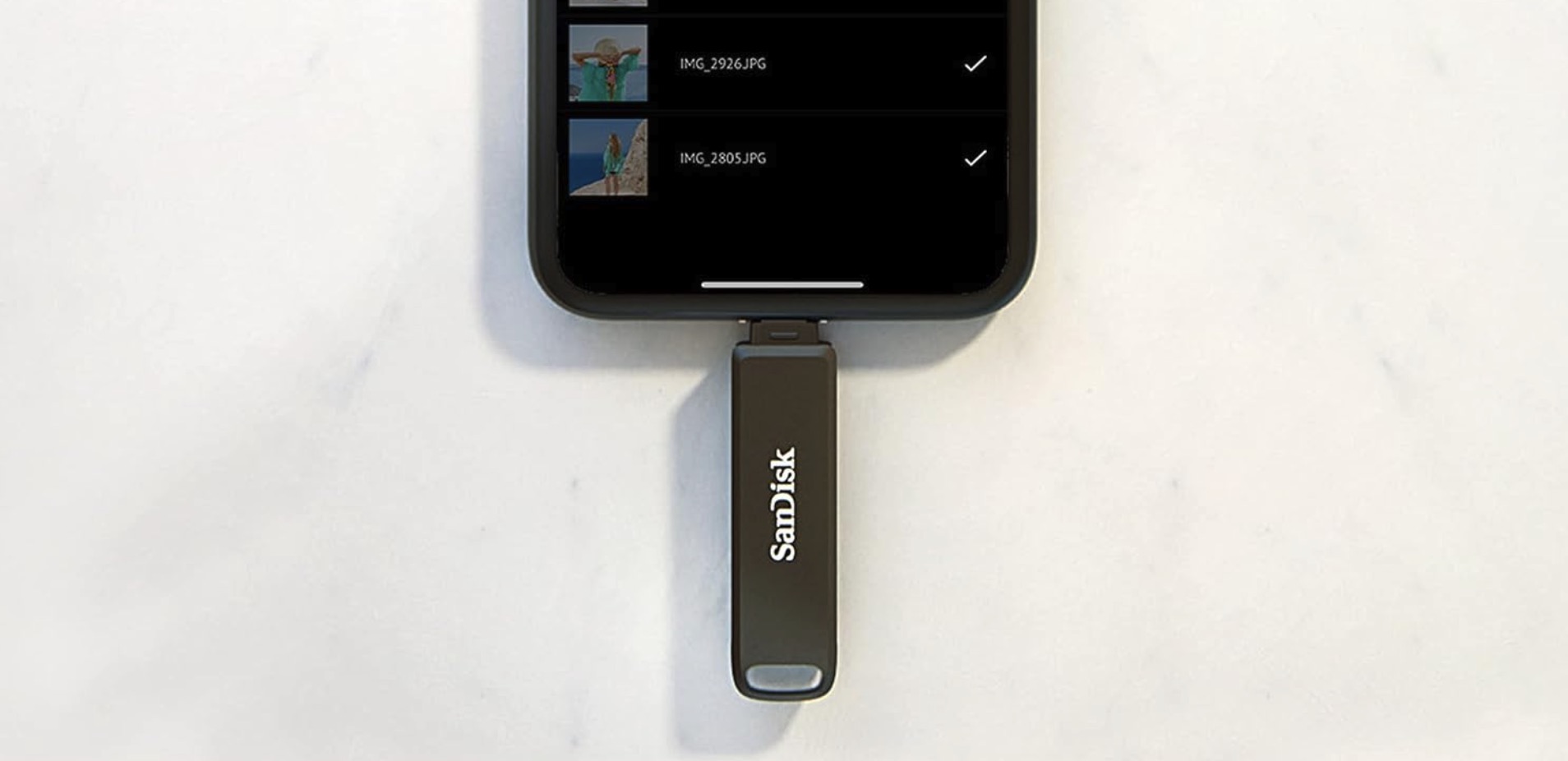
| Ease of Implementation | Time Required | Potential Storage Savings |
| Moderate | Moderate | Very significant |
Okay, so we’ve talked about all the ways to declutter your phone and get extra storage on iPhone. But what if you’ve done all that and still need more room? Enter external storage devices. Though you can’t expand your iPhone’s internal capacity, you can certainly add more storage to iPhone with the right external gadget.
For iPhone 14 and older, look for USB flash drive drives with a Lightning port. iPhone 15 and up? You’ll need something with a USB-C port. Some drives, like this 128 GB flash drive from EATOP, even offer both Lightning and USB-C connections, which allows you to easily transfer files between iPhones of different generations, as well as between other devices like Macs, PCs, and tablets.
To use a USB flash drive to get more storage on iPhone, simply plug it into your device, open the Files app, tap the Browse tab, and select the storage device.
FAQ
There are several ways to free up space without paying:
- Clear Safari cache and website data.
- Delete or offload unused apps and games.
- Manage and delete old photos, videos, or files.
- Get rid of large attachments.
- Use the “Optimize Photo Storage” feature.
Conclusion
Running out of storage can be a frustrating experience, but there are multiple ways to get more storage space on iPhone. In this article, we explored a variety of solutions, from clearing cache and deleting unused apps to utilizing cloud storage services like iCloud. Each method tackles the issue from a slightly different angle, so using a combination of these approaches is often the most effective way to maximize your available storage space across various iPhone models and iOS versions.