Table of Contents
To browse and manage your files on macOS, you need to use Finder. This is the default file explorer on Mac but it falls short in some aspects. That’s why you need to use third-party Mac file managers for more advanced options and customization. In this article, we’ll look at the best options and why you should use them.
Best Mac File Management Software
1. Commander One
Commander One is a great Mac file explorer because it’s easy to use and super efficient. The interface consists of two panels, with support for unlimited tabs. You can manage both locally stored files and those on the cloud. It’s all got the features you would need such as advanced search options, shortcut key setup, archive compression support (using ZIP protocols), and more.
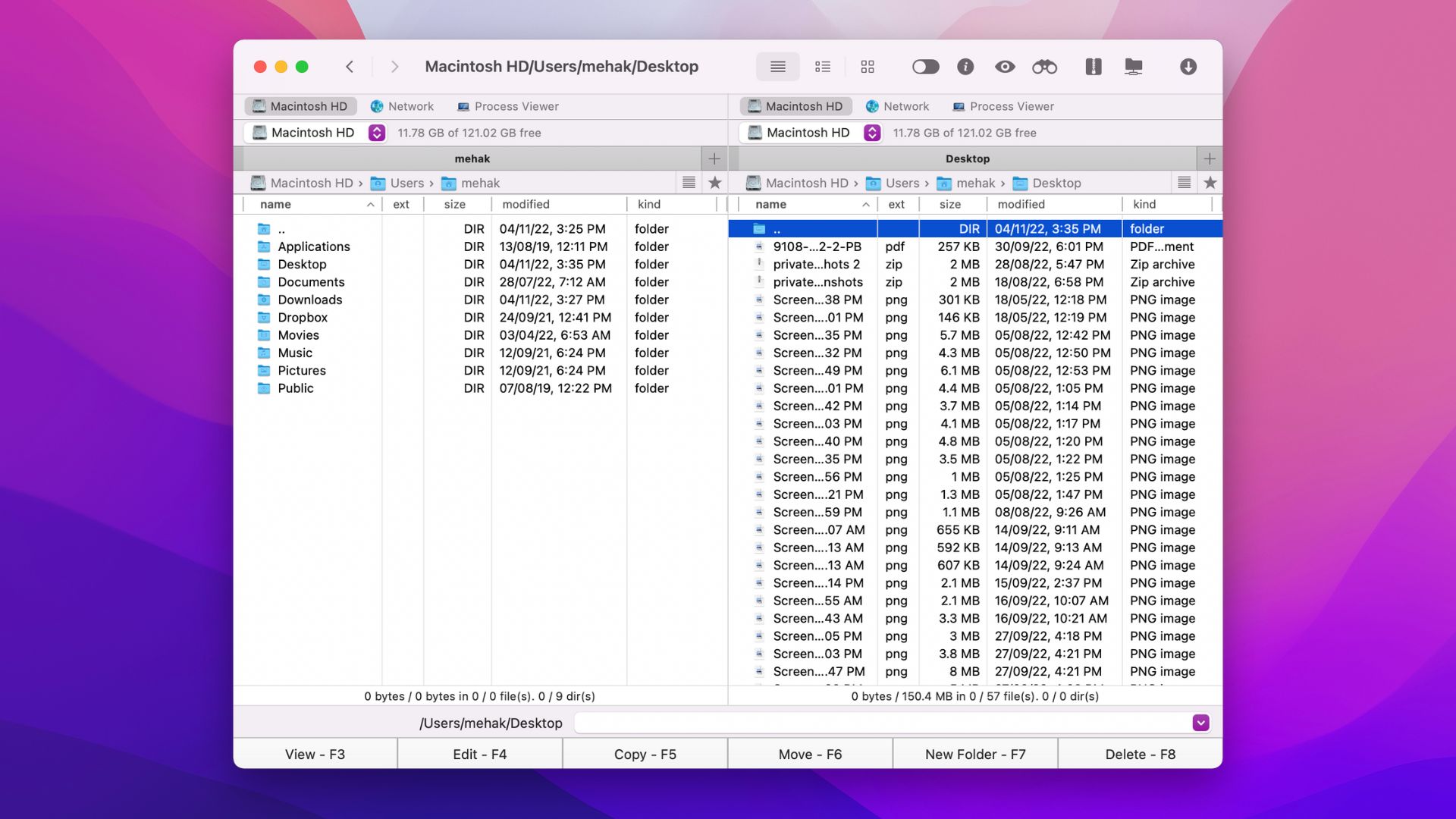
Further, you can change the theme, accent color, and fonts to customize the software to your preferences. You can even configure hotkeys for your most frequently used actions.
While the free version of this file explorer for Mac provides all basic functions, you can take things to the next level with the paid version (PRO pack). This includes extras like a built-in FTP client, the ability to mount MTP and iOS devices, and additional archive formats such as RAR, TBZ, TGZ, and 7z. This is invaluable for advanced users.
Users reviews:
“Commander One helps me manage my files faster. It can also put the files in queue.”
— Adhi S., Capterra
💰 Price: free and PRO version ($29.99)
✅ Pros:
- Great user interface
- Detailed customization
- Ability to view hidden files.
📛 Cons:
- No option to rename multiple files at once.
2. Dropover
Dropover is a file-managing utility for macOS. It doesn’t navigate folders by itself, but Dropover is a useful addition even to the best Mac file manager. It provides a new, comfortable way to move files. Instead of selecting files to be moved, like in Finder, this app lets you create temporary “shelves”.
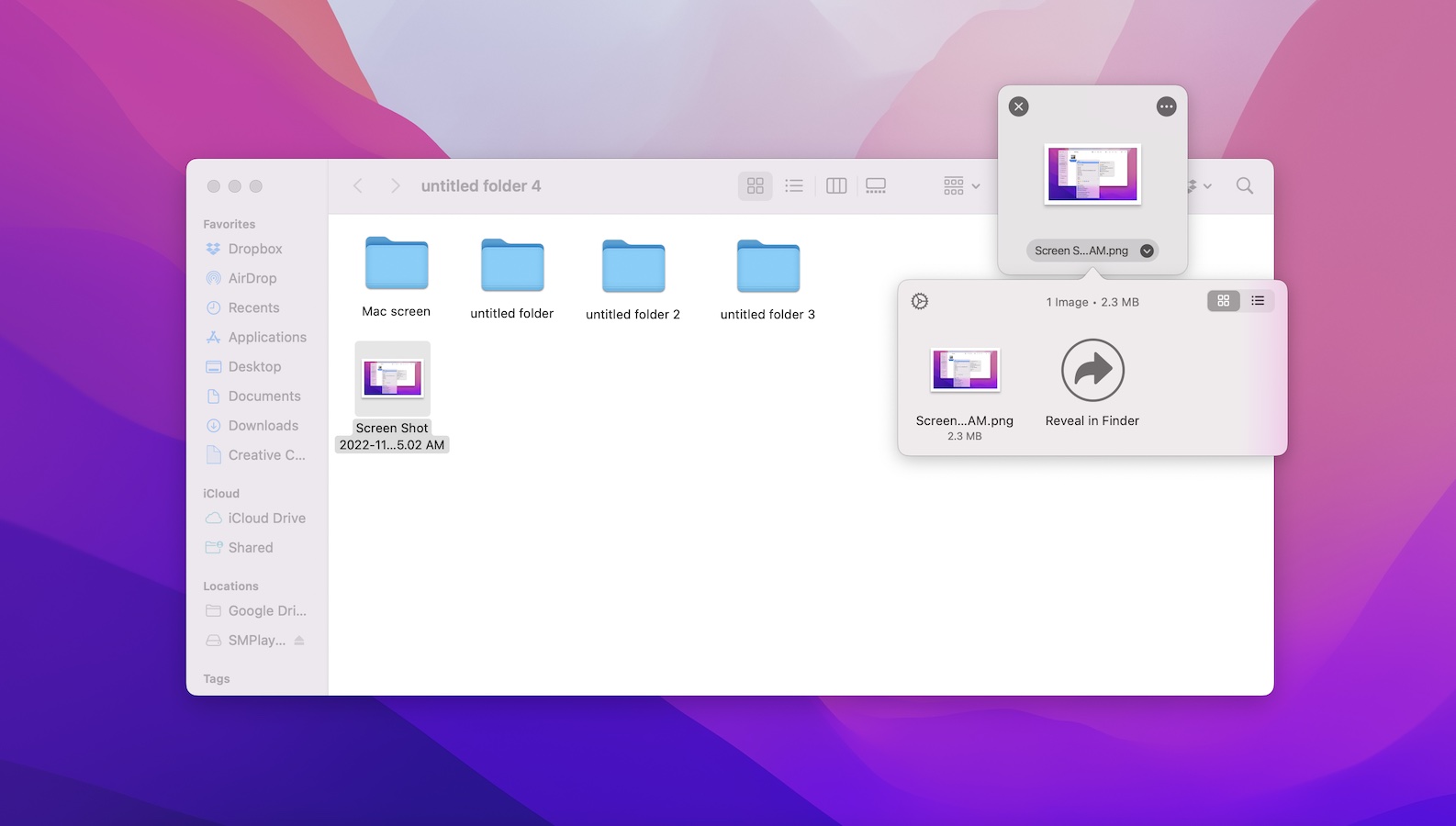
This is useful for multiple reasons, but mainly because you can see your moving buffer at all times, move the files out of it partially, and select files from multiple different folders. Plus, once a shelf is formed, it can be modified with various actions, including sharing, resizing, and batch renaming. Overall, no matter which file manager you choose, Dropover will remain useful.
Users review:
“I chose Dropover instead of other similiar apps because it was most freeform and didn’t force the shelf into one place.”
— SirCC, apple.com
💰 Price: 14-day free trial, full version — $3.99
✅ Pros:
- Doesn’t require you to change your file manager
- Useful for things other than moving files.
📛 Cons:
- Not a substitute for a complete file manager.
3. Transmit
Transmit is another great Macintosh file manager that lets you seamlessly upload, download, and manage files on multiple servers. It boasts a simple yet powerful user interface that’s a breeze to use.
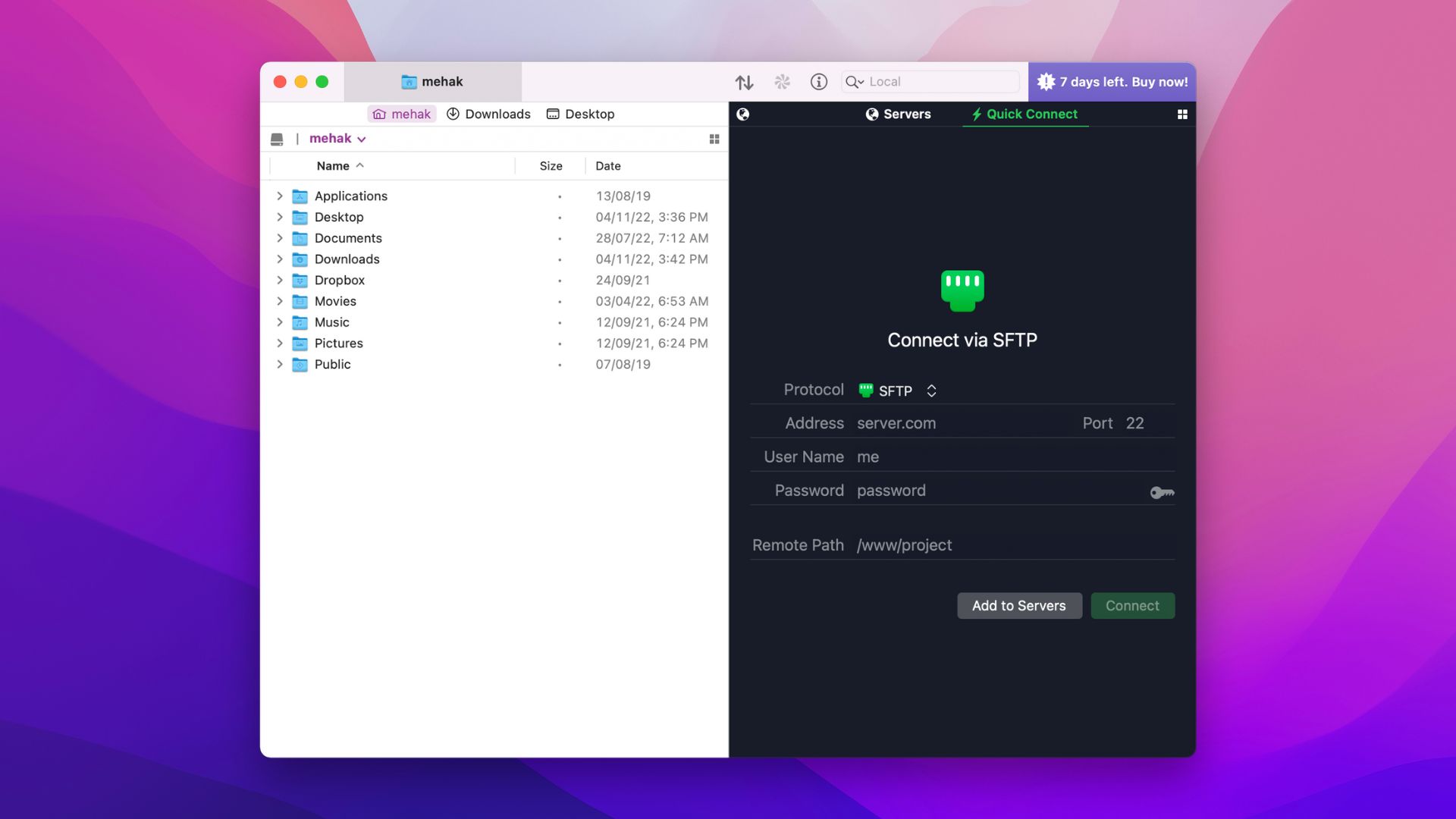
It supports tons of cloud services including Google Drive, Backblaze B2, Box, Dropbox, DreamObjects, Microsoft Azure, and Rackspace Cloud Files. You can use the Panic Sync feature to quickly and securely sync your files across different services. At the same time, the File Sync feature adds support for local-to-local and remote-to-remote sync. This gives you the ultimate control over your data while maintaining speed and security.
Users review:
“I have used transmit since the very earliest days. If you are looking for a bulletproof FTP app, then this is it.”
— Henryhbk, apple.com
💰 Price: free trial version for 7 days, paid version — $45
✅ Pros:
- Supports a wide variety of servers and drives
- Comprehensive features including batch rename and Get Info sidebar
- User-friendly.
📛 Cons:
- Quite pricey.
4. fman
If you’re looking for a Mac file browser that’s simple and lightweight, check out fman. You can use it to explore directories, move or copy files, mount external devices, and perform all the basic file management tasks. At the top, there’s a search bar to quickly find what you need.
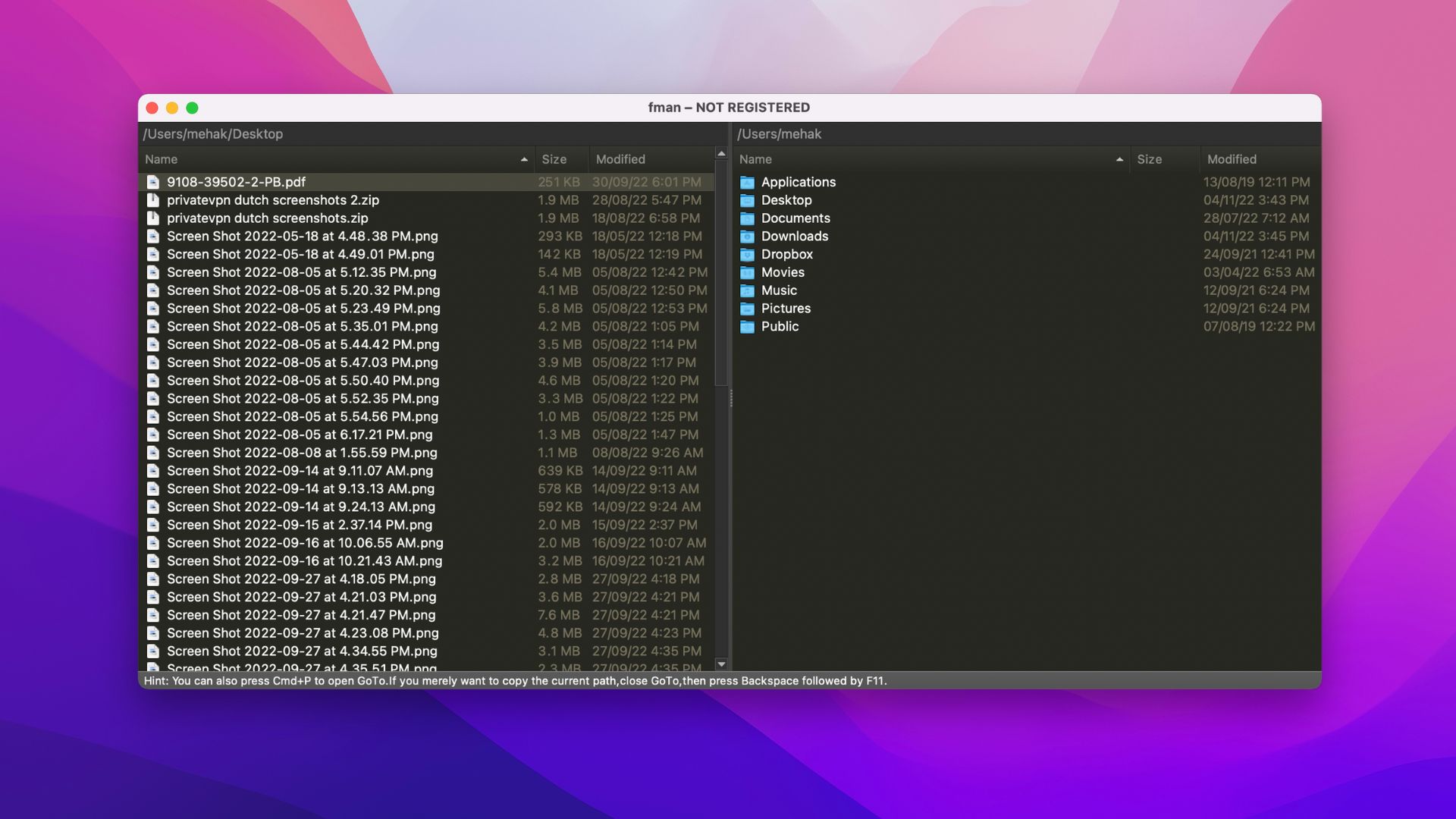
It has no toolbars, buttons, or other distracting elements. Instead, it’s just the two panes and you have to do most of the navigation using just keyboard shortcuts. For instance, to change the path of the folder, you can press Command+P which will bring up a small panel in which you can enter the location of that folder.
Users review:
“I just discovered this and it is unbelievable. I am in love with fman now.”
— V Keerthi Vikram, ProductHunt
💰 Price: free trial version, paid version — $39
✅ Pros:
- Minimalist interface
- Low resource consumption
- Customizable through plugins.
📛 Cons:
- Limited feature
- Manual installation – not available on the Mac App Store.
5. ForkLift
The ForkLift file explorer for Mac is a reliable Finder replacement and FTP + SFTP + WebDAV + Amazon S3 Client. The beautiful interface integrates multiple features such as Batch Rename, App Deleter, Archive creation & management, Folder Sync, and the ability to Split and Combine large files are all at your fingertips. This makes it an all-in-one file management software for Mac.
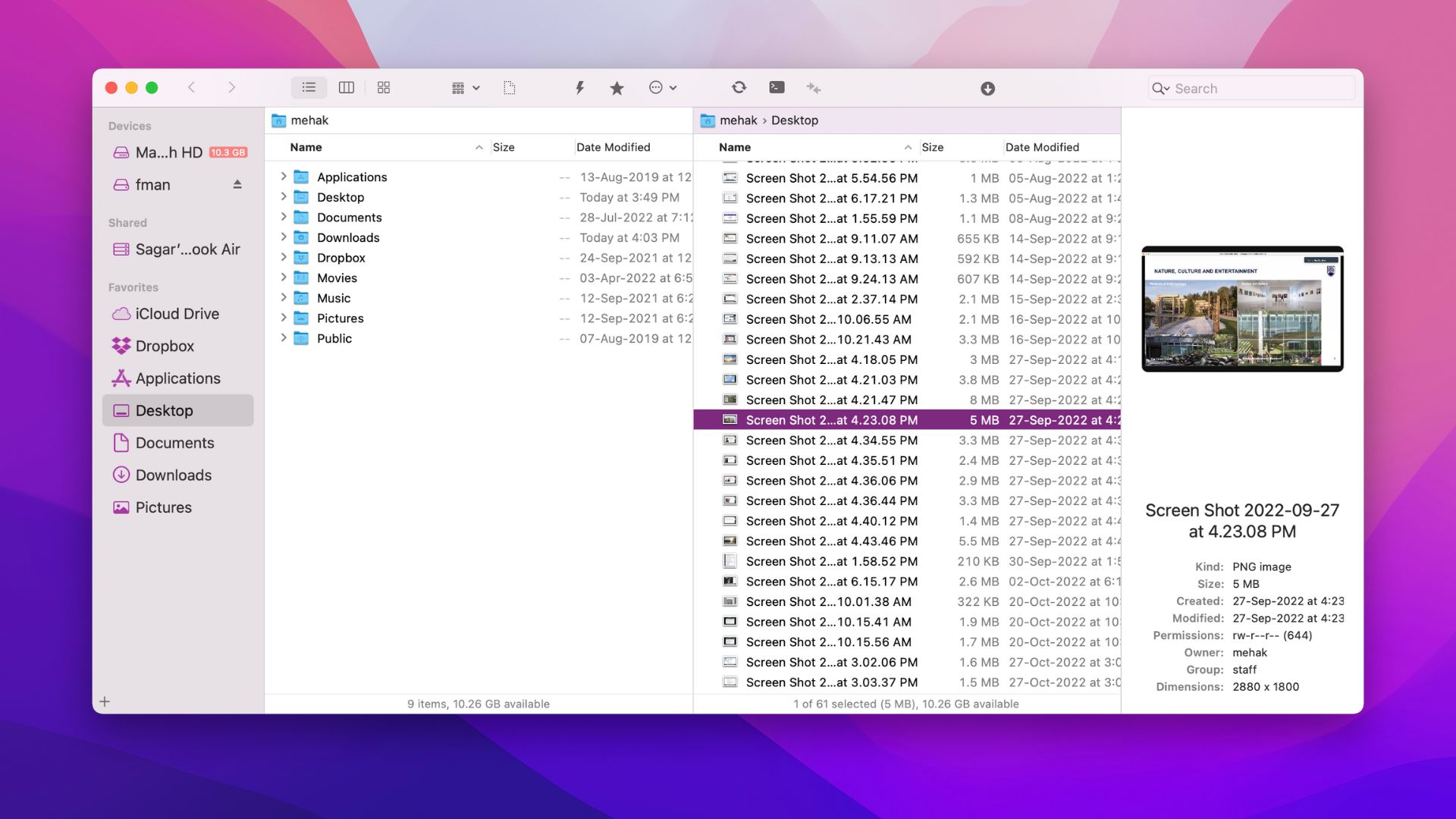
You can connect to various remote volumes and efficiently manage files across networks. It also adds ForkLift Mini to your menu bar, which allows you to mount a saved remote connection as a disc, upload files to a remote server from Finder by drag and drop, or run a saved “Synclet” even when ForkLift is not running.
Users review:
“ForkLift 3 is a significant update from FL2, having been rewritten entirely in Swift.”
— Slant
💰 Price: 31-day free trial, $30 for a lifetime license
✅ Pros:
- Extensive features
- Integrates seamlessly with Mac features like Quick Look
- Blazing fast transfer engine.
📛 Cons:
- Updated version unavailable on the Mac App Store – manual installation required
- Pricey.
6. XtraFinder
As its name suggests, XtraFinder is not a replacement for Finder but rather an add-on to it. It functions like a file organizer for Mac that works in sync with the native Finder. Primarily, it adds the dual panel interface, tabs, and a bunch of other features to Mac’s native Finder. So, it’s a great option if you already love using Finder.
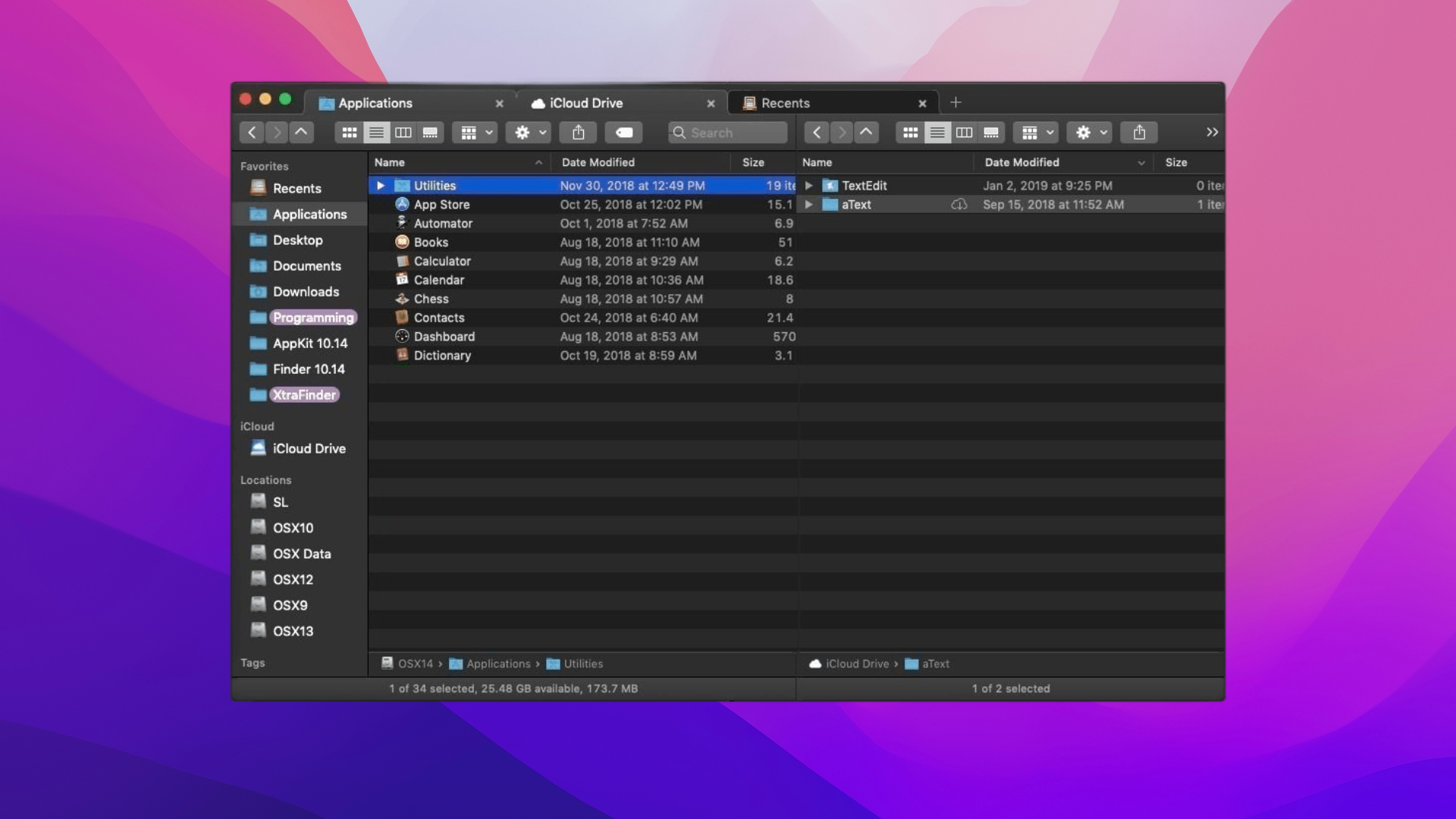
XtraFinder adds greater convenience to your workflow and transforms the existing Mac file manager into a more powerful version. You can even customize it with colors and icons of your choice. At the same time, it’s super fast and lightweight.
Users review:
“I’ve been using this app for years. It’s an interesting app.”
— Rjmorita, MacUpdate
💰 Price: free and paid ($4.99) versions
✅ Pros:
- Easy to use
- Customizable
- Affordable.
📛 Cons:
- Cannot reveal hidden files.
7. TotalFinder
If you love the simplicity of the default Finder but want to add some extra features and a modern look to it, check out TotalFinder. With this file manager, Mac users can organize their files with handy colored labels. The dual-paned tabbed layout is easy to work with and creates a seamless workflow.
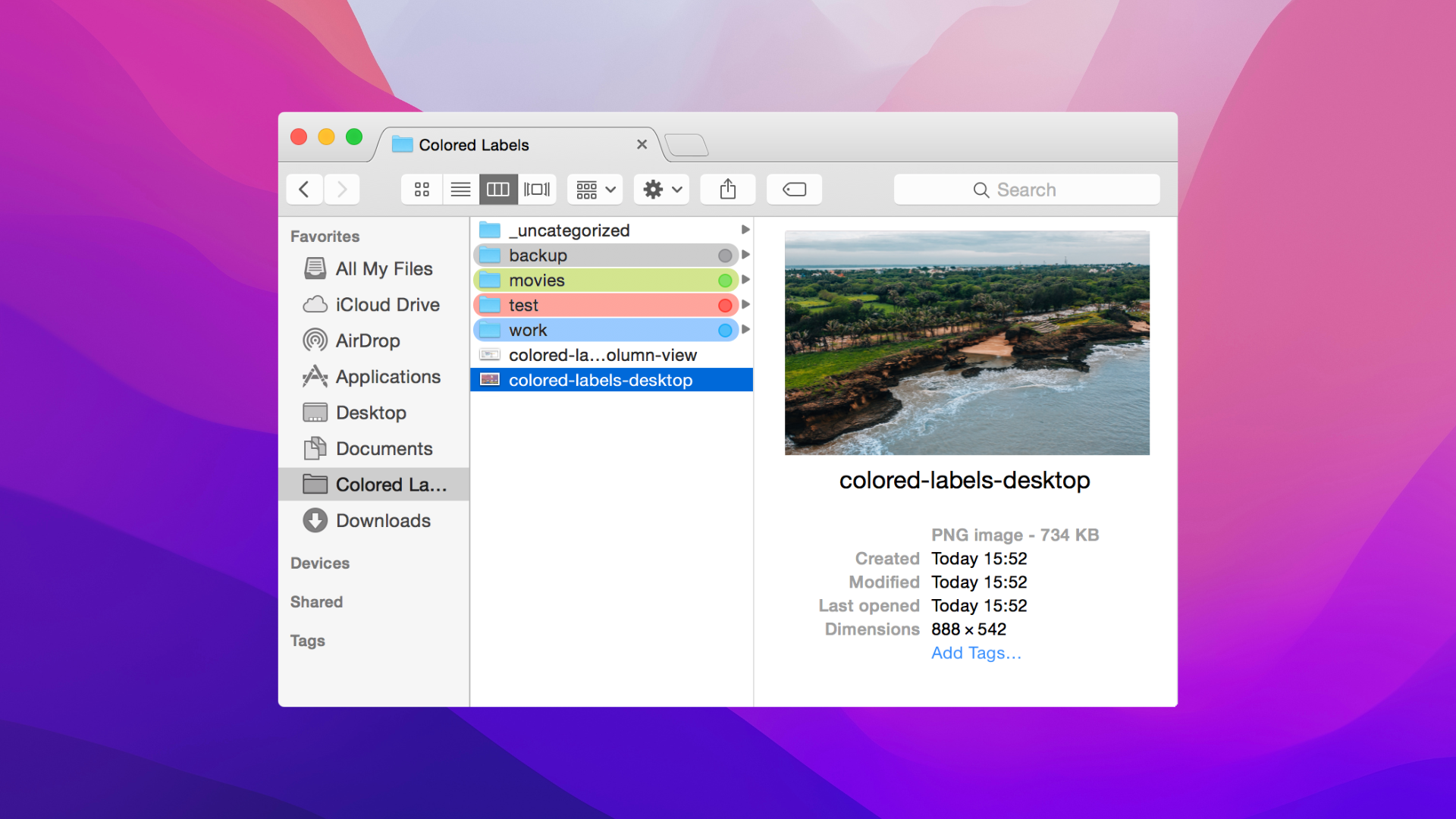
You can access TotalFinder system-wide with just the stroke of a hot key. An interesting feature is the Folder On Top option. When enabled, this prioritizes your specified folders in every window for quick access. Moreover, this Mac file browser does not clutter your system with hidden attribute files like Finder. It efficiently eliminates superfluous files to free up valuable storage space.
Users review:
“Wow! I never used TotalFinder from BinaryAge, but I was a devoted and dedicated user of their TotalSpaces, which Apple ruined with their newer technologies.”
— Just-Fred, MacUpdate
💰 Price: free
✅ Pros:
- Modern interface
- System-wide access
- Easy to use.
📛 Cons:
- Requires switching to Reduced Security Mode on Apple Silicon Macs.
8. Path Finder
Here’s a macOS file manager that describes itself as “like the Finder, but better!” Path Finder lives up to this quite well with a fully customizable interface and menu bar.
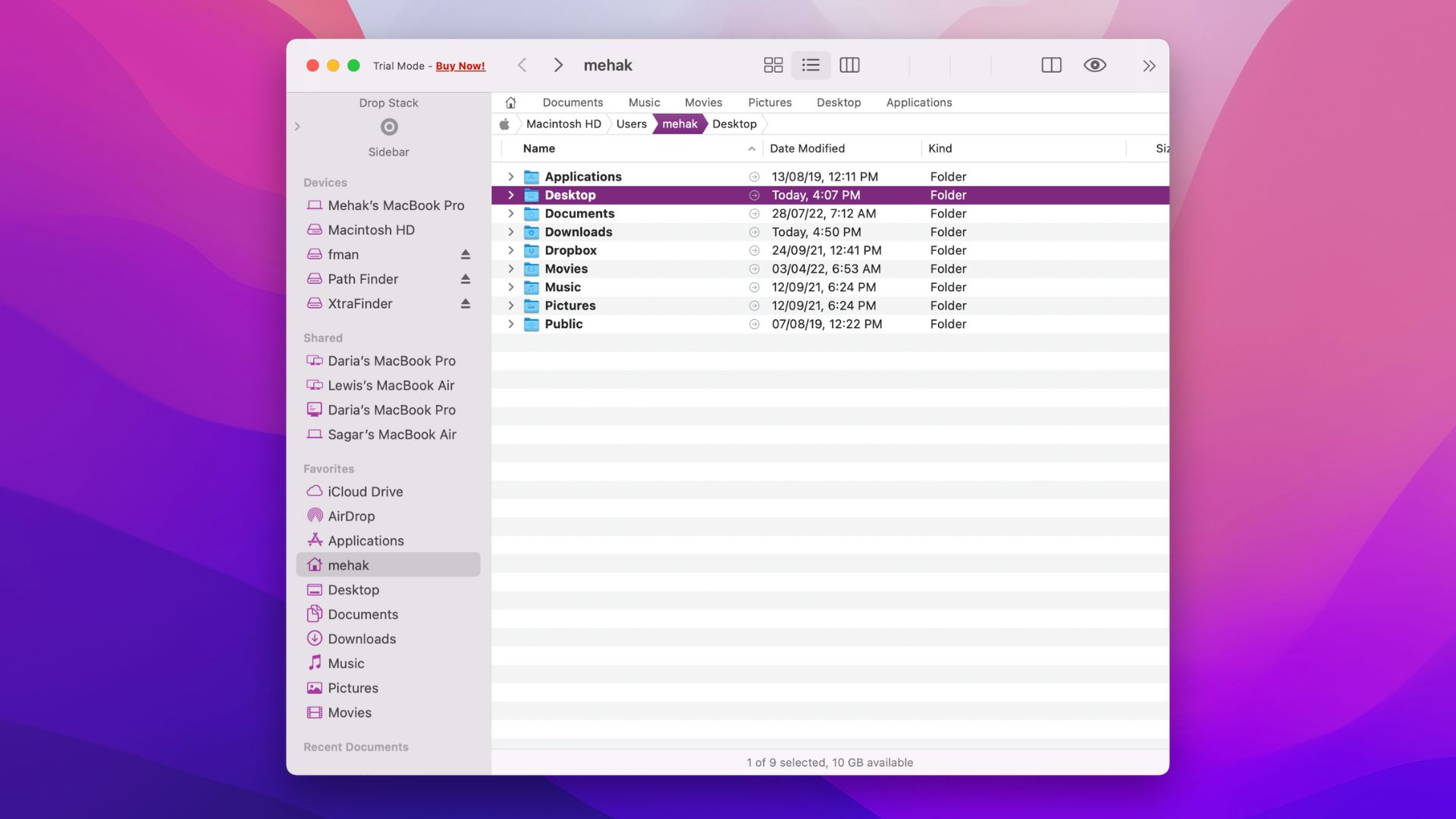
It’s incredibly versatile because it can function as just a Finder replacement as well as an FTP client and app launcher. Some of the attractive features include AirDrop integration, native support for Apple Silicon (M1, M2), an editable path navigator, secure deletion, saved tab sets, and more. You can try it out with a 30-day free trial, after which you need to buy the tool for $40.
Users review:
“Path Finder still has some great features but it is getting harder and harder to use – a lot of window real estate is taken by windowed options.”
— Big77, MacUpdate
💰 Price: 30-day free trial, full version — $36
✅ Pros:
- Highly intuitive
- Supports Apple Silicon
- Packed with features.
📛 Cons:
- Pricey
- No way to drag folders into the sidebar.
9. HoudahSpot
With HoudahSpot file explorer, Mac users can quickly find important documents, correspondence, photos, and more, whenever they need to. It works beautifully with the built-in Spotlight search on macOS to offer powerful filtering technology that boosts your workflow. That is, it gives you more targeted results that make it easier to locate precisely what you’re looking for.
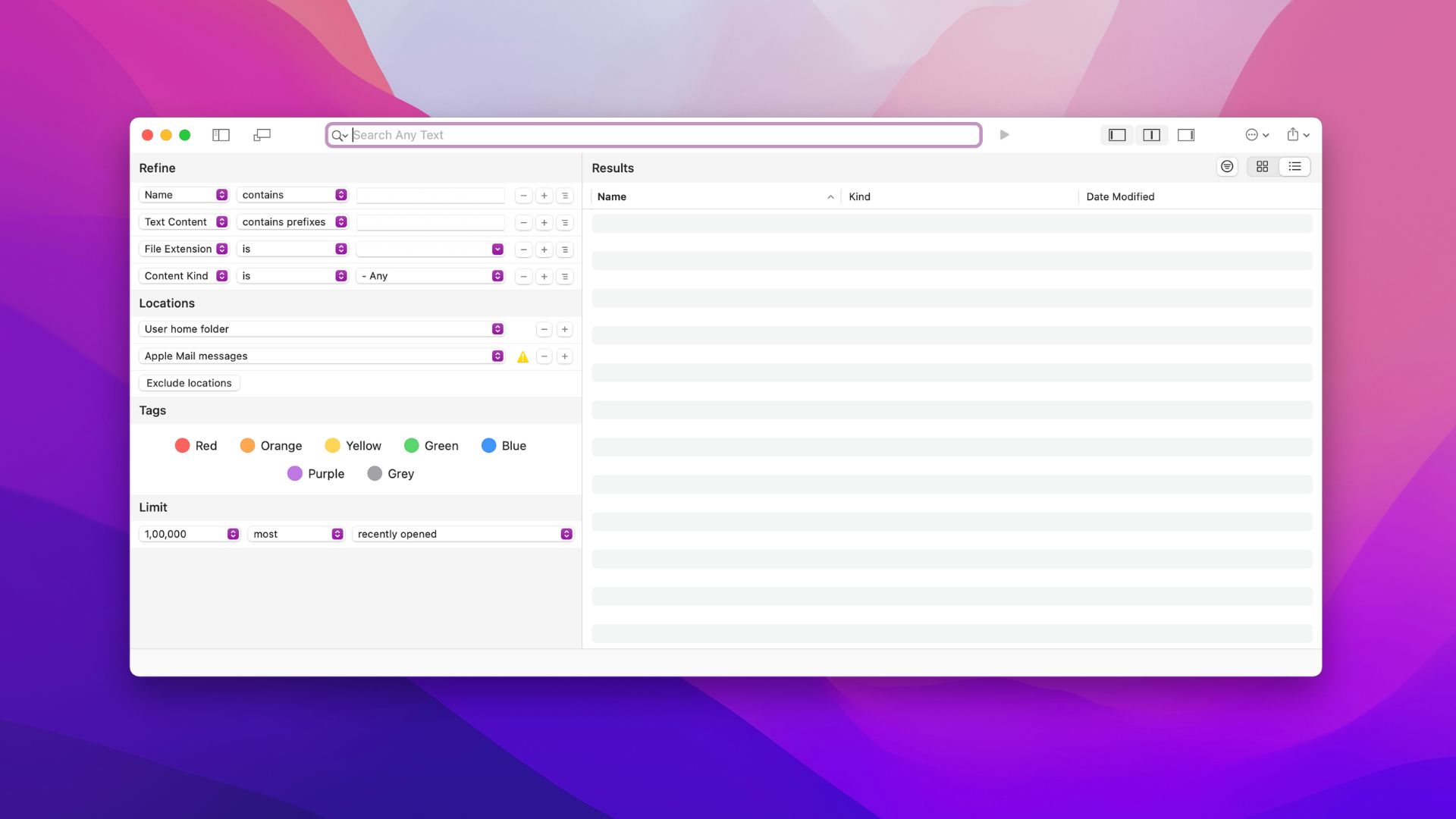
You can refine your search by adding and combining criteria, looking only in selecting folders and excluding others, and more. At the same time, it’s highly customizable which makes it great for power users and professionals.
Users review:
“Convenient and relatively fast searching made easy.”
— Hldwizard, MacUpdate
💰 Price: free trial, full version — $39
✅ Pros:
- Fast search
- Highly customizable search options.
📛 Cons:
- Cannot search system files.
10. Nimble Commander
Here’s another Mac file organization software that focuses on efficiency and performance. Nimble Commander makes it easier to handle dozens of windows and tabs at once. It’s especially well suited for those who work with large amounts of data. You can save even more time with keyboard shortcuts for over a hundred actions. Pretty neat!
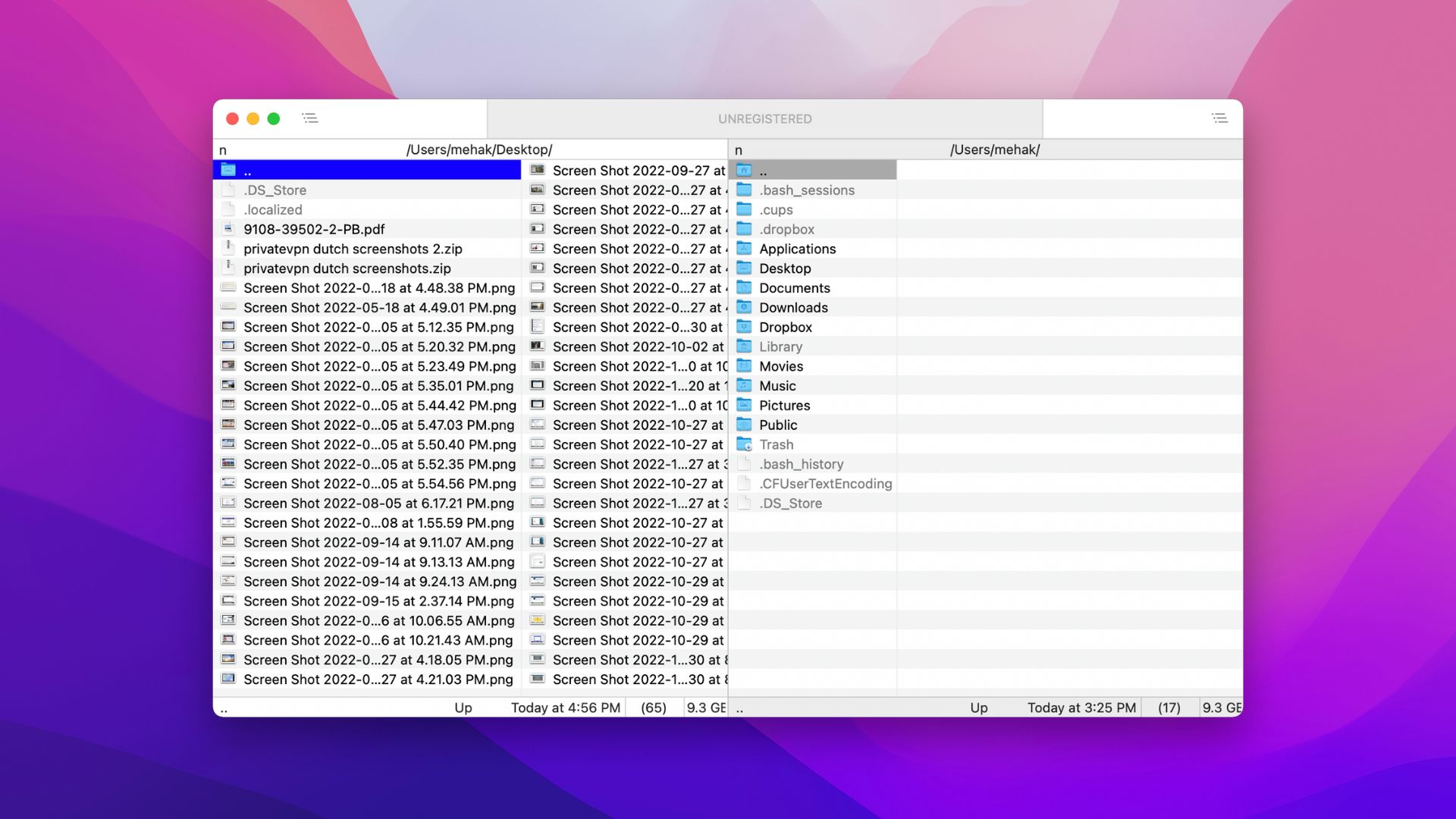
Of course, it’s designed to appeal to a wide range of users with features such as customizable colors and fonts, a terminal emulator, batch renaming, link manipulation, connection to remote servers, hash calculations, and much more. A limited version of the software is available for absolutely free while you need to pay for access to all the features.
Users review:
“Best current implementation of the classic Norton and Volkov Commander.”
— Fibronium, apple.com
💰 Price: 30-day free trial, $29.99 for the paid version
✅ Pros:
- Fast and efficient
- Ability to create links
- Can connect to remote FTP and SFTP servers.
📛 Cons:
- A bit complicated for beginners.
11. CRAX Commander
Lastly, the CRAX Commander is dual-pane Mac file manager software with an appealing user interface and built-in FTP/FTPS, SFTP/SSH, WebDAV, SMB, and AFP client functionality. It provides almost everything you need to quickly and effectively access and manage your local and remote files.
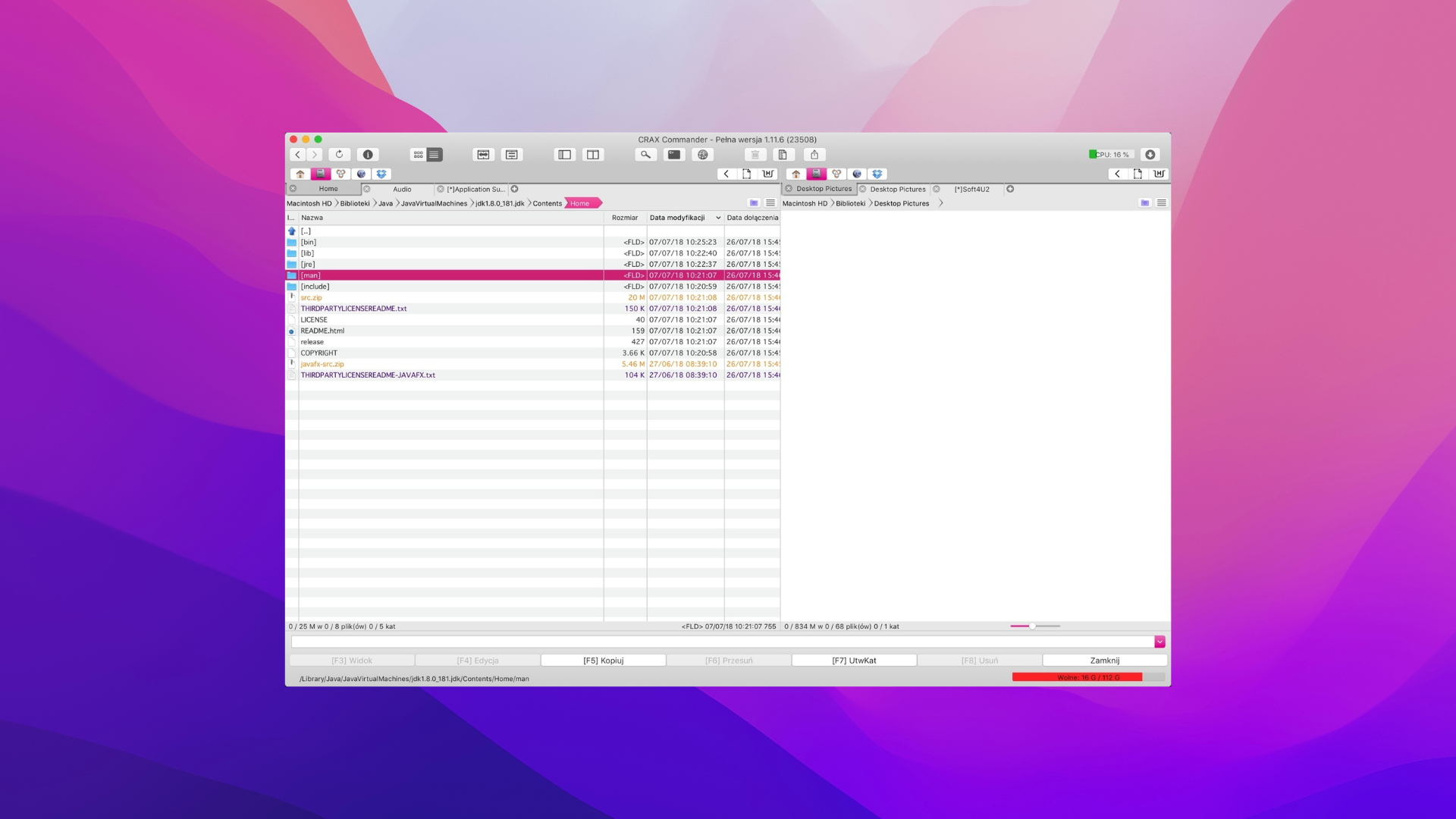
Its features include full UI and keyboard shortcut customization, a configurable sidebar panel, folder merging, advanced search for files and folders, background file transfer, a built-in editor with syntax highlighting, and a lot more.
Users review:
“I was looking for a Total Commander alternative for Mac, but most of the apps out there are crap. This is a surprise, and a great, nice looking native Mac app!”
— Becike, apple.com
💰 Price: free demo version, $25.99 for the paid version
✅ Pros:
- Multitude of features
- Advanced functionality
- Highly customizable.
📛 Cons:
- Performance could be faster.
Key Reasons to Replace Finder with a File Manager for Mac
The Finder is a pretty handy and well-designed app that offers lots of nifty features. Yet it lacks some advanced functionality that could improve your workflow. Below are some of the reasons you may want to replace Finder with a third-party file explorer on Mac:
- 🧭 The Finder lacks tab navigation.
- ✂️ There’s no easy way to “cut” files.
- 🐌 It can be quite slow at times.
- 🖥 It can result in numerous open windows which become difficult to sort through when working on complex projects.
- 📂 It automatically creates additional files that can take up valuable space.
- ❌ It cannot be customized much in terms of appearance and functionality.
Considering these factors, file management for Mac can be a tedious task. That’s why you can consider using a third-party app as a Finder alternative.
How to Pick the Best File Manager for Mac
Here are the features to look for in a good file explorer on Mac:
- 🧑💻 A user-friendly interface that’s easy to navigate.
- 🖥 Support for tabs which makes it easy to keep things organized.
- 📈 Support for plug-ins that further boost functionality.
- ⚙️ Customization options.
- ⏱ Speed and performance.
- 🌐 Network Storage Management.
- 🗂 Ability to work with archives.
With that said, let’s look at the best file organizer software that can replace the Finder.
Conclusion
To wrap up, a file manager for Mac is needed for advanced functions that the Finder cannot perform. Such software can help you browse and handle your files more efficiently. Therefore, it’s a must-have if you work with lots of data. Most of the apps are super simple to use and make your workflow smoother. So go ahead and take your pick from our list. Happy browsing!

