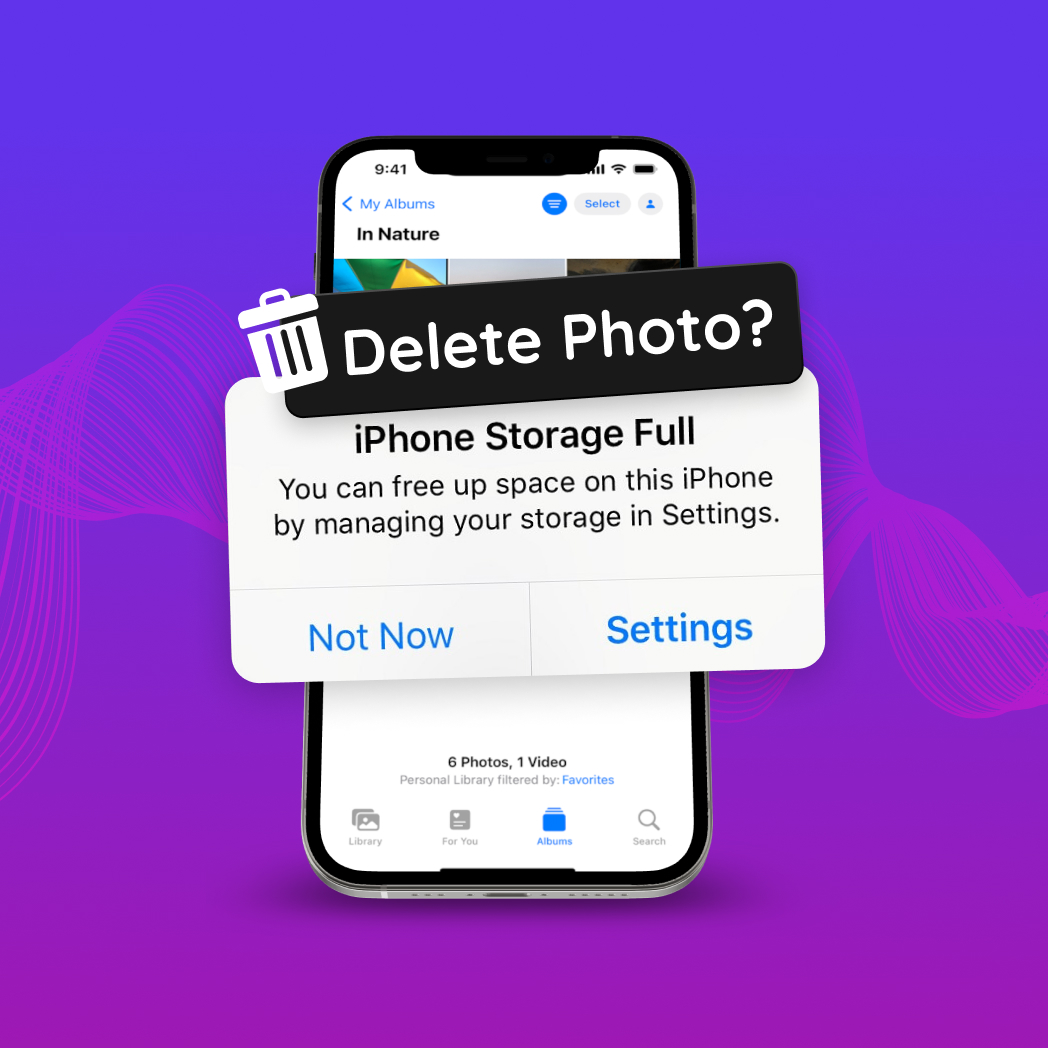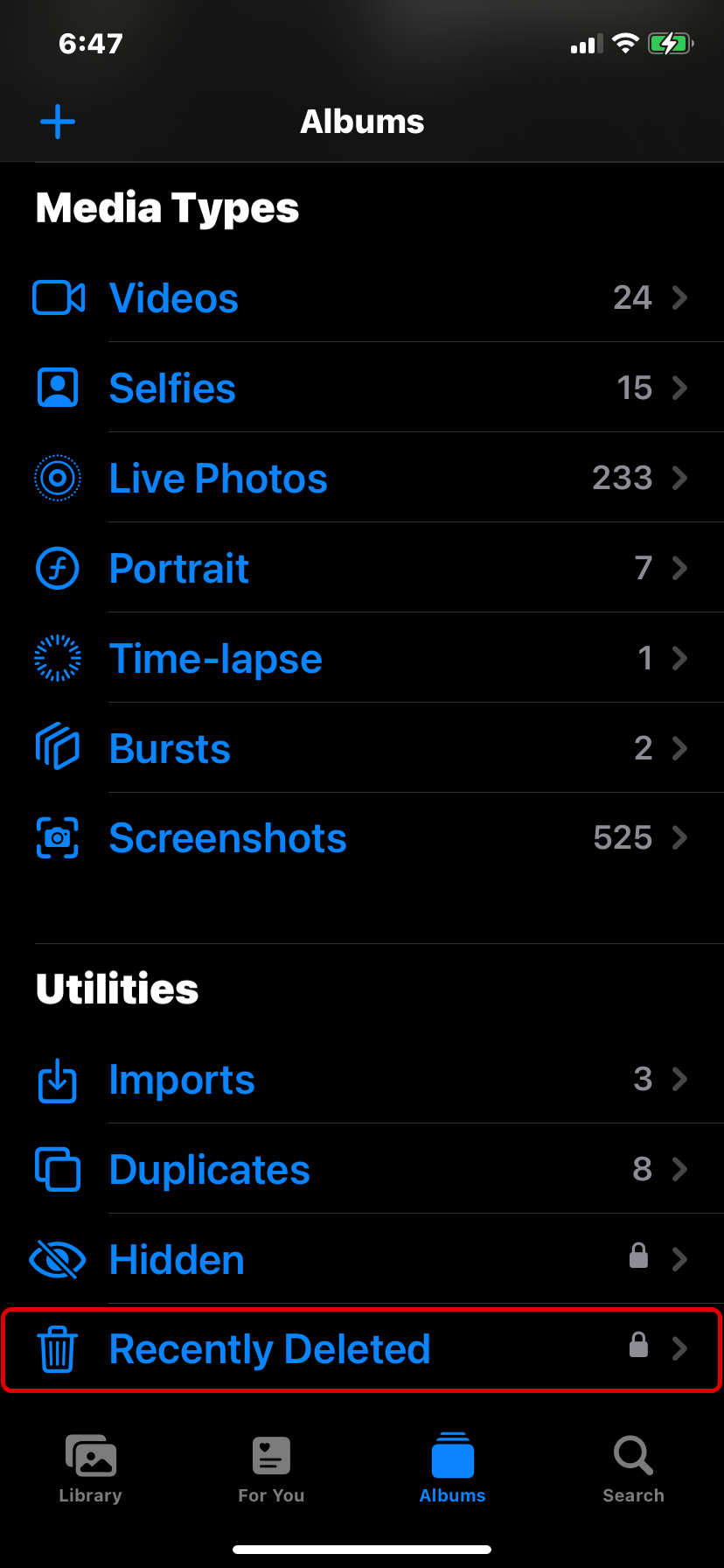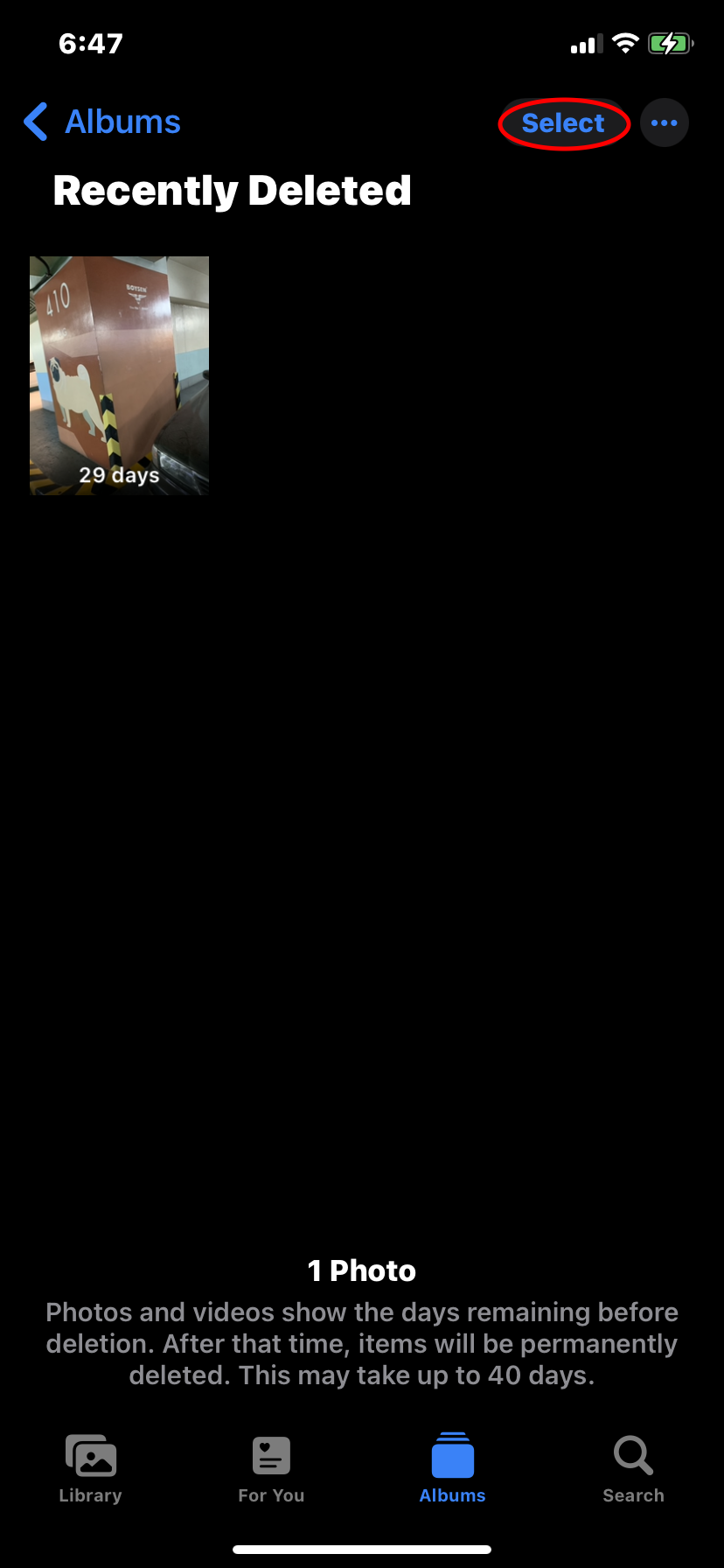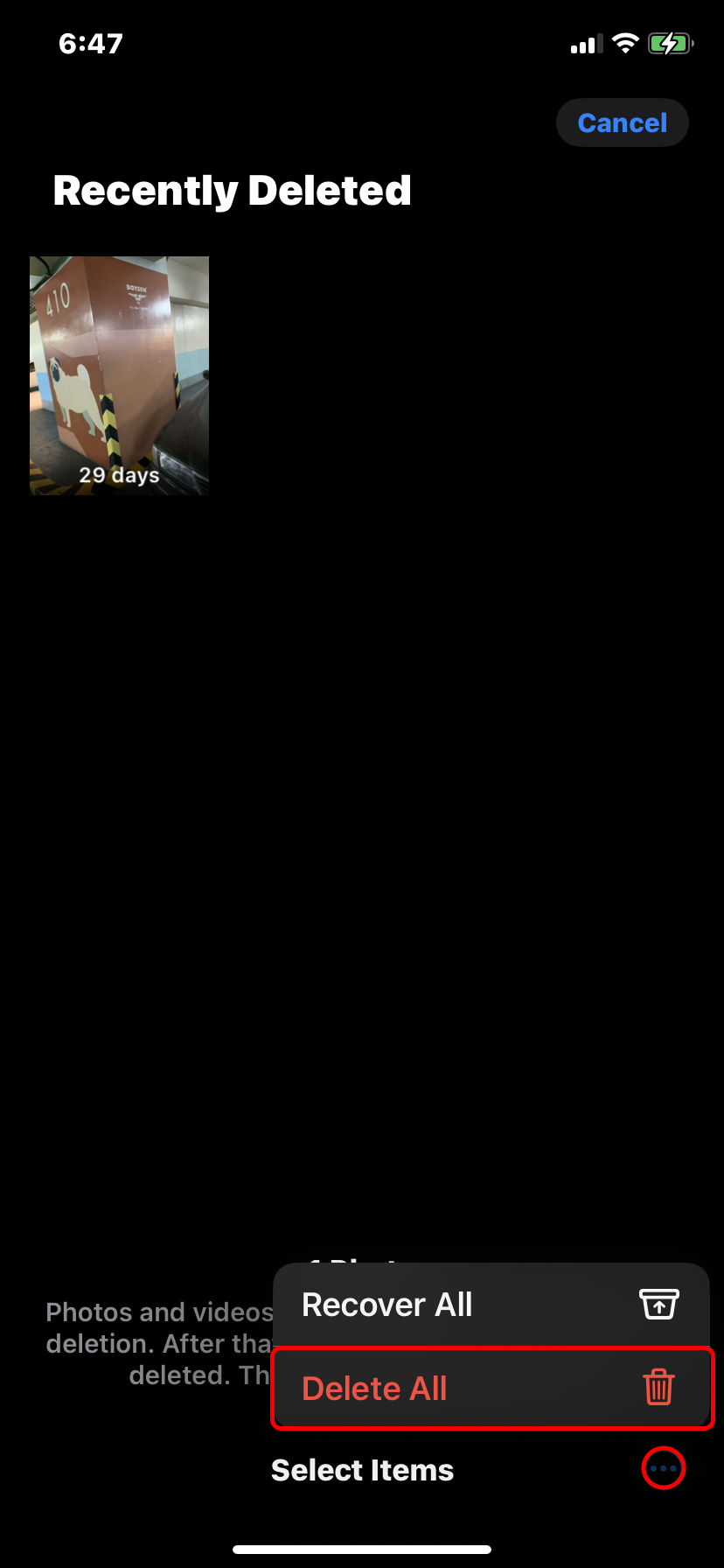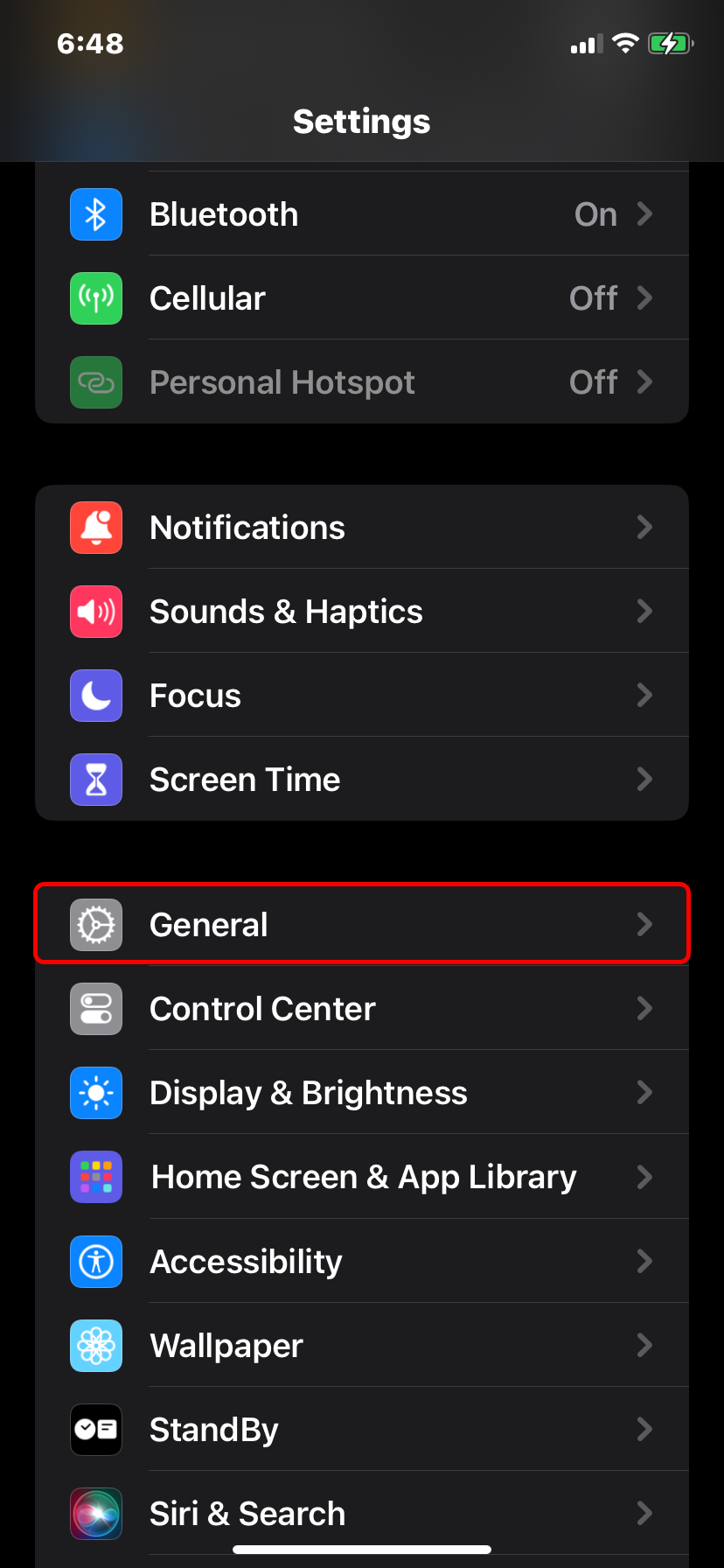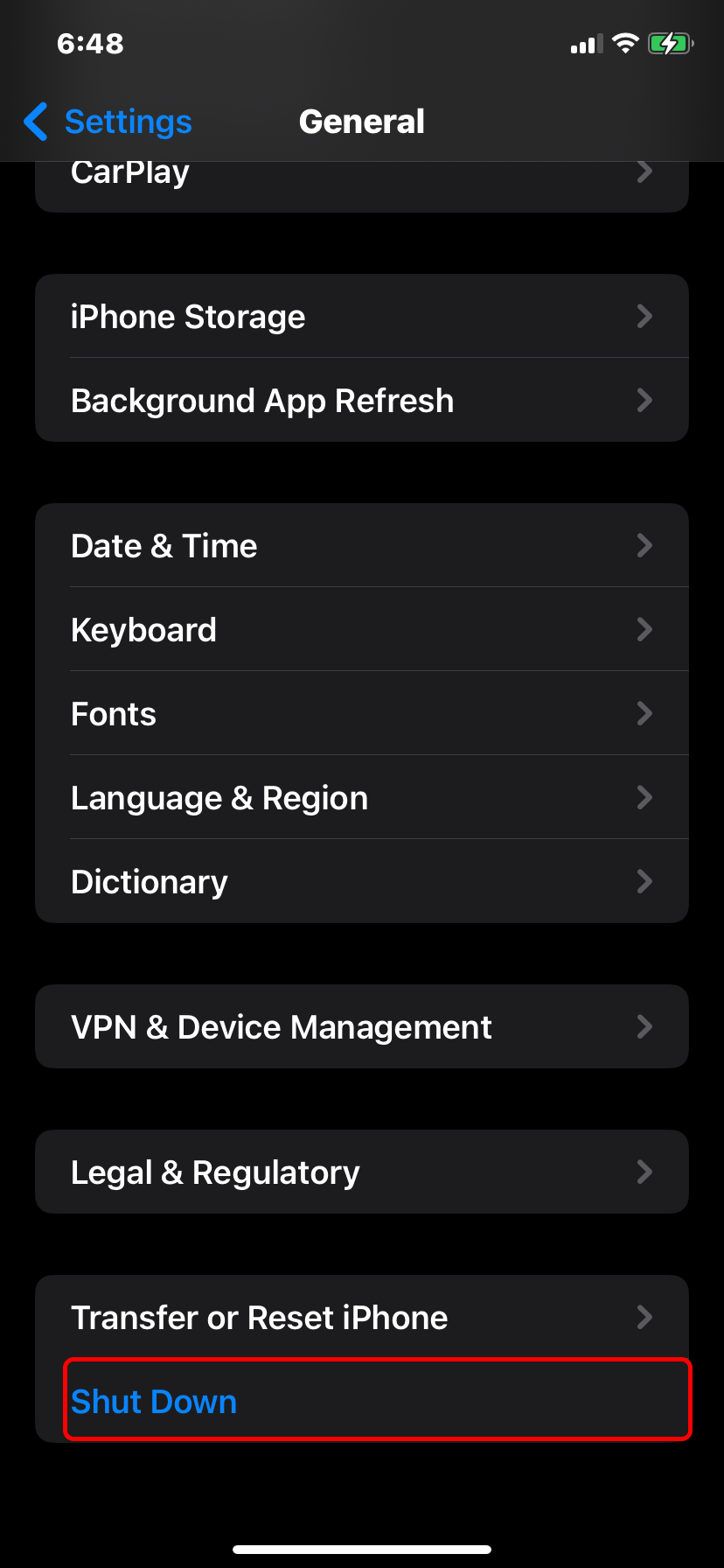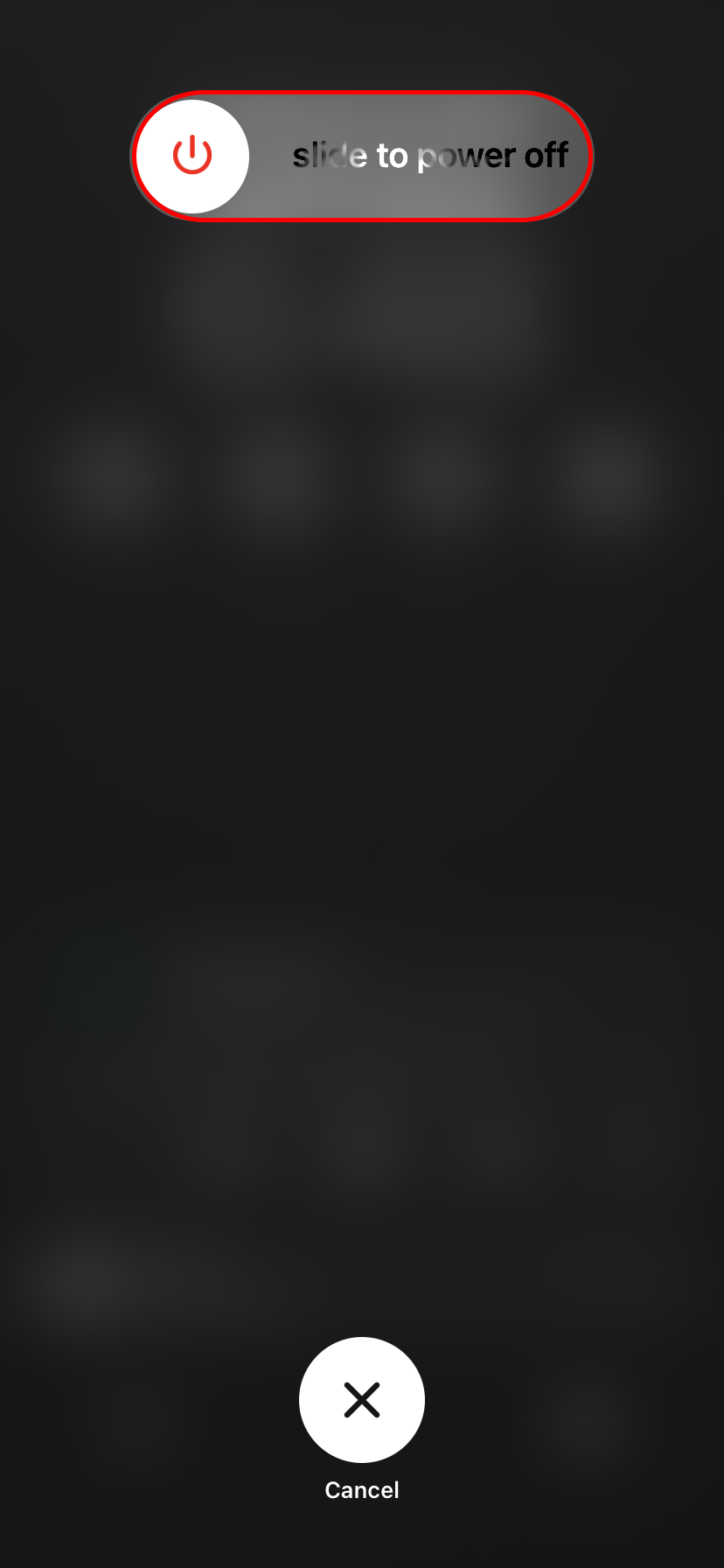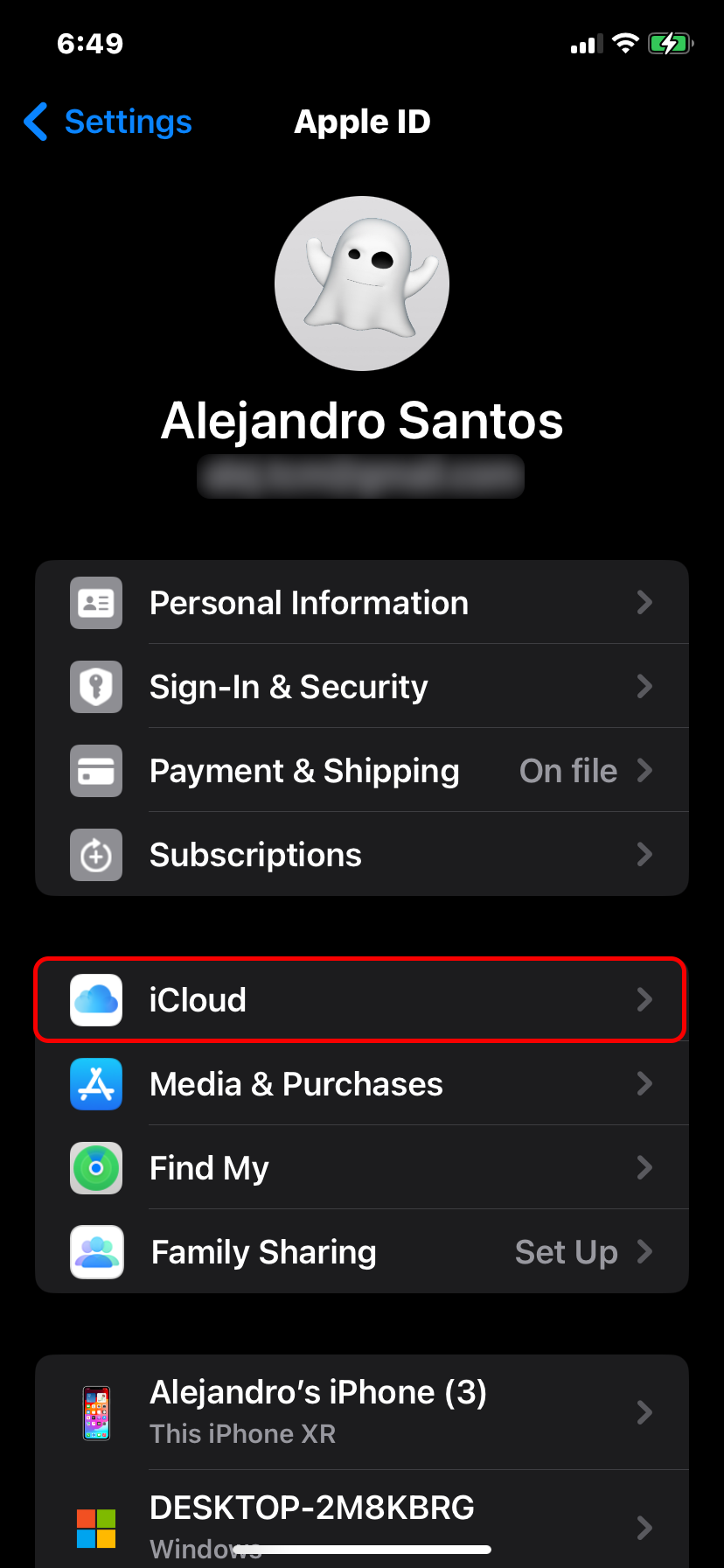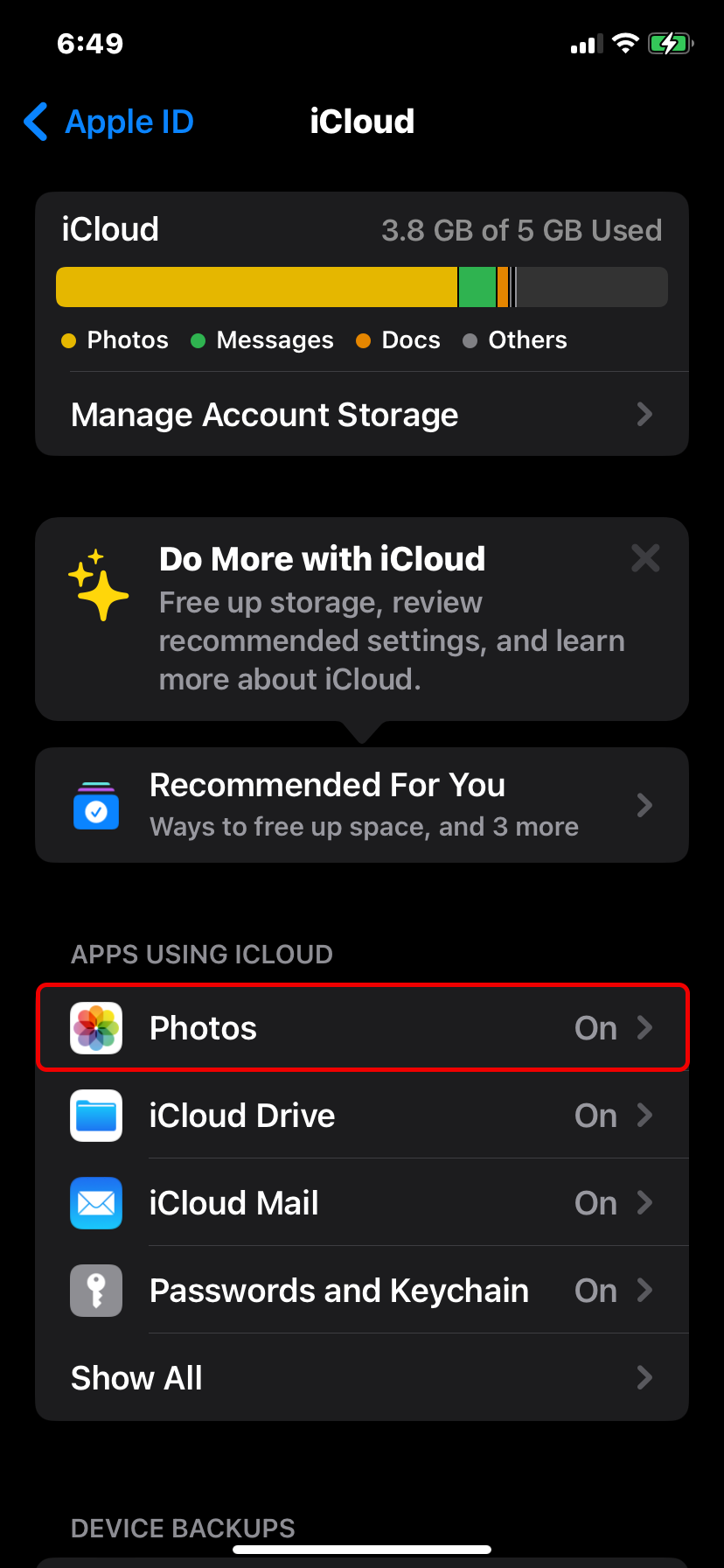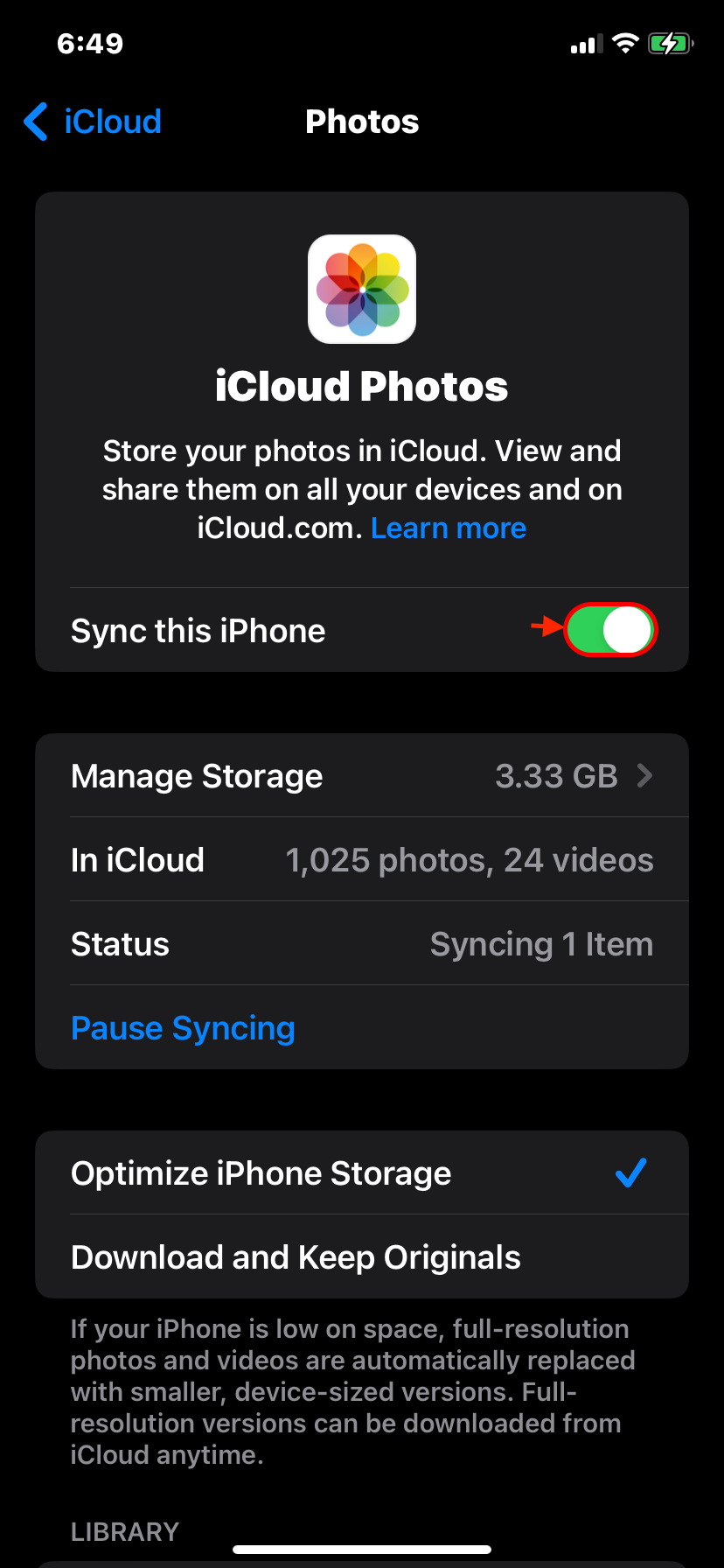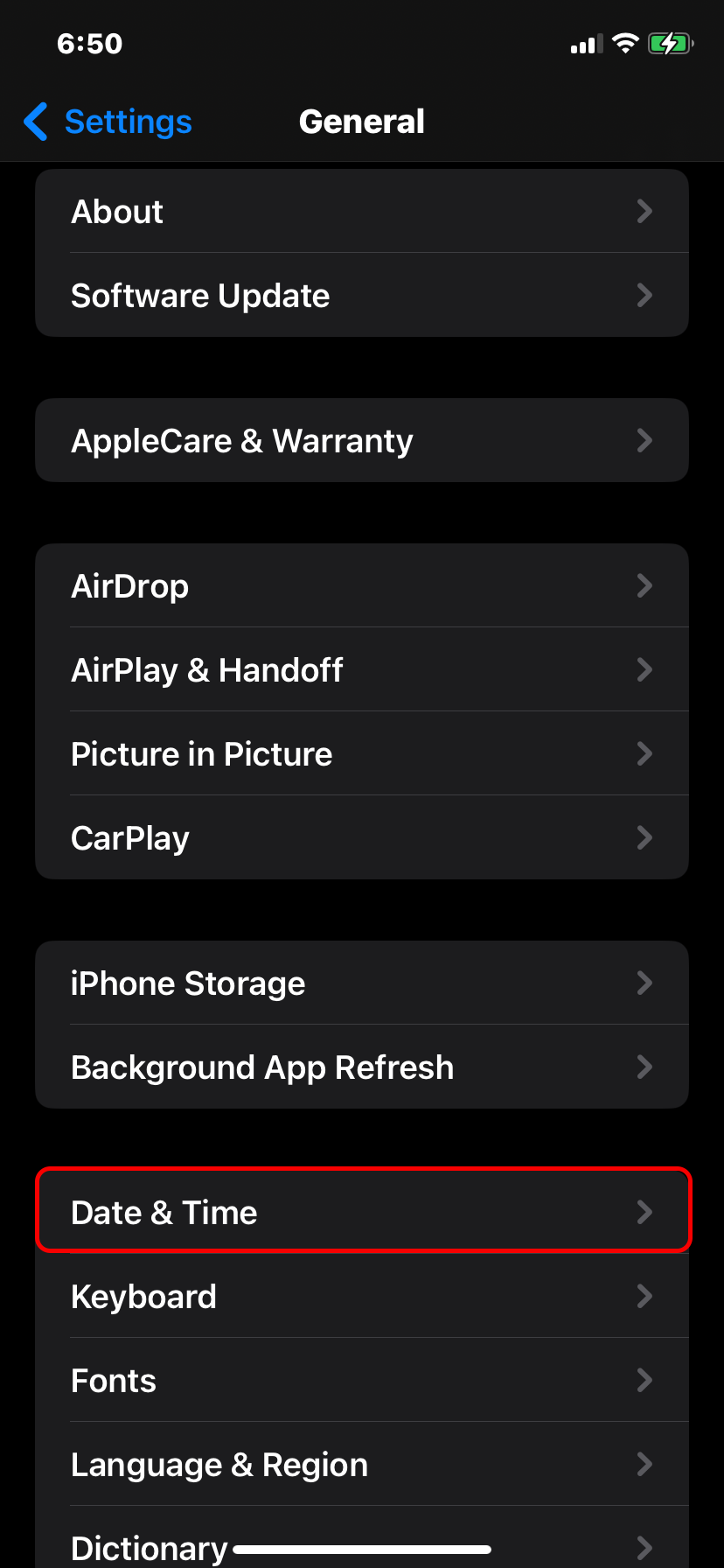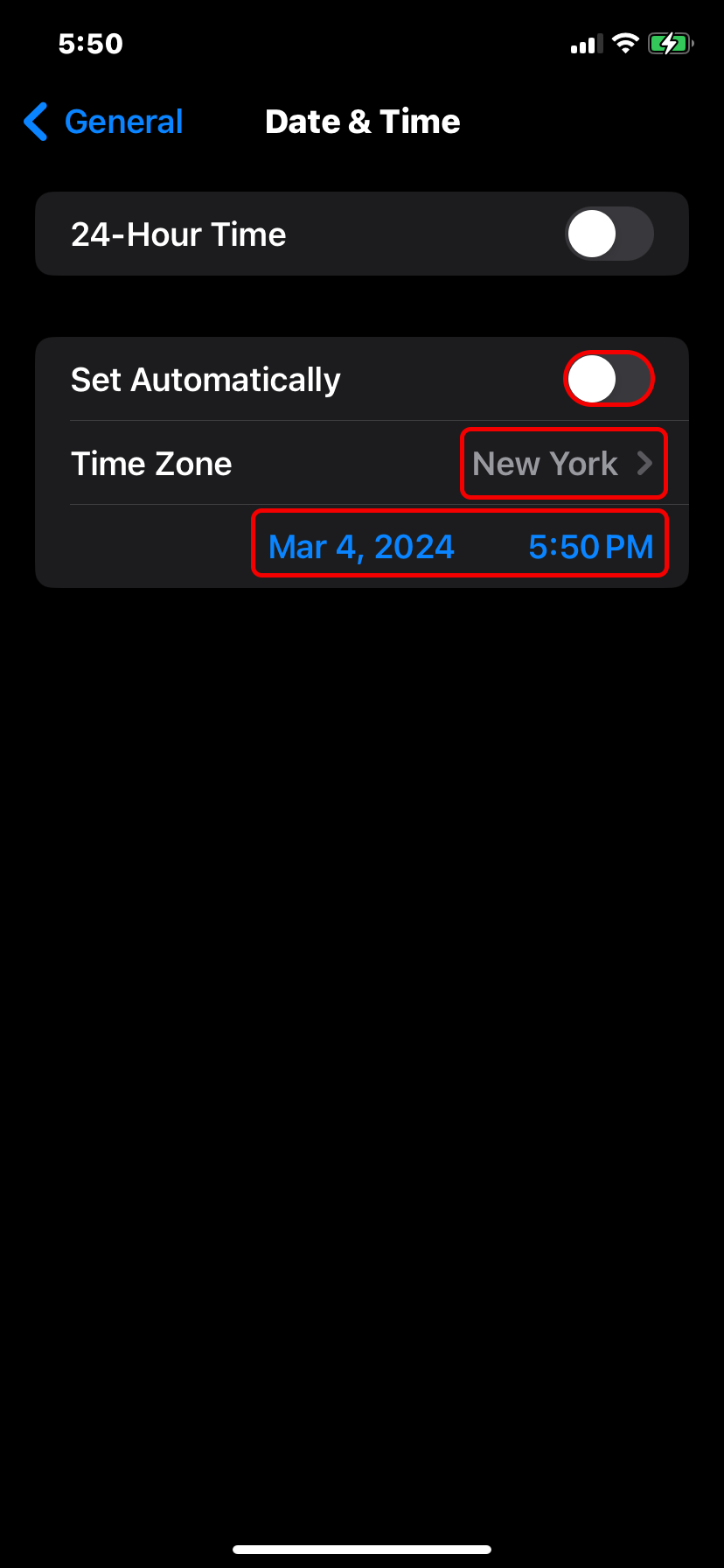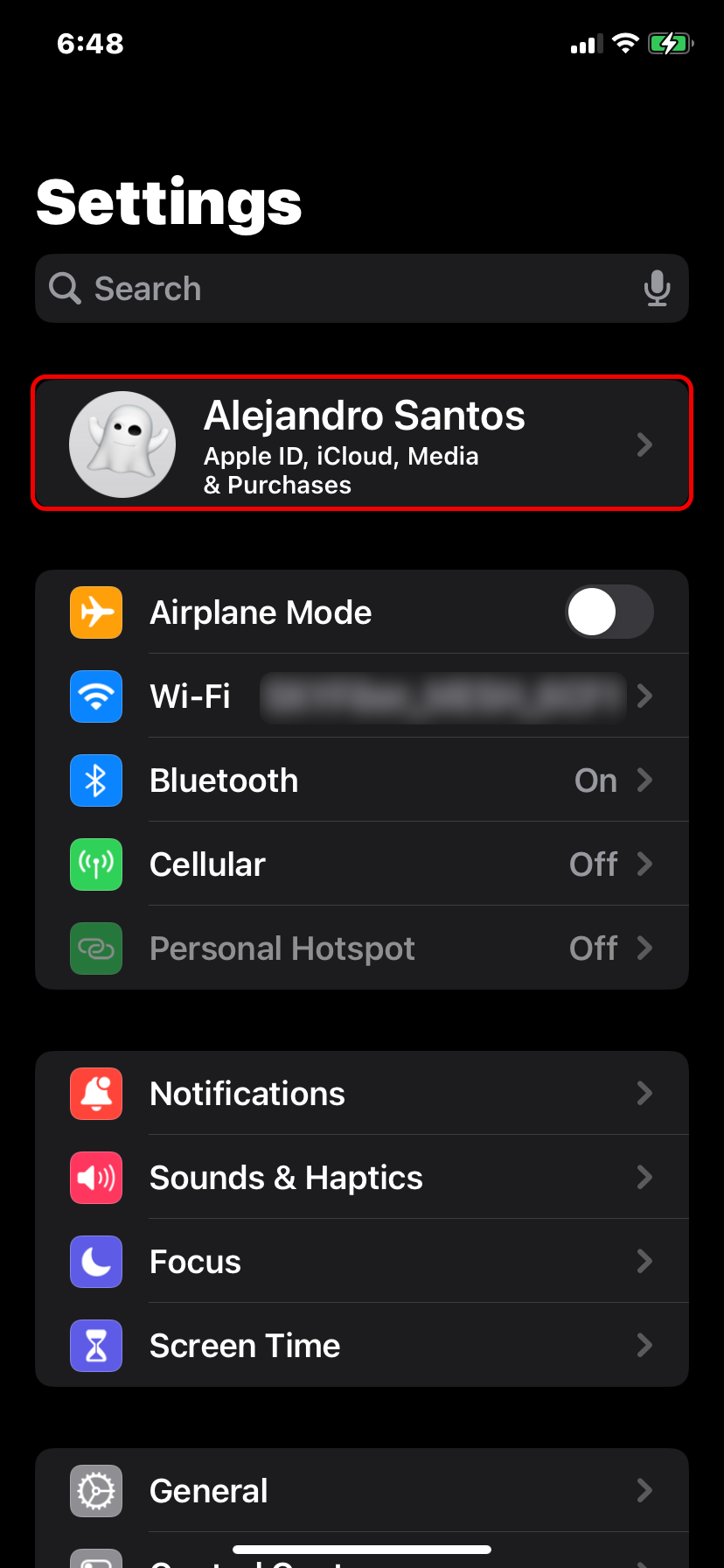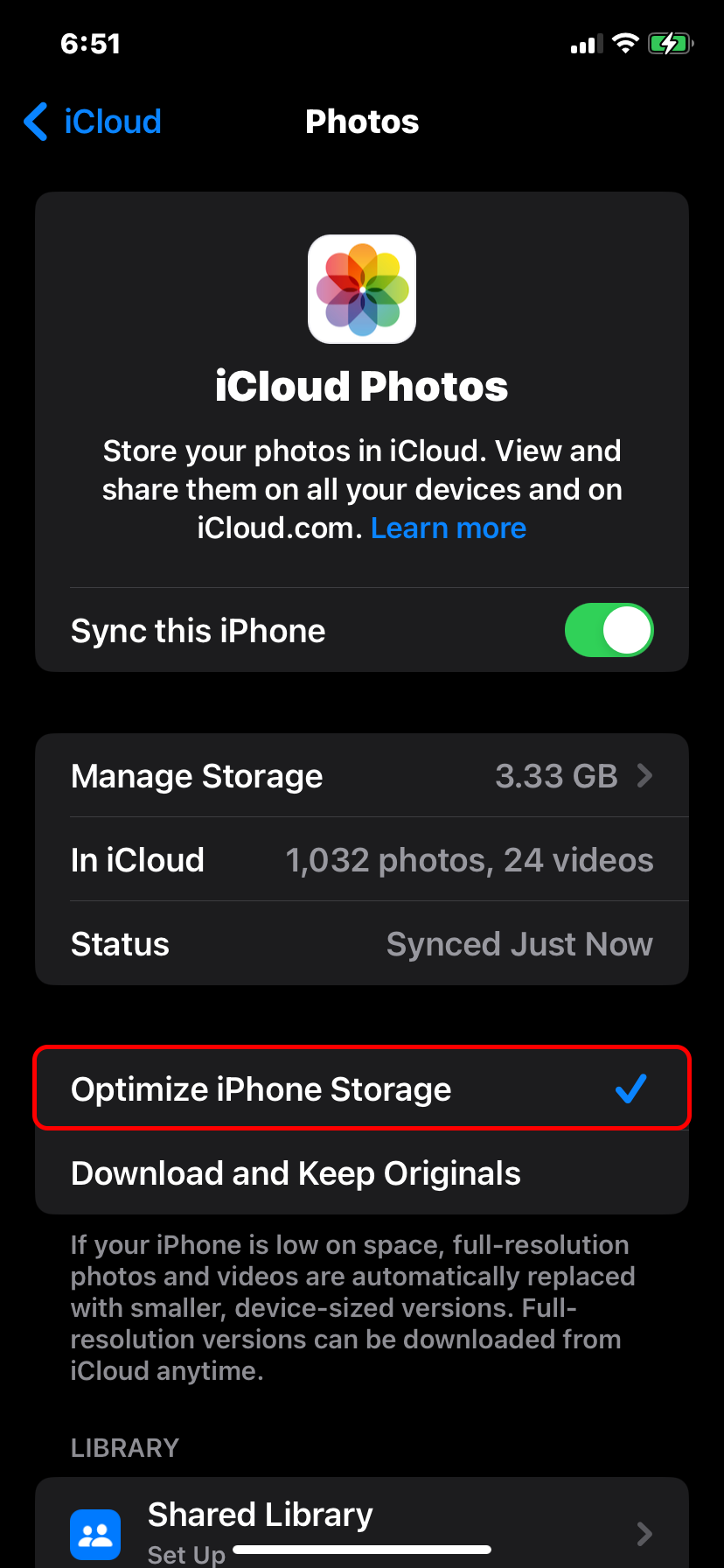Table of Contents
Does your iPhone storage read as “full” even if you’ve deleted dozens of high-quality photos and videos? This is a common problem among iOS users due to how garbage cleaning and related features and processes (like iCloud sync) work. Fortunately, you can resolve this issue quite easily as long as you get to the bottom of it.
In this article, we’ll cover every possible reason why your iPhone storage is full after deleting photos. And based on which issue you’re facing, we’ll show you how to resolve it. Read on!
Common Reasons for iPhone Storage Full Even After Deleting Photos & Ways to Fix Them
In the sections below, we’ll cover the most common reasons why your iPhone storage is still full after deleting photos. We’ll discuss exactly how these issues manifest, which boil down to 2 scenarios:
- Your iPhone storage is truly full, which indicates a problem with the deletion process (e.g. a deleted photo comes back repeatedly).
- Your storage may still have space in reality, but something is causing iOS to think that it’s full.
Considering this distinction, we provided step-by-step guides on the appropriate fixes for each individual issue.
#1 Your Recently Deleted Album Is Still Filled
Whenever you delete a photo on your iPhone, it isn’t immediately erased. The photo gets moved to the Recently Deleted album and stays there for 30 days. After this period, the photo is then deleted from the device.
The problem is that photos in the Recently Deleted album still take up as much storage space as they did before getting deleted – which is why it appears as if your iPhone storage is full even after deleting photos. If you need to free up space ASAP, you can manually delete photos in that album (individually or all at once) before the 30 days are up.
To delete photos from the Recently Deleted album:
- Open the Photos app > Albums and scroll down to the Utilities section. Tap Recently Deleted.
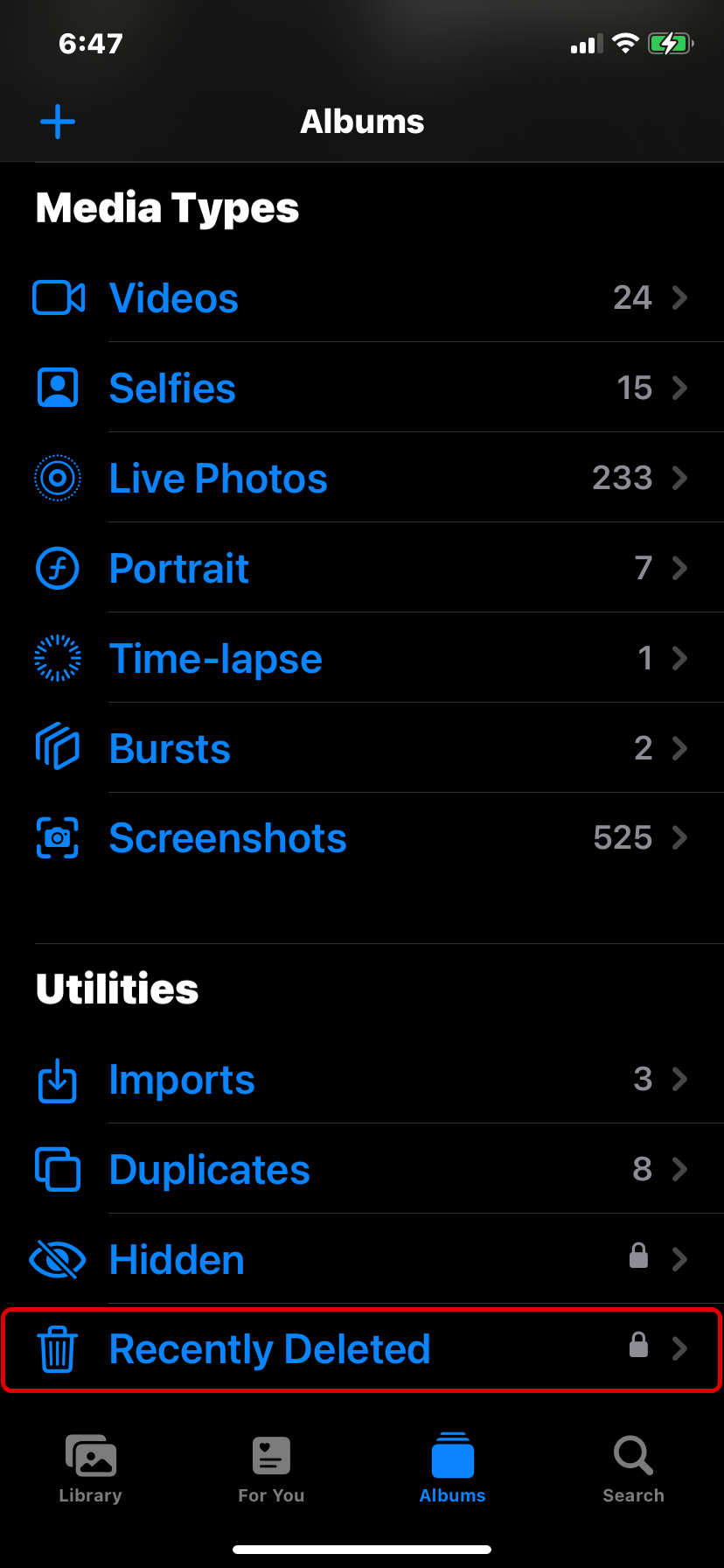
- Tap Select in the top-right corner of the screen.
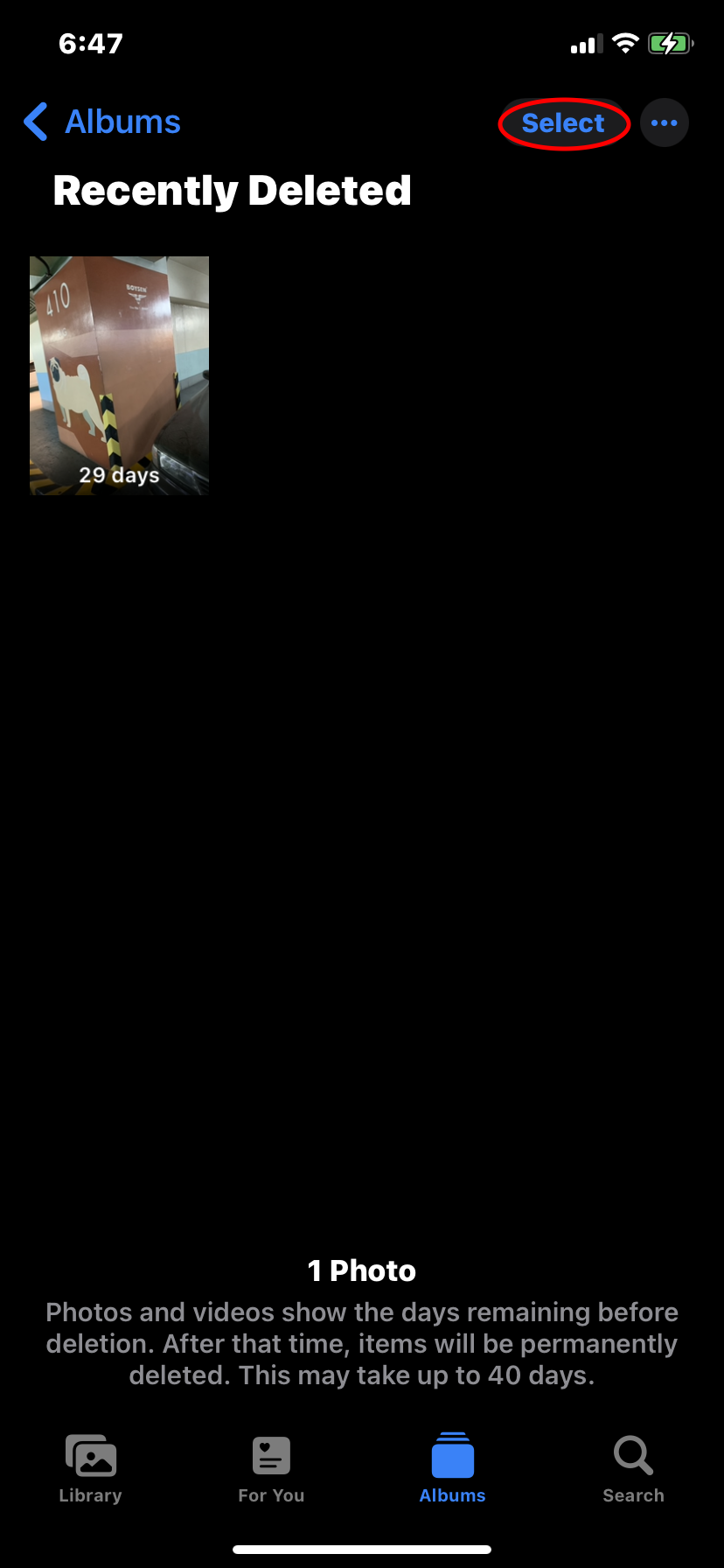
- You can select individual photos to eliminate or delete multiple photos by tapping the menu button (3 dots) in the bottom right corner of the screen > Delete All. Make sure to confirm the deletion when prompted.
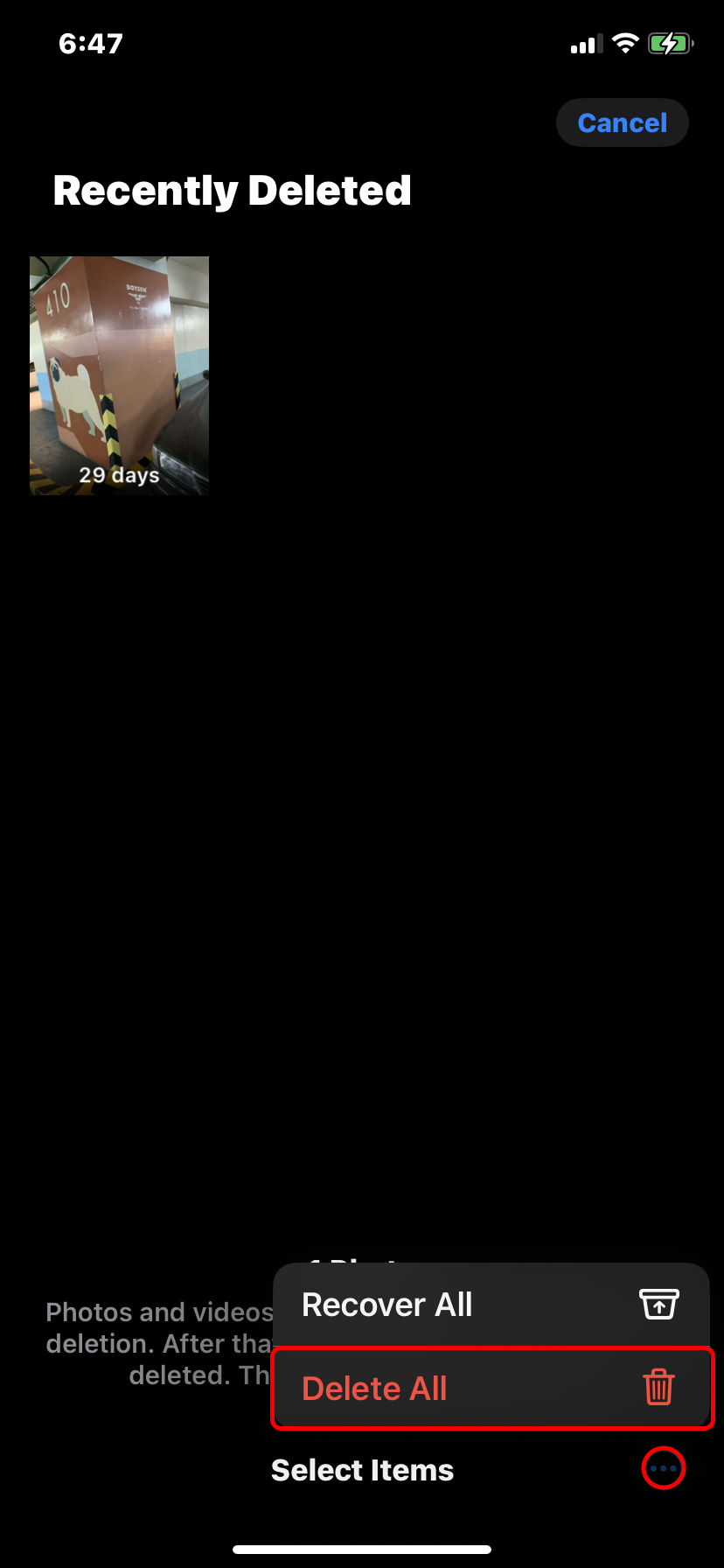
#2 iOS is Glitched
Caching issues, ghost data (residual data from deleted files), corruption, software bugs, and other issues can cause inaccurate “storage reporting.” In other words, certain errors might “fool” iOS into thinking that your iPhone’s storage is still full, even if it isn’t in reality.
Fortunately, such issues can often be resolved just by restarting your iPhone, which forces iOS to rebuild caches and initiate other processes from scratch.
- Open the Settings app > General.
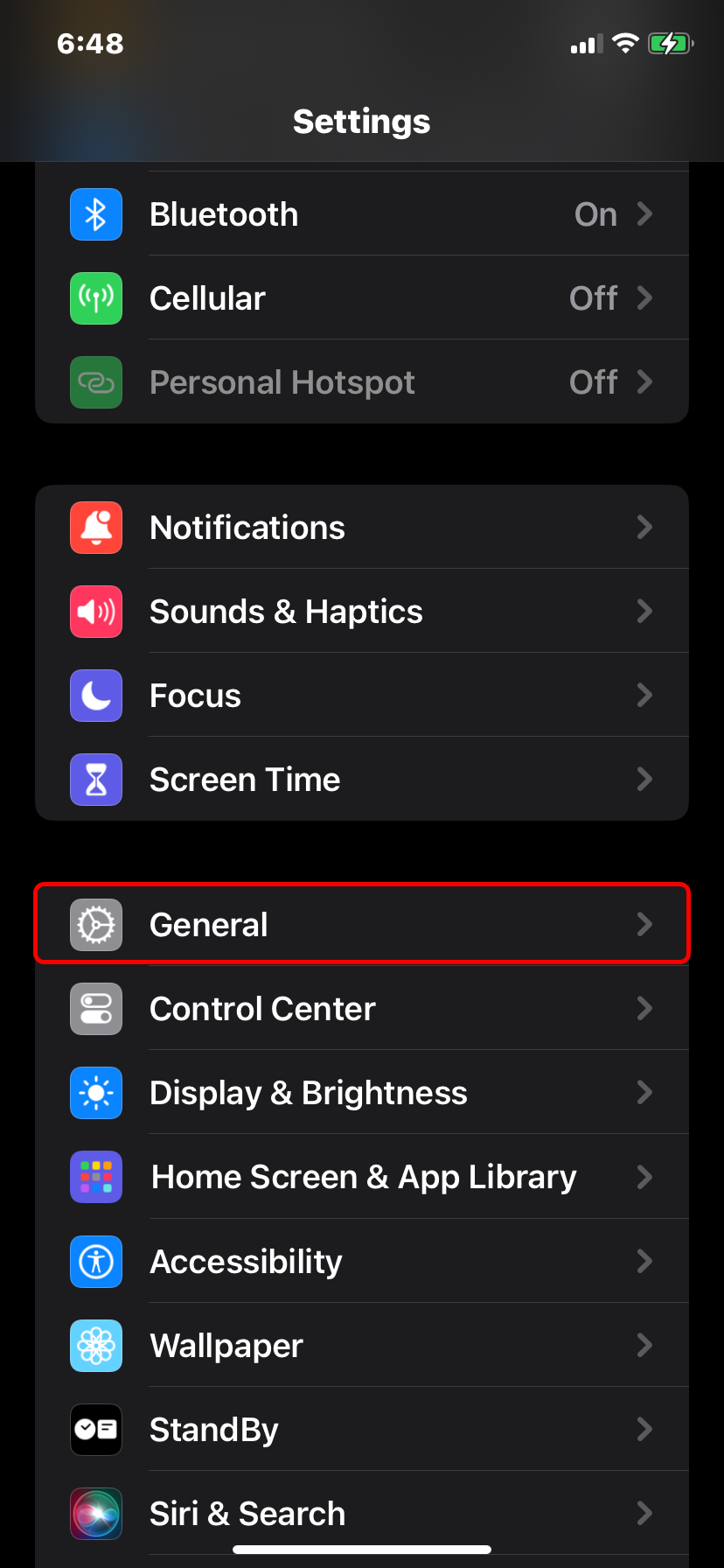
- Scroll down to the bottom of the menu and tap Shut Down.
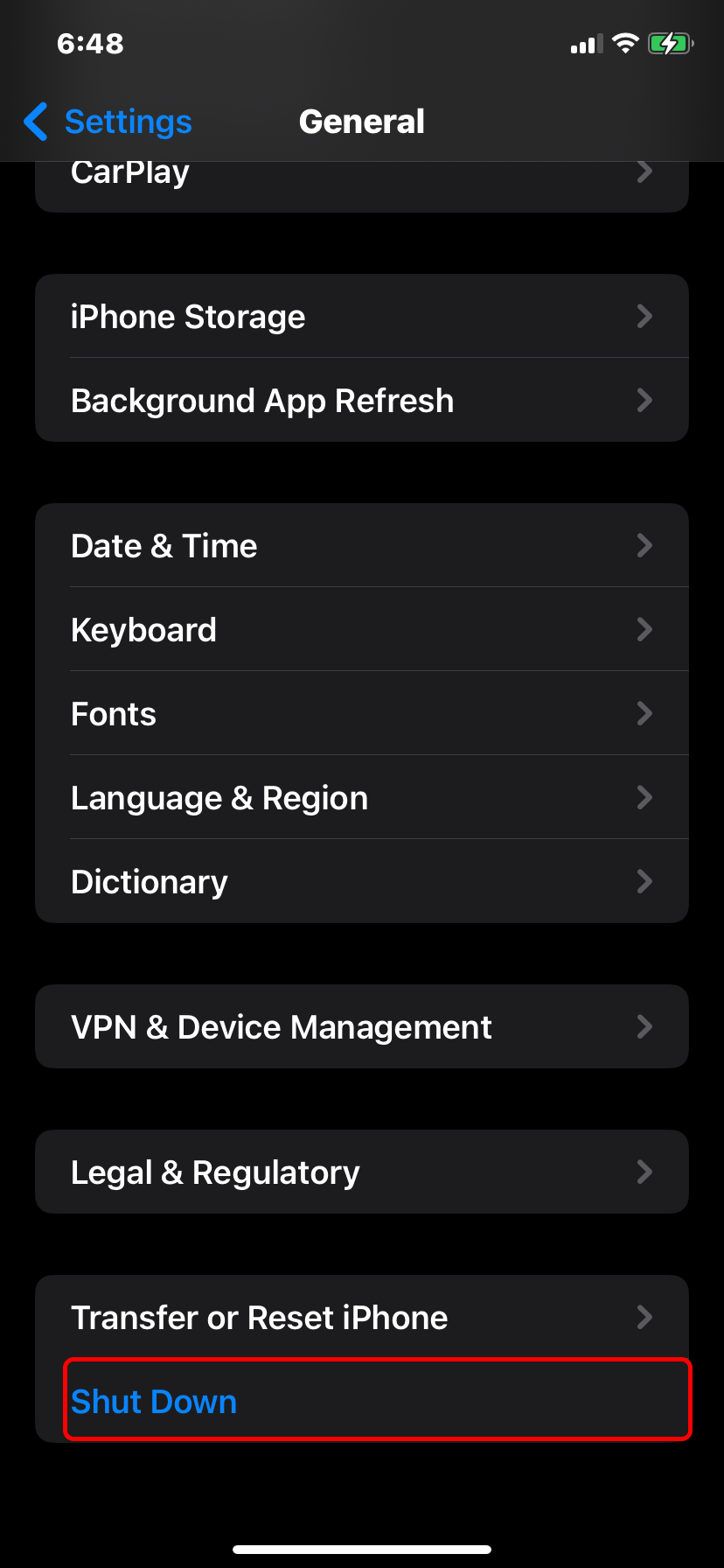
- Use the slider to confirm the action. Once your iPhone is fully turned off, press and hold the power button to turn it on again.
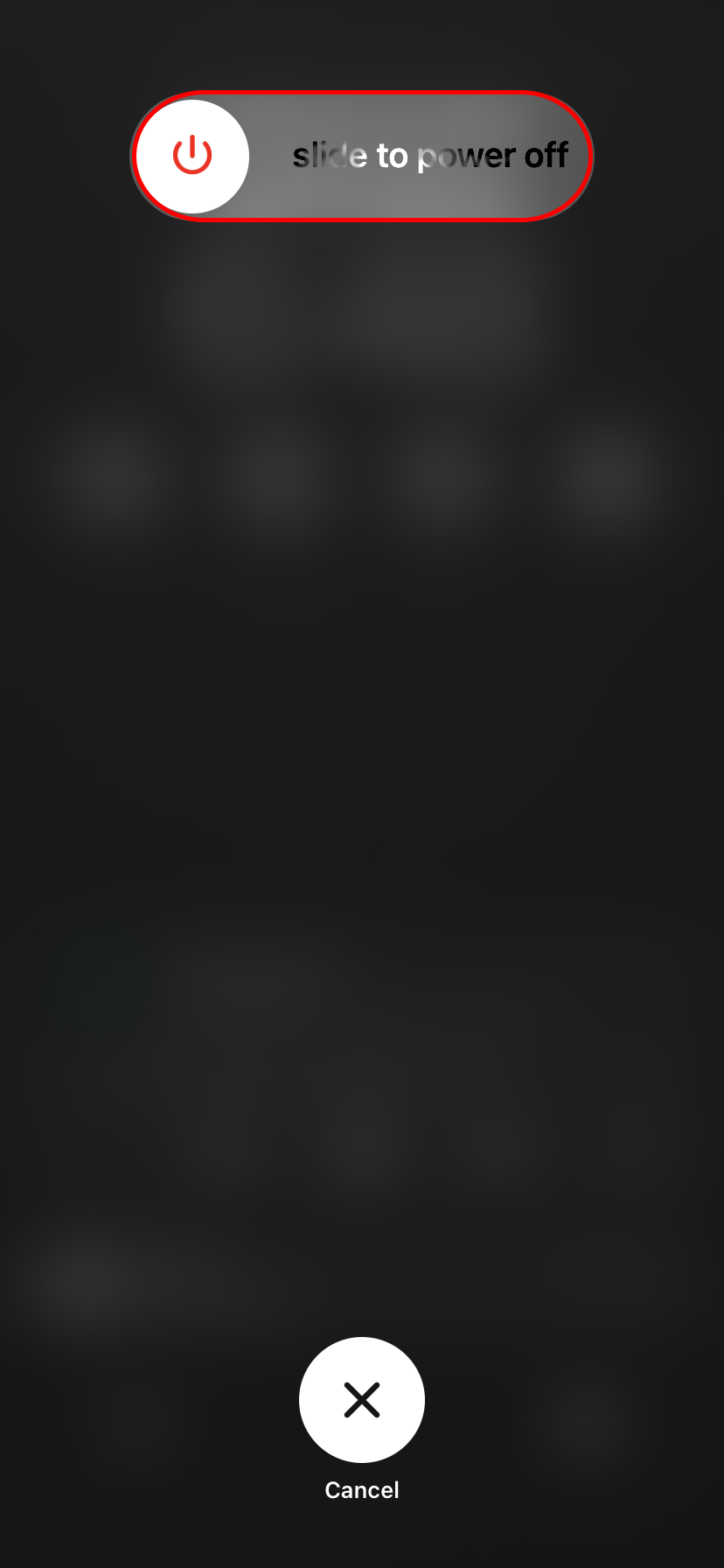
#3 Cloud Sync (for Photos) Is Enabled
If you enabled iCloud sync for your photos, then all photos on your device are copied to the iCloud server. This allows iCloud to synchronize libraries across different devices. Under normal circumstances, once you delete a photo on a device with iCloud enabled, that photo also gets deleted on the iCloud server.
But sometimes (due to lag, errors, etc.), iCloud fails to delete a photo from the server, even after you delete it from your phone. Since the photo exists in iCloud’s server, it may reappear on your device upon the next synchronization. This makes it seem like your iPhone won’t delete photos at all.
If this feature causes storage issues, disable iCloud for Photos until you’ve got your storage space under control.
- Open the Settings app > Apple ID. Then, tap iCloud.
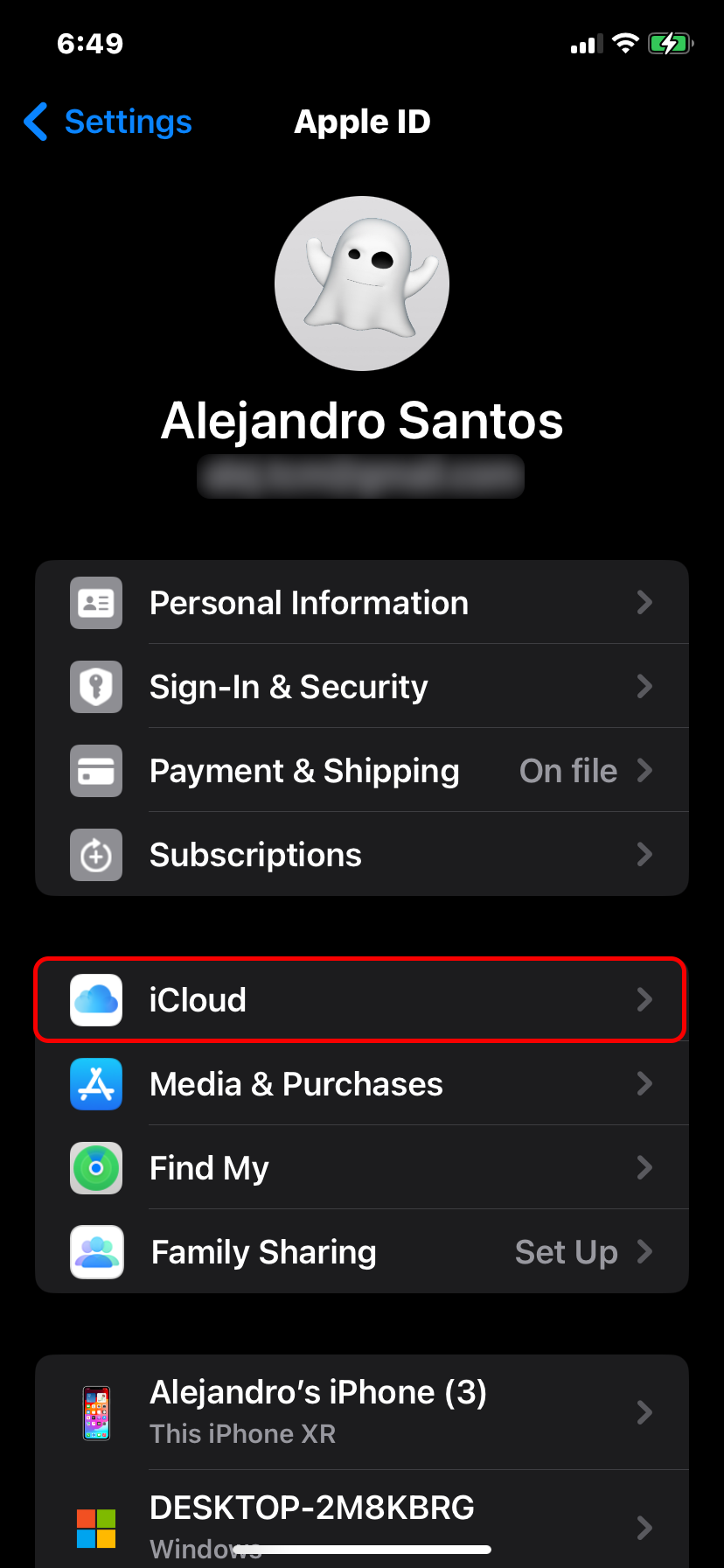
- Tap Photos.
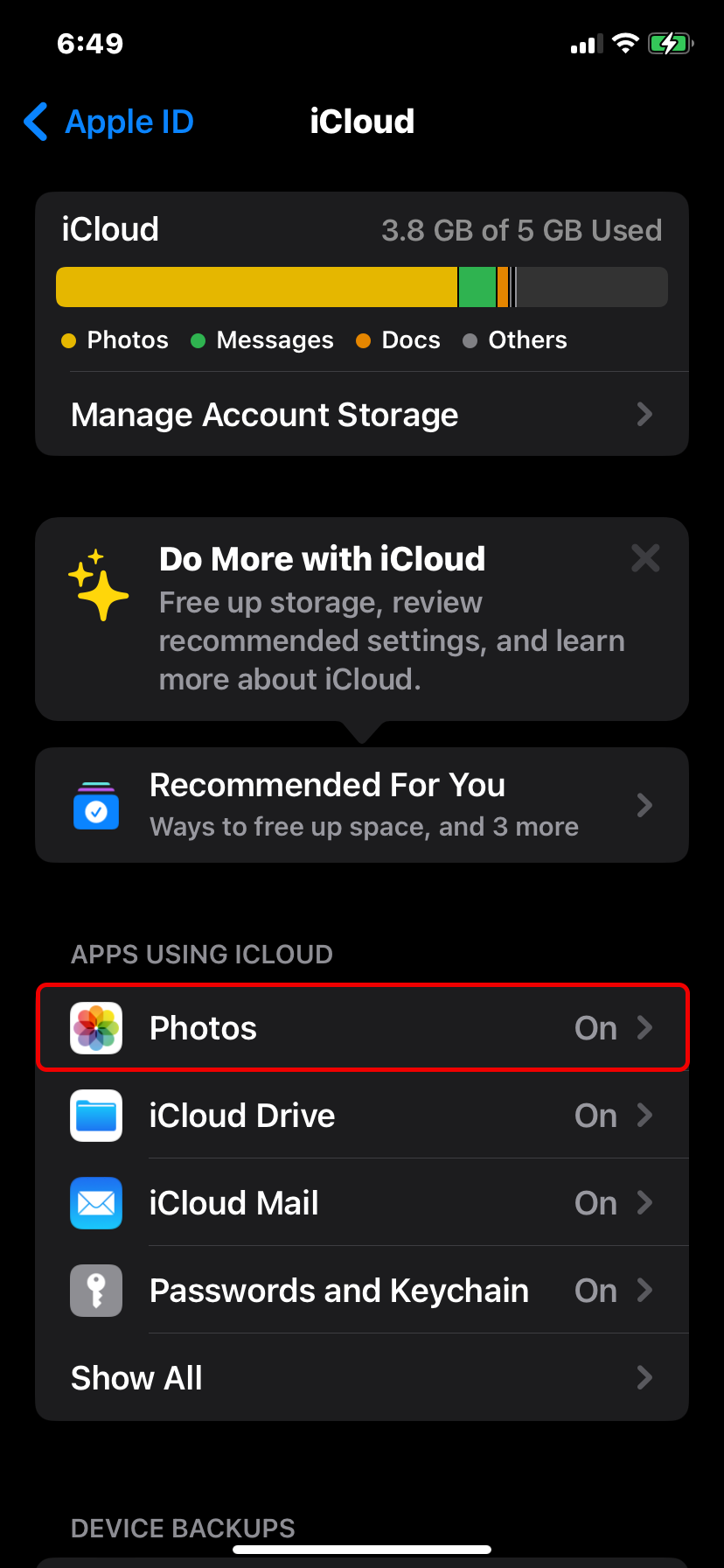
- Slide the toggle beside Sync this iPhone to the left to disable the setting (it should turn grey).
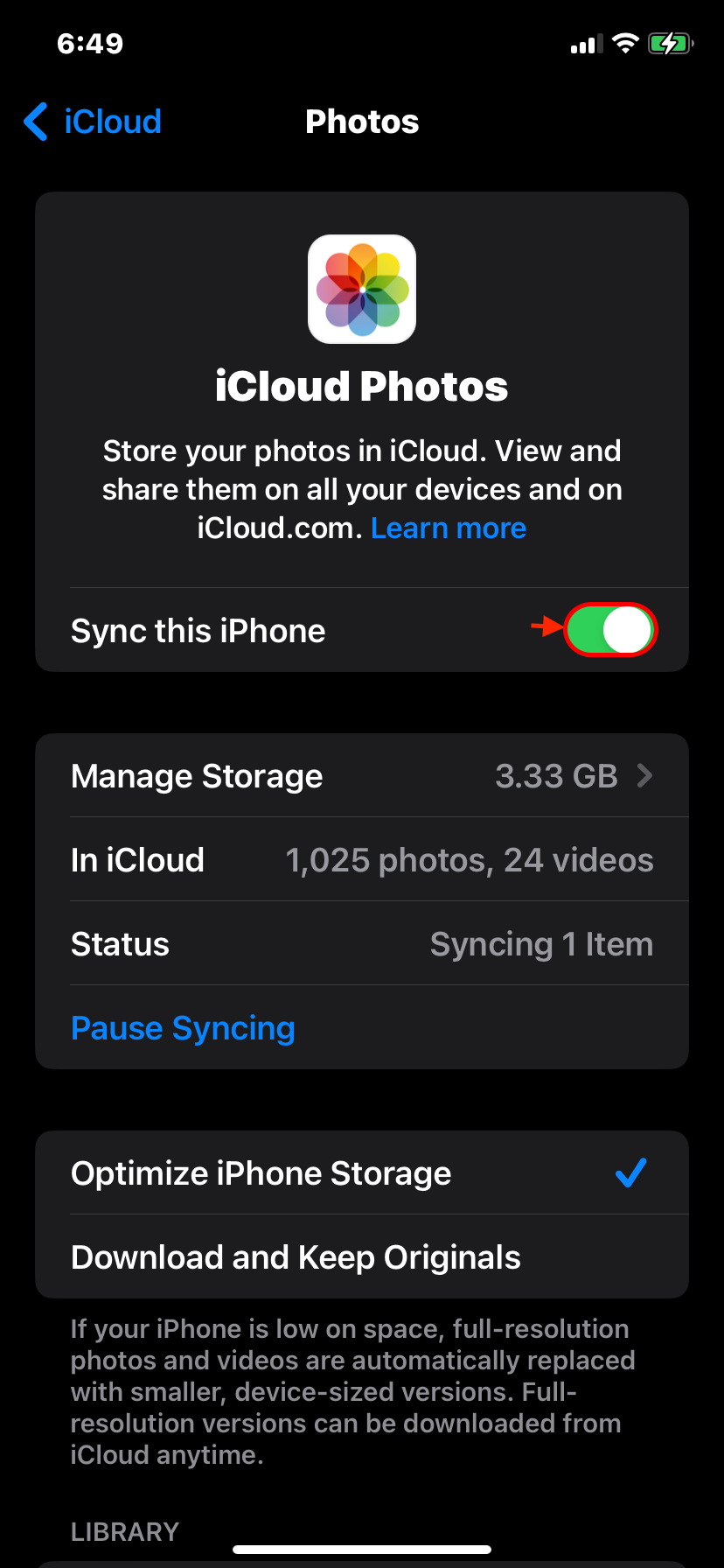
Additional Ways to Resolve iPhone Storage Still Full After Deleting Photos
If none of the methods in the last section worked for your needs, there are other ways to properly manage your iPhone storage and hopefully eliminate the issue altogether. In the sections below, we’ll cover 3 additional ways to resolve this problem.
Method #1 Adjust Date & Time
Many iOS processes rely on the date and time on the device; incorrect date and time settings may cause storage issues for various reasons. For example, if iCloud sync is enabled, incorrect settings may prevent proper synchronization and halt iOS from removing uploaded photos from your device.
Even without iCloud sync, setting the wrong date and time can interfere with the garbage cleaning process and prevent deleted photos from being removed from your iPhone.
- Open the Settings app > General.
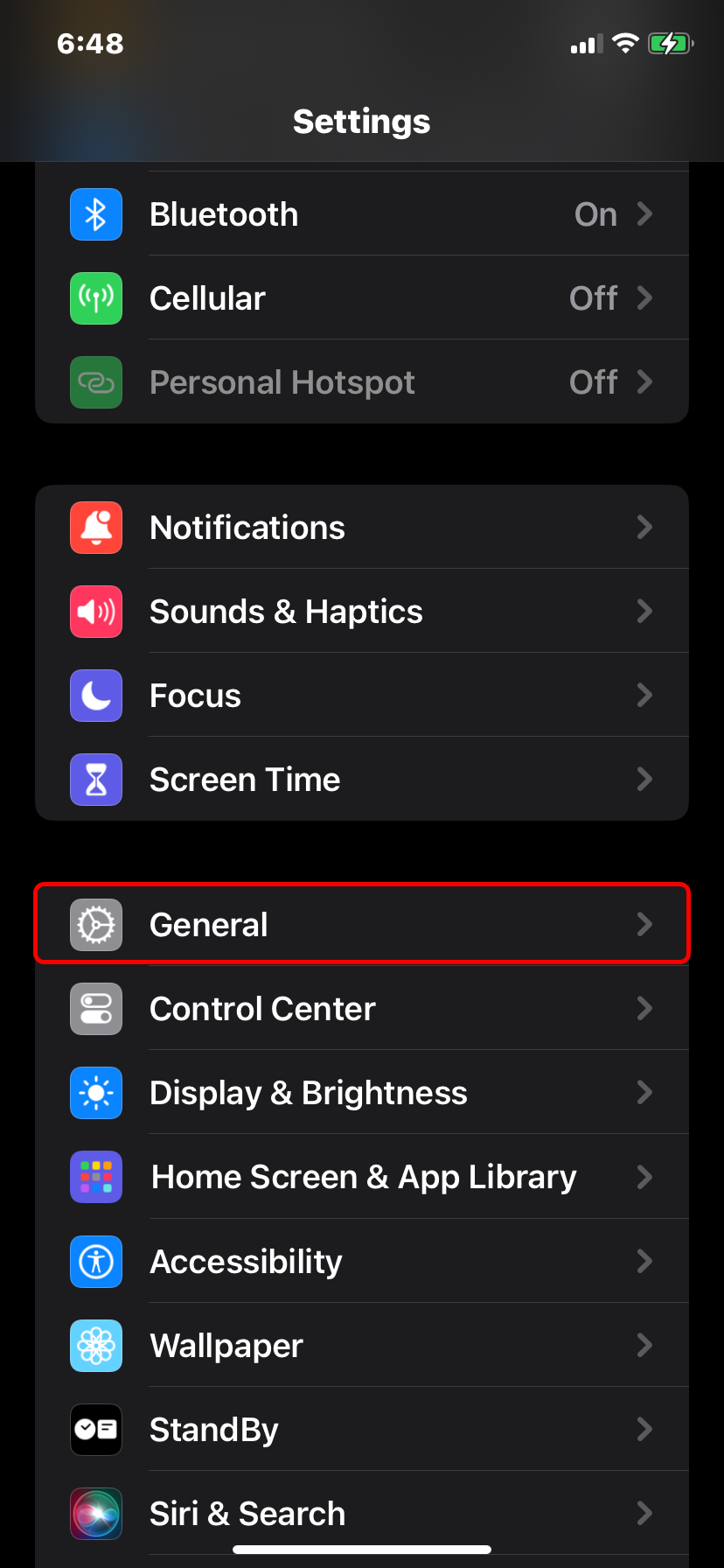
- Scroll down and tap Date & Time.
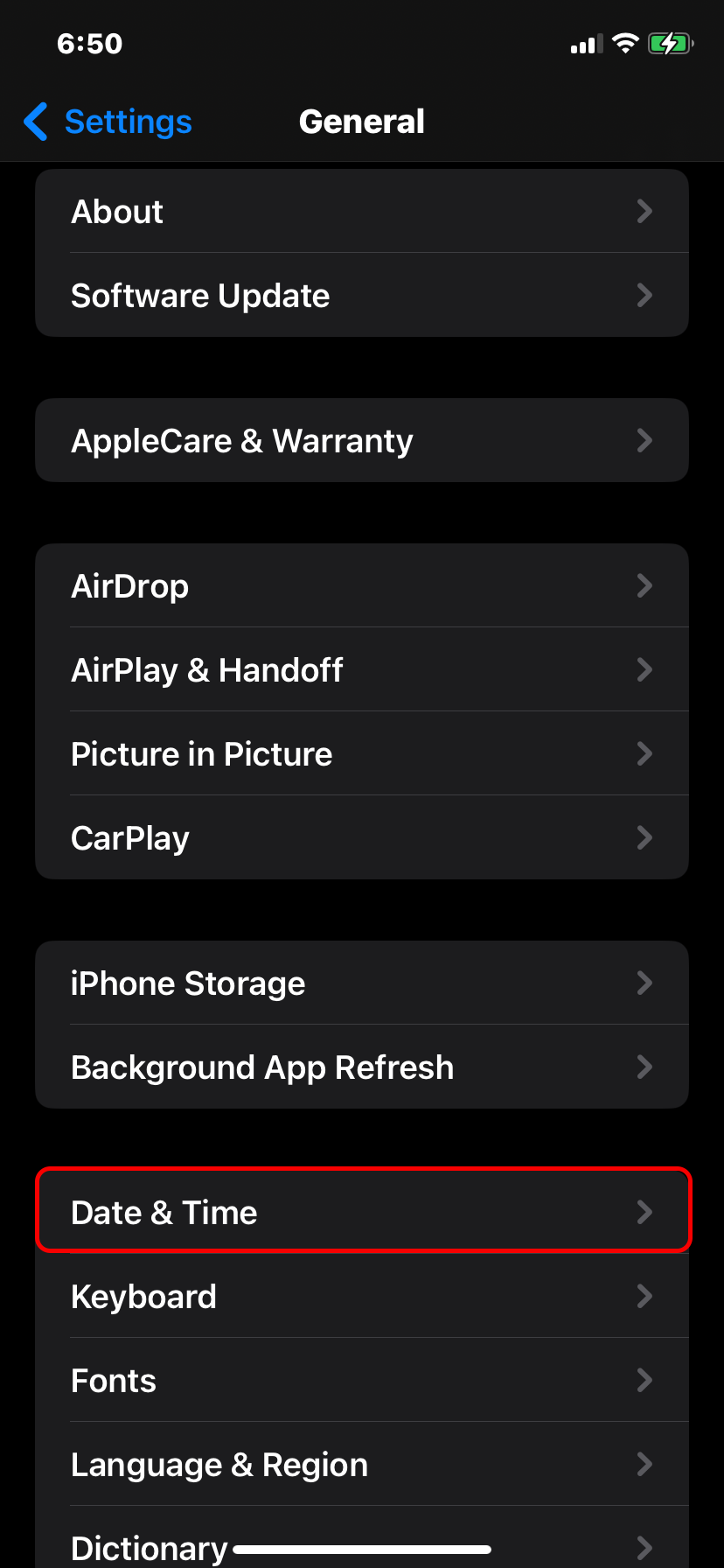
- Slide the toggle beside Set Automatically to the left to disable the setting. Then, tap the currently selected city to choose a Time Zone or tap the blue date button or time button underneath to manually set your iPhone’s time and date.
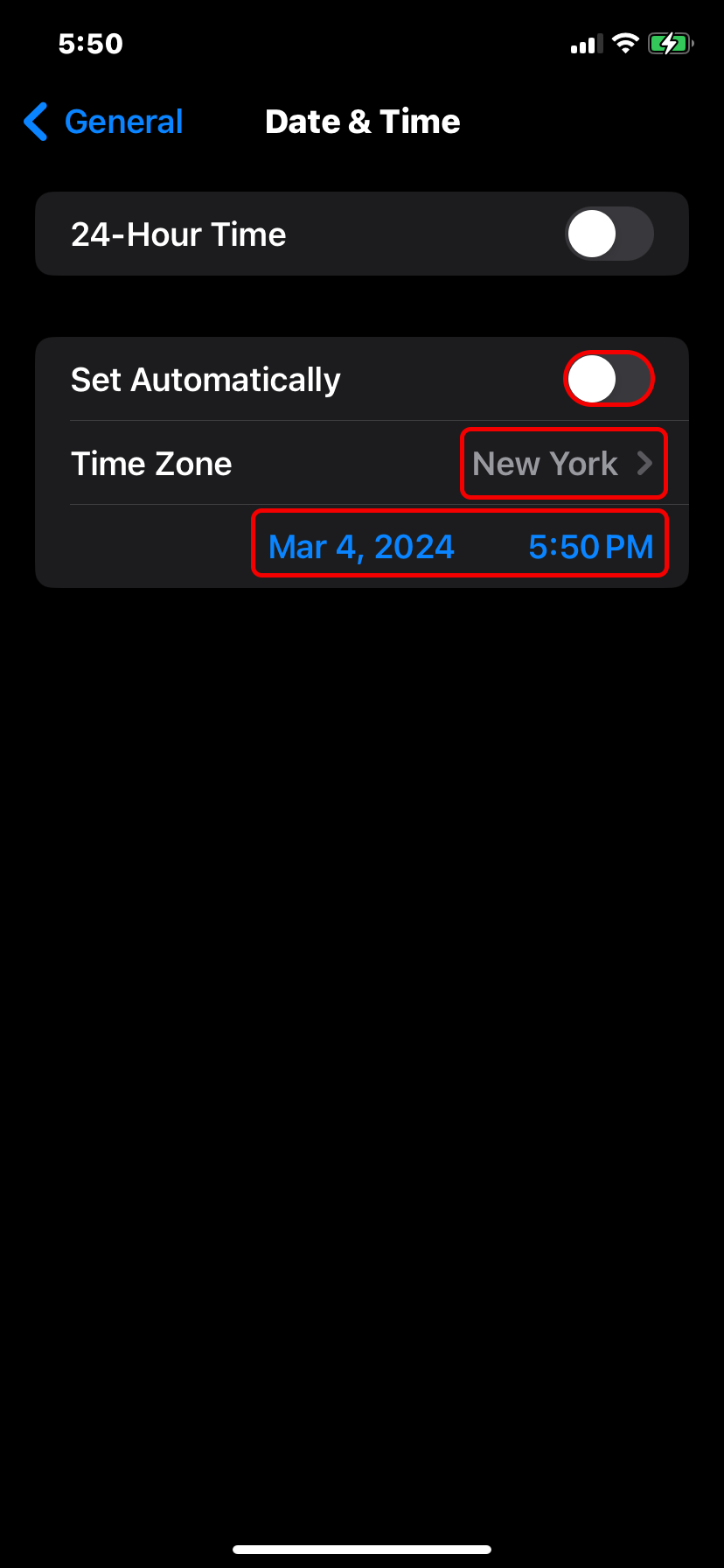
Method #2 Manage Photos Using Third-party Tools
If the amount of photos on your iPhone has reached overwhelming numbers or you simply want a more efficient way to organize your photos to avoid filling up your storage space, consider using a third-party iPhone cleaner application, which can help you free up a massive amount of space quickly and without much effort.
There are loads to choose from in the App Store, but here are some recommendations to get you started:
- Slidebox – Slidebox is an intelligent photo manager that can help you quickly organize your iPhone photos into albums, locate and compare similar images, and more, using intuitive swipe gestures. All changes in the Photos app are also applied to iCloud as well, which can prevent any conflicts that may cause storage issues.
- Gemini Photos – Like Slidebox, Gemini Photos can help you organize and clean up your photos and videos efficiently. It can also identify duplicates and low-quality photos (blurred, etc.), as well as suggest which photos to keep. Another super useful feature is Photo Radar, which monitors new photos and videos so you can prevent filling up your device’s local storage.
- Cleaner for iPhone – Cleaner for iPhone is the outlier of this list, as it’s an all-around iPhone cleaner that can help you manage your photos, videos, calendar, and contacts. It also provides a handy compression tool for photos and videos. This is a great choice if you store a lot of data on your iPhone aside from just photos.
Method #3 Optimize Photo Storage
Optimize Photo Storage is an iPhone storage optimization feature used by iCloud, which automatically uploads the original, high-resolution copies of your photos to the iCloud server and leaves lower-resolution copies on your device.
This feature makes photo storage on your iPhone way more optimal and efficient, ideally decreasing the likelihood of common storage issues.
- Open the Settings app > Apple ID.
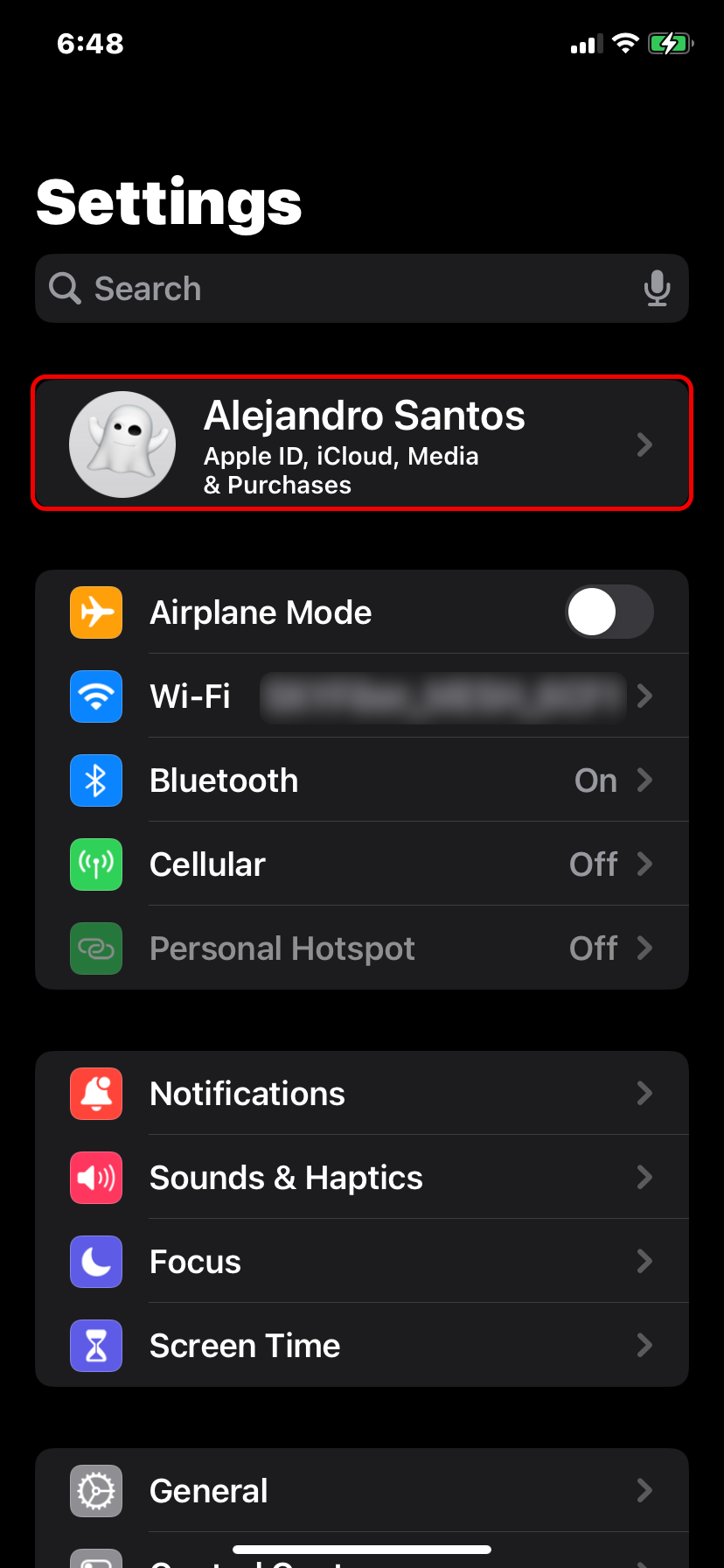
- Tap iCloud.
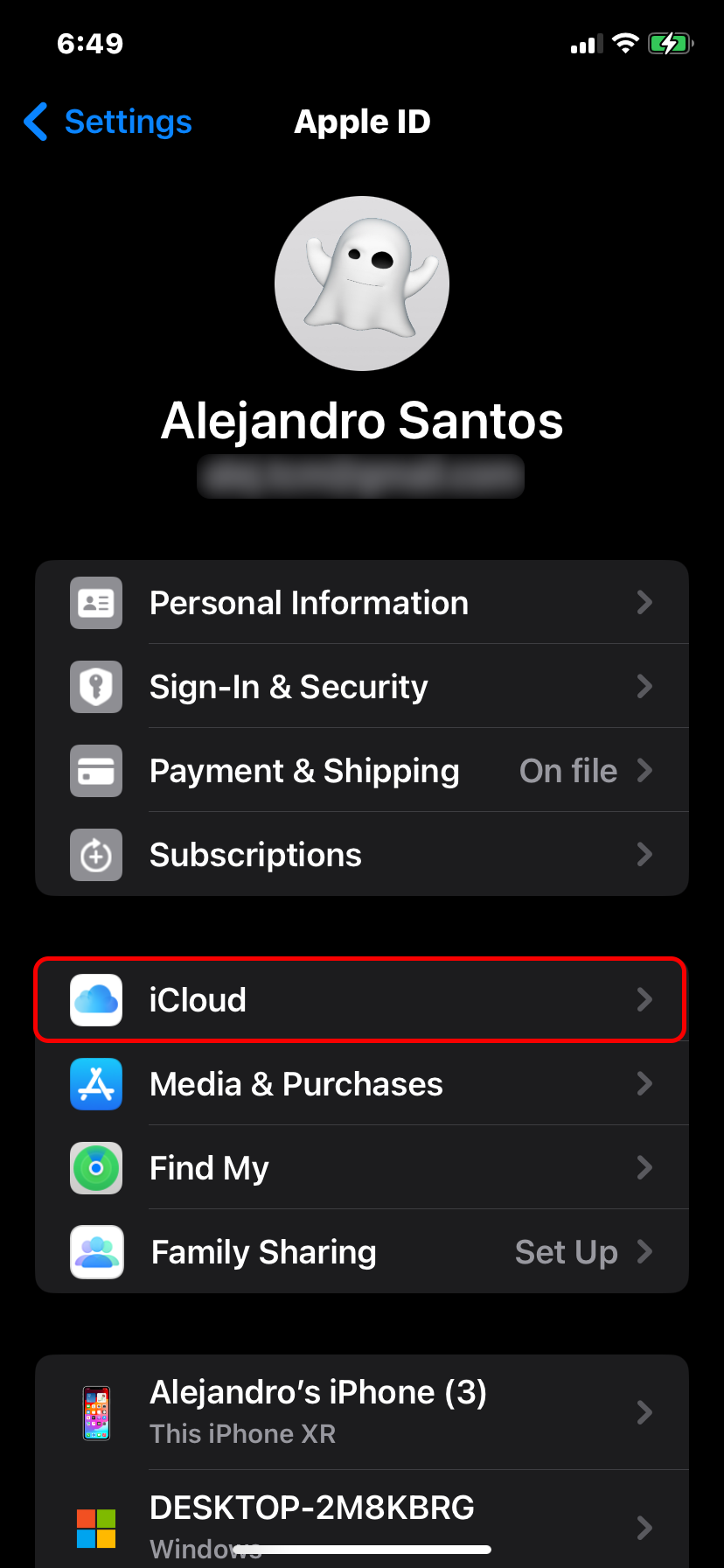
- Tap Photos.
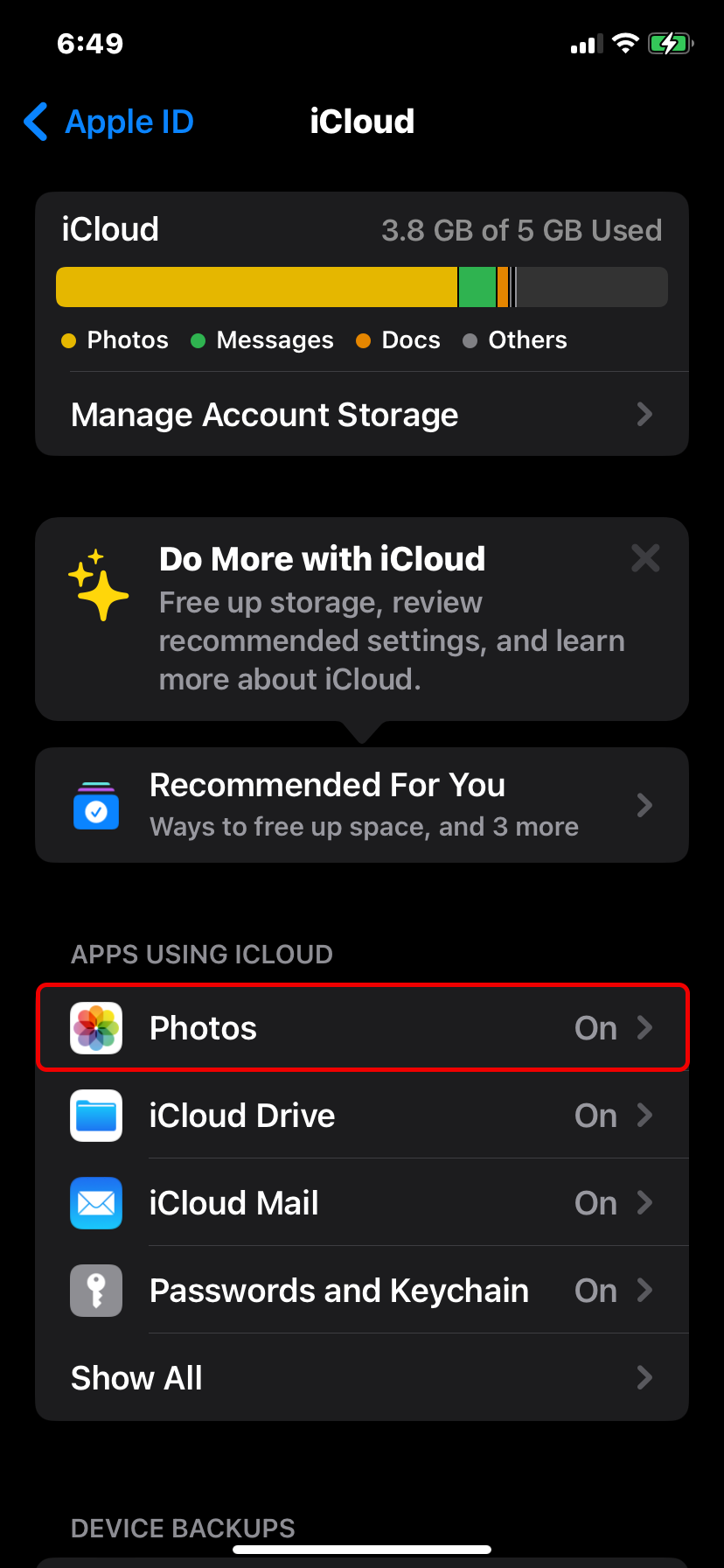
- Make sure the Sync this iPhone setting is enabled (green) and tap Optimize iPhone Storage to enable this setting as well.
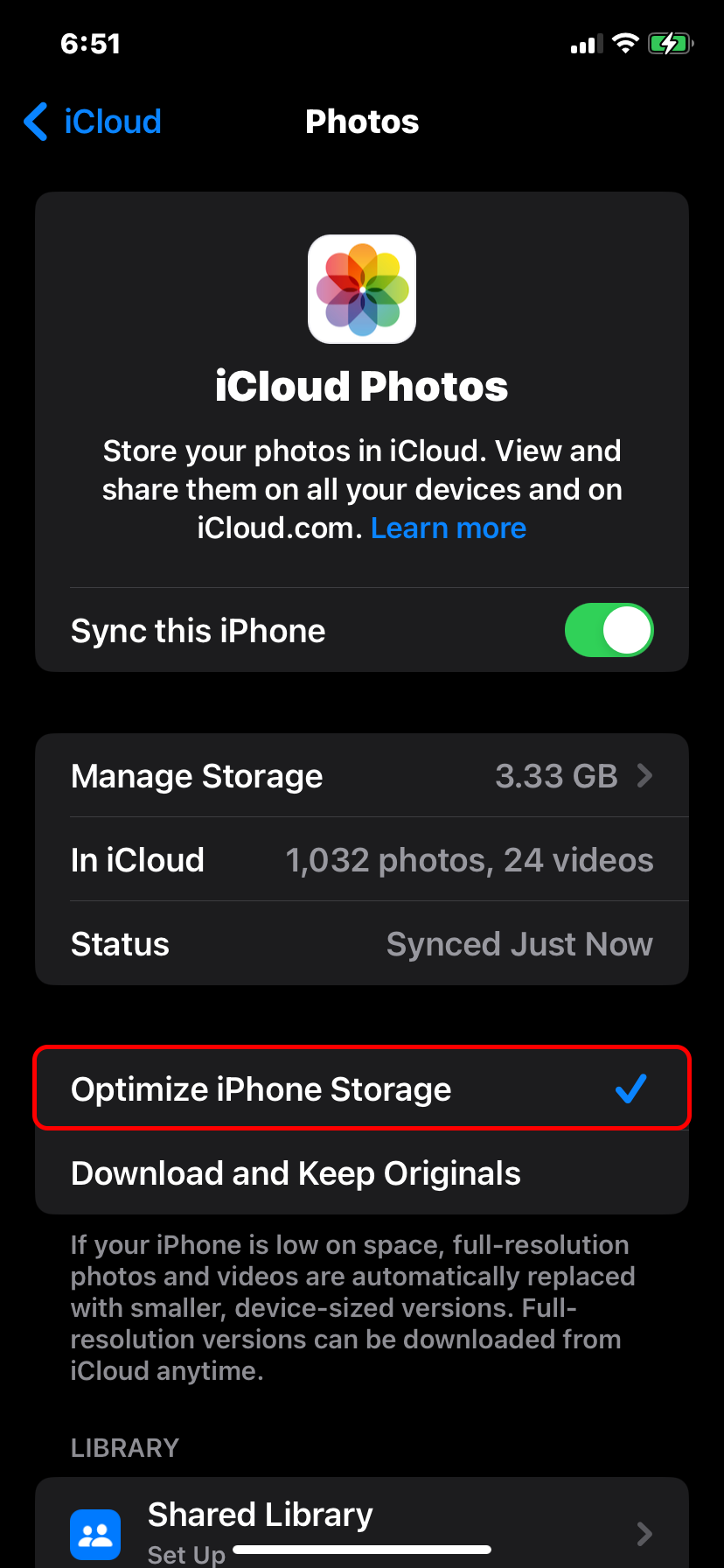
FAQ
There are multiple possible reasons why deleted photos reappear on your iPhone:
- iOS is glitching out. Try rebooting your device.
- Incorrect date and time settings are preventing iCloud and normal deletion from operating properly. Review your settings (Settings app > General > Date & Time).
- iCloud sync is redownloading iCloud photos to your device. Manage your photos on iCloud before allowing it to sync to your device.
Here are common reasons why iPhone storage is still “full” even after you’ve deleted photos:
- The photos are still in the Recently Deleted album. You can delete them again in Photos > Albums > Utilities > Recently Deleted.
- Incorrect date and time settings are interfering with the “garbage cleaning” process. Set your time correctly by opening Settings > General > Date & Time.
- iOS is experiencing glitches or errors, causing inaccurate storage reporting. Try rebooting your iPhone.
The most likely explanation is that your pictures are still in the Recently Deleted album (assuming that you deleted your photos prior). They will remain there for 30 days, continuing to take up storage space, and then be automatically deleted. You can find the Recently Deleted album in Photos app > Albums >
Utilities, where you can manually delete them again.
If this is not the case, it may indicate an issue with iOS or iCloud. Try disabling iCloud, rebooting your iPhone, and/or performing a factory reset. Just note that a factory reset will wipe everything, so create a backup beforehand.
Conclusion
iOS uses complex processes to efficiently manage and optimize device storage. However, its complexity makes it prone to issues that may interfere with deletion and cause errors in iOS’ storage analysis and reporting. Fortunately, most of these issues can be easily diagnosed and resolved. However, maxing out your storage space can further cause issues with system processes and can make it much harder or more tedious to get anything done.
So, once you’ve resolved the storage problem on your iPhone, we highly recommend that you do your best to avoid maximizing your storage again. Regularly review and clean up your iPhone photos, use iCloud’s Optimize Storage feature, and consider purchasing iPhone models with larger memory capacities in the future.