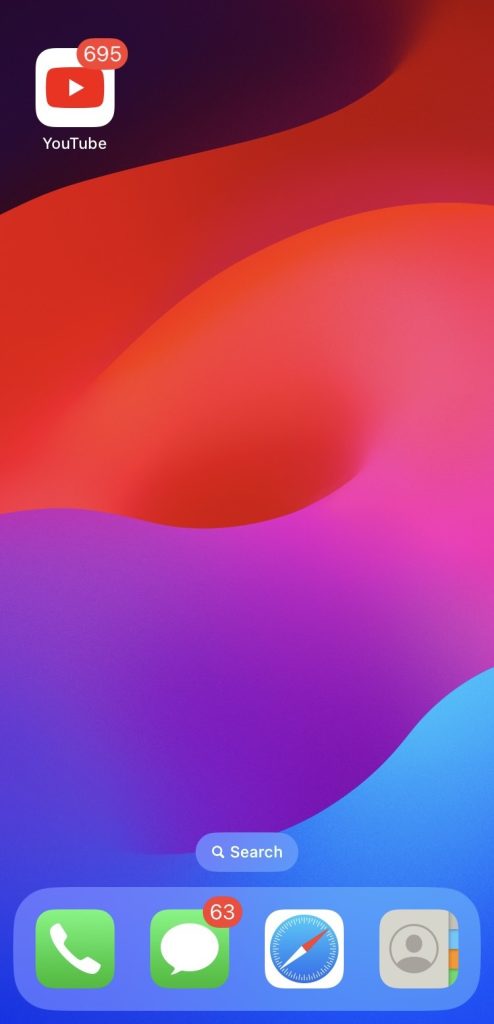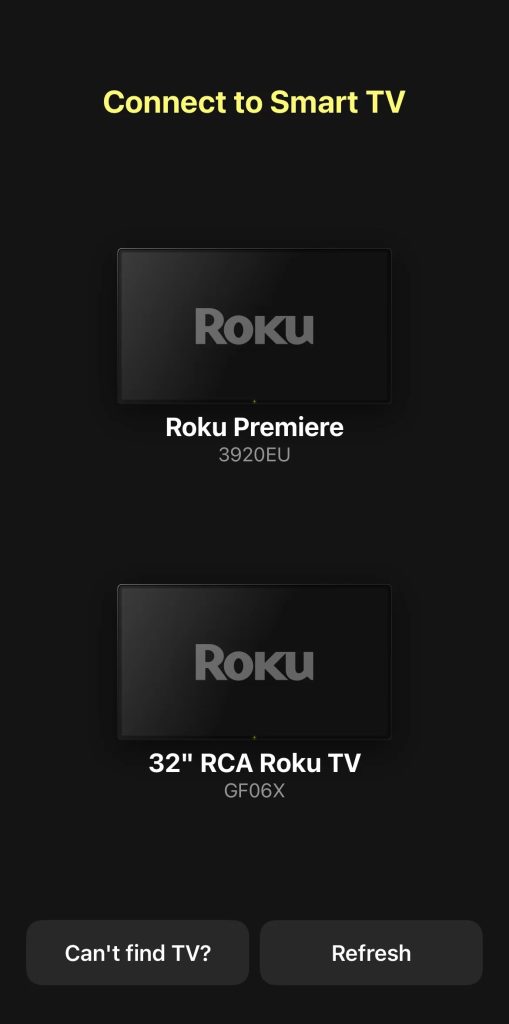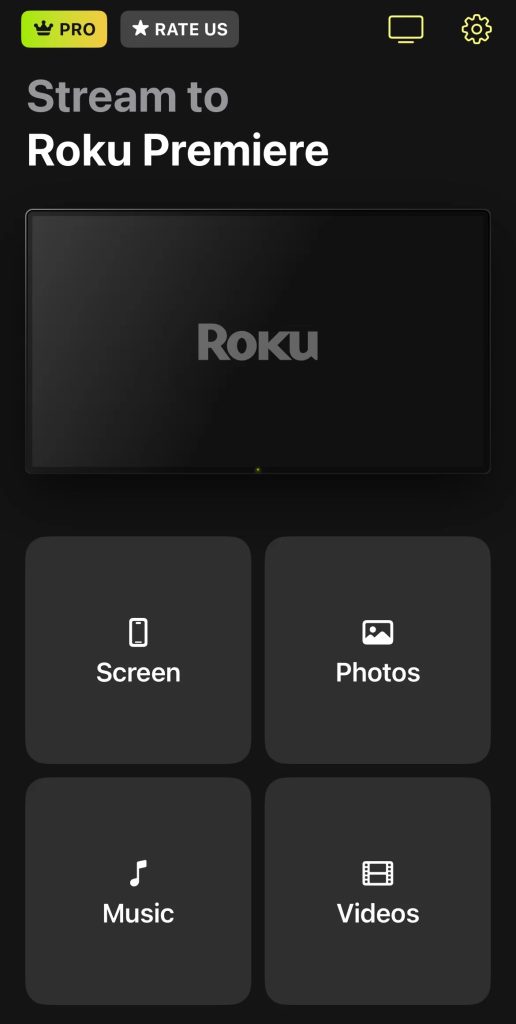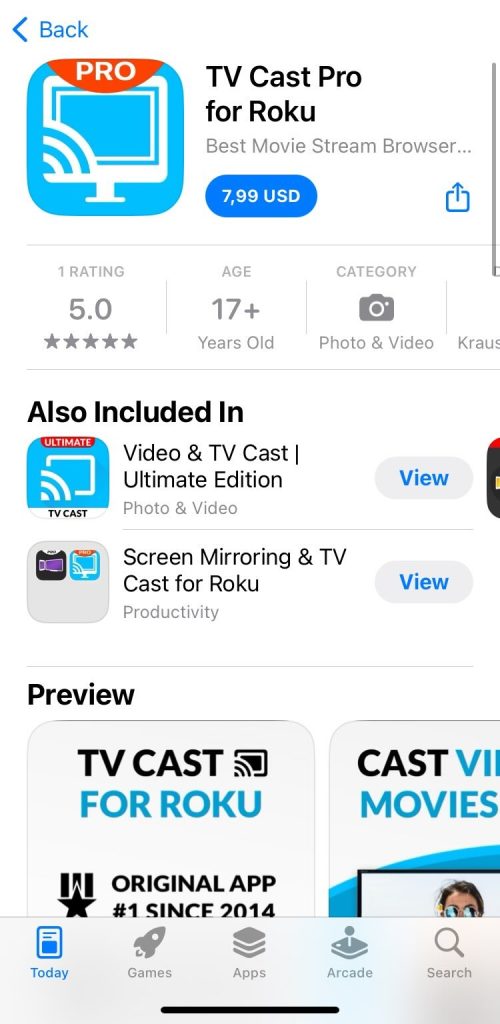Table of Contents
Are you an iPhone user with a Roku device? If so, you might want to learn how to stream from iPhone to Roku. That way, you can enjoy your favorite videos, photos, or music on your TV. But how do you do that? We are going to show you how with proven methods — AirPlay and third-party apps.
Streaming from iPhone to Roku via AirPlay
Some Roku devices support AirPlay, Apple’s proprietary wireless communication protocol. If your Roku is one of them, then you can stream from your iPhone right away without needing to download or purchase anything extra.
How to Enable AirPlay on your Roku
Before you start streaming from your iPhone to your Roku, you need to enable AirPlay on your Roku device. To do that, follow the instructions below:
- Press the Home button on your Roku remote to go to the Home screen.
- Select Settings.
- Select Apple AirPlay and HomeKit.
- Set AirPlay to On in the top-right corner.
How to Stream to Roku from iPhone via AirPlay
Once you turn on AirPlay on the Roku, it only takes a few taps to stream content to it from your iPhone. You can use any app that can cast its content via AirPlay.
To do that, follow the instructions below:
- Ensure that you’ve connected your iPhone and Roku to the same Wi-Fi network.
- Launch an AirPlay-enabled app, such as YouTube or Netflix, and tap the AirPlay icon. Where this icon is located will be dependent on the app. For example, it’s in the top-right corner of the screen in the Netflix app.
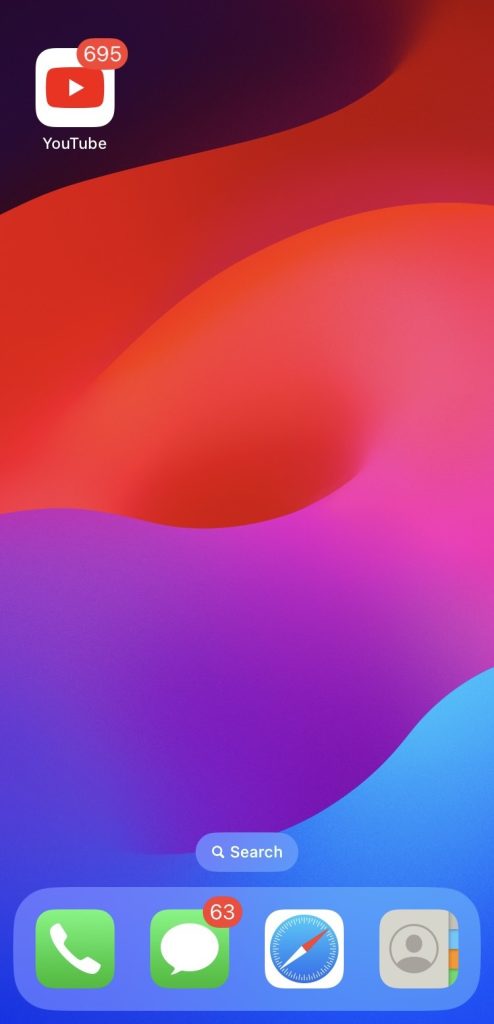
- Select your Roku device from the list.
How to Stream on Roku TV from iPhone via Third-Party Apps
If you’ve checked your Roku’s settings and found that it doesn’t support AirPlay, you’re not out of luck. A Roku device can use other wireless communication protocols, too. You just need to find the right app to connect to it.
Luckily, there are many such apps on the App Store. Let’s take a look at two of them.
How to Stream from Your iPhone to Roku with DoCast
DoCast is one of the best ways to stream to Roku from iPhone. Not only does the app allow you to stream photos and videos stored on your phone, but you can stream any DRM-free music as well for free.

Besides that, DoCast also supports screen mirroring, allowing you to display content from apps on your phone. This comes in handy for apps that don’t have a casting function, such as the Photos app and mobile games.
To stream from your iPhone to Roku using DoCast, follow the steps below:
- Connect your Roku device to the same Wi-Fi network as your iPhone.
- Download DoCast from the App Store and launch the app after the downloading completes.

- Tap your Roku from the list of available devices to select it.
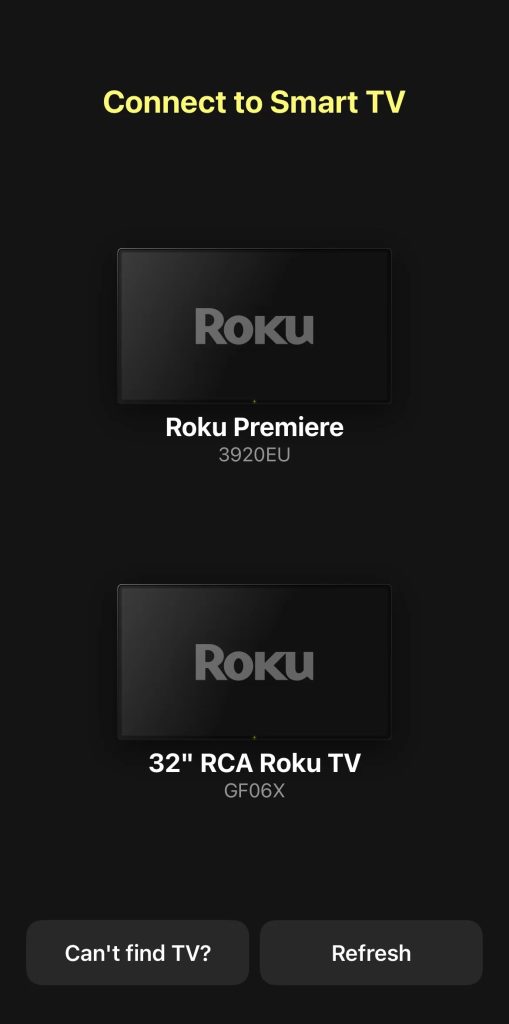
- Tap Photos, Videos, or Music, depending on what you want to stream.
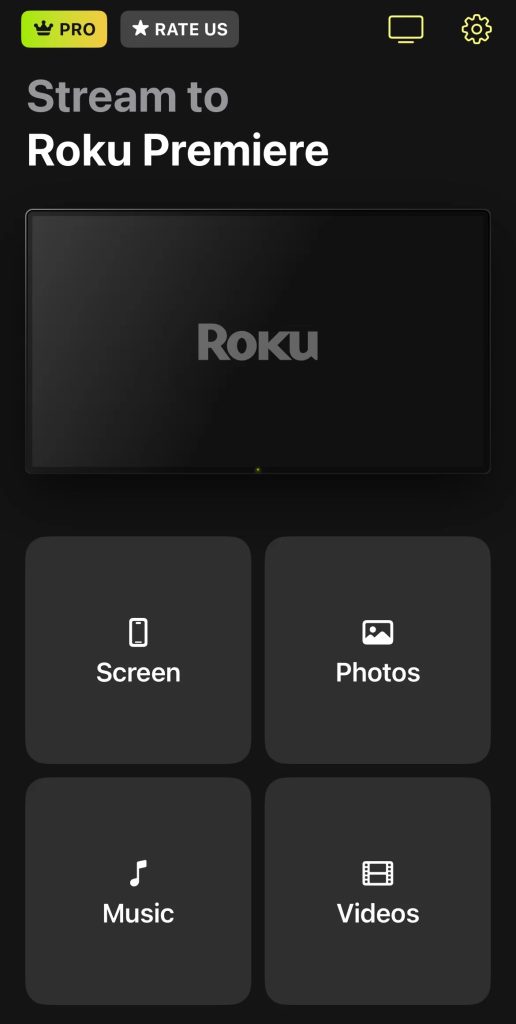
- Tap the file you want to play to start streaming.
How to Stream from iPhone to Roku TV with TV Cast for Roku App
Another app that is good for streaming your iPhone to a Roku device is TV Cast for Roku App. It has a built-in web browser for streaming online videos on your Roku. Keep in mind that while sites like YouTube and Vimeo will work just fine, Netflix, Prime Video, Hulu, and other premium streaming sites might not, because of DRM protection.
To stream from your iPhone to Roku using TV Cast for Roku App, follow the steps below:
- Make sure your Roku device and iPhone are on the same Wi-Fi network so the devices can communicate over the air.
- Download TV Cast for Roku App on your iPhone and launch it once it downloads.
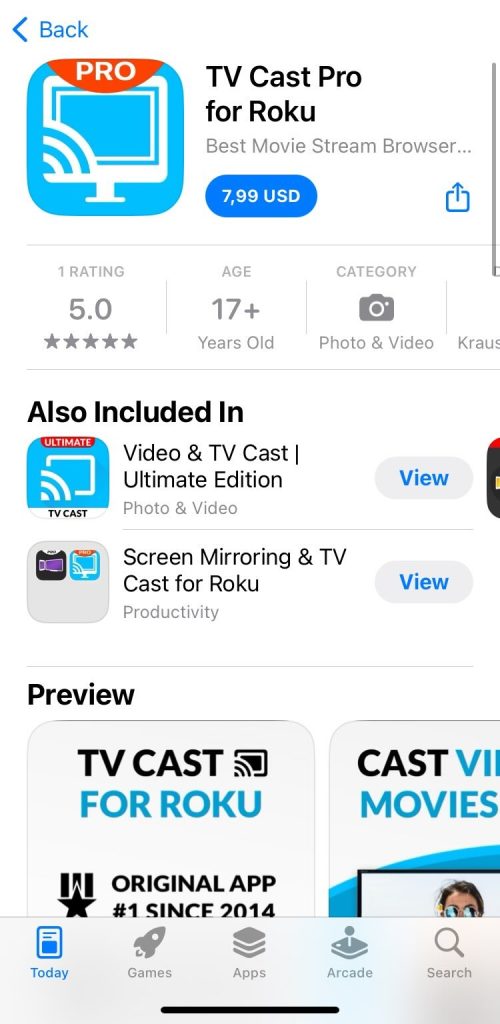
- Check if your device is showing in the device list, and if it is, tap it.
- Tap Web Videos to stream online videos from the web.
- Go to the website (i.e., YouTube) and play the online videos.
Roku Models with AirPlay Support
If you want to purchase a Roku device to stream content from your iPhone, then it helps to know which models support AirPlay. You will find that many Roku models do, including the following:
- Roku Smart Soundbar 9100X
- Roku 4K TV A000X, C000X, 6000X, 7000X
- Roku TV 8000X, D000X
- Roku Smart Soundbar 9101X, 9102X
- Roku Express 3900X, 3930X
- Roku Express+ 3910X, 3931X
- Roku HD 3932X
- Roku Streaming Stick 3600X, 3800X
- Roku Streaming Stick+ 3810X, 3811X
- Roku Premiere 3920X, 4620X
- Roku Premiere+ 3921X, 4630X
- Roku Ultra 4640X, 4660X, 4661X, 4670X, 4800X
- Roku Ultra LT 4662X
- Roku 2 4210X, 4205X
- Roku 3 4200X, 4230X
Keep in mind that some third-party Roku devices can also let your iPhone stream to Roku using AirPlay. The above list is not conclusive.
Mirroring vs Streaming: What’s the Difference?
Screen mirroring involves projecting the screen of a device, such as a smartphone, tablet, or computer, onto the screen of another, usually a TV or monitor. Essentially, what you do on one screen will be replicated on the other when you screen share. Streaming, in this context, means streaming content from apps on a sending device to the screen of the display device. For example, launching the Netflix app and then using AirPlay to watch movies and series on your Roku.
Conclusion
When it comes to streaming content from your iPhone to a Roku device, you can use AirPlay or third-party apps. For the former, you just need to enable AirPlay on the Roku (if it supports it) and use any AirPlay-enabled streaming app on your phone to start enjoying the content on a bigger screen.
For third-party apps, DoCast is the best option, since it’s free to use and can cast content from your phone (photos, videos, and music). And you can expand what you can stream when you share your iPhone’s display using the screen mirroring feature.