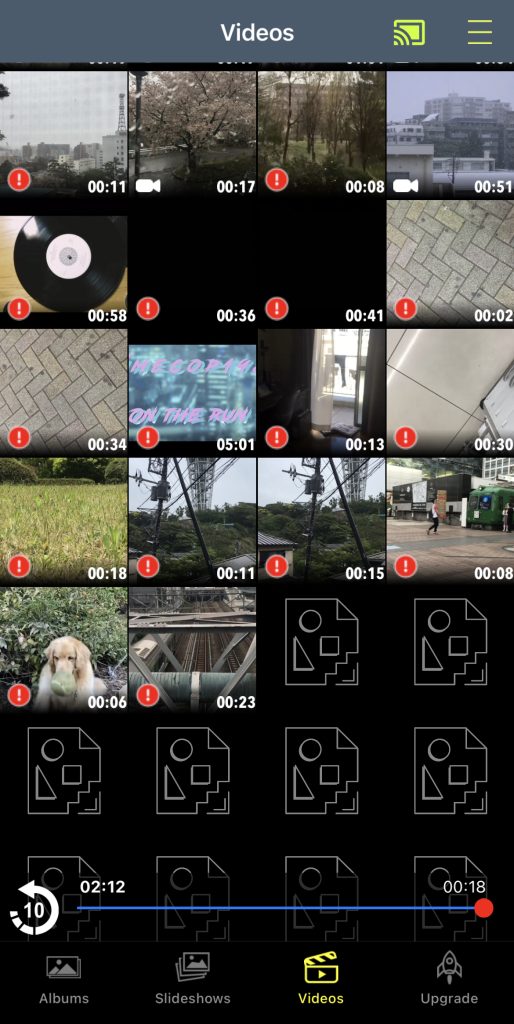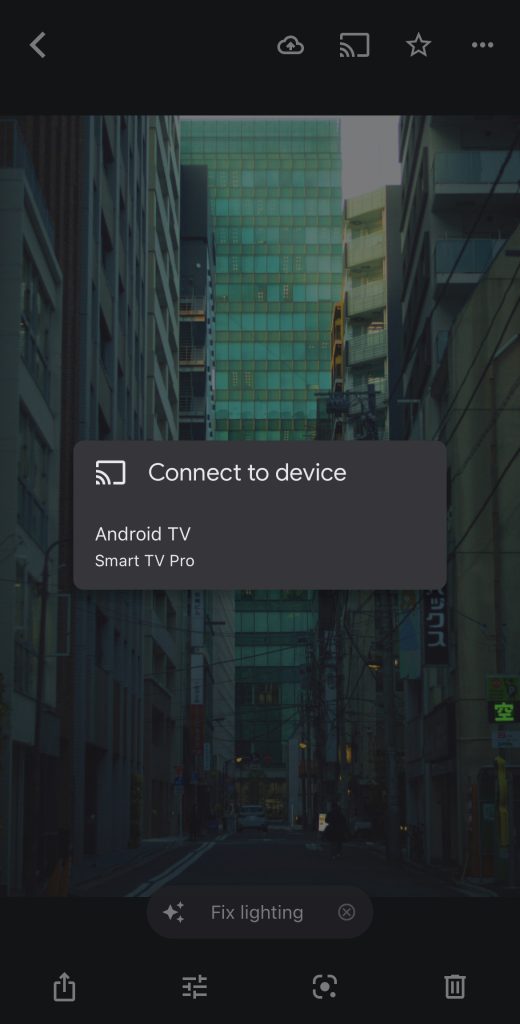Table of Contents
We’ve become increasingly reliant on our smartphones for capturing photos and sharing them with friends and family. Thanks to smart TVs, projecting those photos from your phone to a bigger screen has become a breeze.
Luckily, you can easily use your iPhone to Chromecast photos and even stream them to a Fire TV using native and third-party apps. In this article, we’ll take a look at various methods and also what to do if you can’t get Chromecast to work.
Solution 1: How to Cast Photos from iPhone to Chromecast Using Third-Party Apps
Third-party apps are great for casting pictures from your iPhone to your TV. They’re perfect if you’re looking for something that has more features than other apps. For example, many of these third-party apps allow you to mirror your phone’s entire screen.
Three of the most popular casting apps include DoCast, TV Cast for Google Cast App, and Photo Video Cast to Chromecast. Let’s take a look at all three of them in detail.
1. DoCast
We’ve found DoCast to be the best app for casting photos from iPhone to TV. It’s free, doesn’t show any ads, and lets you Chromecast photos from iPhone in a matter of seconds.
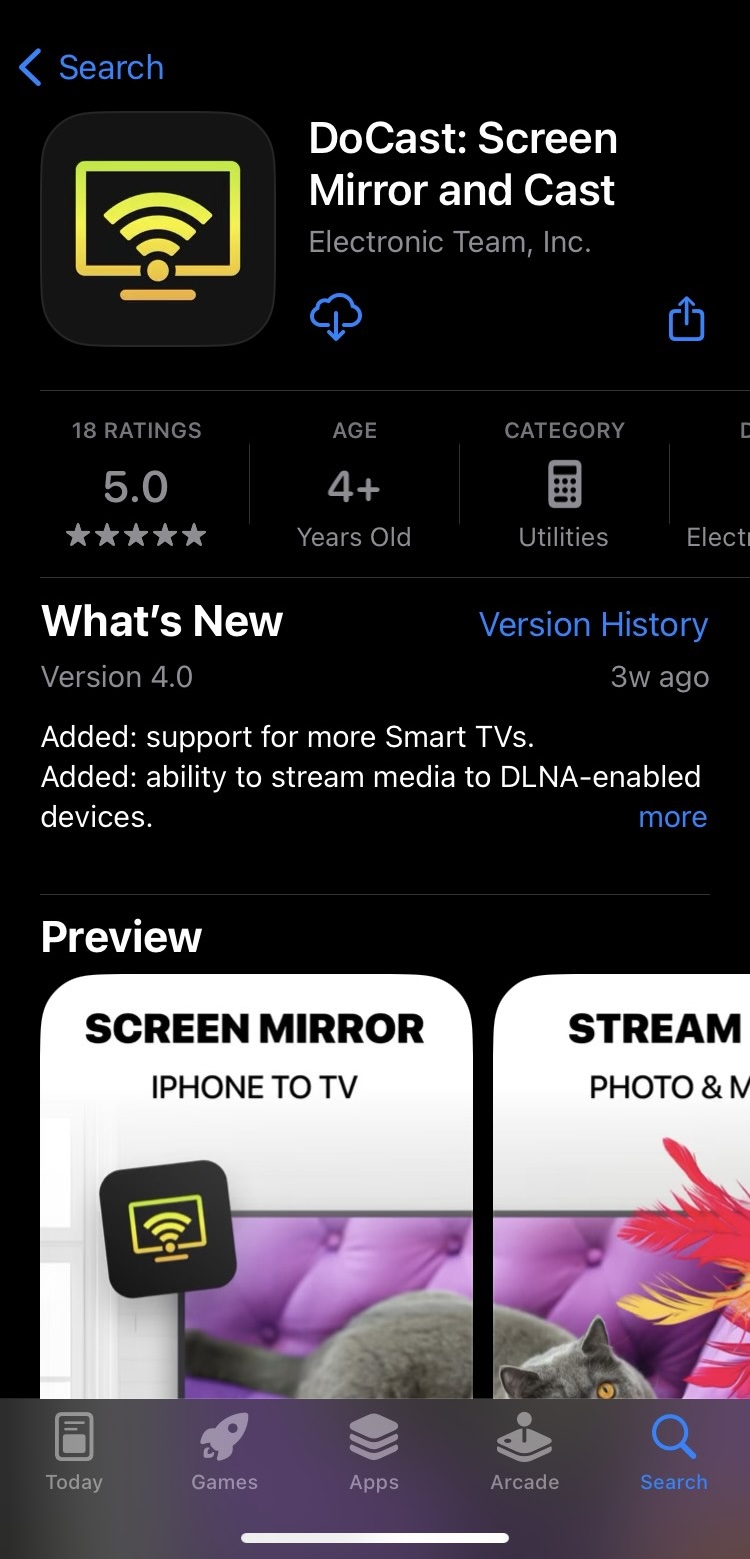
Here’s how to cast iPhone photos to Chromecast with DoCast:
- Download DoCast from the App Store.

- Once you open it, it’ll begin to look for your Chromecast device.

- Tap the device to pair with it.
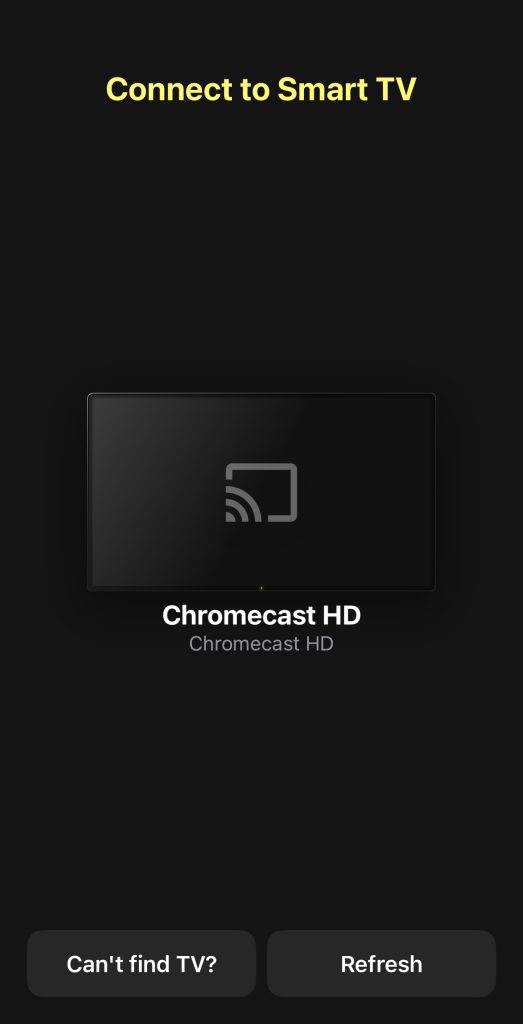
- You’ll be taken to the dashboard of the app. Tap Photos.
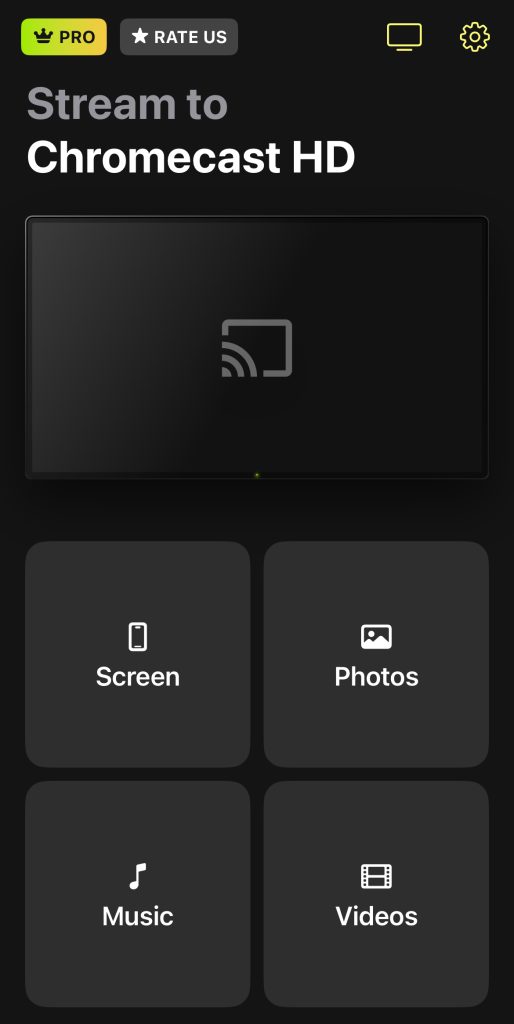
- Give the app permission to access your gallery by tapping Allow Full Access.
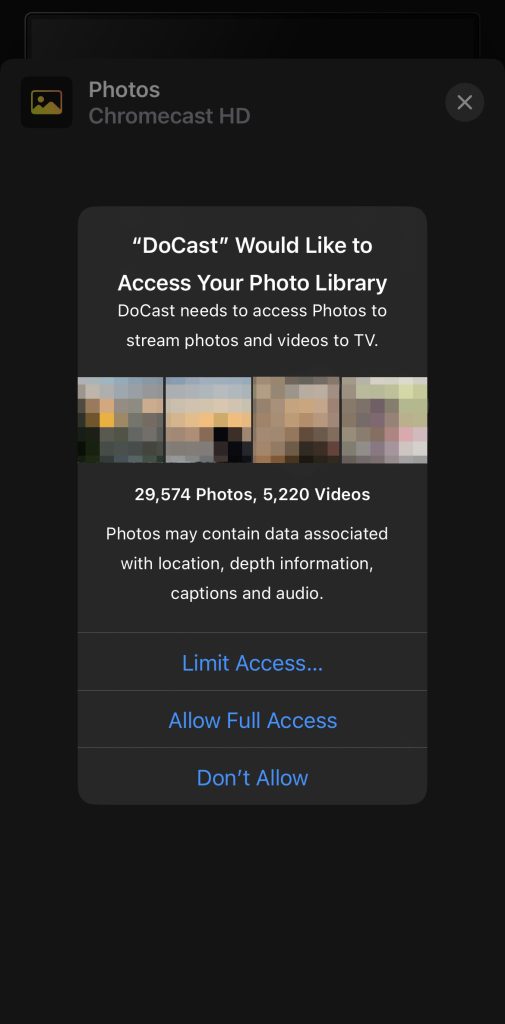
- Tap any photo to cast it to your TV.
- A red/pink circle will form around the photo being shown on your TV. To cast a different picture, tap the one you want to see on your TV.
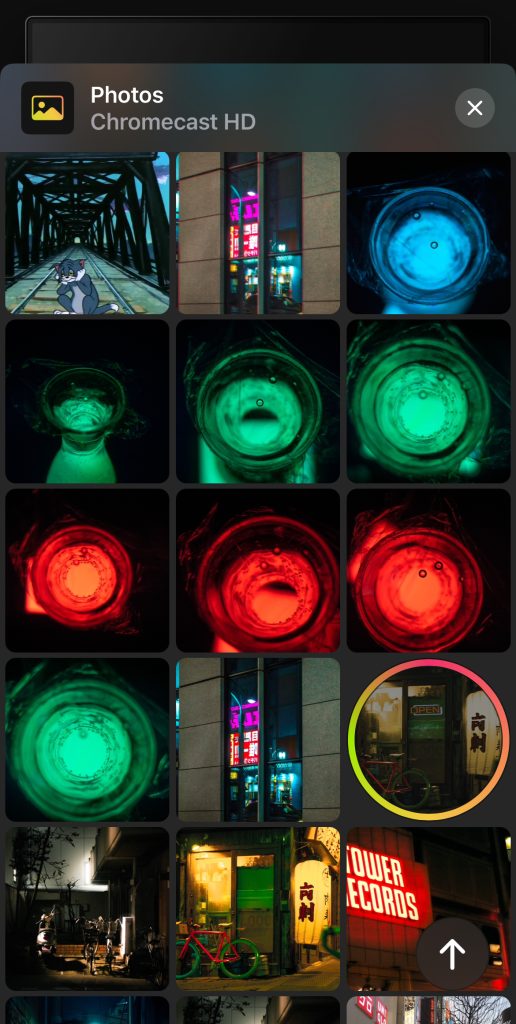
The app also has a screen mirroring feature that lets you adjust the settings of the mirrored video. It lets you change the quality, enable auto-rotation, and turn on the sound.
While the free app should be enough for most people who want to Chromecast iPhone photos, we recommend getting a Premium subscription as it will remove many of the free version’s limitations.
✅ Pros:
- Lets you cast and mirror without showing any ads
- Has options for adjusting the mirrored video’s quality along with other settings
- Supports unlimited photo streaming in high-quality
📛 Cons:
- Video casting and screen mirroring are limited in the free version
2. TV Cast for Google Cast App
After downloading the app from the App Store and setting it up, you’re ready to start casting iPhone photos. Chromecast should be connected to the same Wi-Fi network as your phone.

Follow these steps to cast your photos to your TV:
- Tap Setup. It’ll automatically detect the Chromecast device after a few minutes.

- Once it’s connected to your Chromecast, you’ll be taken to the main screen. Tap Personal Media to cast your photos.

- Give the app permission to access your photos by tapping OK.
- If you’re using the free version of the app, you’ll only see the three most recent photos you’ve saved.
- Tap any photo and a green border will form around it, indicating that it’s currently being shown on your TV.

The free version doesn’t allow you to swipe through your gallery. You have to manually select the picture on your phone to cast it on the TV.
You can also cast videos, music, and media files stored in the Files app. The app comes with a built-in web browser so you can cast videos from YouTube and other platforms as well. Just tap the Pen icon at the top and enter a URL. You can use it to cast online videos, podcasts, and more.
✅ Pros:
- Includes a built-in browser for web video casting
- Lets you cast music that’s stored on your phone
- Cast files from the phone’s file manager
📛 Cons:
- Only lets you cast the three most recent photos
3. Photo Video Cast App
Photo Video Cast to Chromecast has a simple UI that closely resembles that of the iPhone’s Photos app.

Download the app from the App Store and give it permission to access your photos. It’ll automatically pair with the Chromecast device.
Follow the steps below to cast iPhone photos to Chromecast:
- Tap the photo you want to see on the big screen. A Chromecast icon will appear over it to indicate it’s being shown on the TV.

- Using the options listed at the bottom, you can widen the picture, turn it into a “floating image”, and bring the size back to normal. It also has a face detection feature but you have to upgrade to Premium to use that.

- To open the slideshow settings, tap the three dots.
- Select the duration, add a soundtrack if you want, and then tap the Play icon at the bottom.

- To play videos, tap the Videos button at the bottom.
- Tap the video you want to play and it’ll show up on the TV.
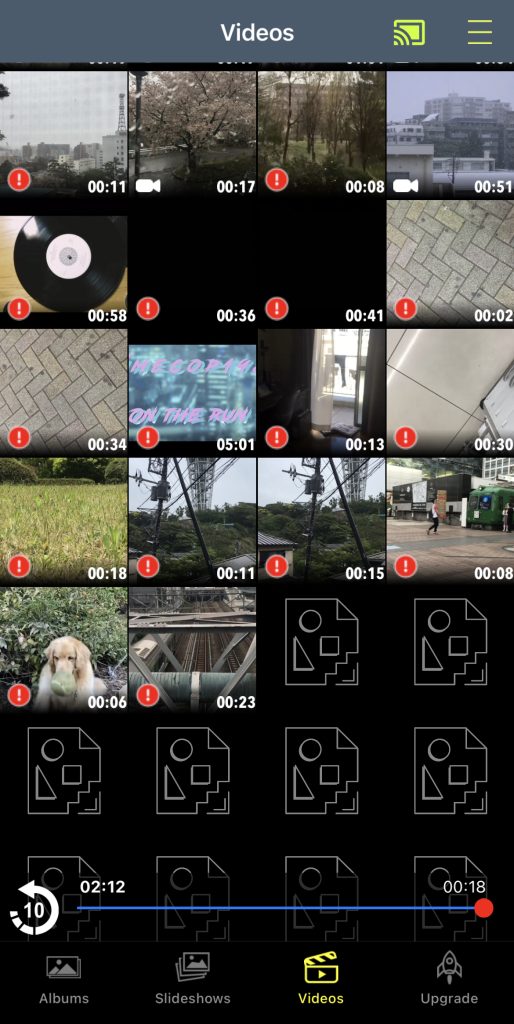
While the app is excellent for photo casting, the free version’s video capabilities aren’t so great. The video resolution is limited to 720p and you can only watch videos in 4K by upgrading to the PRO version. On the free version, you’ll see the app’s watermark on the TV and the only way to get rid of it is by upgrading your plan.
The app doesn’t have any other additional features since it’s solely made for casting photos and videos from iPhone to TV.
✅ Pros:
- The app’s UI is reminiscent of iPhone’s Photos app which makes it easy to use
- Lets you change the size of pictures while they’re being streamed to Chromecast
- Has a slideshow feature
- Specifically made for casting offline photos and videos
📛 Cons:
- Video casting is limited to 720p in the free version
- Doesn’t have any features other than offline video and photo casting
Solution 2: How to Cast Photos from iPhone Using Google Photos
The Google Photos app works just like any other photo app. It lets you store, view, and edit pictures you take with your phone. They’re synced on Google Drive so you can easily access them from any device for free.
To use the Google Photos app, your smart TV doesn’t have to be AirPlay 2-compatible. Most modern TVs come pre-installed with Chromecast. If not, you can buy the device separately and plug it into your TV. Keep in mind that you can’t cast Apple photos to Chromecast unless they’ve backed up in Google Photos first.
Once you’ve plugged the Chromecast in and downloaded Google Photos from the App Store, follow the steps below:
- Browse through the gallery and select the picture you want to see on your TV.
- Tap the Chromecast icon.

- If it’s your first time using Google Photos, it’ll ask you to give it Local Network permissions before casting. Tap OK.

- Tap your Chromecast device.
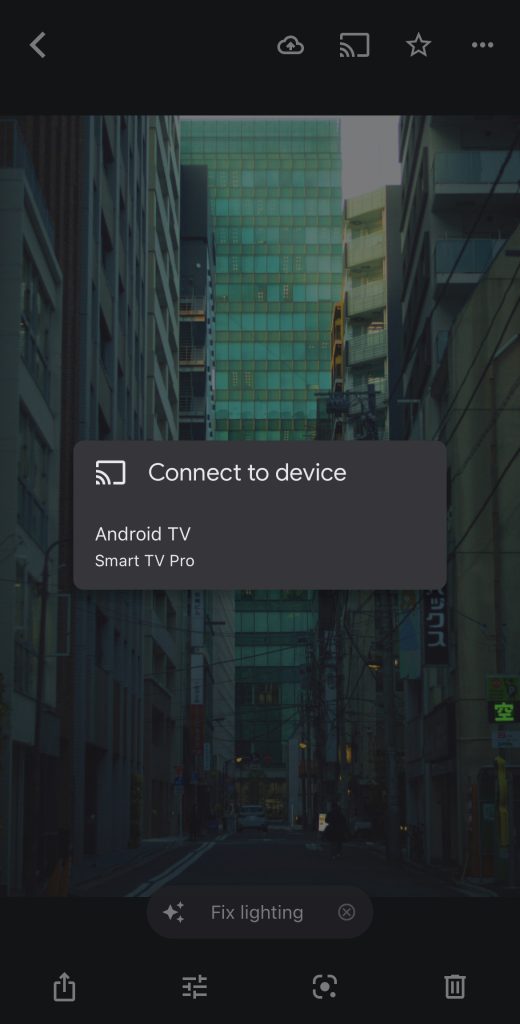
You should now be able to see your photo on your TV. Swipe left or right on your phone to change what you see on the screen. You can also play videos.
How to Cast Google Photos to TV from a Computer
To cast Google Photos from a computer, you first have to back your photos up to your Google account on your iPhone. It’s a simple process that takes only a few seconds.
- Tap your profile picture in the top-right corner.
- Tap Turn on backup.

- Choose if you want to retain the original quality of the pictures or back them up faster by having their quality reduced.

- Tap Confirm.
Now you can view your photos from any device wirelessly by simply logging in to your Google account.
Let’s take a look at how you can cast your Google Photos pictures using your computer:
- Open the Google Chrome browser and go to photos.google.com.
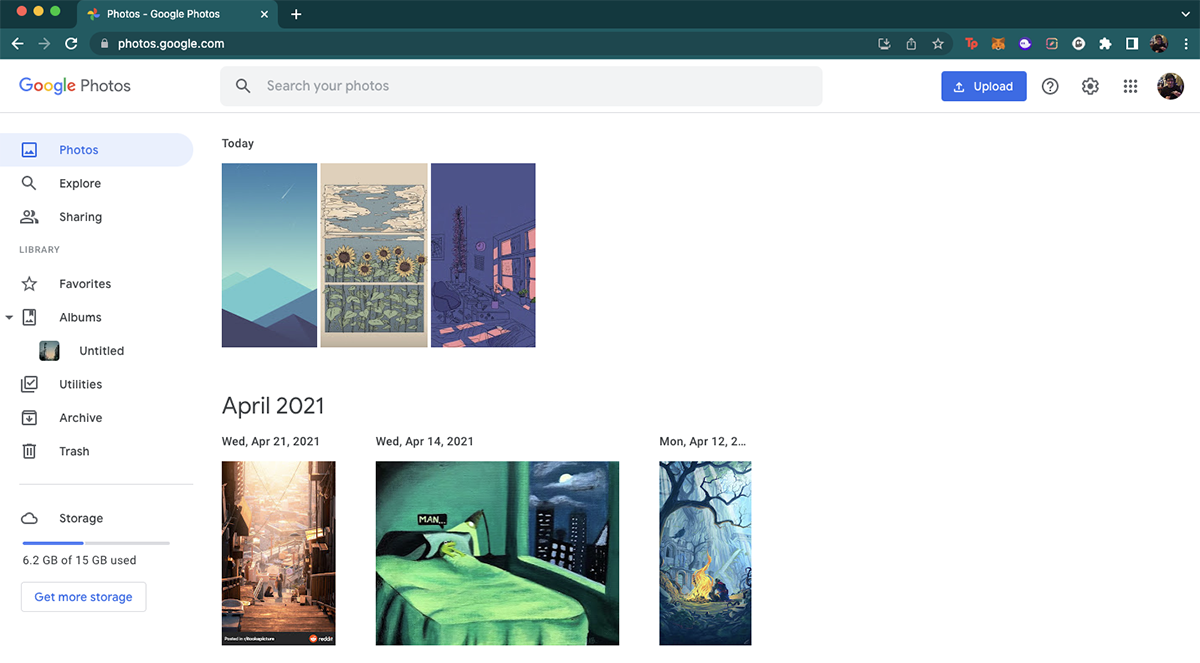
- Sign in with the same Google account you use on your iPhone.
- Open the picture you want to cast to your smart TV.
- Click on the three dots in the top-right corner.
- In the drop-down menu, click on Cast.
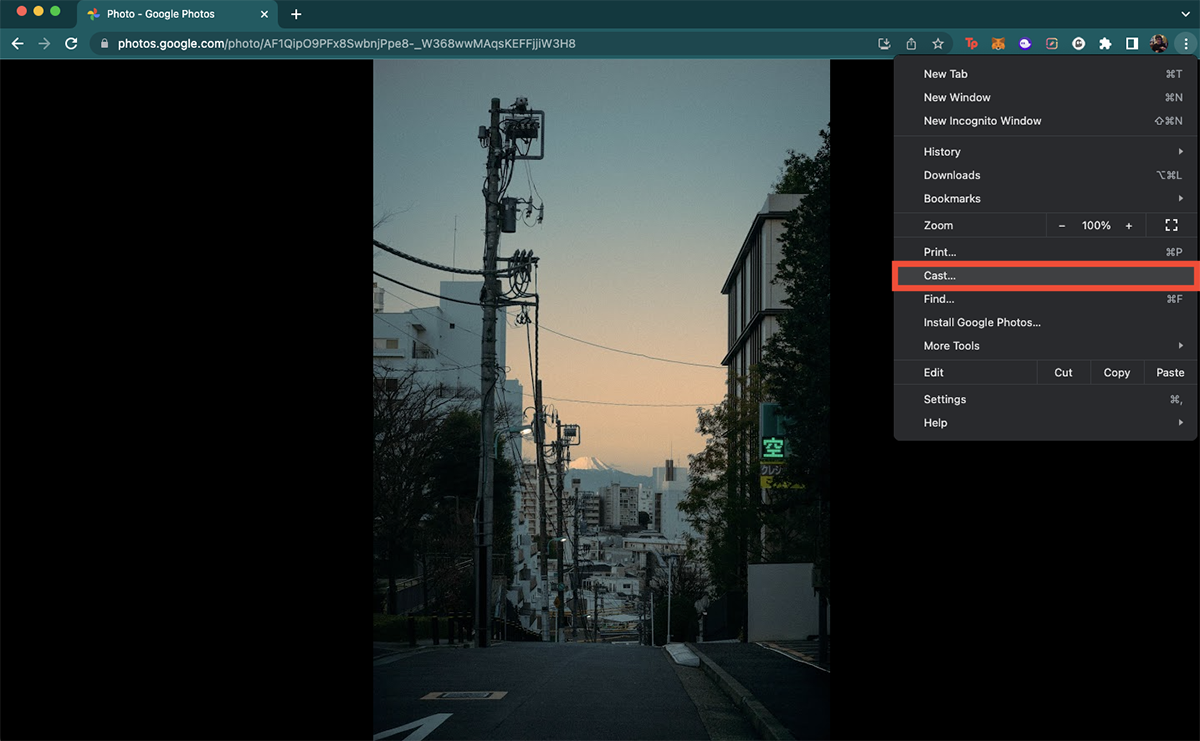
- Click on your Chromecast device to start casting the photo on the TV.
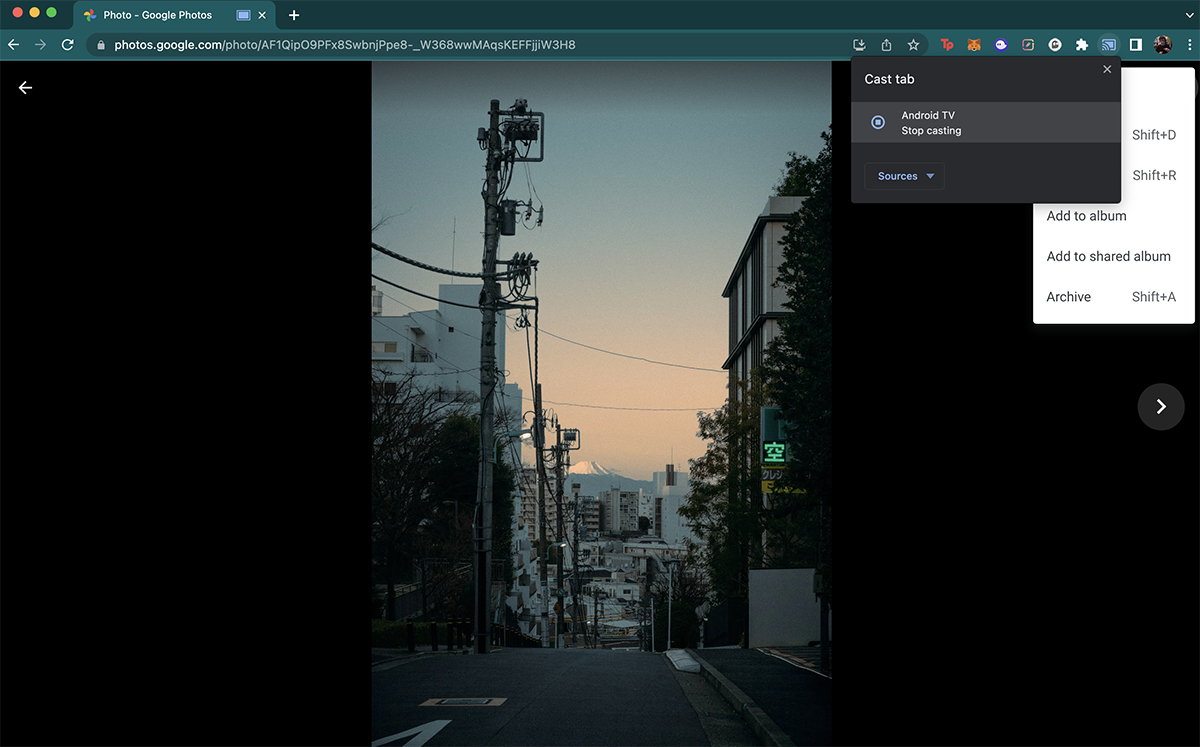
How to Stream Photos to Fire TV With Third-Party Apps
Just like Chromecast, Fire TV also supports various third-party apps that will allow you to stream photos to it from your iPhone.
Below, we have shared two such apps.
1. DoCast
DoCast lets you stream unlimited photos to Fire TV for free. It doesn’t require you to download a companion app on your Fire TV or Fire Stick. Just download DoCast on your iPhone and you’re ready to go.
Here’s a step-by-step guide on how to use DoCast to stream photos to Fire TV:
- Download the DoCast app on your iPhone and open it.
- Tap your Fire TV when it appears in the DoCast app. Make sure it’s connected to the same Wi-Fi network as your iPhone.
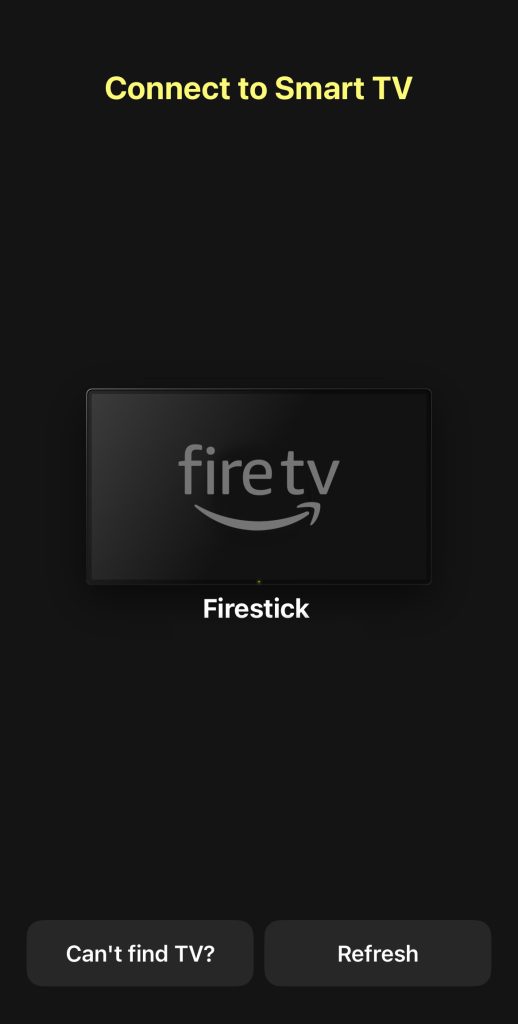
- Now tap Photos.

- Select the photo that you want to stream to your Fire TV.
- A circle will appear around the photo to indicate that it’s currently being streamed to the Fire TV.
✅ Pros:
- Lets you stream unlimited photos for free
- Supports screen mirroring to Fire TV as well
📛 Cons:
- Screen mirroring is limited to 15 minutes per session
2. Screen Mirroring・Smart View TV
Screen Mirroring・Smart View TV is a great app for streaming photos to Fire TV, but some users may not like the fact that many of its features require a Premium subscription. Photo streaming to Fire TV from the iPhone is free, but it’s often interrupted by pop-ups asking you to subscribe to the app.
Nevertheless, you can use it to view any photo stored in your iPhone on your Fire TV. While streaming, you can seamlessly switch a different photo by selecting it from the bar that appears at the bottom.
Here’s how to use the app:
- Download Screen Mirroring・Smart View TV on your iPhone.
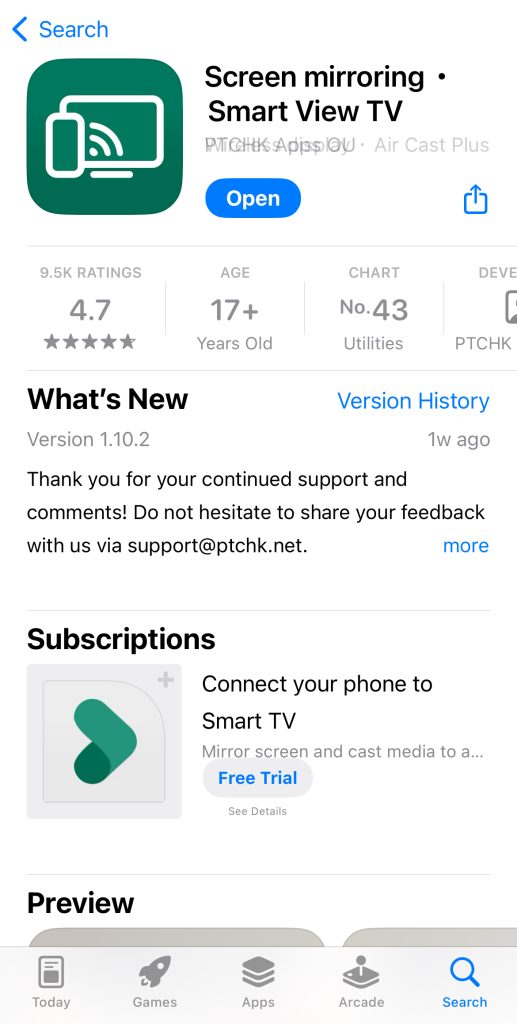
- In the top-right corner, tap the casting icon.
- Pick your Fire TV to connect to it.
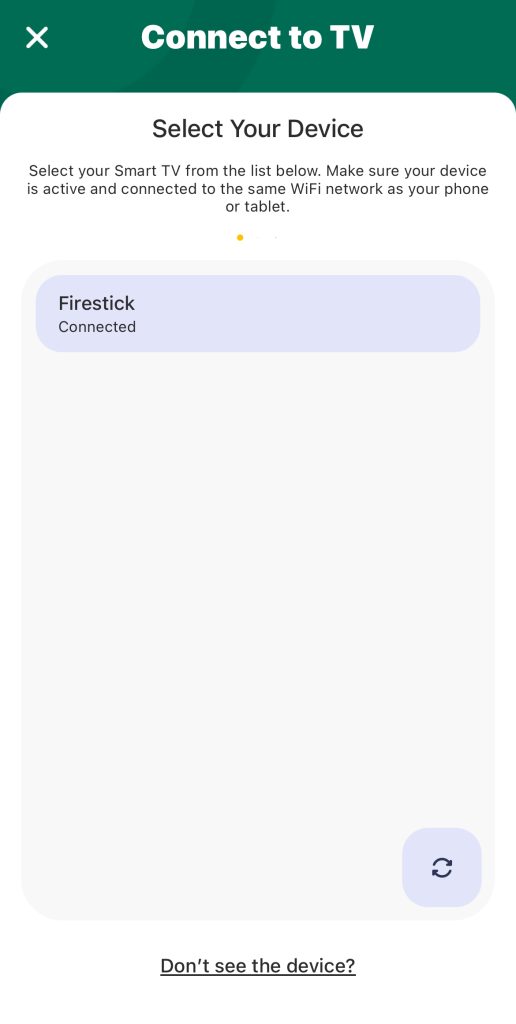
- In the main menu, tap Photos.
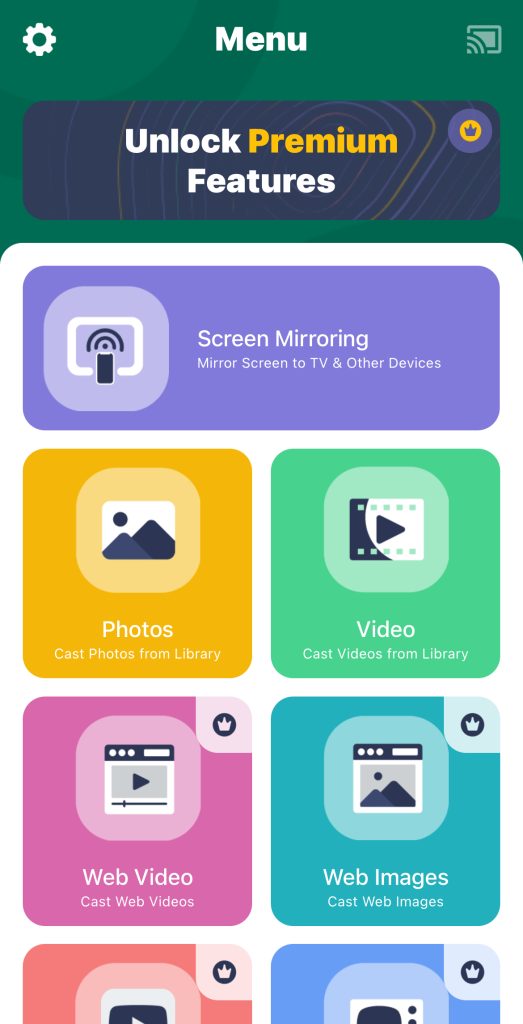
- Choose the photo you want to see on your Fire TV.
- The photo will appear on the Fire TV. To switch to a different photo, you can swipe left or right on the bar at the bottom of your iPhone screen.
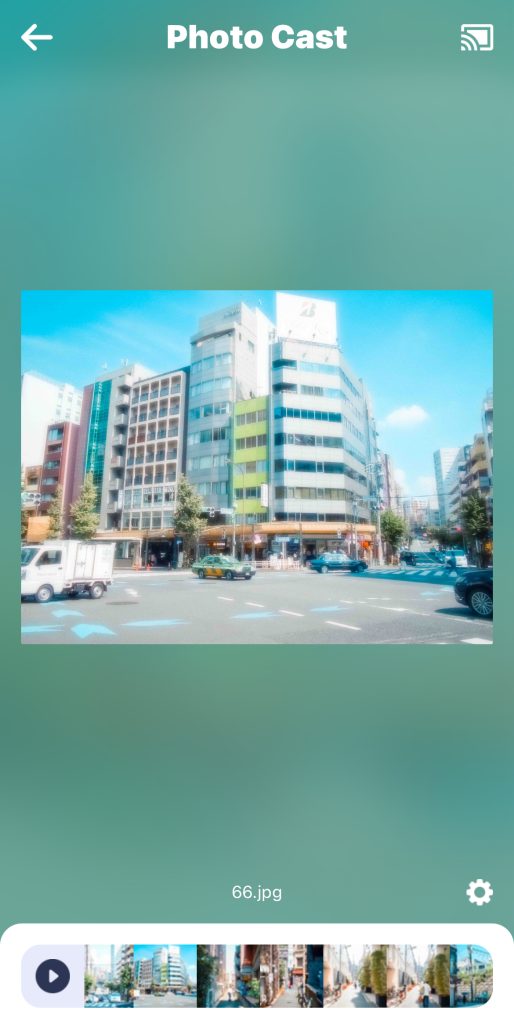
The app also lets you cast online photos, but you need a Premium subscription for that. Some of its other features include screen mirroring, IPTV and YouTube streaming, video streaming, and web video streaming.
✅ Pros:
- Easy to use
- Free photo streaming
📛 Cons:
- Many features require a Premium subscription
Can’t Get Chromecast to Work? Here’s What You Can Do
If you’re having trouble casting photos or videos from your iPhone to your TV while using Chromecast, here are some things you can do:
- 💡 Check if your iPhone and Chromecast are connected to the same Wi-Fi connection. Your Chromecast device won’t show up if your iPhone is on a different network.
- 💡 If the Google Home app can’t locate your Chromecast device or is taking too long, turn your iPhone’s Bluetooth off and then enable it again after a few seconds. Restart the app and you should be able to see your Chromecast.
- 💡 If you still can’t see your Chromecast device, reset it by pressing and holding the button on it until the light turns white. If your TV has built-in Chromecast functionality, then reset or force close the Chromecast app from the settings.
- 💡 If photos or videos take too long to show on the TV screen, tap the Chromecast icon on your iPhone and tap Disconnect. Wait for a few seconds and then cast again.

- 💡 If you have changed your Wi-Fi connection, then download the Google Home app and set up Chromecast again.
Conclusion
Casting photos from your iPhone to your TV using third-party apps such as DoCast or Google Photos is a convenient way to share them with family and friends on a bigger screen. Third-party apps are useful and provide additional features like screen mirroring though you usually have to pay an extra fee to use them. They all have their pros and cons.
With Google Photos, you can back up your photos and quickly access them from any device. It’s free and allows you to cast unlimited photos and videos from your iPhone to your TV. In case you have a Fire TV, there are many third-party apps out there that you can use to stream photos to it.
After trying several methods and apps, we’ve discovered that the best way to cast pics to Chromecast and Fire TV is to use a third-party app like DoCast.