Table of Contents
We’ve all been there, trying to connect Android to Mac. Whether you try to do it over the internet or through a USB cable, it’s never an easy task. The incompatibility between the two devices is long-standing, but you now have several solutions to get the job done.
In this article, we’re giving you several apps that will help you access Android from Mac without the usual hassle. So, let’s jump straight to it and present the best ways to transfer any file type from one device to the other.
How to Connect Android to MacBook Without Internet Access
The time will come when you have to transfer from Mac to Android without Wi-Fi or internet access altogether. It’s the trickier of the two situations in which you must rely on a USB cable and great software to move your music, photos, or other file types. And we’re giving you three great solutions to get the job done even without internet access, the good old-fashioned way.
Best Way to Connect Android to Mac – MacDroid
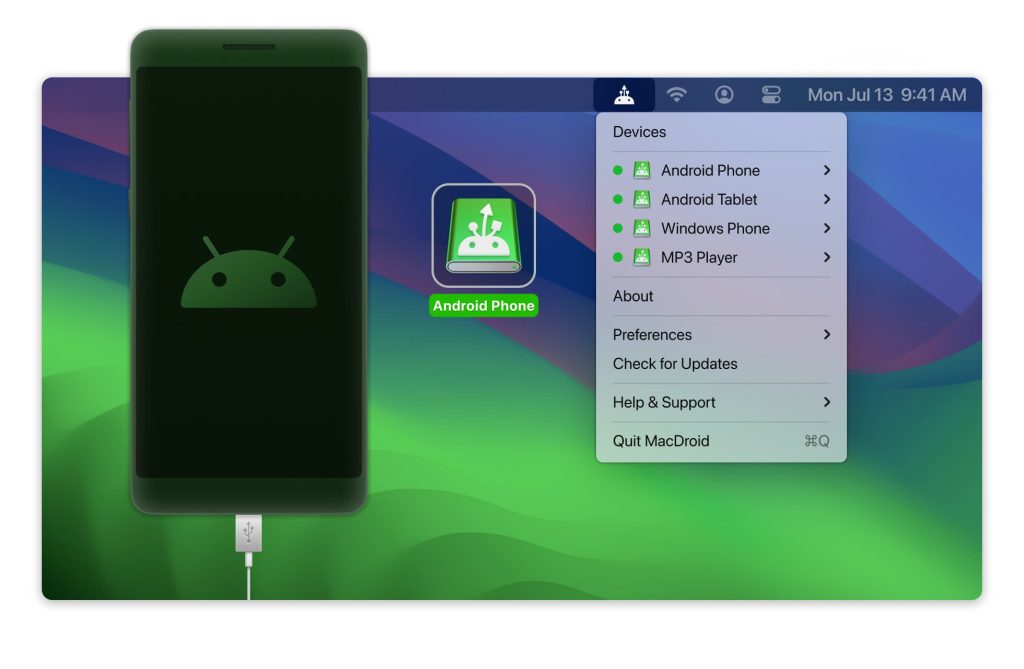
MacDroid is the best solution to connect an Android phone to a Mac without internet connection. The app is designed to provide excellent results on macOS and offers support for all Android and MTP devices.
MacDroid needs a USB cable to give you access to all your phone’s contents in Finder to manage your different files and folders easily. One of the best parts is that the software doesn’t require root access so you can easily mount external and internal storage of the device. Furthermore, you won’t need any plugins or extensions, just download the app, connect the Android device via USB, and get to work.
How to Connect Android Phone to Mac using MacDroid:
- Start by downloading MacDroid.
- Run MacDroid once installed and click on “Devices” to connect your Android device.
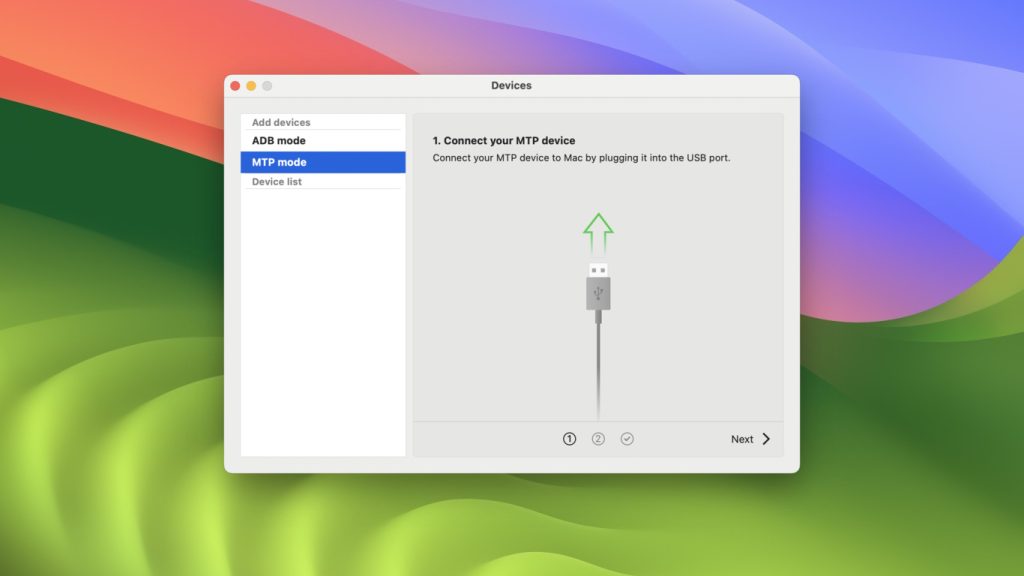
- Choose between MTP and ADB modes – ADB offers higher speeds, but you need to put your phone on USB debugging mode first.
- Follow the instructions on your phone to give your computer access to the Android device.
- Once connected, start moving your files easily and organize everything according to your needs.
- Simply disconnect and unplug the Android device once you’re done.
How to Transfer Files from Android Using OpenMTP
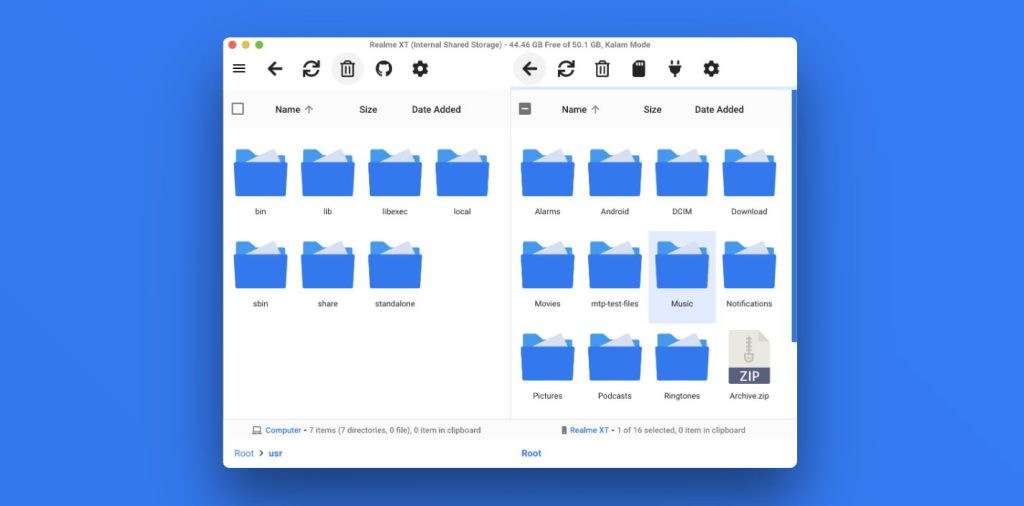
If you want to connect Android to Mac USB-only when an internet connection is not an option, OpenMTP is your trusted partner. The app is easy to use with a user-friendly interface, allowing you easy transfer once connected. You can count on OpenMTP to deliver great speed when transferring various files, thanks to the Media Transfer Protocol (MTP) it uses.
Another interesting feature of this software is that you won’t have to install it on your Mac, simply download it and you can connect your devices. It’s an open-source alternative so you won’t have to pay for it or worry about any hidden cost.
How to Connect Android to Mac with OpenMTP:
- Download the open-source app and run it.
- Use the original USB cable to connect your Android device to your Mac.
- On your phone, drag from the top to access the notifications drawer – tap on “Charging this device via USB”.
- In the next window, select “File Transfer”.
- Go back to OpenMTP and click on “Refresh” to get started.
One of the Most Popular Ways – Android File Transfer
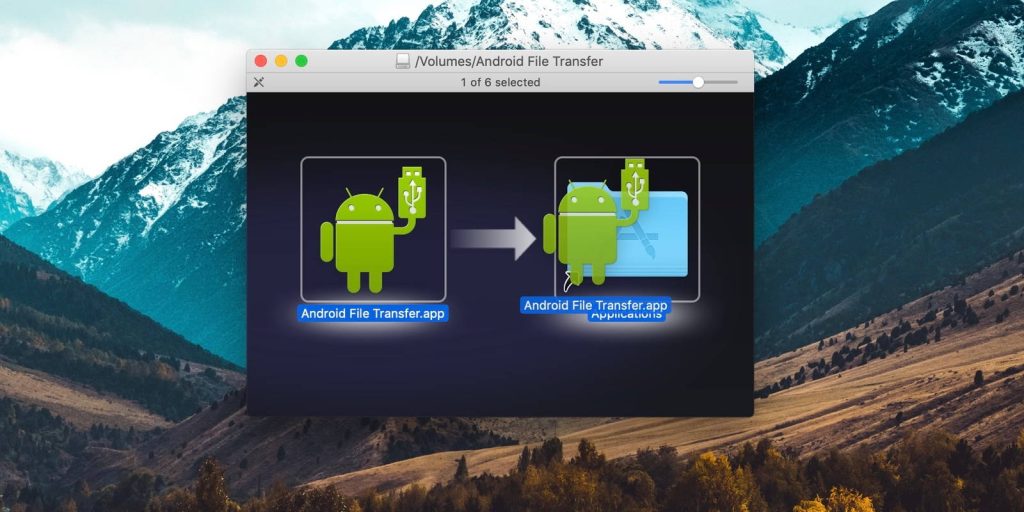
The smartphone operating system has its own app that you can use to connect an Android device to Mac with only a USB cable and no internet connection. It’s called Android File Transfer and offers the basics to move files and folders around. Being Android’s native program is quite popular but it lacks some of the features found in MacDroid, for example.
It has a simple interface and you won’t need advanced computer skills to get around it. However, don’t expect to be able to connect both internal and external storage. Also, support could be hard to reach if anything goes wrong.
How to use Android File Transfer to connect:
- You first need to download the app from the official website and install it on your Mac.
- Launch Android File Transfer on your Mac.
- Connect the Android device using the USB cable.
- Double-click on Android File Transfer and easily browse files and folders.
- Copy, move, and rename anything you need.
How to Connect Android to MacBook with Internet Access
Now that we’ve gone through the part of connecting Android to Mac when there’s no internet, let’s move on to the situation in which you can count on the internet for help.
Having an internet connection is convenient because you won’t need a USB cable, and it certainly helps when you don’t have the right type of cable handy.
AirMore Will Help You Connect Android to Mac
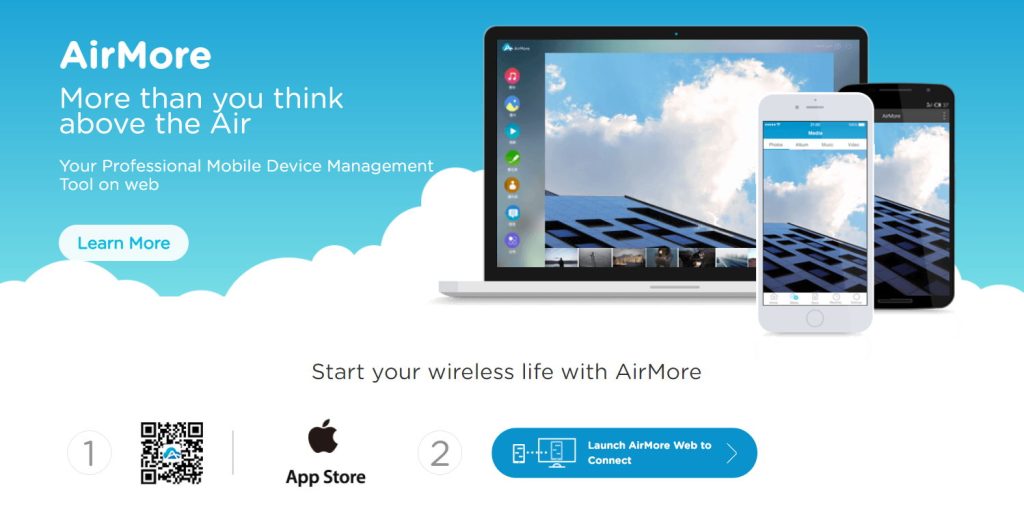
AirMore makes it a breeze when it comes to transferring music, images, videos, and other file types from Android to Mac or the other way around. Even more than that, you get access to the device call history and you can even get real-time notifications. So, it’s more than a tool to transfer files and folders, it’s a way to really integrate your phone into your Mac.
You can use it to send messages, delete stuff, or access your phone browser. Furthermore, you can take screenshots wirelessly and access your files to manage them easily. You can choose between viewing your phone content and everything is 100% safe and secure as there’s no user data required and no plugins either.
Use AirMore to Connect Android to Mac:
- Access the airmore.com website.
- Click on “Launch AirMore Web” to start the connection protocol.
- Open AirMore on your Android device and scan the QR code showing on your Mac.
- Within seconds, the two devices will be connected.
- Move your files and easily control your phone from your computer.
Try AirDroid for connecting Android to a MacBook
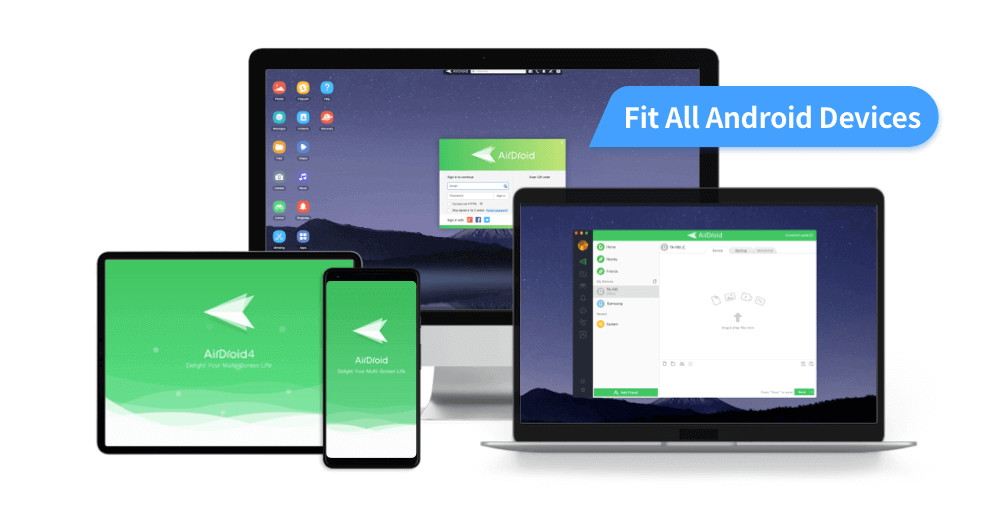
Just like AirMore, AirDroid helps you easily transfer files of different formats between Mac and a wide variety of devices. Of course, Android is one of them and there’s no limitation to what this app can do. You can move entire folders, videos, photos, or music at original quality.
Another function offered by AirDroid is the one of file management. You can access the files on your phone remotely or locally and sort everything for your needs. It supports bulk file management and even backup to keep your data safe.
Another cool feature is the remote control it offers for Android Devices. You can take advantage of a remote keyboard, remote camera, and PC mouse control.
Forget about “Android won’t connect to Mac”error with AirDroid in a few simple steps:
- Access AirDroid on the website on your Mac and your Android device.
- Open the client and go to “My Devices” to access your phone.
- Look for your Android device and then scan the QR Code to connect the two instances.
- With a remote connection established, you can simply drag and drop files between the two devices and then hit “Send”.
Connect Android to Mac through Wifi-Hotspot Connection
Lastly, we’re telling you how to connect Mac to Android hotspot method. This type of connection doesn’t require any additional software or accessing any websites to transfer files and manage info. All you need to do is connect both devices to the same Wi-Fi network and enter the required IP address.
While it doesn’t come with so many extras as the examples above, it’s a great way to get the job done. True, you won’t get a remote control or access to the camera. But you’ll be able to move stuff from your phone to your Mac and not use any additional apps.
Here’s how to do it:
- Activate the Hotspot feature on your Android device.
- Go to Settings, tap More, and choose Tethering & Mobile Hotspot.
- Toggle the Portable Wi-Fi hotspot tethering switch to “On”, and you’re good to go.
Why is Android Not Connecting to Mac?
If all the above solutions don’t fix your problems and allow you to successfully connect Android to Mac, you should be looking at some of the reasons for that. Here are a few of the most common:
- Make sure you use Android’s Debugging mode – especially when trying to transfer photos or videos that your Mac might not recognize.
- Check that the USB cable is the proper one and restart the devices – if you’ve connected the Android device via USB but nothing’s happening, this should fix the issue.
- Make sure your firmware is up-to-date – always ensure that your software is up to date on both the Android and Mac.
- Double-check to see if the Android is in the right mode – once you connect the Android devices to Mac, go into the notifications and make sure it’s not set on “Charging only”.
Conclusion
In this article, we looked at ways to connect an Android phone to a MacBook. One way or another, via the internet or with a USB cable, you should get the job done and easily transfer all your favorite files.
Since we’re so used to being connected all the time, transferring files from Android to Mac without the internet may seem a bit trickier. But thanks to third-party apps like MacDroid, this process becomes simple and even comes with more options than some internet solutions.
All that’s left is to put these solutions to the test and find the right one for your needs!

