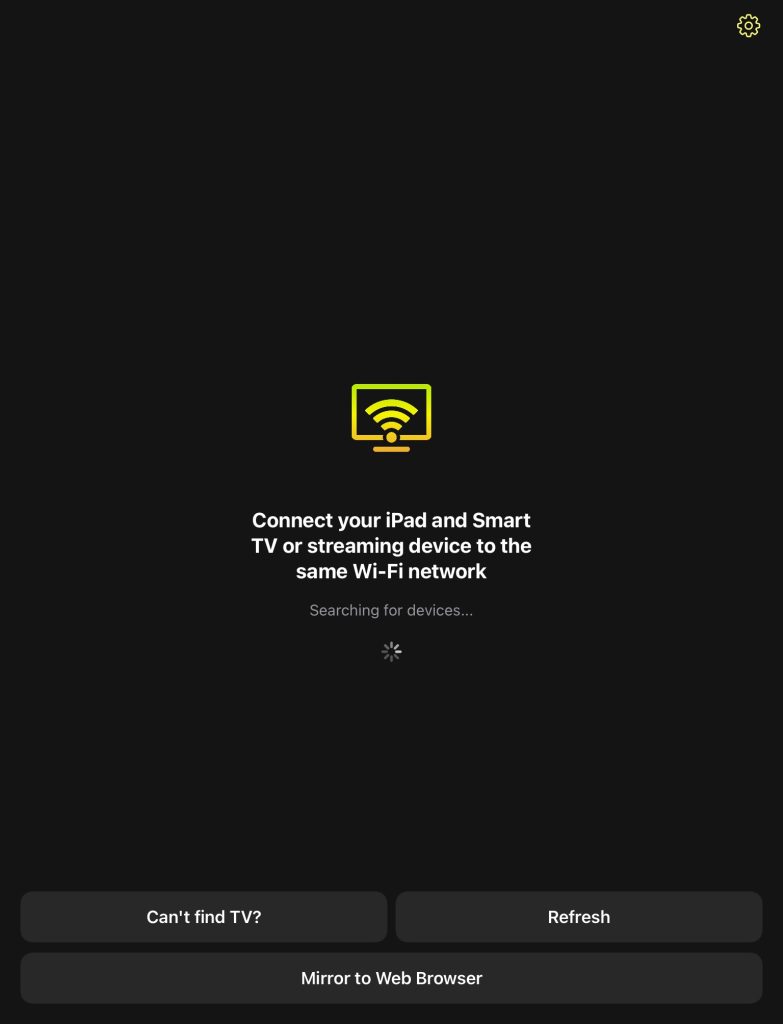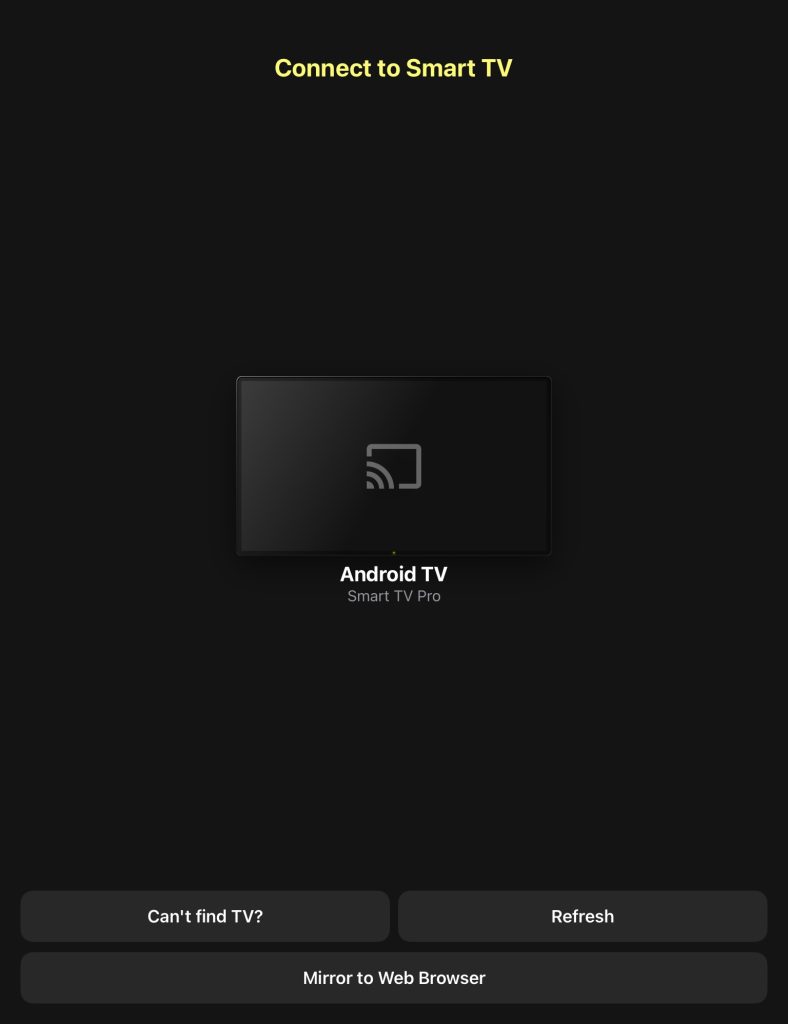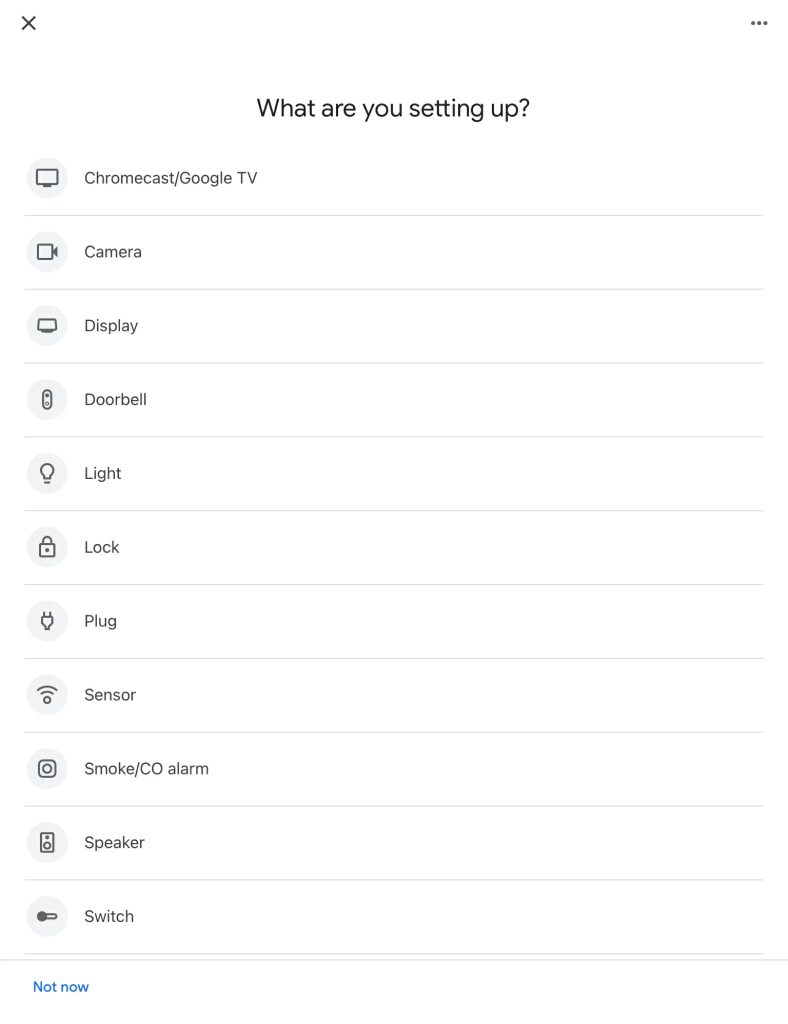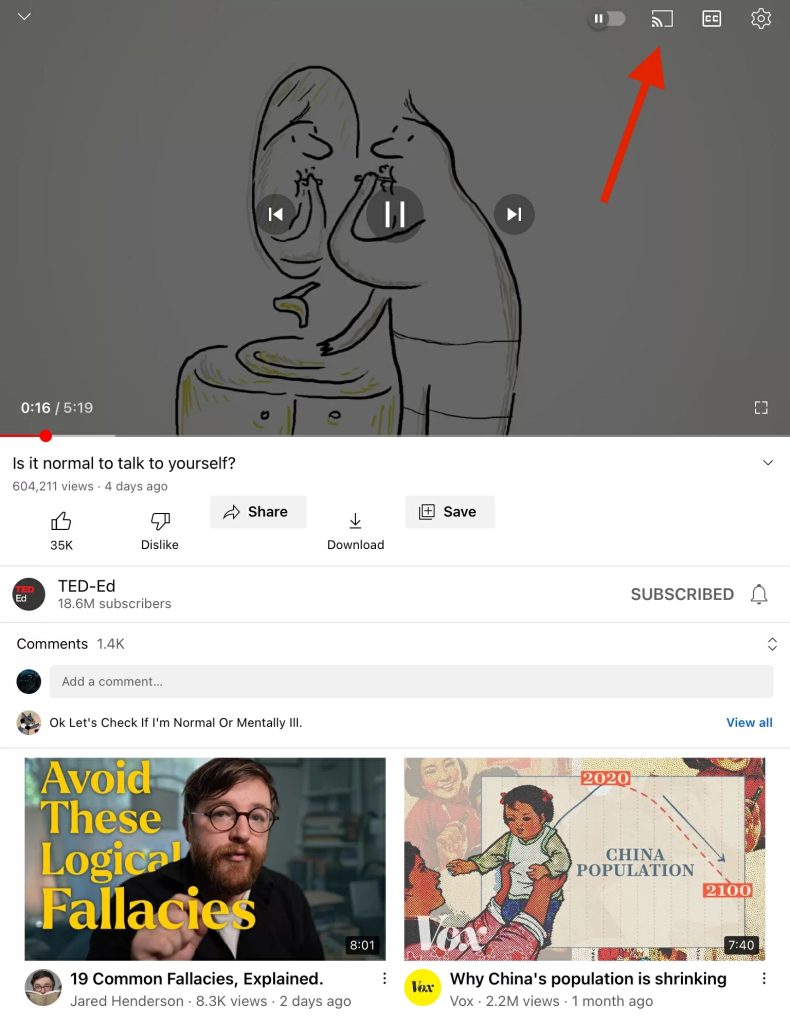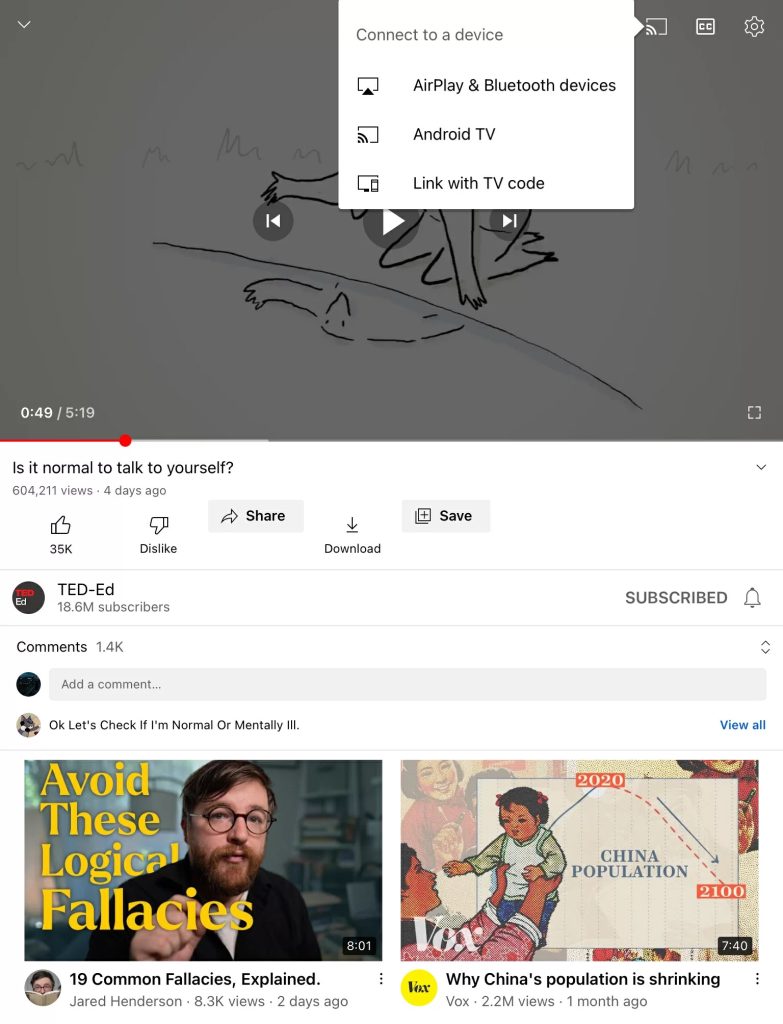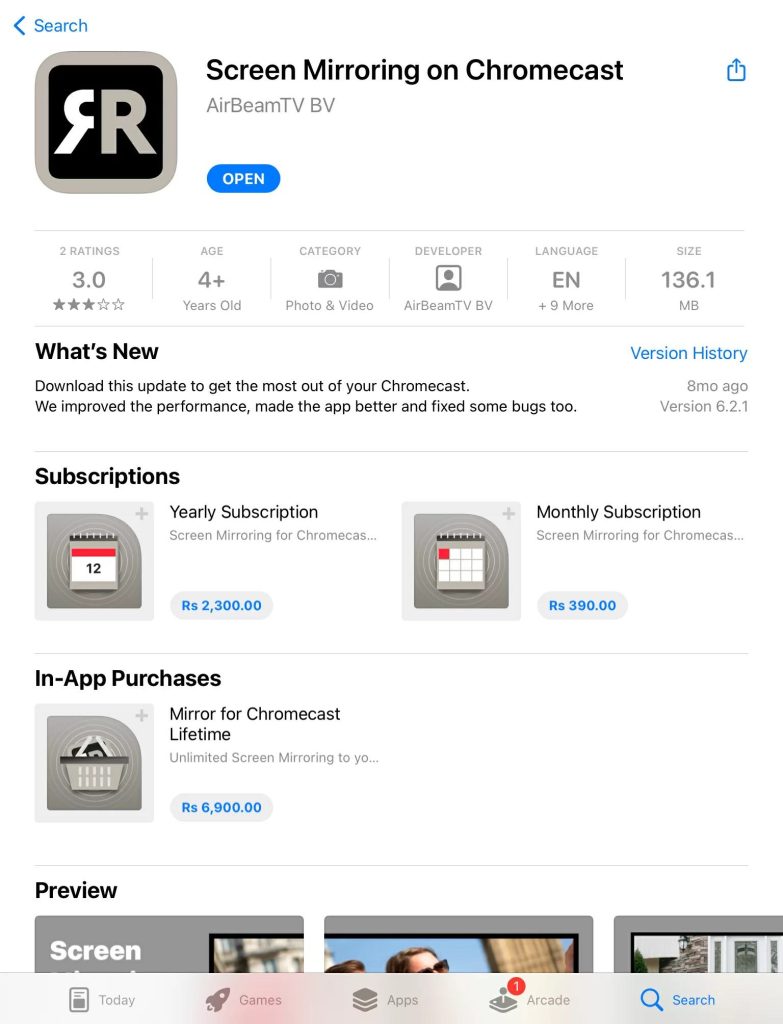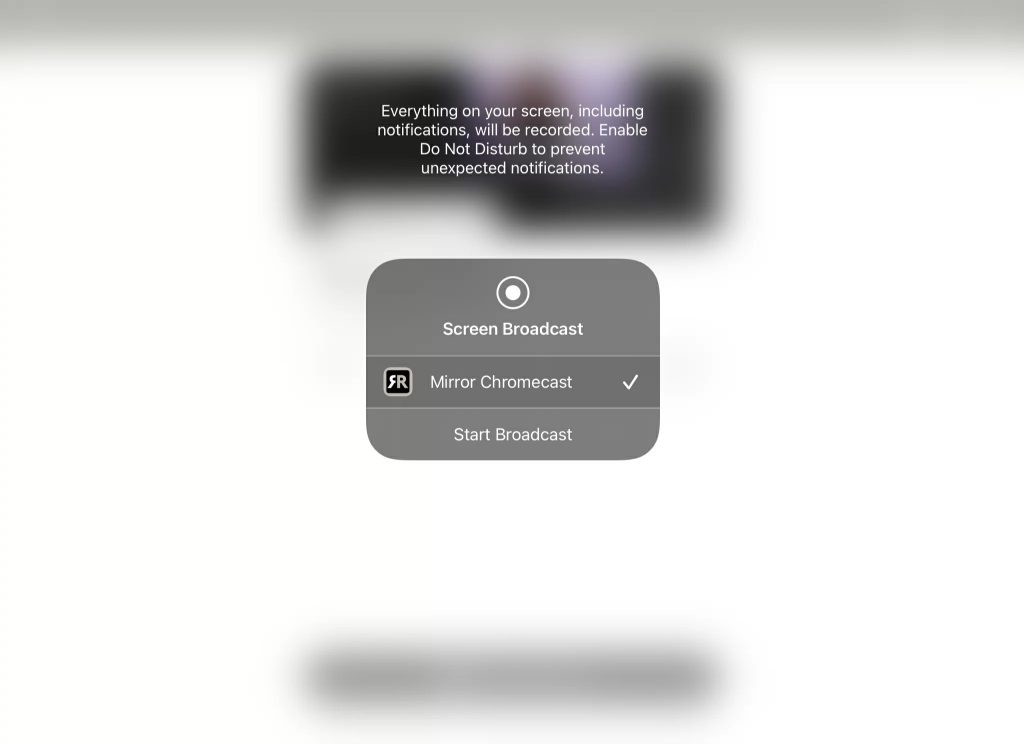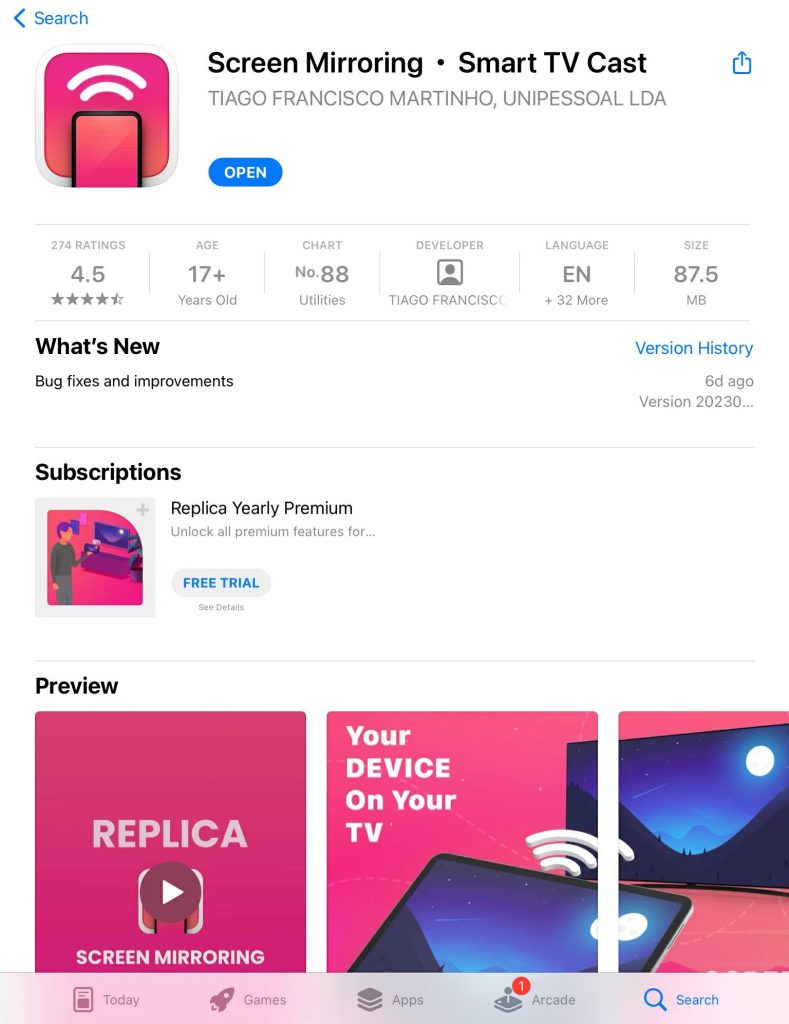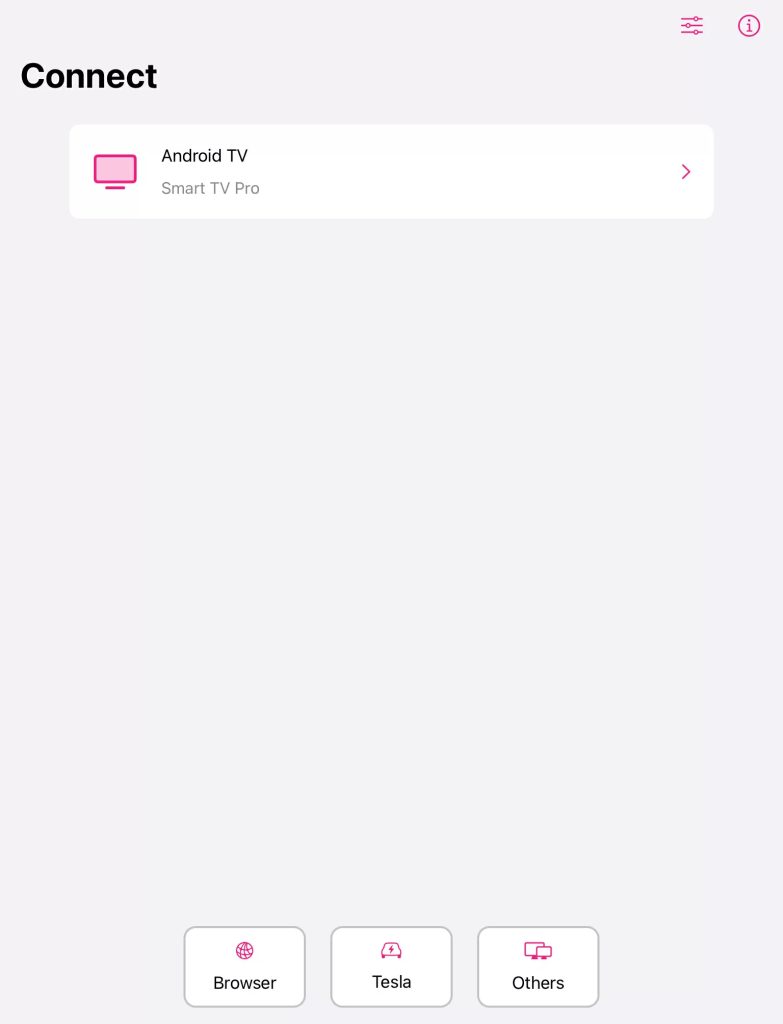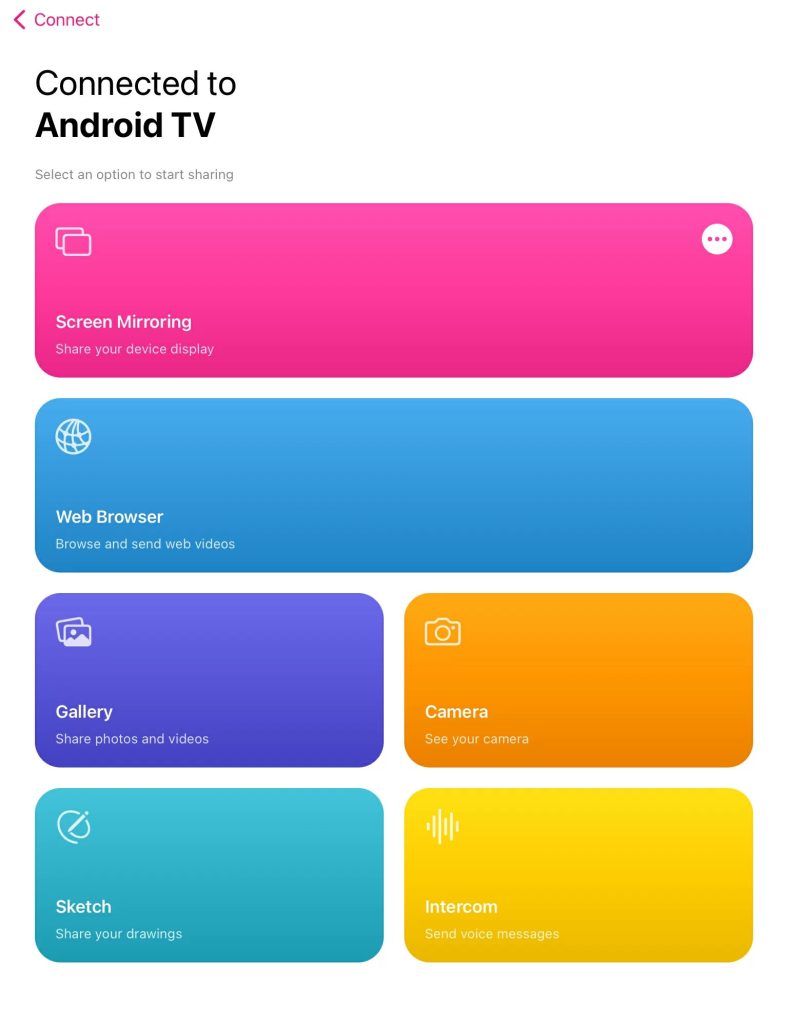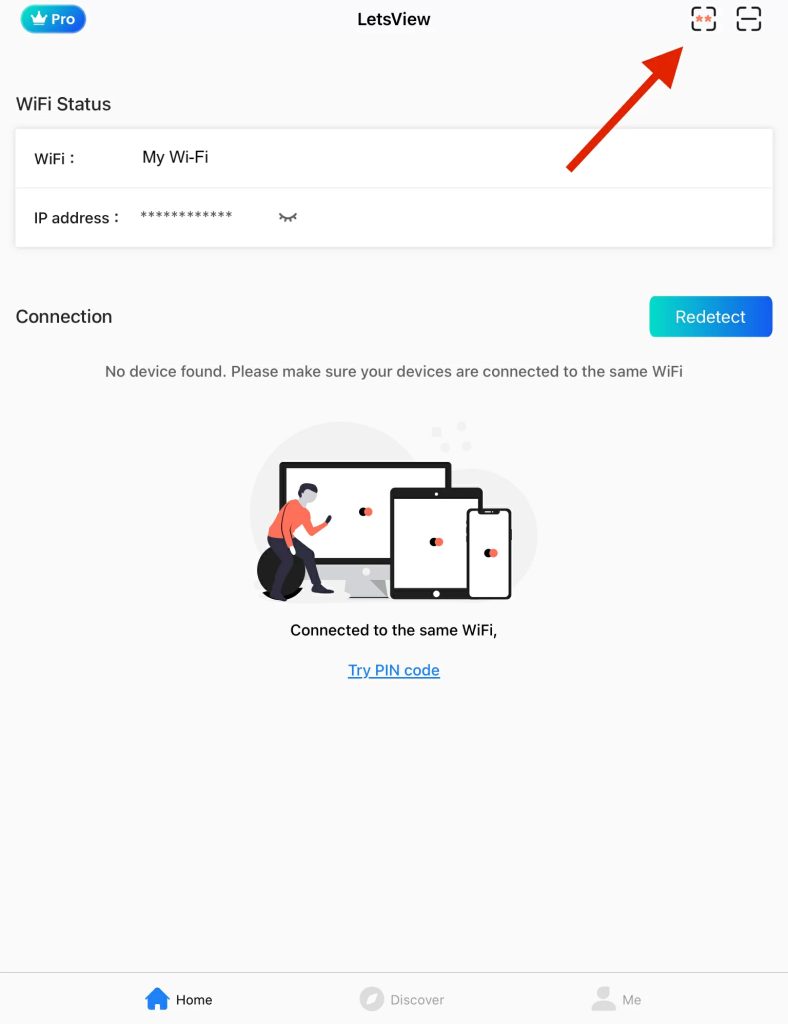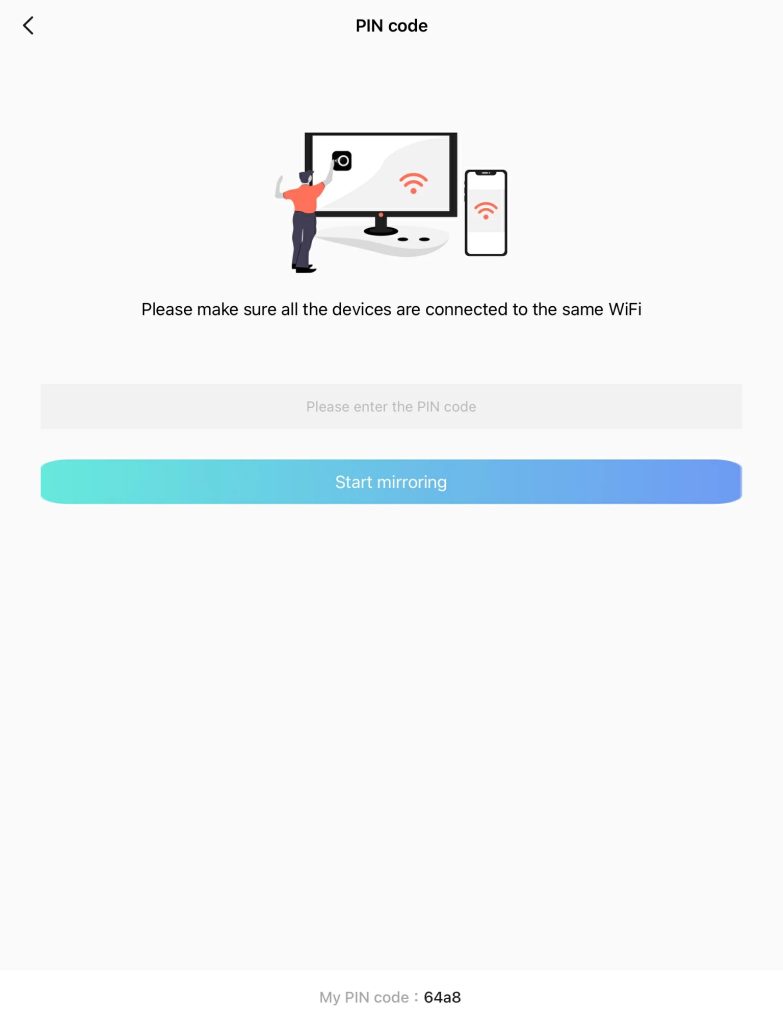Table of Contents
Have you tried casting or mirroring your iPad to a Chromecast only to find that it can’t detect it? While the iPad can’t do this on its own, there’s a way to Google Cast from iPad to a Chromecast with certain apps. Keep on reading to find out how to get the content on your iPad to be displayed on a bigger screen via Chromecast.
1. How to Chromecast from an iPad With DoCast
DoCast enables mirroring iPad to Chromecast for free for up to 15 minutes at a time. On top of good latency, you have the option to cast iPad screen to Chromecast in high definition. And if you want unlimited mirroring and casting, you only need to pay $1.25 per month.

With a few taps, you can cast photos and videos from your iPad to the TV using DoCast. You can also stream DRM-free music from your iPad to a TV and get a better sound experience. That way, you can enjoy your tunes on a bigger screen, which is perfect for in-house parties and get-togethers.
And if you don’t have a Chromecast, you don’t have to worry. DoCast can also be cast to Fire TV, Roku, or DLNA-enabled TVs.
You can mirror iPad to Google Chromecast by following these steps:
- Download DoCast from the App Store.
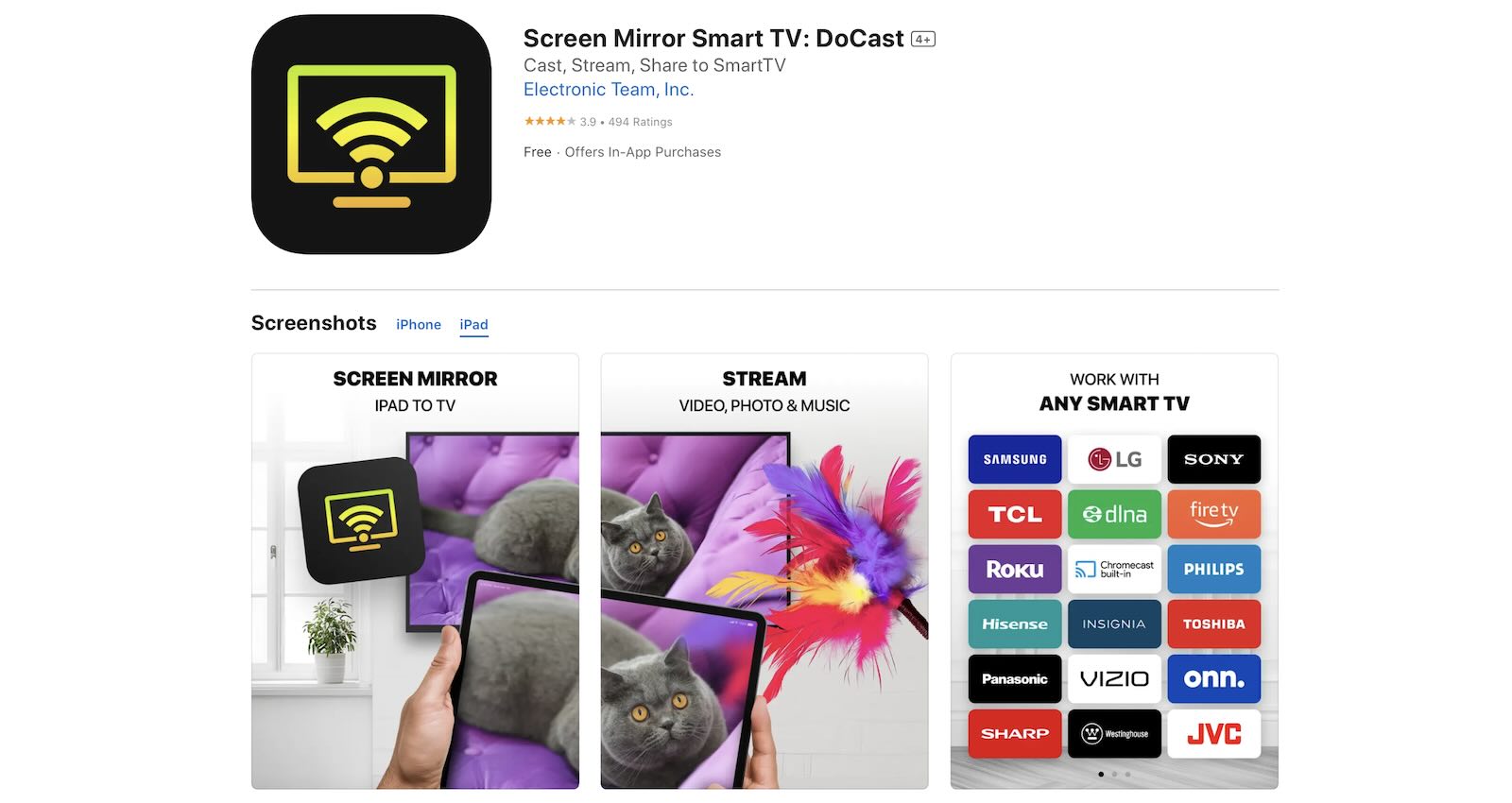
- Launch DoCast and wait for the app to detect your Chromecast.
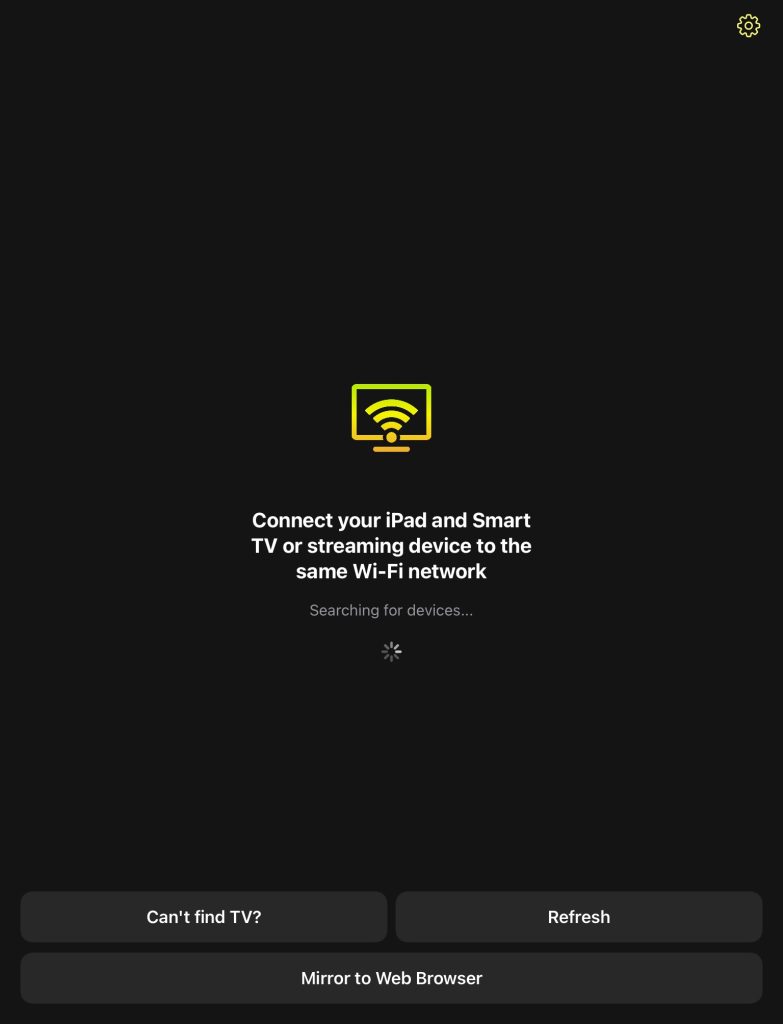
- When the Chromecast is detected, tap on it to connect.
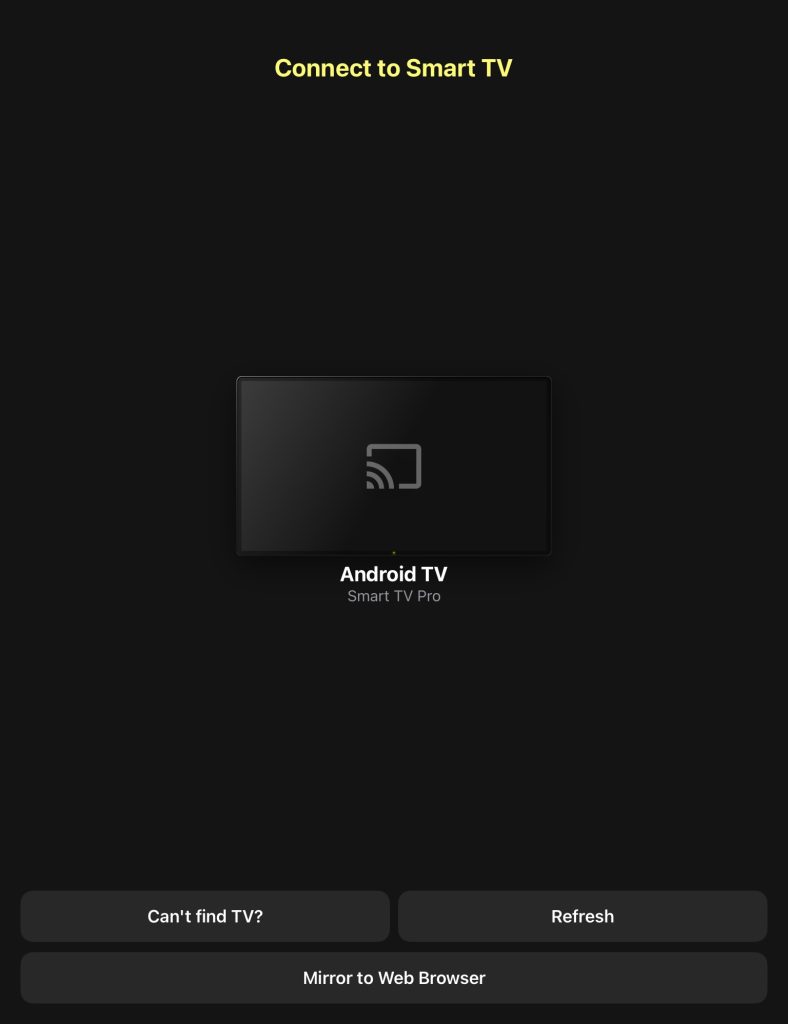
- Tap Screen, Photos, Music, or Videos, depending on what you want to broadcast.
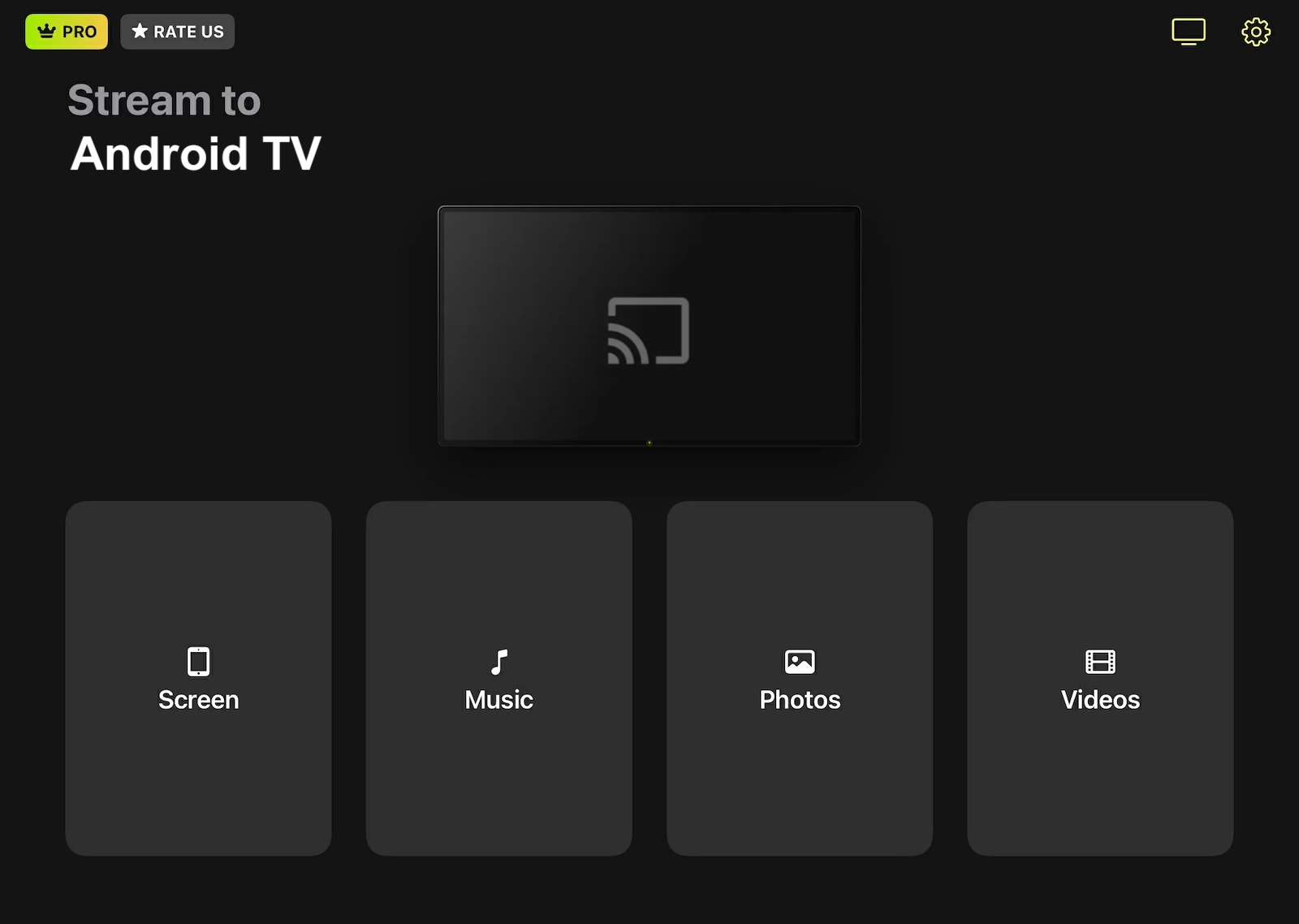
- Select the quality of the stream, as well as other options.
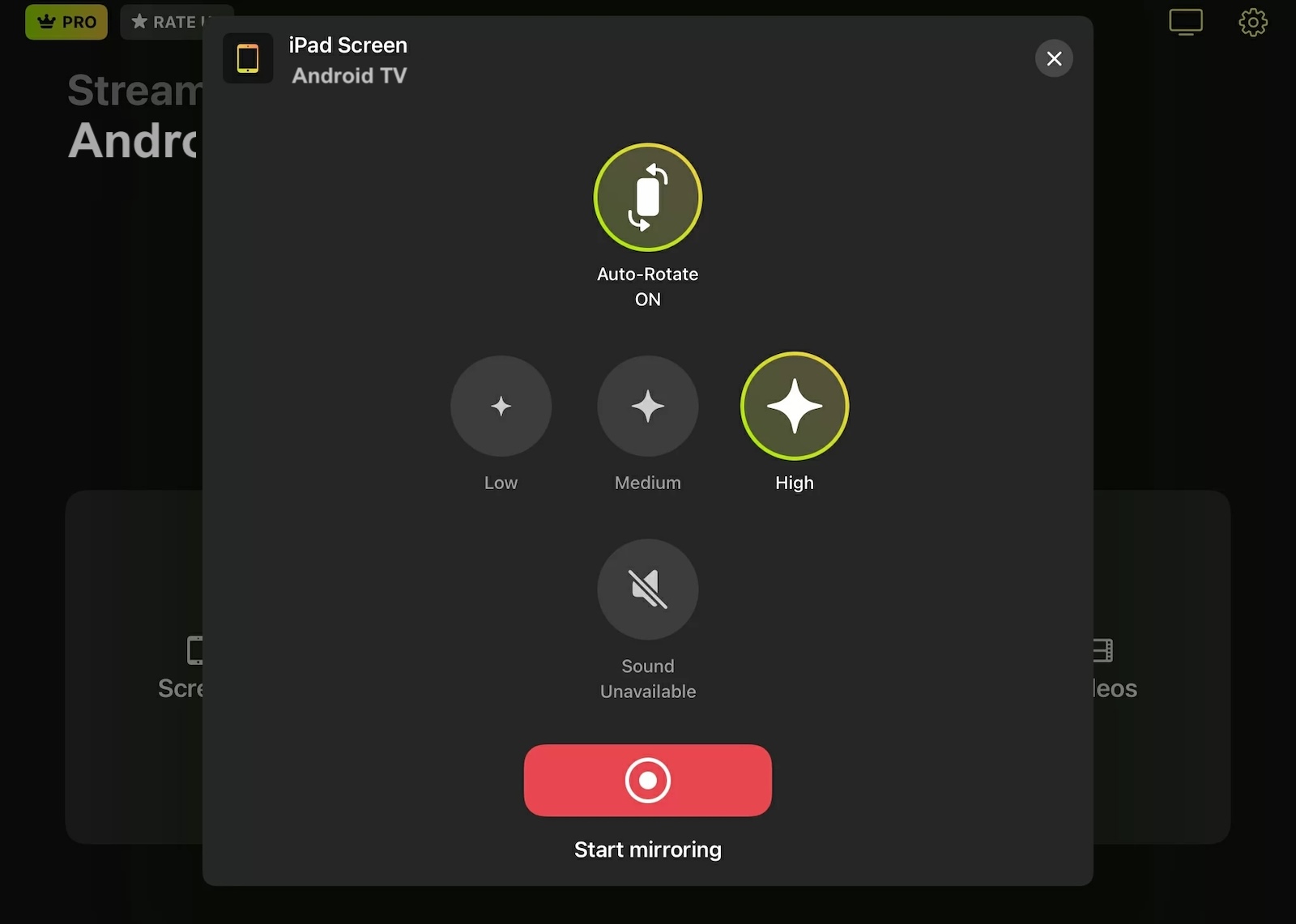
- Tap on the Start Broadcast button.
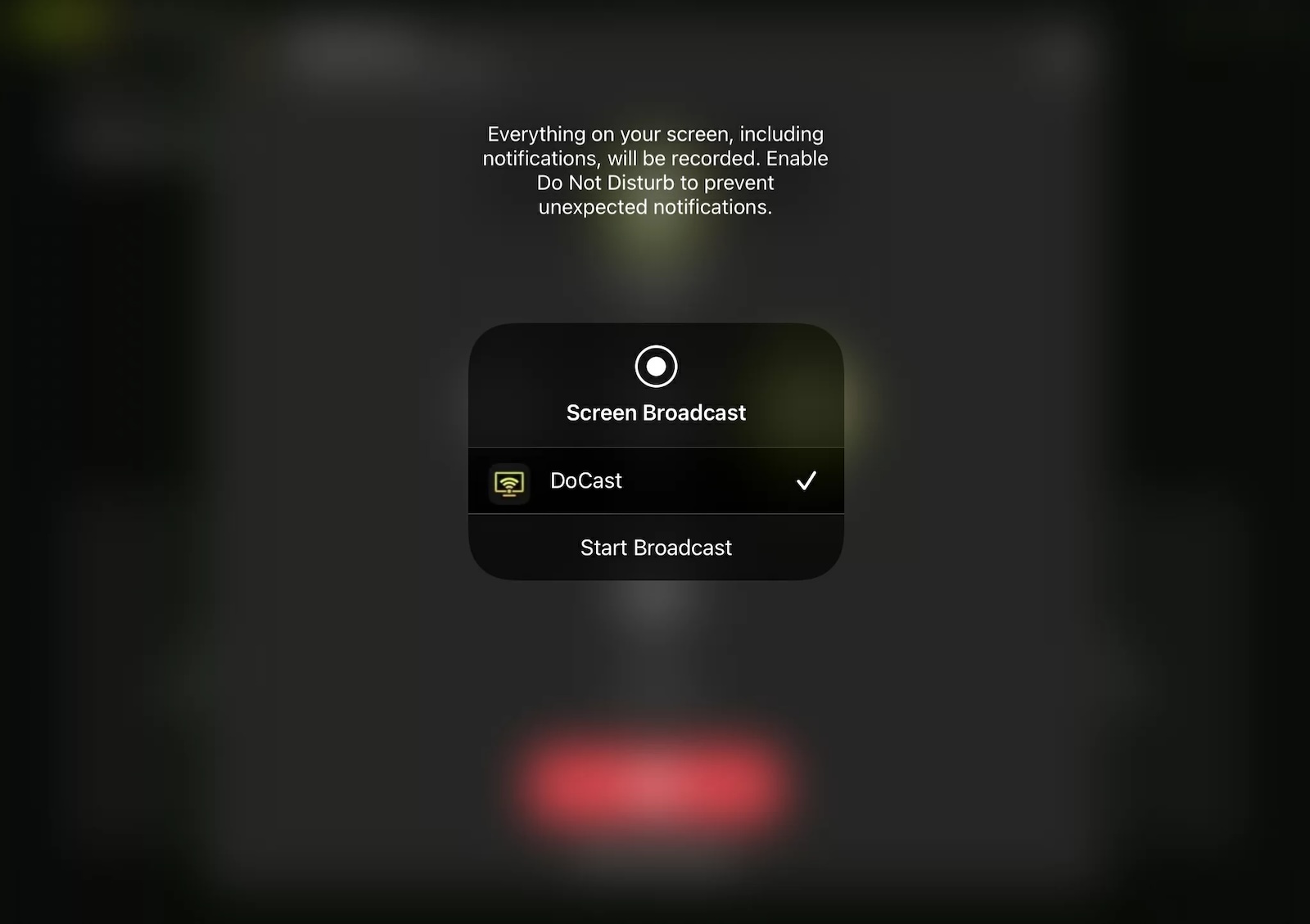
Enjoy the broadcast from DoCast on your TV.
2. How to Cast to Chromecast from iPad With Google Home
Before you can use your Chromecast, you need to connect it to a Wi-Fi network, and the Google Home app is the way to do that. Then, you can use cast-enabled apps to Chromecast from iPad to TV. The Google Home app is free and once you use it to set up your Chromecast, you won’t have to repeat the process.
Here’s how to stream to Google Chromecast from iPad using Google Home:
- Download Google Home from the App Store.

- Launch Google Home and follow the steps to link your Google account.
- Tap on the name you want to use as your home profile, and then tap Next.

- When the app asks to access your location information, tap Allow While Using App, then tap Next.
- A code will appear on both the iPad and TV, and if it’s a match, tap Yes.
- Choose the room where the Chromecast is connected and tap Next.
- Select the Wi-Fi network the Chromecast will be using, then tap Next.
- Follow the next series of straightforward instructions to finish setting up the Chromecast on Google Home.
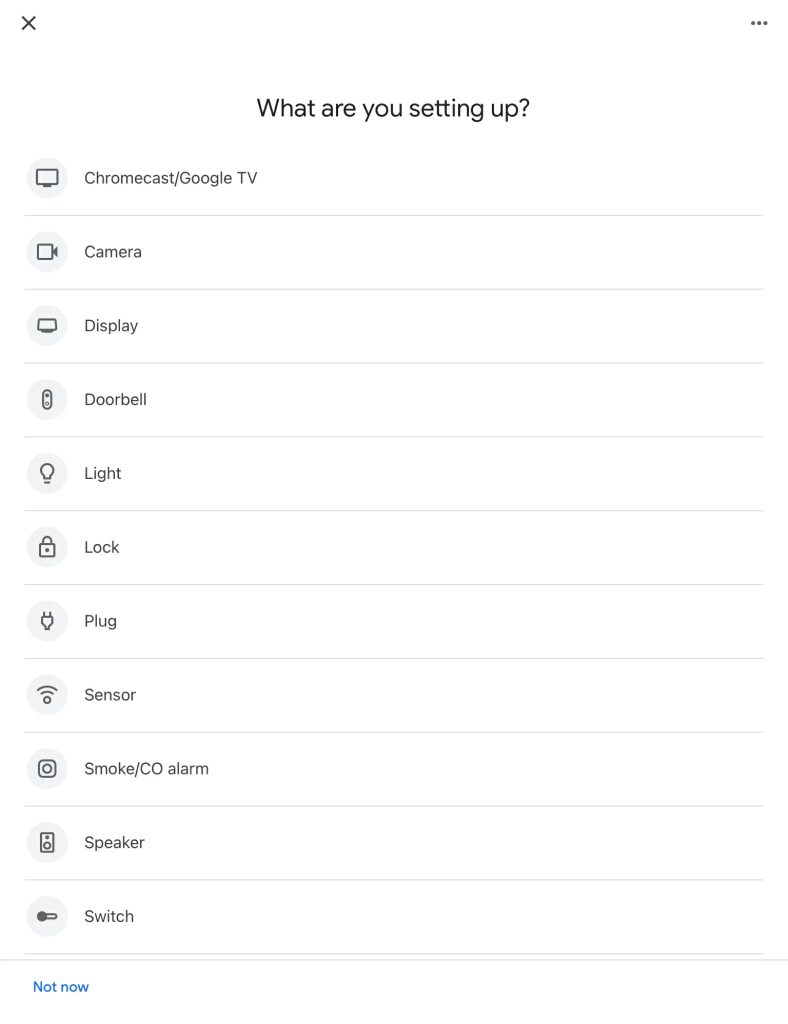
- Open an app on your iPad that is cast-enabled, such as YouTube, Netflix, or Hulu, and play some media.
- Tap the Cast button to Google Chromecast from iPad.
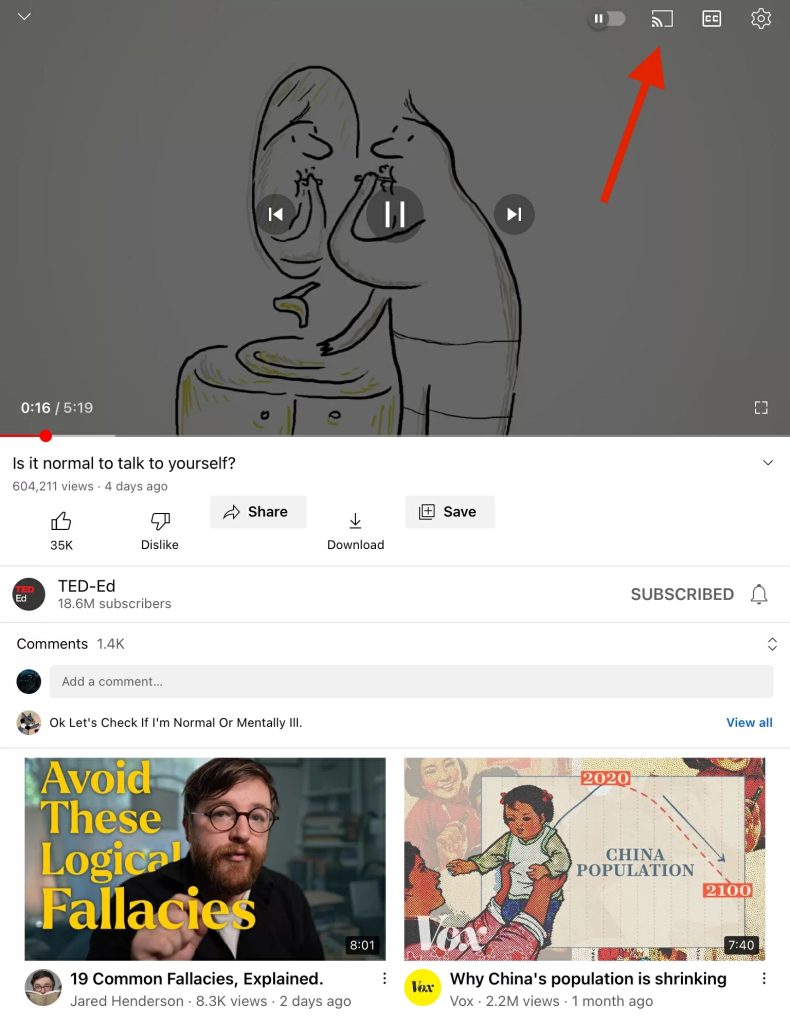
- Select your Chromecast from the list of devices.
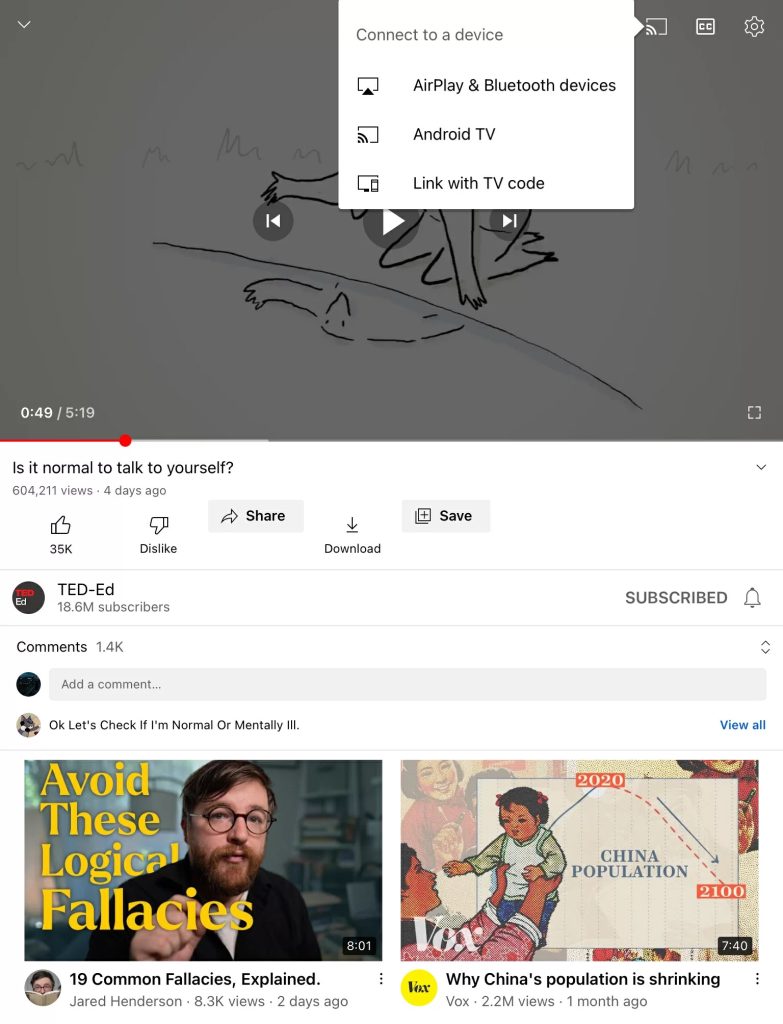
- You will see a Cast code on your TV. Enter it on the app to start casting.
The content from the app should now appear on your TV.
3. How to Cast from iPad to Chromecast With Screen Mirroring on Chromecast
Screen Mirroring on Chromecast is designed to only mirror to Chromecasts and TVs with Chromecast built-in. You can mirror to your Chromecast in full HD (1080p), as well as cast photos from your phone’s gallery and web videos using the built-in browser. Of course, you’ll have to deal with ads when using the free version, but you can get rid of them by paying a monthly subscription of $2.49.
Here’s how to Chromecast from iPad to Chromecast with Screen Mirroring on Chromecast:
- Download Screen Mirroring on Chromecast from the App Store.
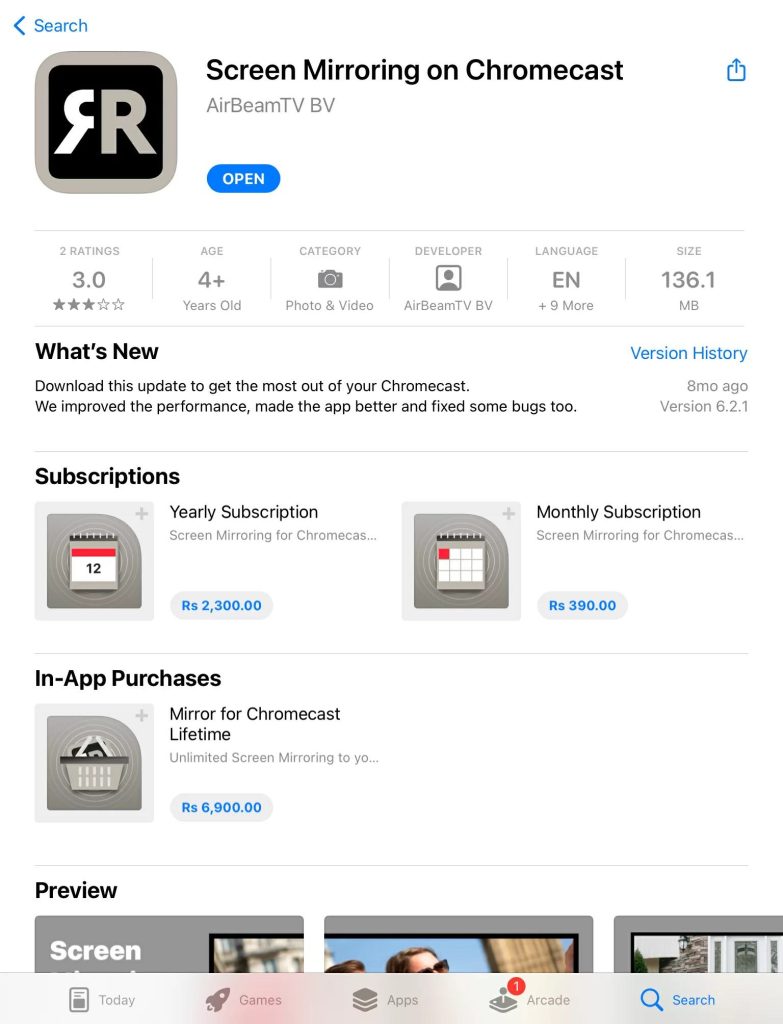
- Connect your iPad to the same network as the Chromecast.
- Launch Screen Mirroring on Chromecast and tap the Screen Mirror, Photos, or Web Videos tile.
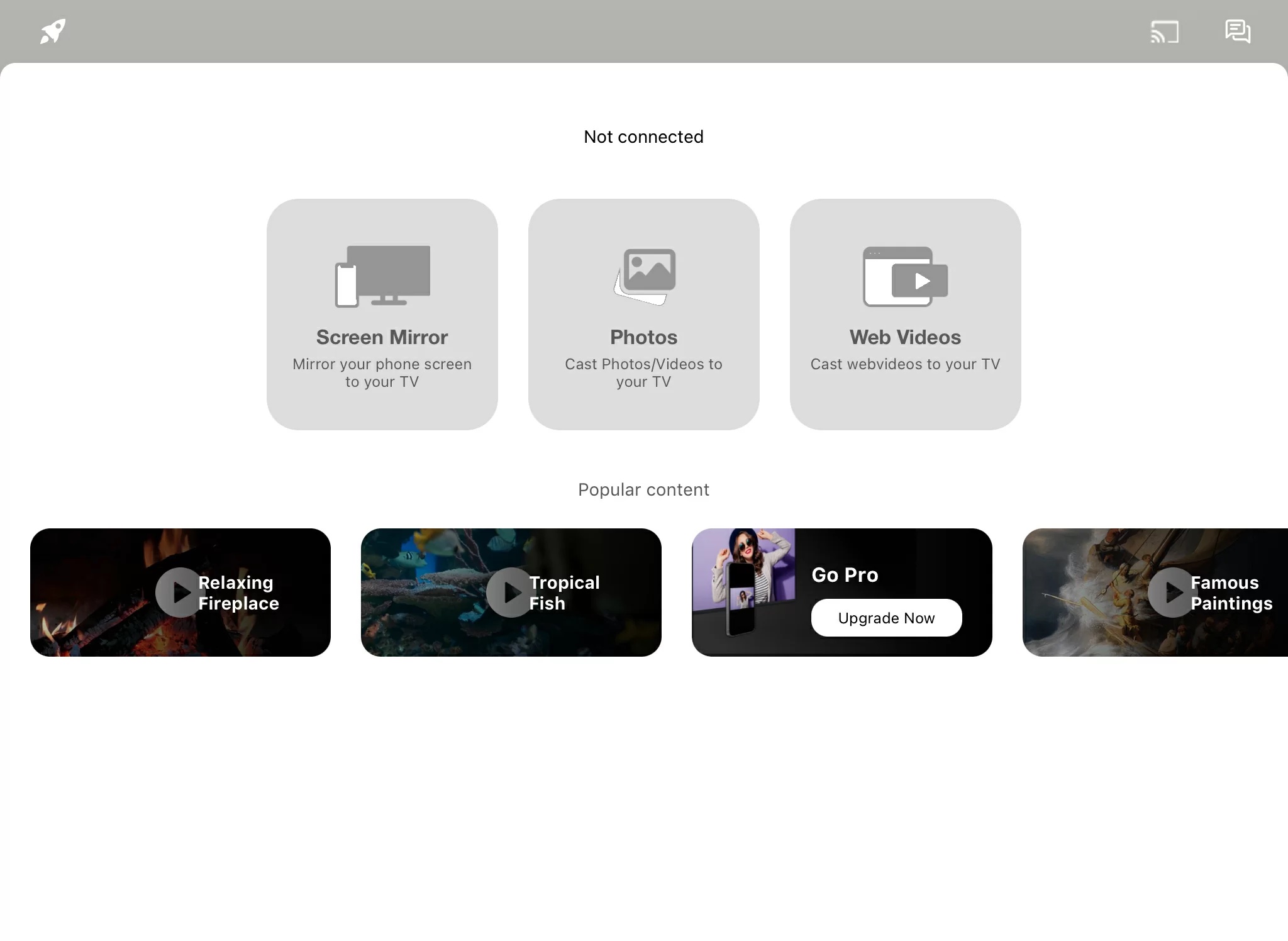
- Select your Chromecast from the list of devices.

- Tap on the Start Broadcast button.
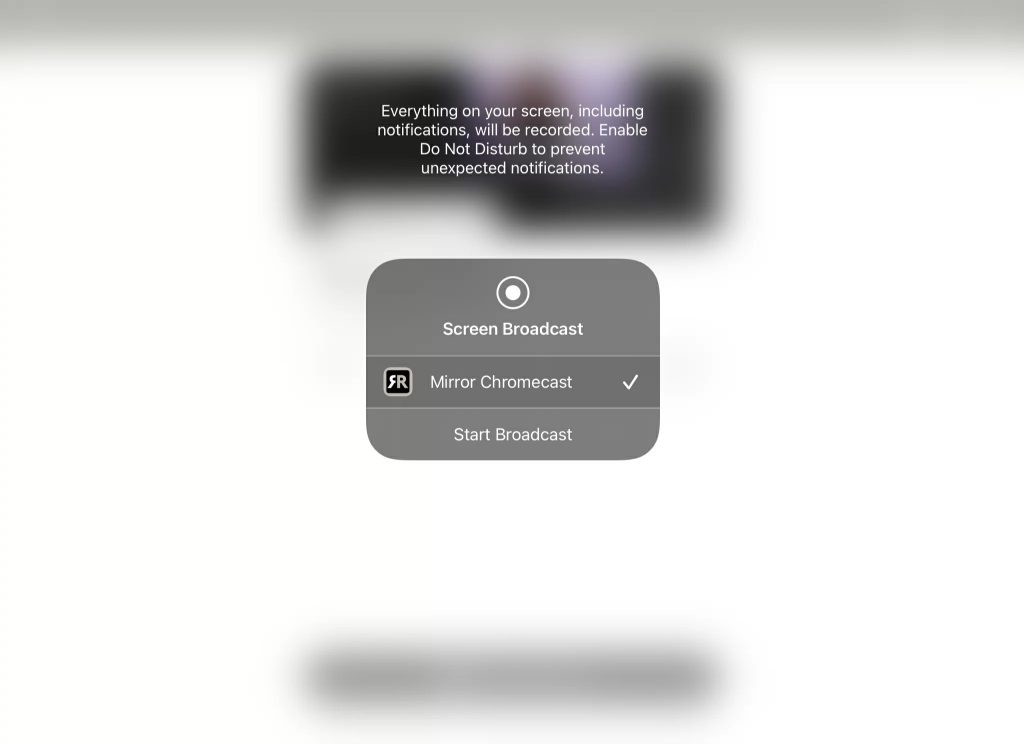
The content on your phone or iPad should now be shown on your TV.
4. How to Cast iPad Screen to Chromecast With Replica
Replica offers screen mirroring from iOS devices to Chromecast and other devices with good latency and HD-quality video output for an enjoyable experience. You can also use the built-in web browser to access several video streaming sites – sites with copy-righted videos won’t show. You’ll only be able to Chromecast iPad to TV for 15 minutes at a time when using the free version, but you can unlock unlimited mirroring and casting for $2.50 a month.
Here’s how to use Chromecast on iPad with Replica:
- Download Replica from the App Store.
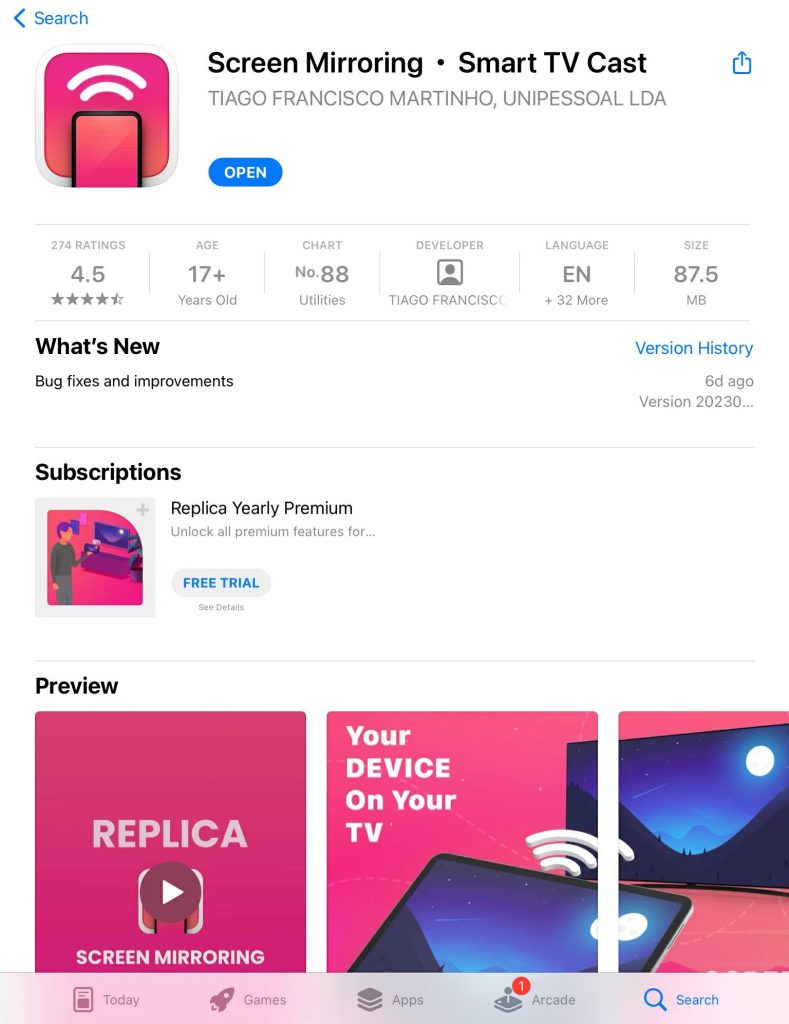
- Connect your iPad to the same network as the Chromecast.
- Launch Replica and tap on your Chromecast device when the app detects it.
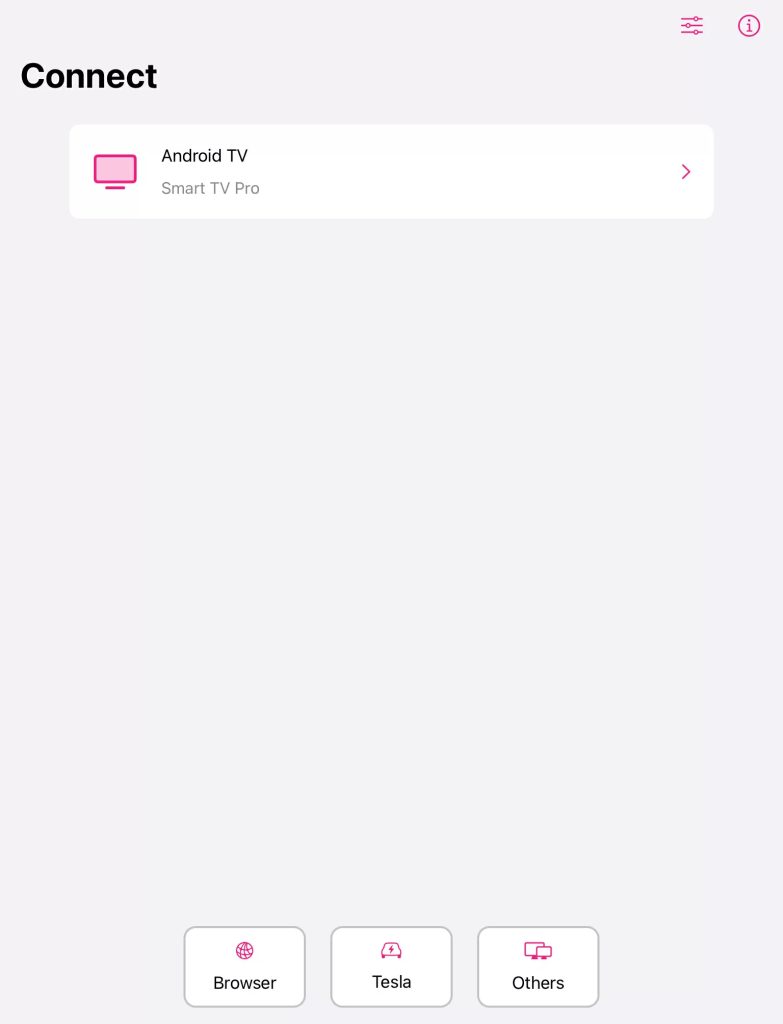
- Tap Screen Mirroring.
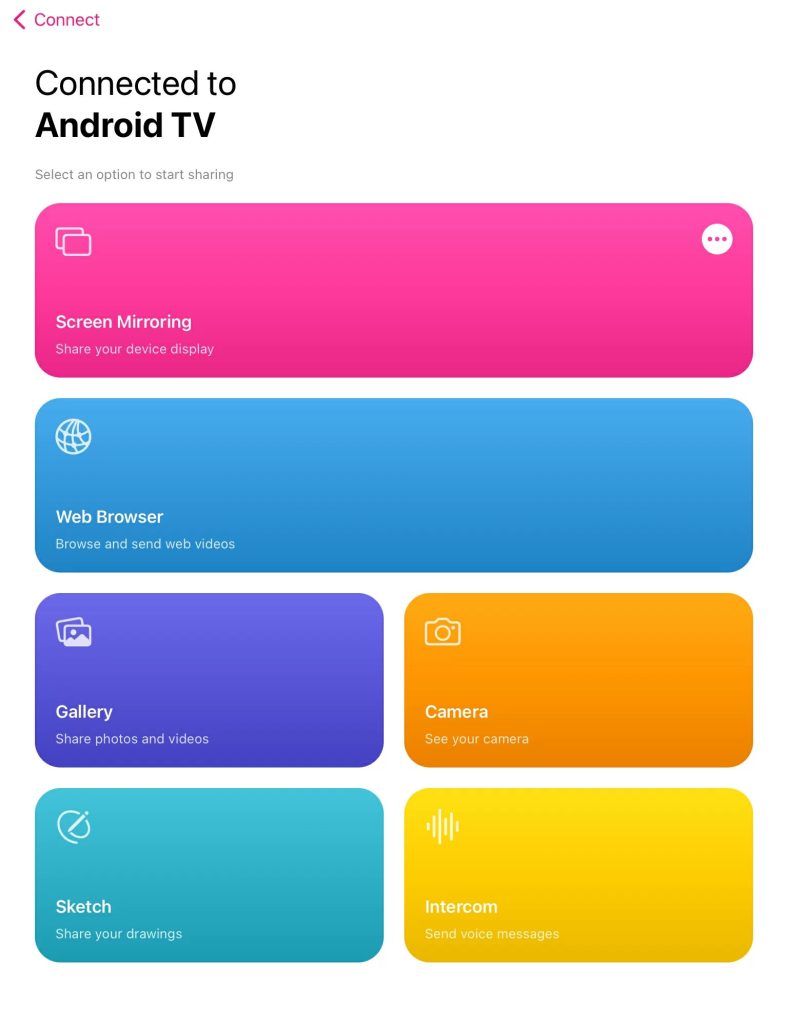
- Tap Start Broadcast.
Replica will now display the screen of your iPad on the bigger screen – your TV.
5. How to Mirror an iPad to Google Chromecast With LetsView
LetsView is a screen mirroring app that connects to your Chromecast, laptop, desktop, and just about any other smart device with a screen. From there, you can enjoy free screen mirroring with very good latency.
You can also use it to create and cast whiteboard presentations to your TV via a Chromecast, but this is a premium feature, with the subscription starting from $19.95 a month.
Here’s how to cast to Chromecast using LetsView:
- Download LetsView from the App Store.

- Connect your iPad to the same network as the Chromecast.
- Launch LetsView and tap on your Chromecast device when the app detects it.
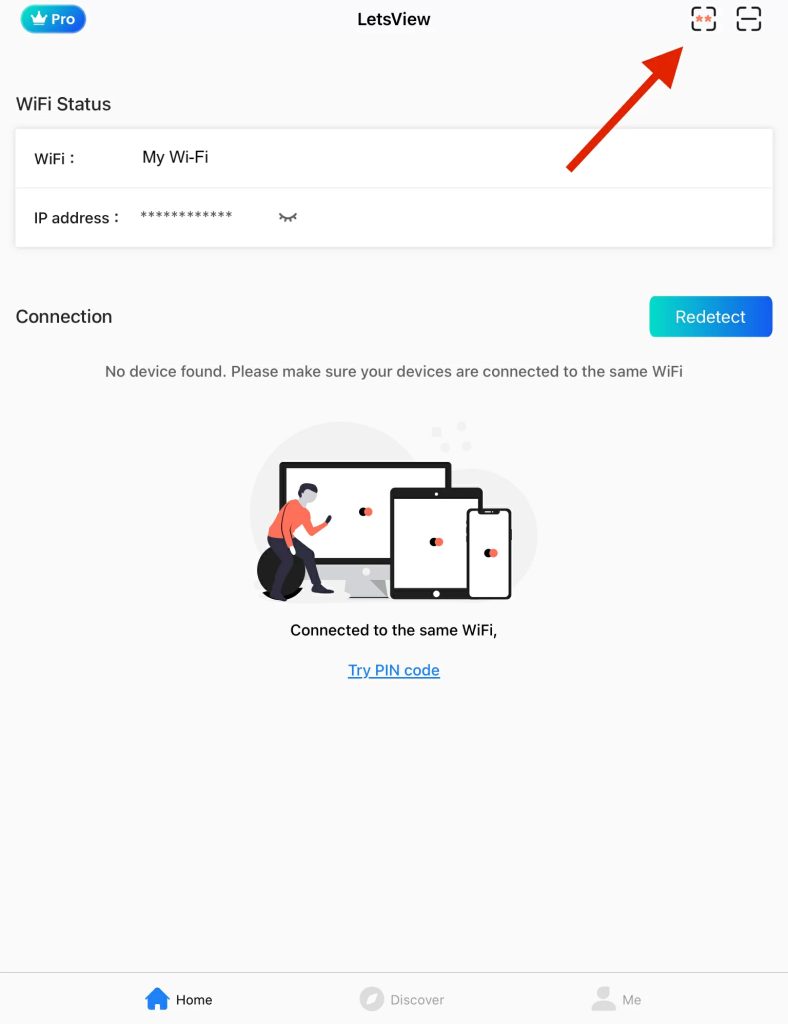
- Enter the PIN code that will appear on your TV and then press the Start mirroring button.
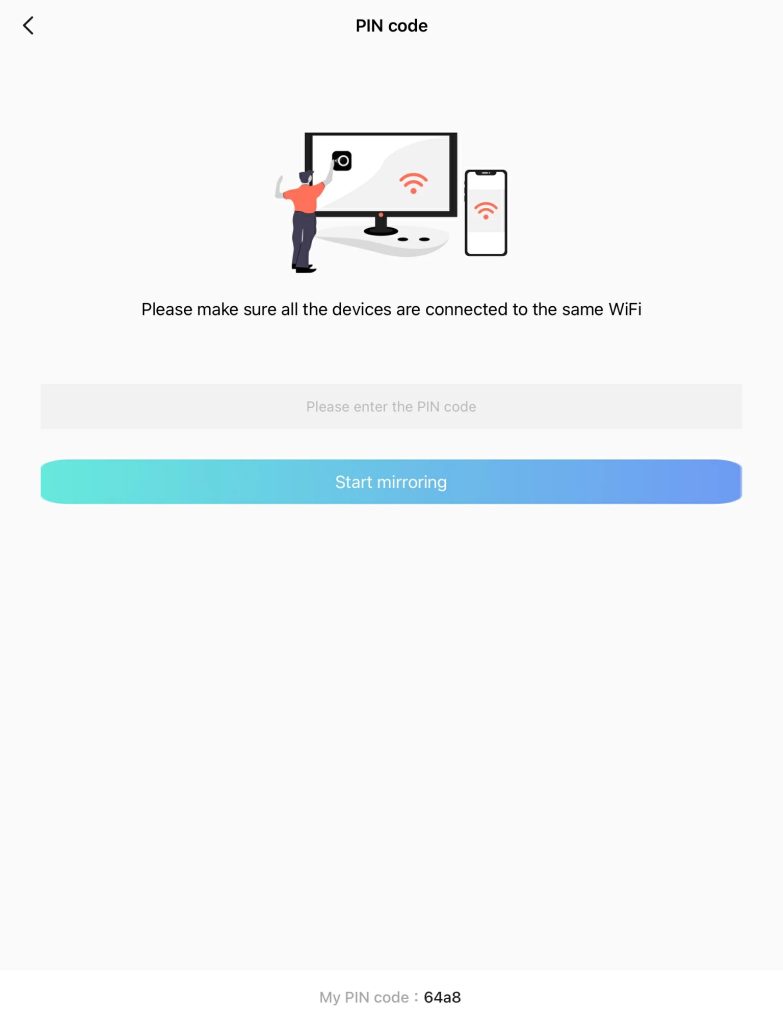
Now you can enjoy screen-mirrored content on your TV courtesy of LetsView.
Conclusion
You can Chromecast from iPad to TV in various ways – DoCast, Screen Mirroring on Chromecast, Replica, LetsView, and others. If you’re looking for a pure casting option, then Google Home is the best and free choice, considering you can cast copy-righted content. But if you want to screen mirror as well, you Chromecast from iPad to TV using Replica as it is easy to set up and has a great webcasting option and affordable premium subscription, on top of screen mirroring in full HD.