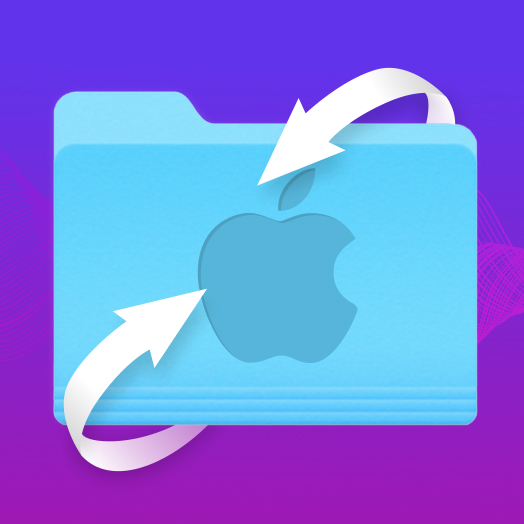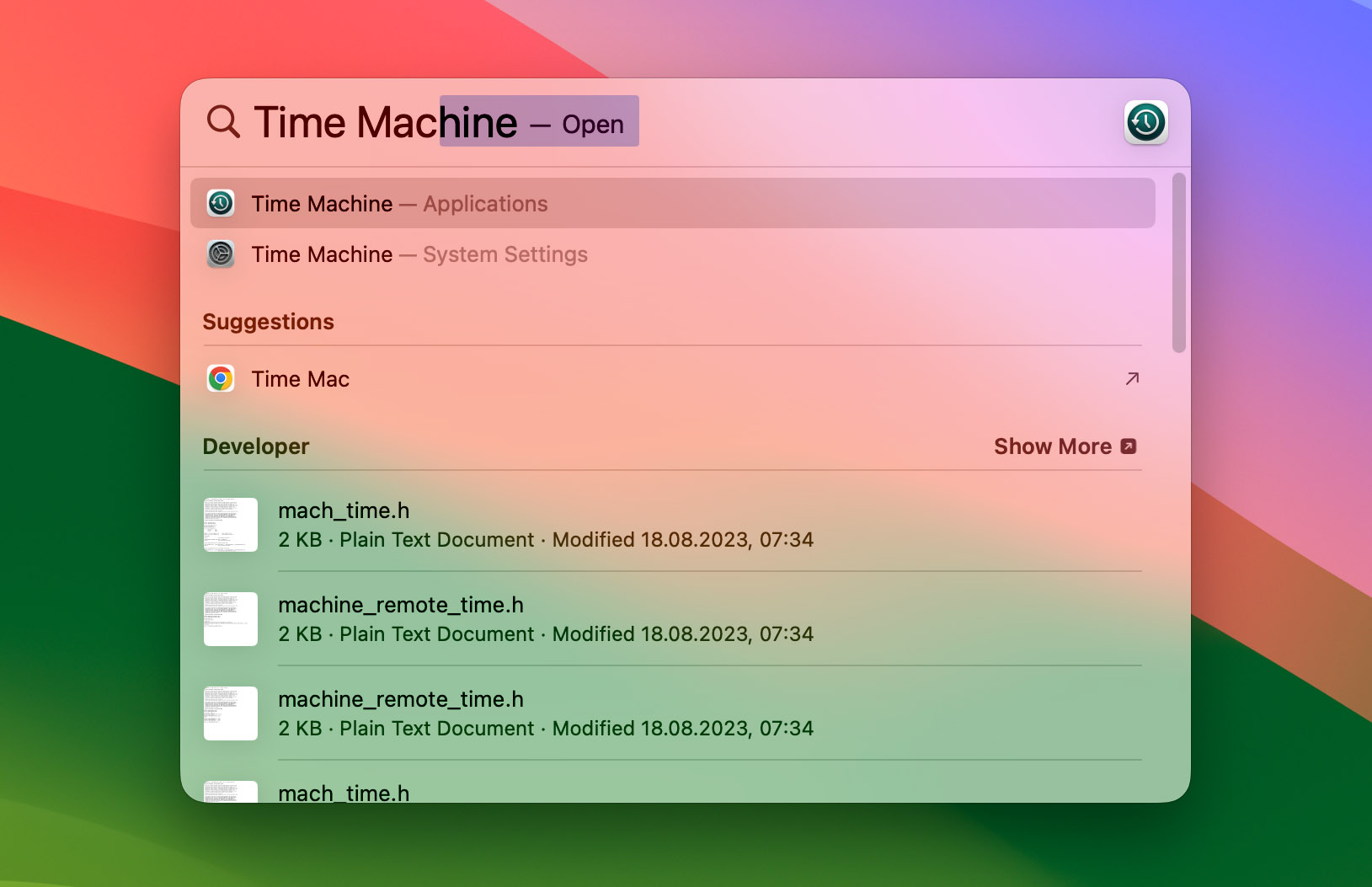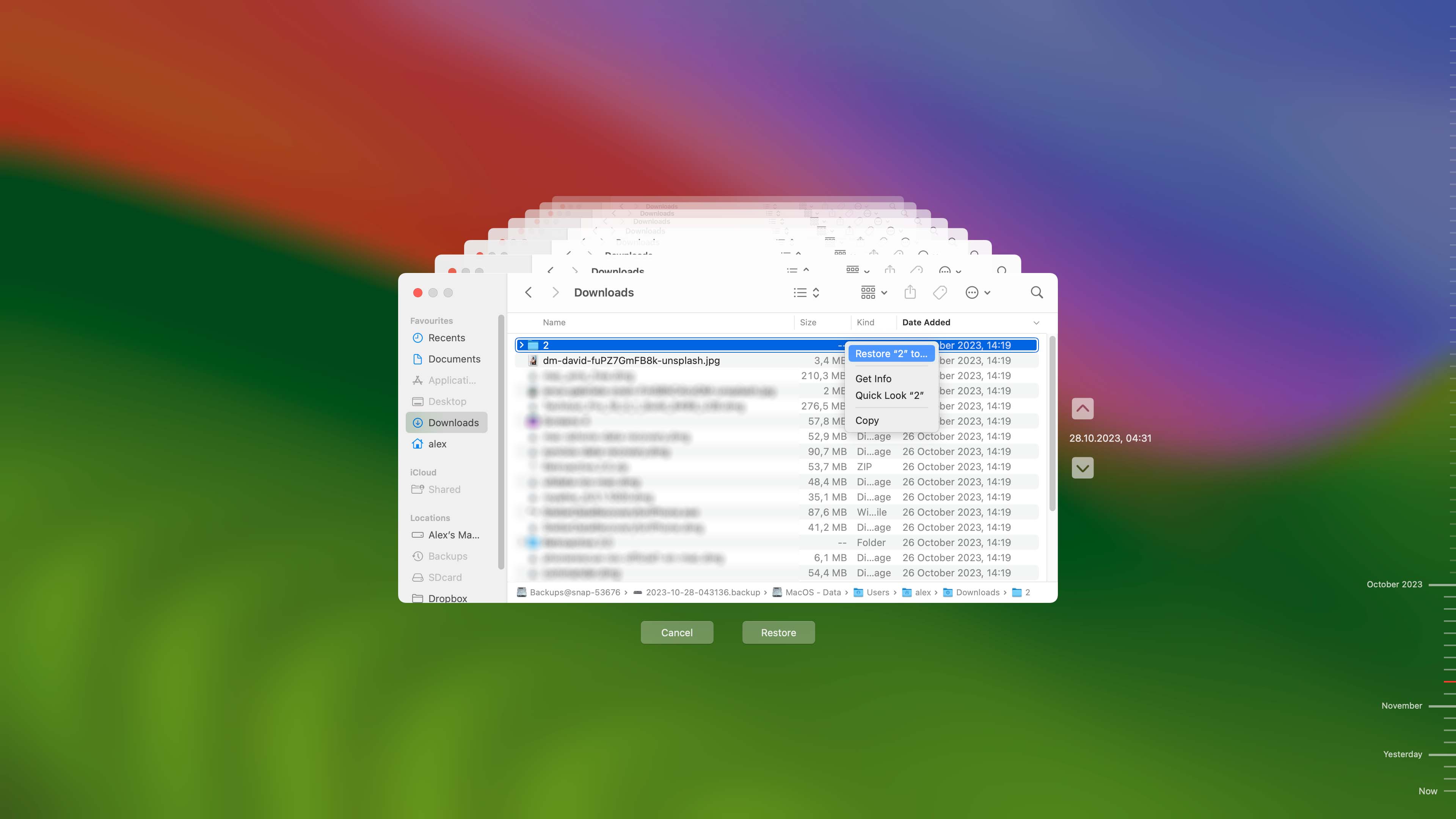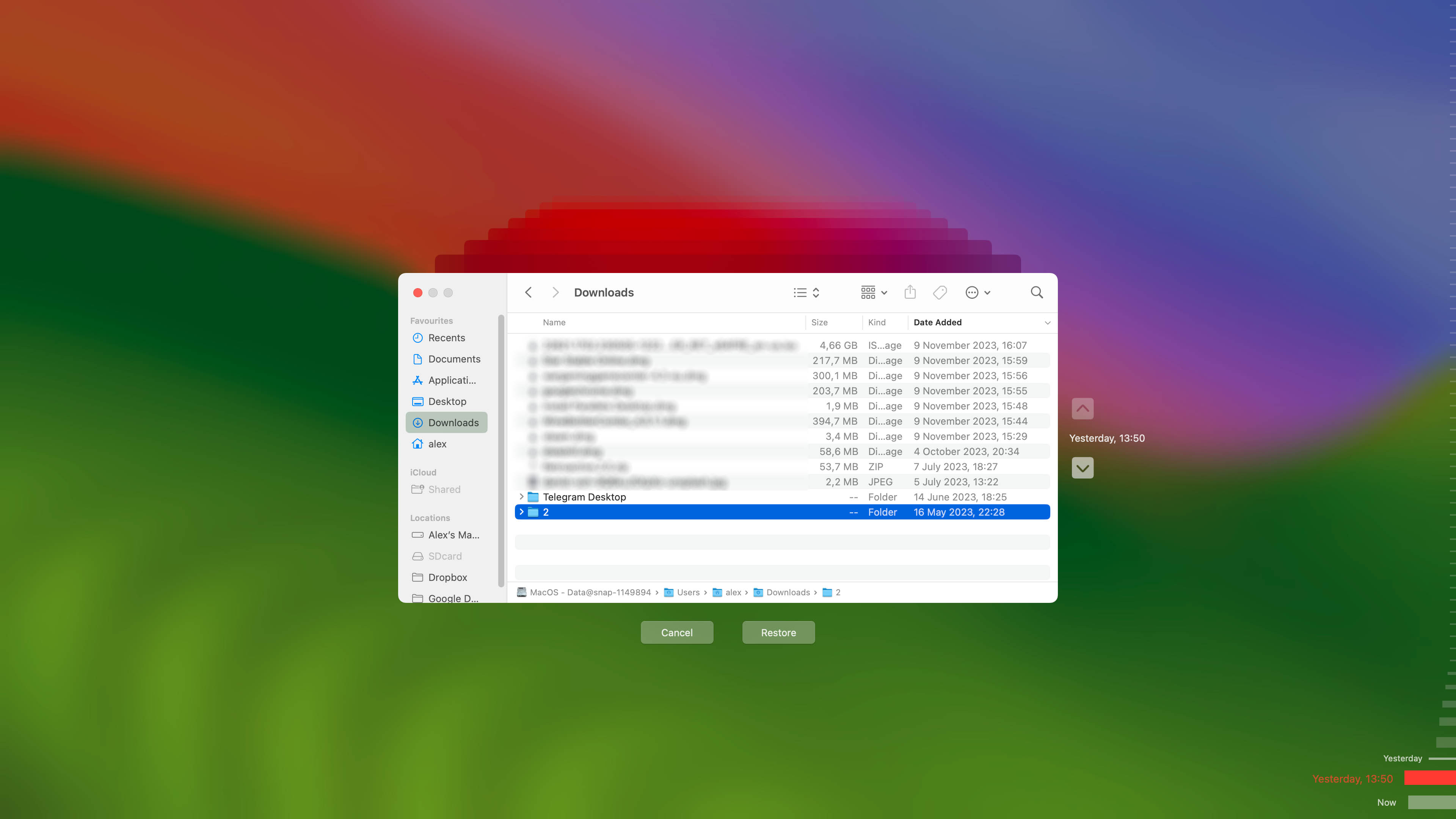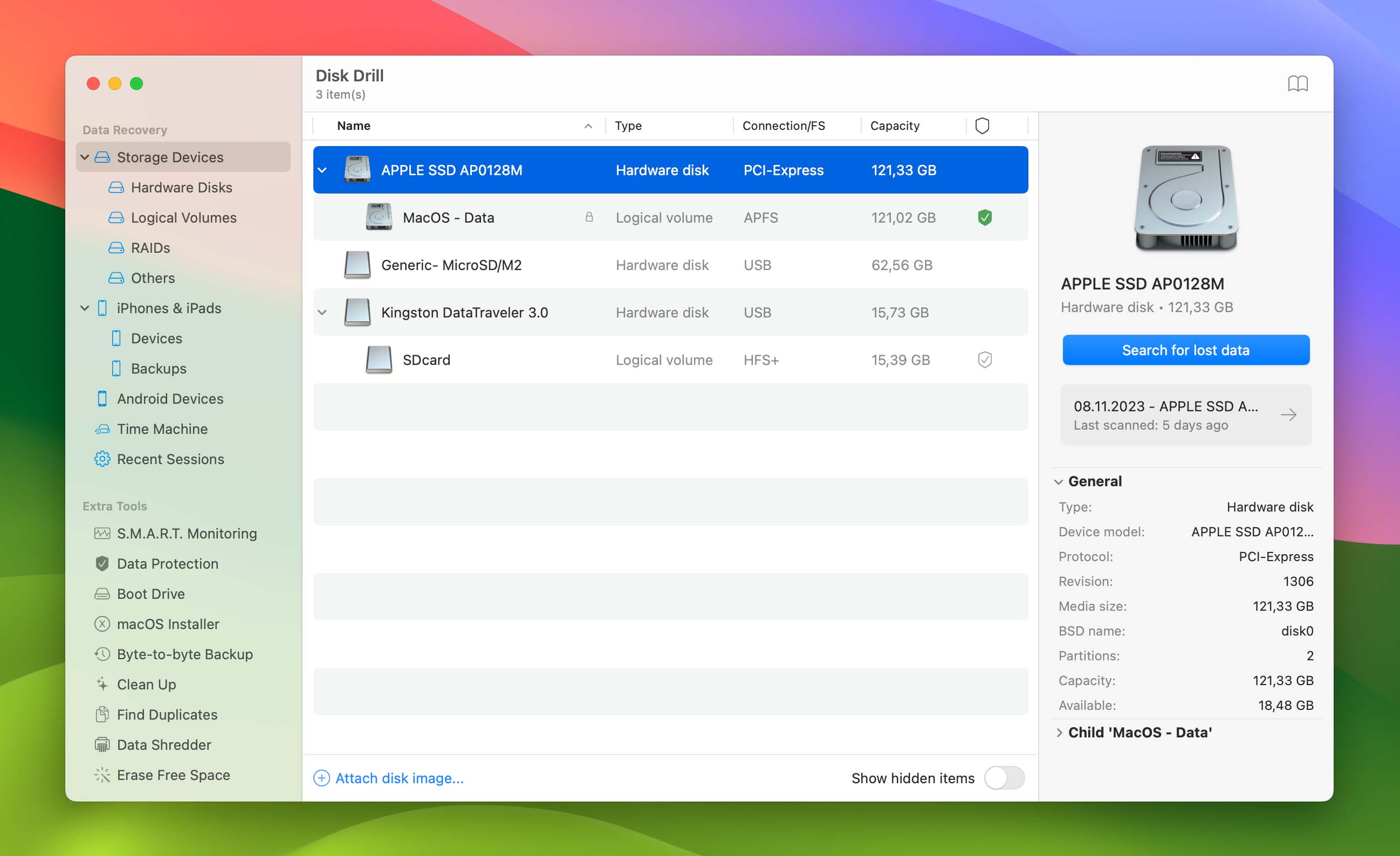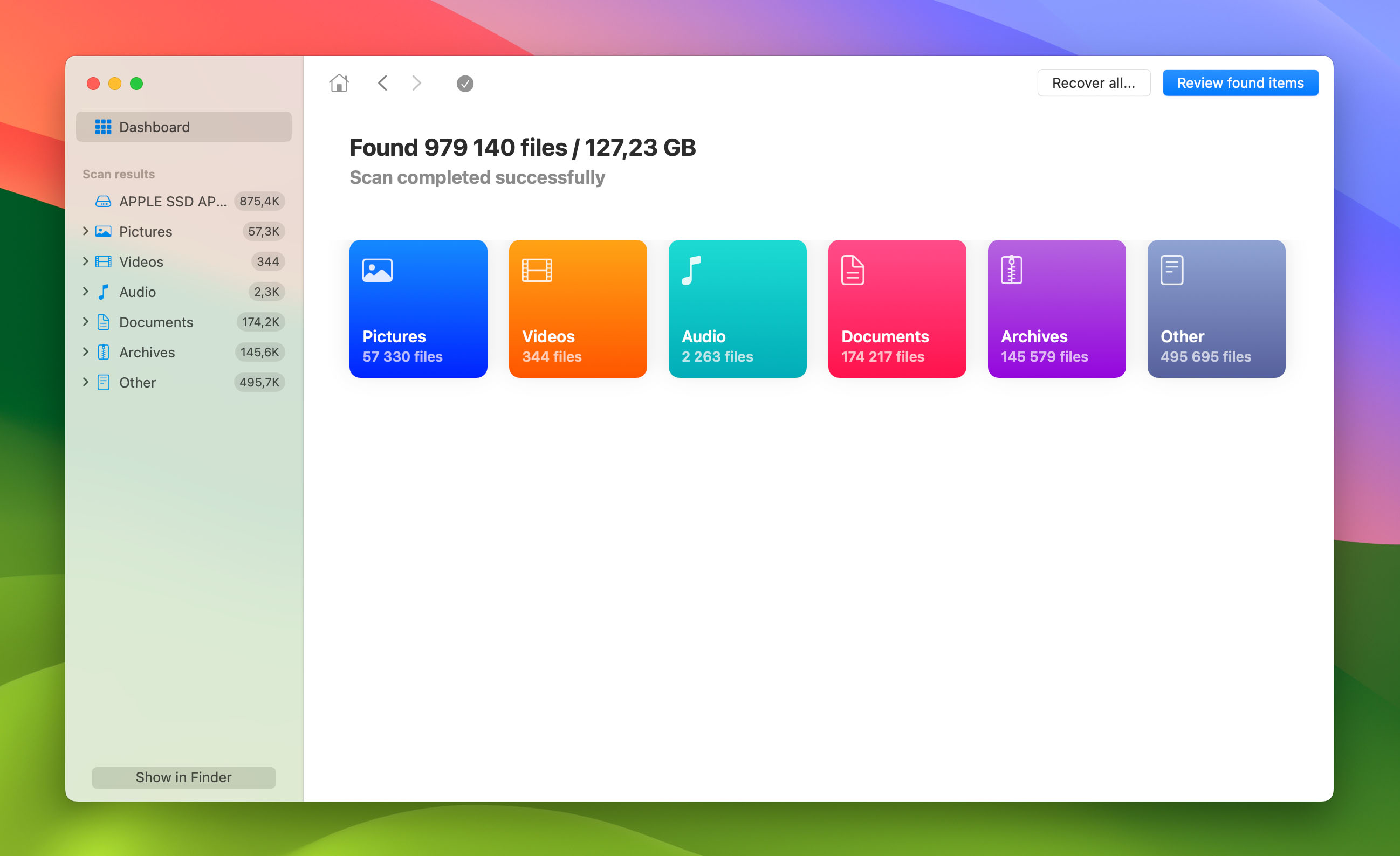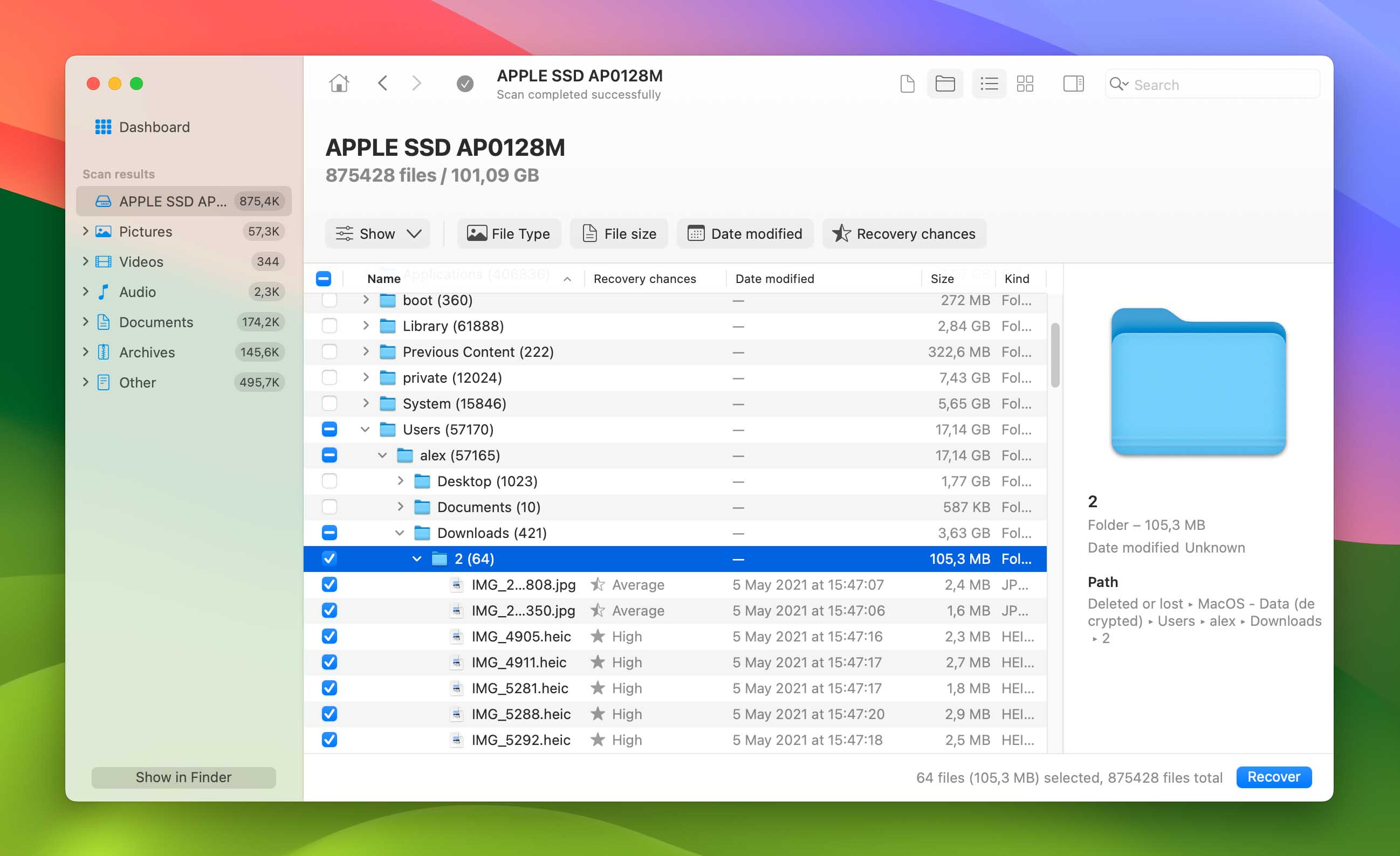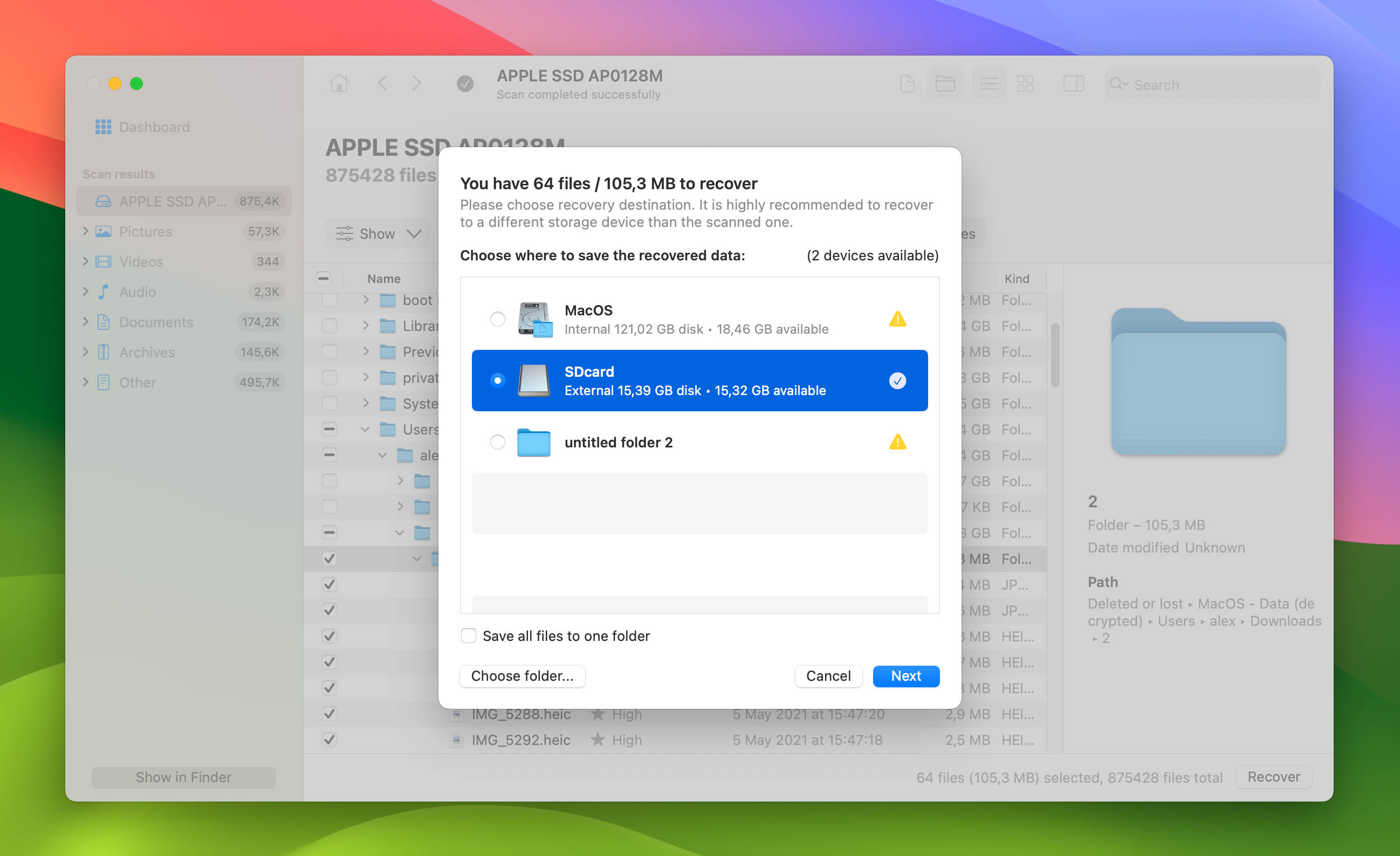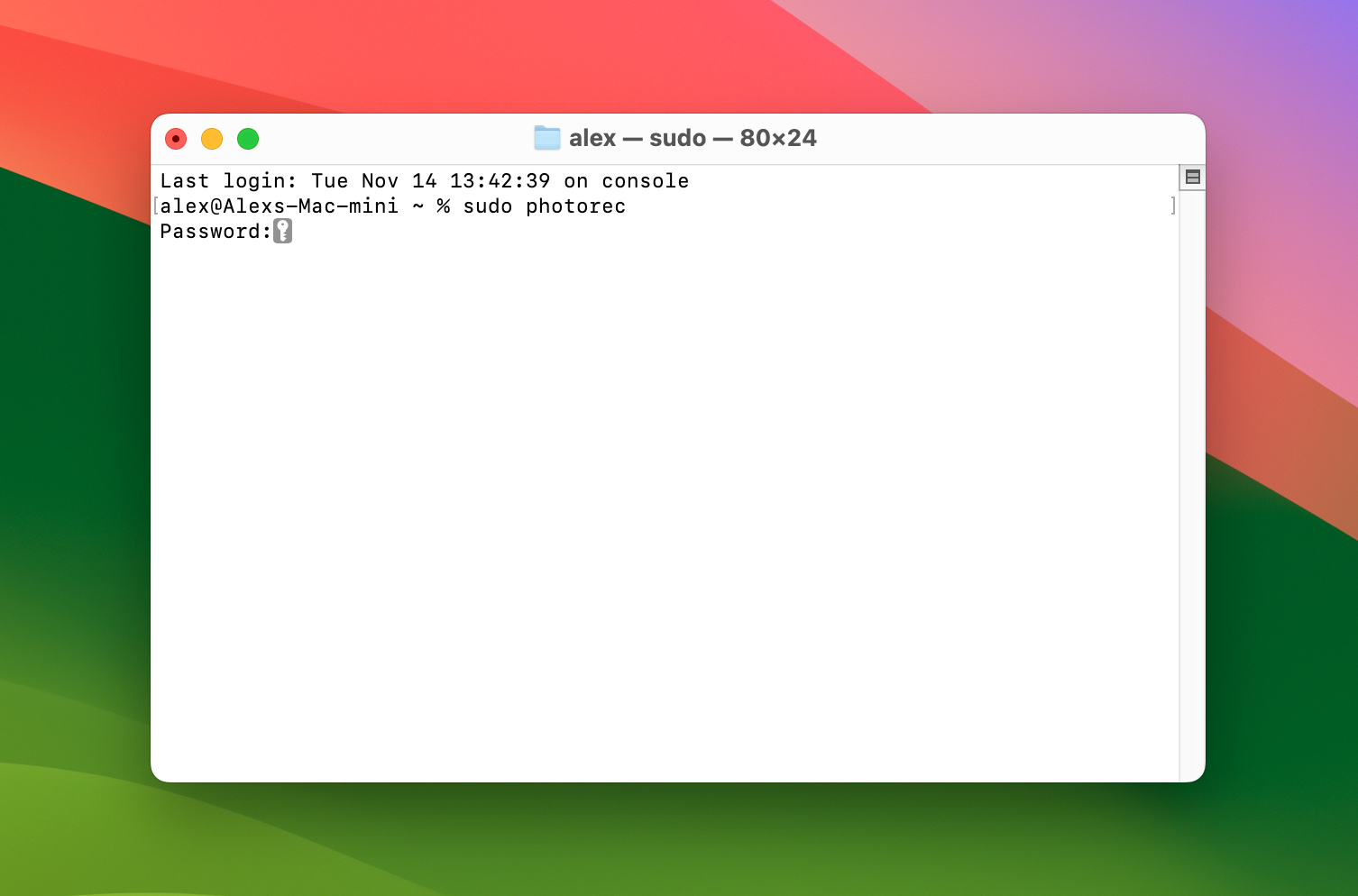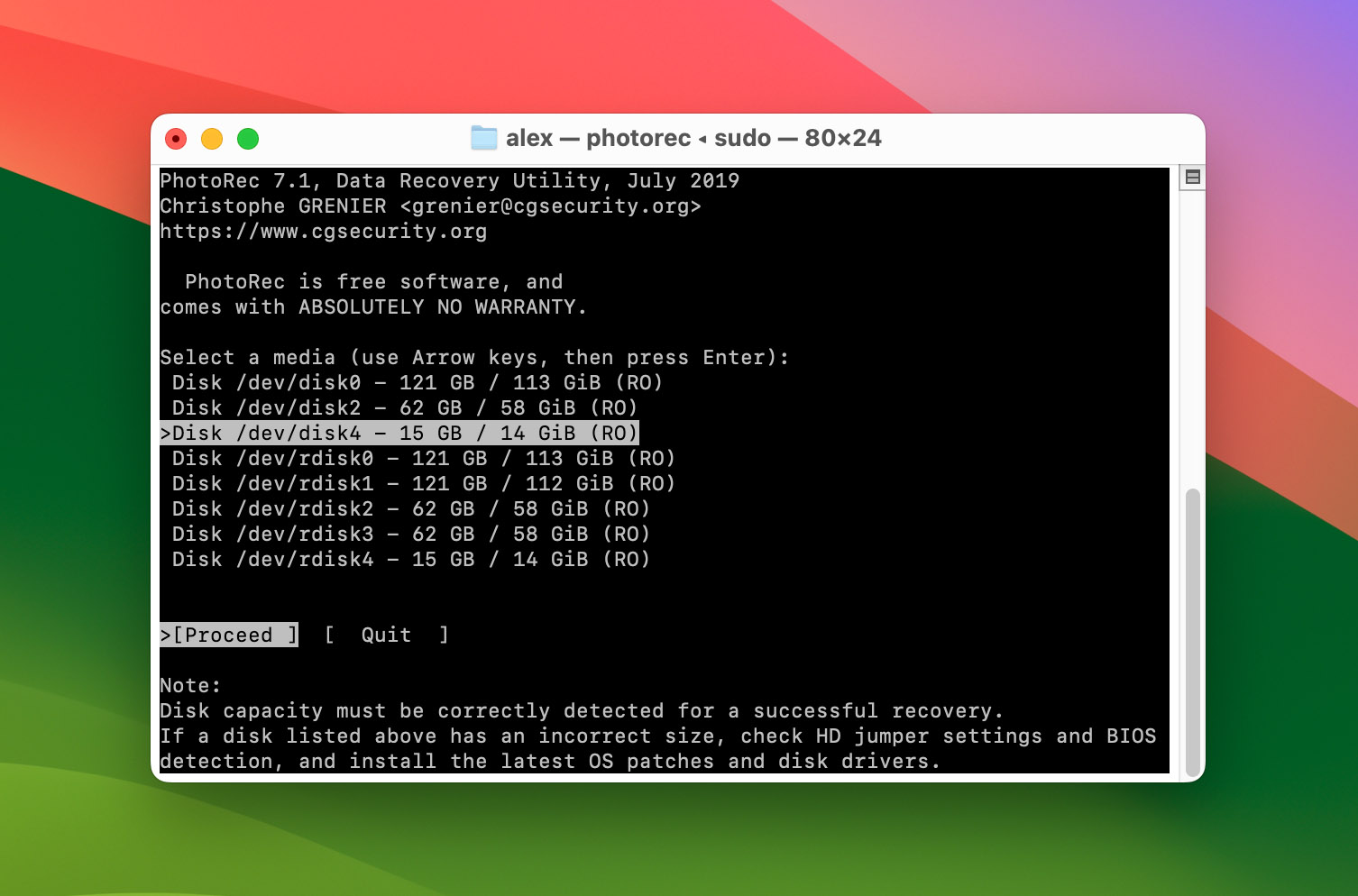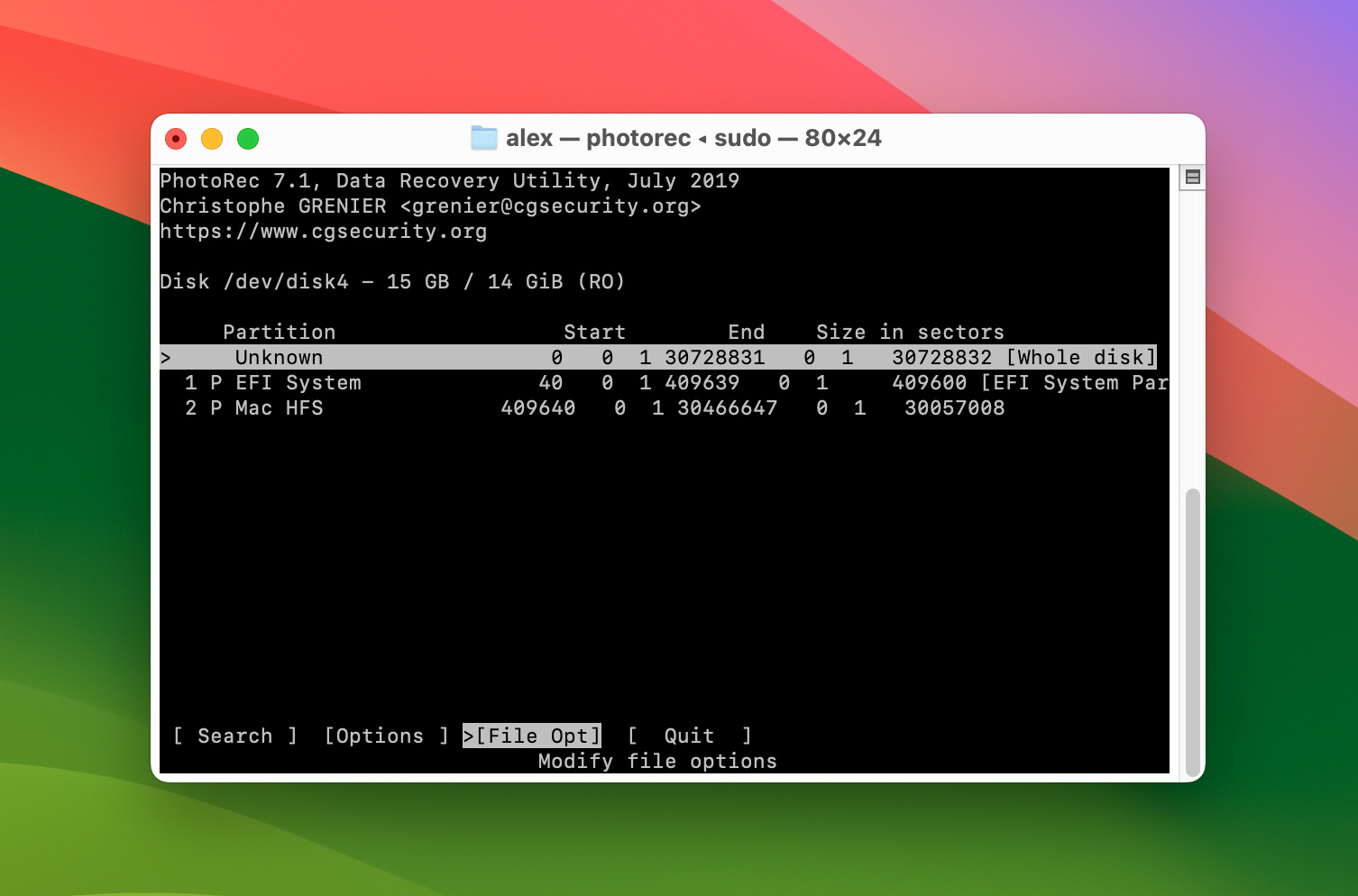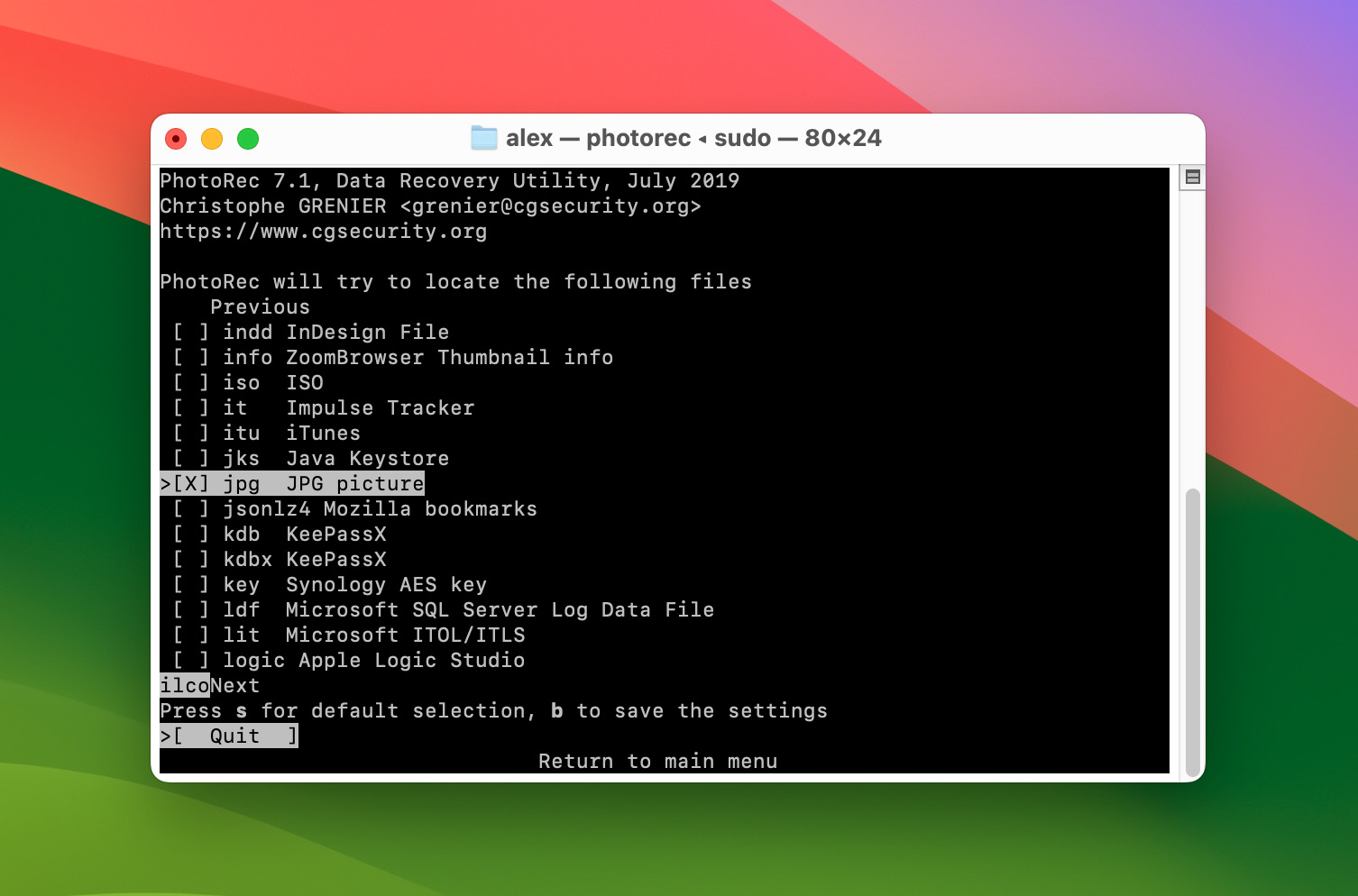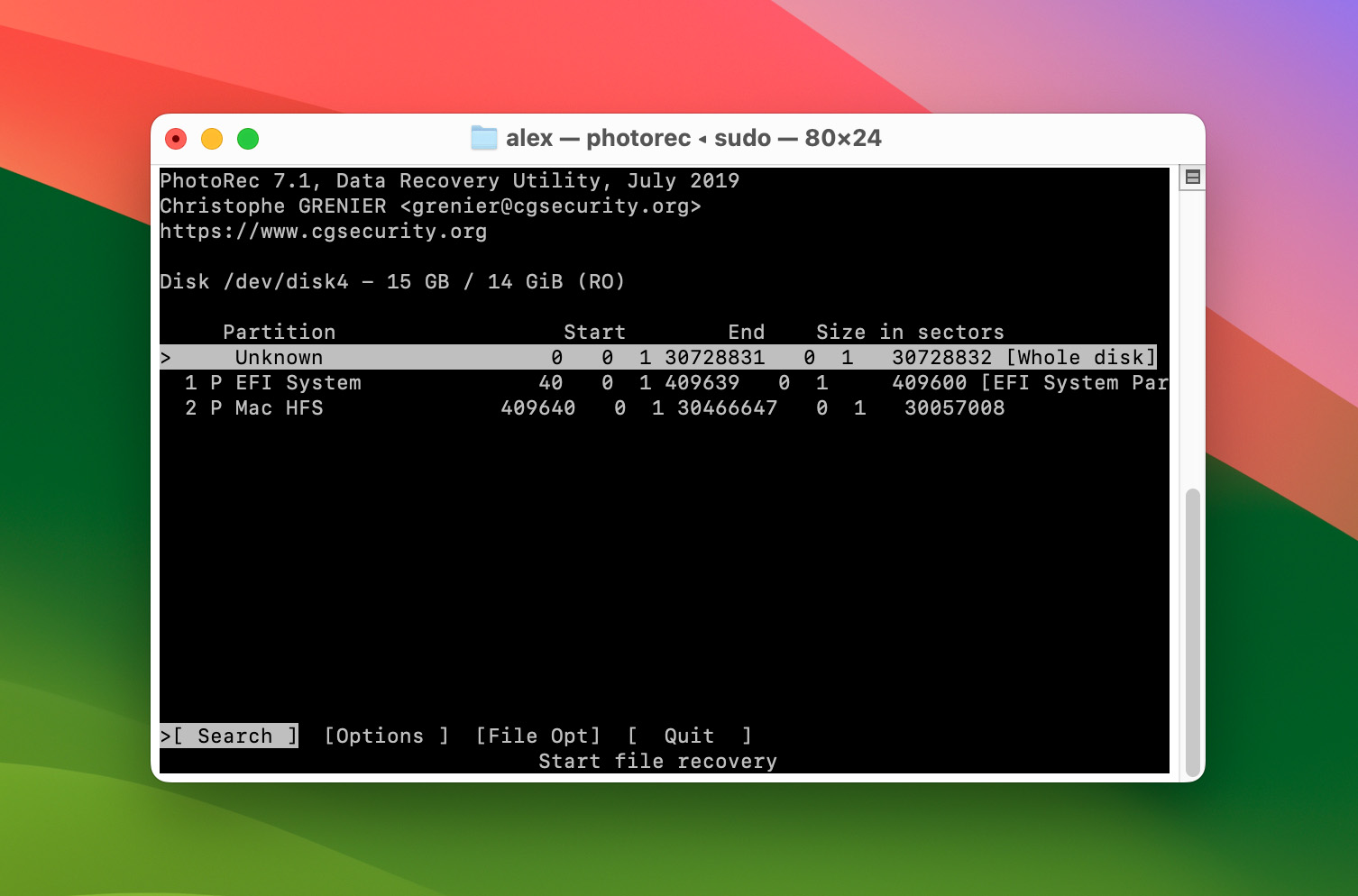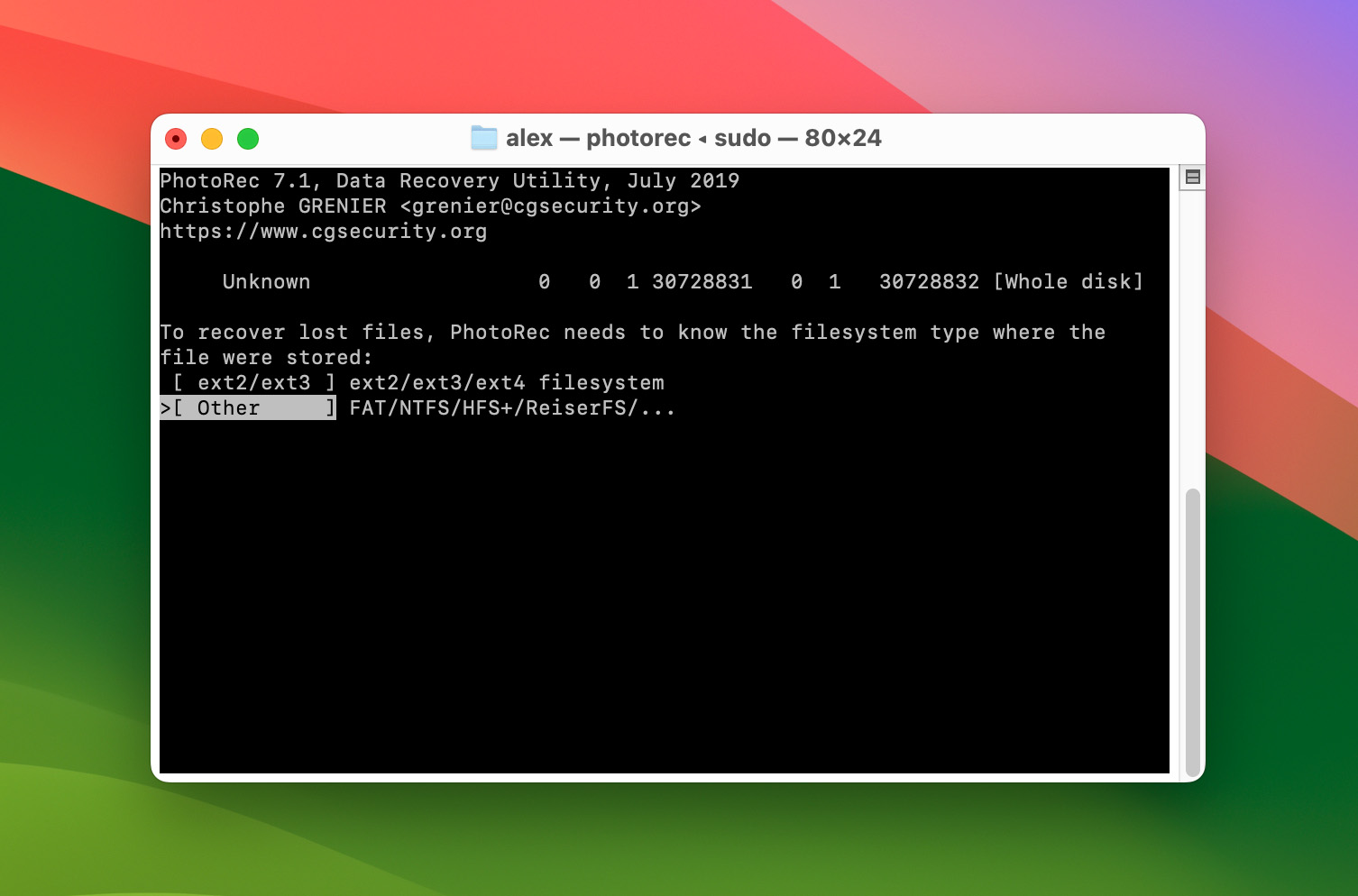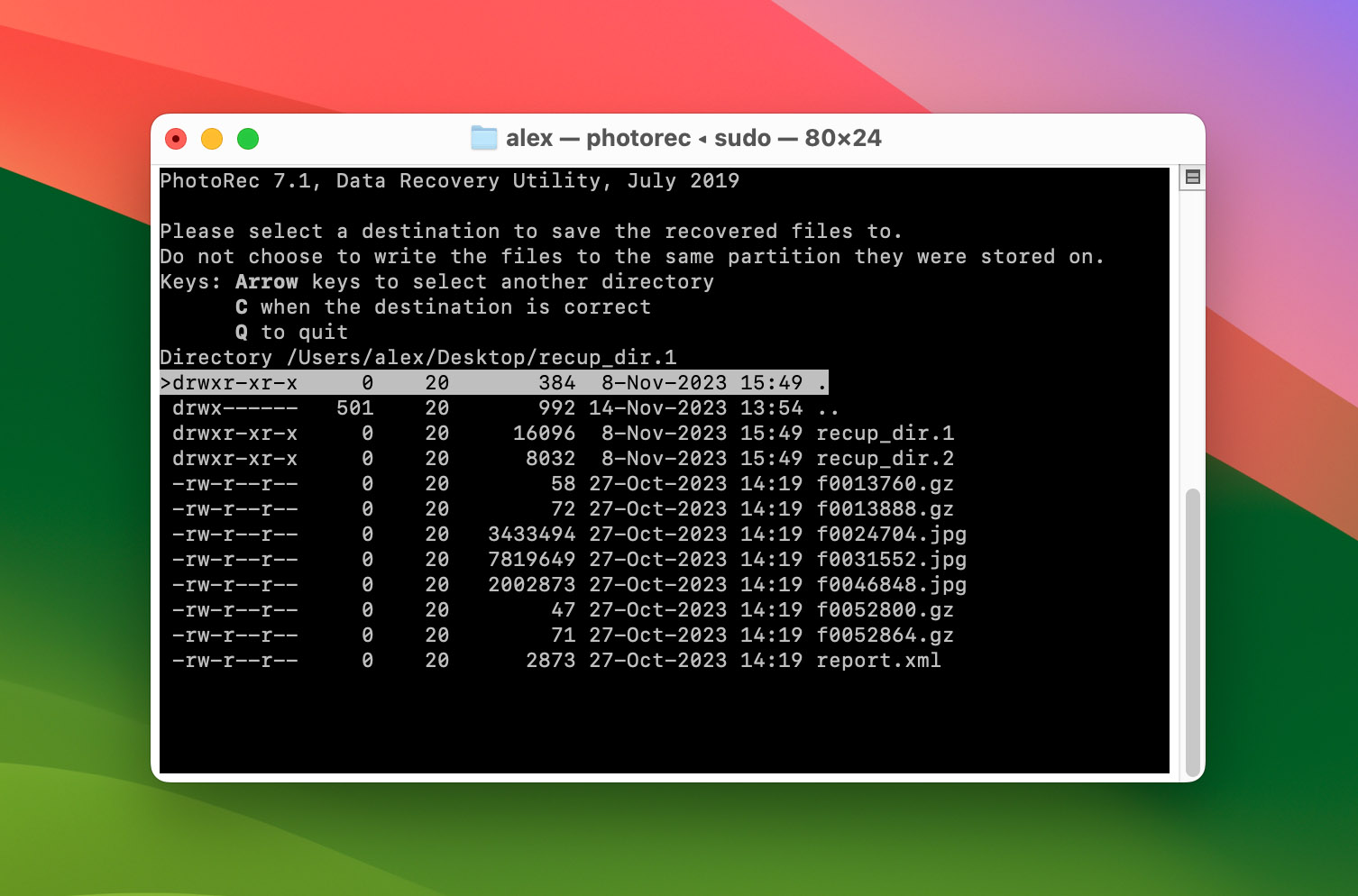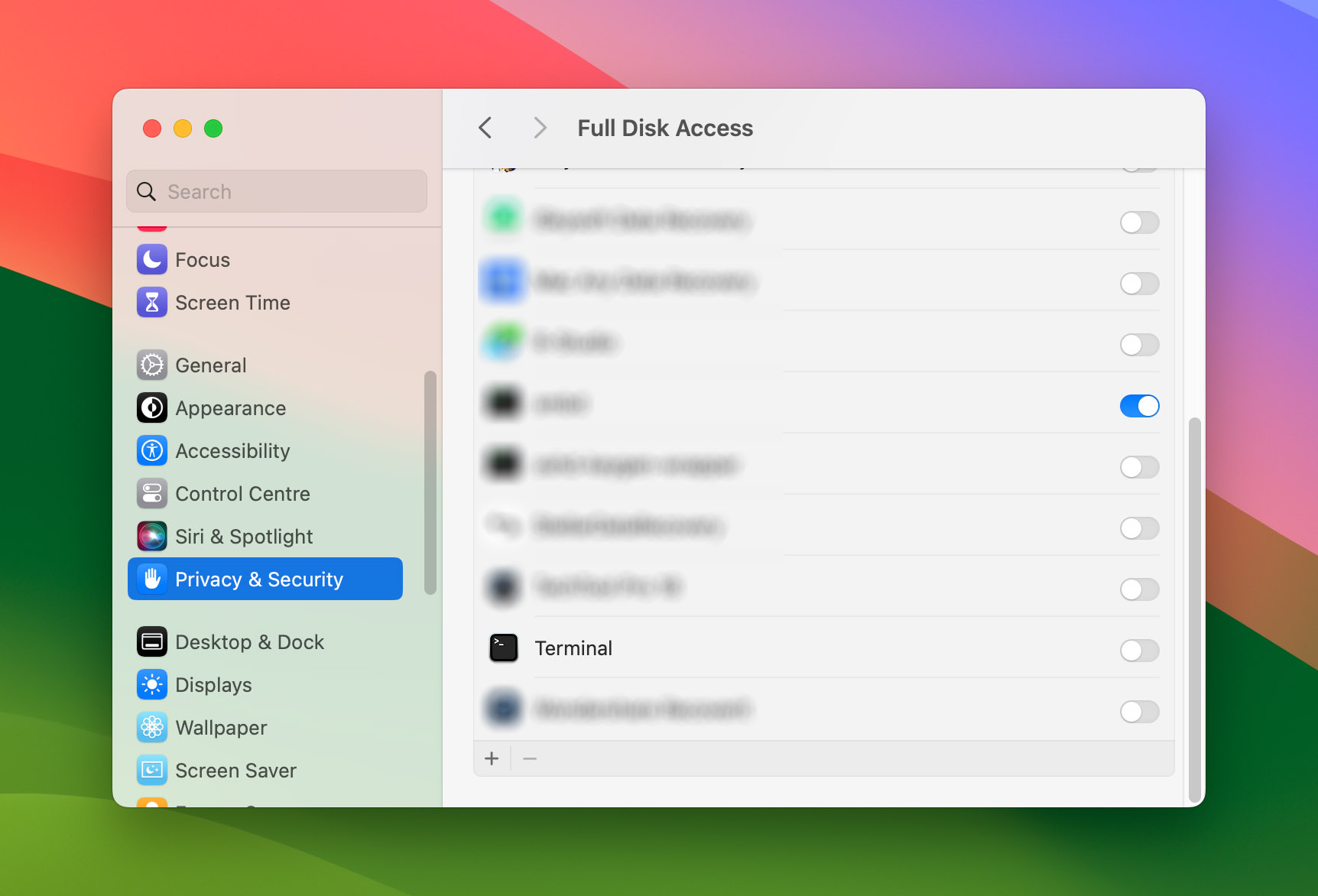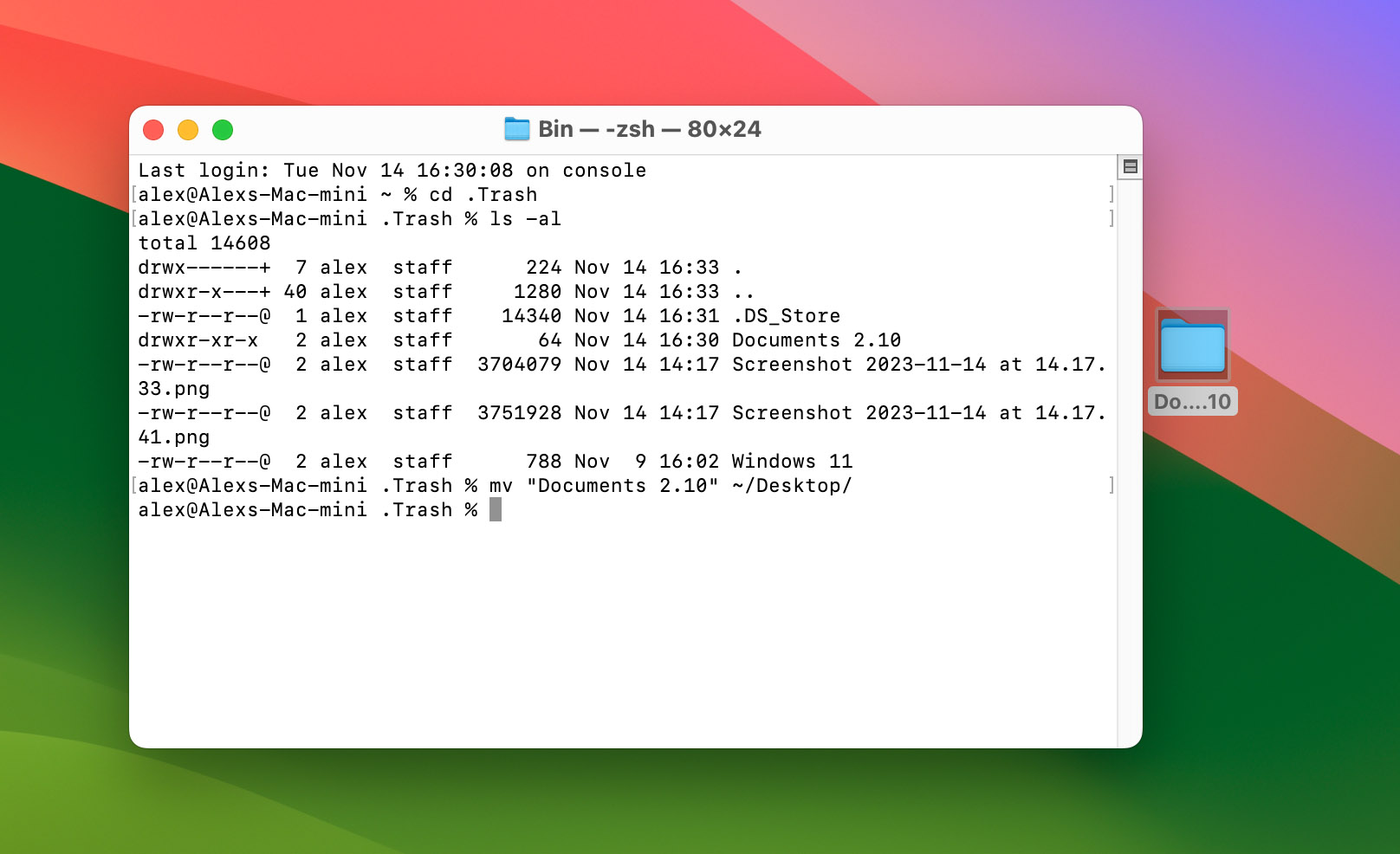Table of Contents
Accidentally deleted a folder on your Mac? Most of the time, it’s not too late to get it back along with all the contents that were lost along with it. But there’s more to consider when restoring a lost folder with multiple contents versus recovering a single file.
So for this article, we analyzed all the factors that affect the recovery process and we came up with the 5 most effective methods to recover deleted folders on Mac. Read on!
How to Assess the Chances of Recovering Deleted Folders on Mac
Before we introduce the recovery methods, we encourage you to carefully analyze your specific situation so you can choose what to try first. To help you, we prepared a simple step-by-step assessment:
- Make sure the folder was really deleted. It’s possible the folder was merely misplaced, which can even happen without direct user interaction (e.g. third-party software, disk errors, automated scripts, etc). If you aren’t sure, use the search function in Finder to locate the folder or any of its contents by name, created/last modified date, etc.
- Check your Trash Bin. Folders deleted locally are always sent to the Trash Bin first. Restoring folders from the Trash Bin is very easy and doesn’t require a lot of steps or knowledge. If it’s there, check out Method 1 for what to do. If it’s not, keep reading.
- Take stock of your backups. Recall if you made any backups of this folder or of your Mac when the folder wasn’t yet deleted (whether using Time Machine or another tool). If you do have a backup, check out Method 2 (Time Machine) or Method 3 (cloud backup) for instructions on how to restore it.
- If you don’t have any backups and your folder isn’t in the Trash Bin, proceed to Method 4 for a guide on how to use data recovery software to recover the folder. We demonstrate two different apps you can use based on your preference. Data recovery software can be super effective but note some of the factors that affect your success rate:
- Time elapsed – The earlier you act, the lower the chances your folder’s data got overwritten and the higher your success rate.
- Type of storage – HDDs (traditional hard disk drives) are easier to recover than SSDs (solid state drives). SSDs often allow the TRIM function by default, which actively removes deleted files’ data rather than wait for new files to overwrite it.
- Amount of data – Larger folders (in terms of file size) are more likely to have at least part of their data overwritten. Overwritten data usually can’t be recovered (but not always). Larger folders will also take a bit longer to restore.
How to Restore Deleted Folders on Mac
In the sections below, we’ll demonstrate 5 different methods to restore deleted folders on your Mac. We start with basic solutions that may help users who are unfamiliar with how folder deletion works on Mac computers. Then, we move on to more advanced methods that can reverse data loss even without “fail-safes” like backups.
To give you even more context before you take action, we scored each method’s effectiveness using these 3 parameters:
- Ease of use
- Success rate
- Time efficiency
Method #1: Check the Trash
| Ease of use | Success Rate | Time Efficiency |
| 5 | 5 (if the Trash has not been emptied and the folder was not manually deleted again) | 5 |
Checking the trash bin is your first obvious option, as anything that you’ve deleted will be immediately available there. Most of the time, your Mac will be set up to automatically send deleted files to the Trash, so you don’t have to search high and low for them.
By using “Control + Left-Click” on the deleted file/folder, you can select the “Put Back” option to have it sent to the original location. At that point, the file will be restored, and you can find it where you typically would!

Method #2: Utilize Time Machine Backup
| Ease of use | Success Rate | Time Efficiency |
| 4 | 5 | 5 |
Time Machine is an especially useful piece of software provided to us in macOS, as it will constantly back up your disk drive to ensure you’re able to revert any unwanted changes. If you want a certified reliable way to retrieve deleted files and folders, Time Machine is tough to beat.
Using Time Machine, you can revert deleted system folders and even application libraries back to their original state, saving you the time and effort that comes with losing them entirely. With that being said, you have to make sure you’re creating backups in the first place.
If you haven’t created a backup beforehand this process isn’t for you, but if you’ve got a verified Time Machine backup to use, you should be able to recover your deleted files/folders back to normal in a matter of minutes.
- Connect your Time Machine drive to your Mac. Then, on the menu bar, click the Time Machine button > Browse Time Machine backups or hit CMD + Space and open Time Machine via Spotlight.
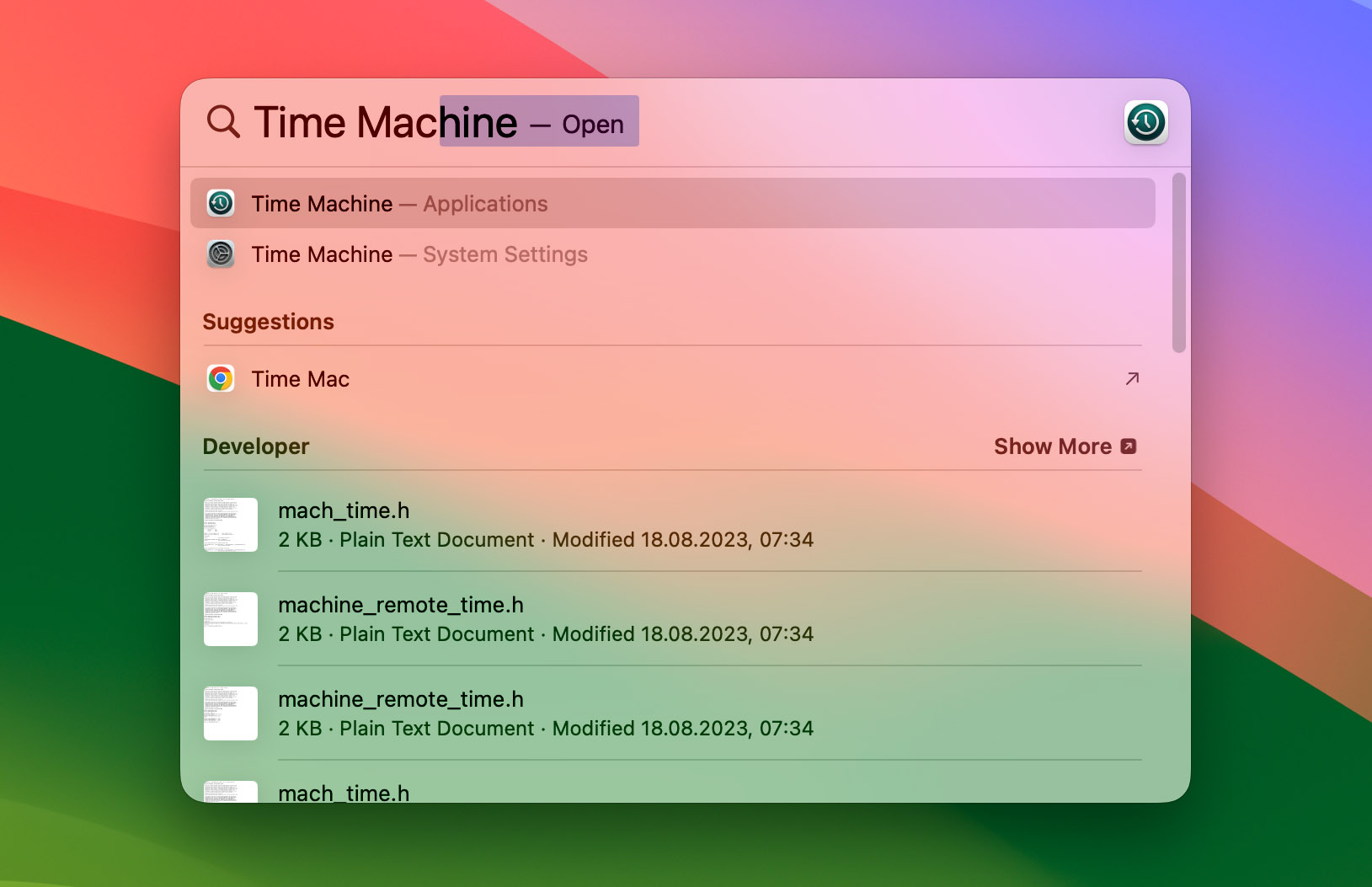
- Navigate to the last location where your missing folder was stored. Then, use the arrows on the right to browse earlier versions of that location. Once your folder shows up, click it and click Restore.
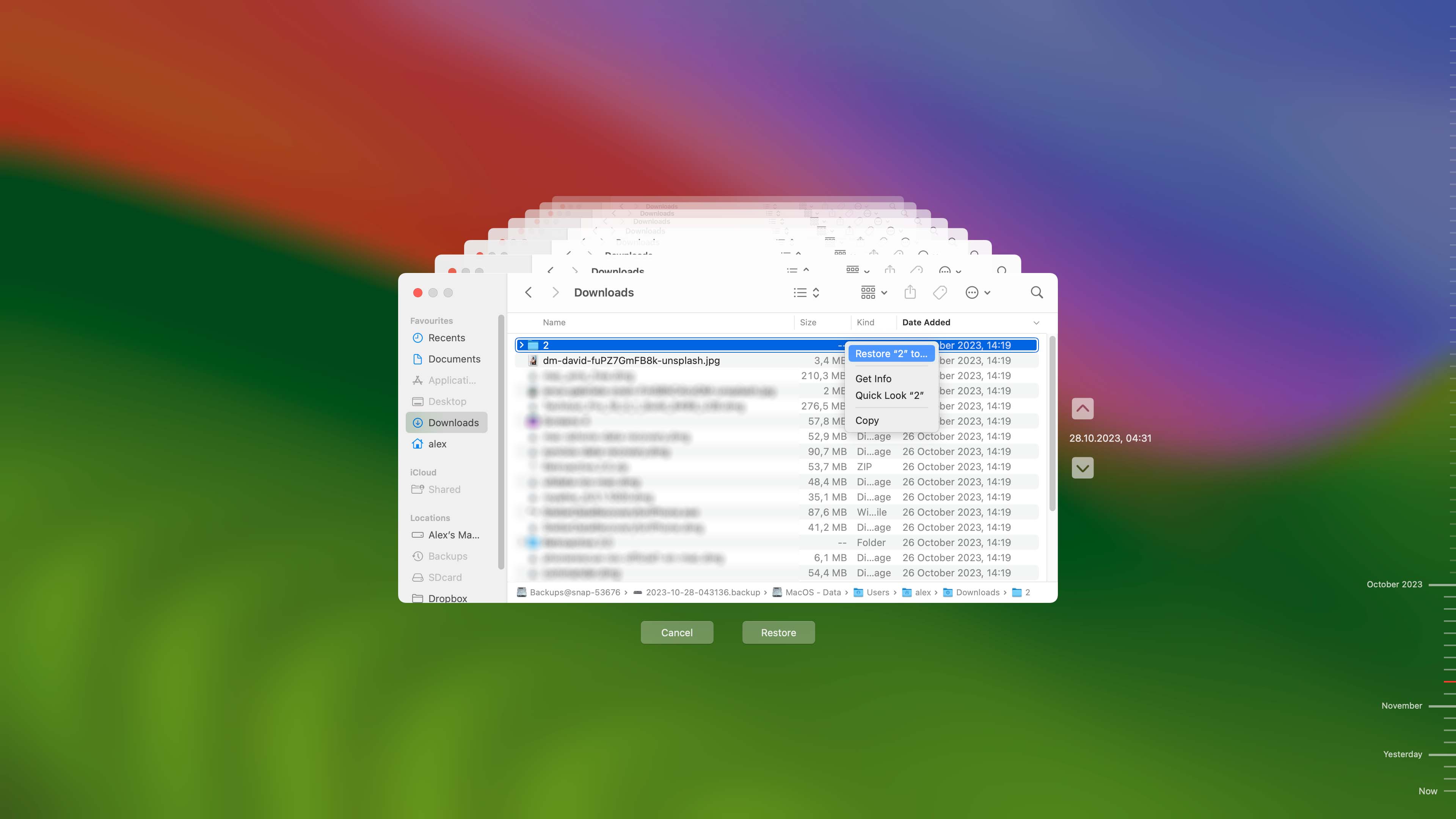
Alternative: Restore Local Time Machine Snapshots
Even without your Time Machine drive, recovery via Time Machine backups is still possible – as long as less than 24 hours have passed since deletion. Once you’ve set up Time Machine, it automatically takes snapshots of all changed files and keeps them on your Mac’s local drive for 24 hours (unless you disabled this setting).
The process is very similar to restoring backups from your Time Machine drive:
- Open Finder and navigate to the last known location of your folder. Then, on the Apple menu bar, click on the Time Machine button > Browse Time Machine backups.
- Use the arrow buttons on the right of the navigation window to browse that location’s history until your missing folder appears. Then, click it and click Restore.
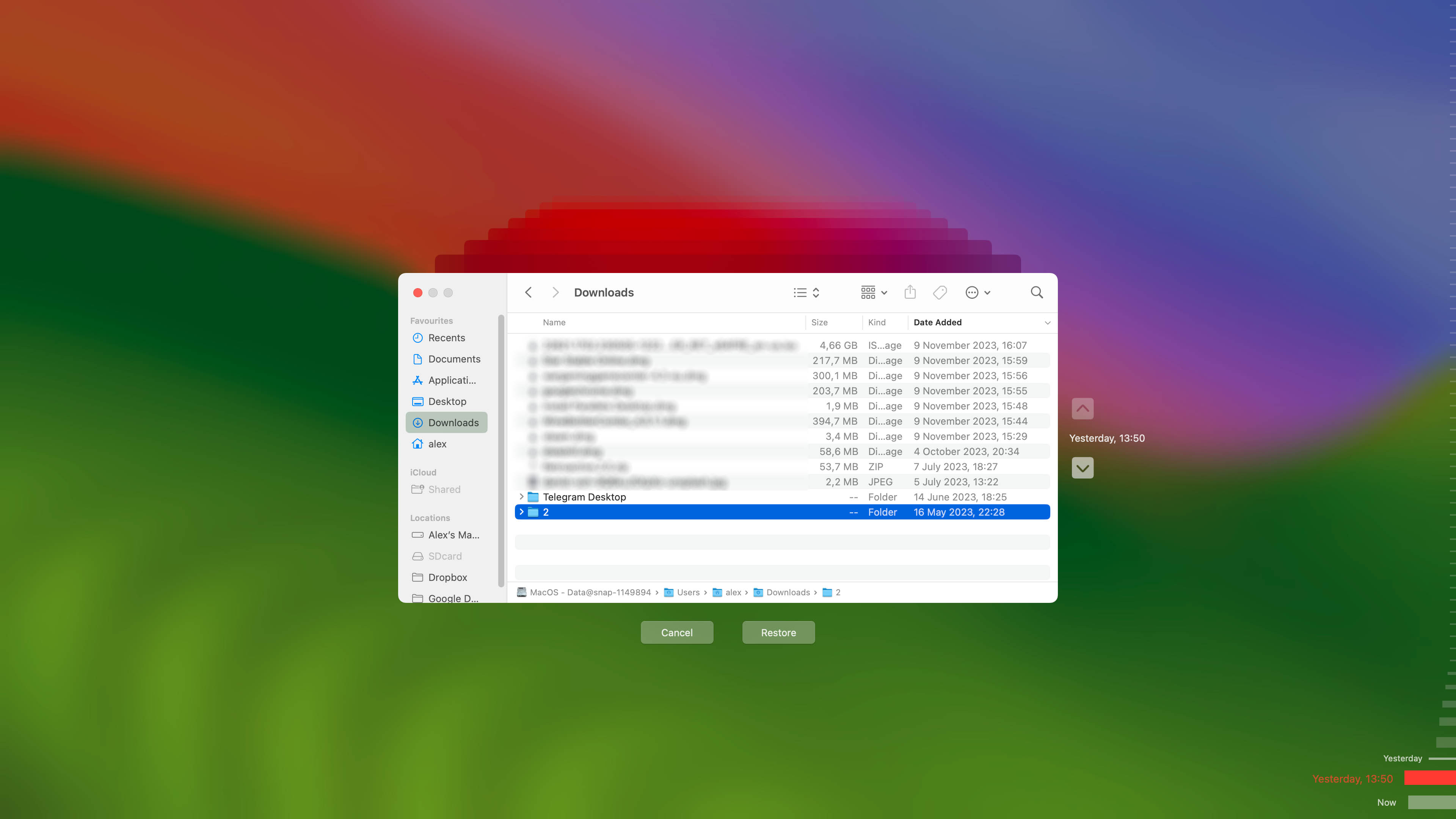
Method #3: Inspect Your Cloud Backup
| Ease of use | Success Rate | Time Efficiency |
| 3 | 3 | 3 |
Did you enable iCloud on your Mac? iCloud can store specific folders in iCloud Drive, making it available across all devices signed in to iCloud. You can access the folder by opening Finder and clicking iCloud Drive in the left sidebar.
iCloud Drive folders can also be accessed on iCloud.com. If you deleted the folder from iCloud.com using your browser, you may be able to restore it using 2 of iCloud’s recovery functions:
(1) Recently Deleted folder (iCloud.com > Drive > Recently Deleted).

(2) iCloud Data Recovery (iCloud.com > scroll to the bottom of the page > Data Recovery).

Method #4: Use Data Recovery Software
| Ease of use | Success Rate | Time Efficiency |
| 3 (it depends on the app) | 3 | 2 |
If your folder is totally gone and you don’t have any backups, your best move is to use data recovery software. It’s a powerful tool that can extract your folder’s data directly from your Mac’s file system, even if it was deleted from macOS.
For this section, we’ll demonstrate this process using two well-known apps: Disk Drill and PhotoRec. The tool you ultimately choose boils down to your needs and preferences. But they each have clear pros and cons, which we compiled for you in this table:
| Criteria | Disk Drill | PhotoRec |
| 🤗 User-Friendliness | Simple, user-friendly interface | Requires familiarity with CLI |
| 🔎 File recovery efficiency | Recovered all files during the test with the original file names | Recovered all files during the test but it capable of recovering files by file signatures only, so original file names can’t be restored |
| 📄 Supported File Types | Supports a wide range of file types | Supports many file types but not as extensive |
| 🚀 Scanning Speed | Faster scanning process | Slower scanning process |
| 🖼️ Preview Functionality | Offers file preview before recovery | Limited file preview |
| 🧑💻 Technical Knowledge Required | Minimal | Advanced |
| 💸 Cost | Paid software with a free trial | Free (open-source) |
Option A: Disk Drill
Our first recommendation is Disk Drill. It’s a popular data recovery app thanks to its easy-to-use interface, but it’s also incredibly powerful. Disk Drill uses multiple algorithms to solve different data loss problems for the best chance of recovery.
Most importantly, it’s optimized for the macOS file system and it fully supports most (if not all) Mac file formats. Disk Drill can even recover entire folders and will attempt to restore your data’s original folder structure.
- Connect a storage device to your Mac, ensuring it has enough storage space for your folder (this is where Disk Drill will save the recovered folder to avoid overwriting data).
- Download Disk Drill from Cleverfiles’ official website. Double-click the installer and drag the Disk Drill icon to your Applications folder (in the dialogue box).

- Select your Mac drive (usually labeled “Apple SSD” or similar) and click Search for lost data in the rightmost panel.
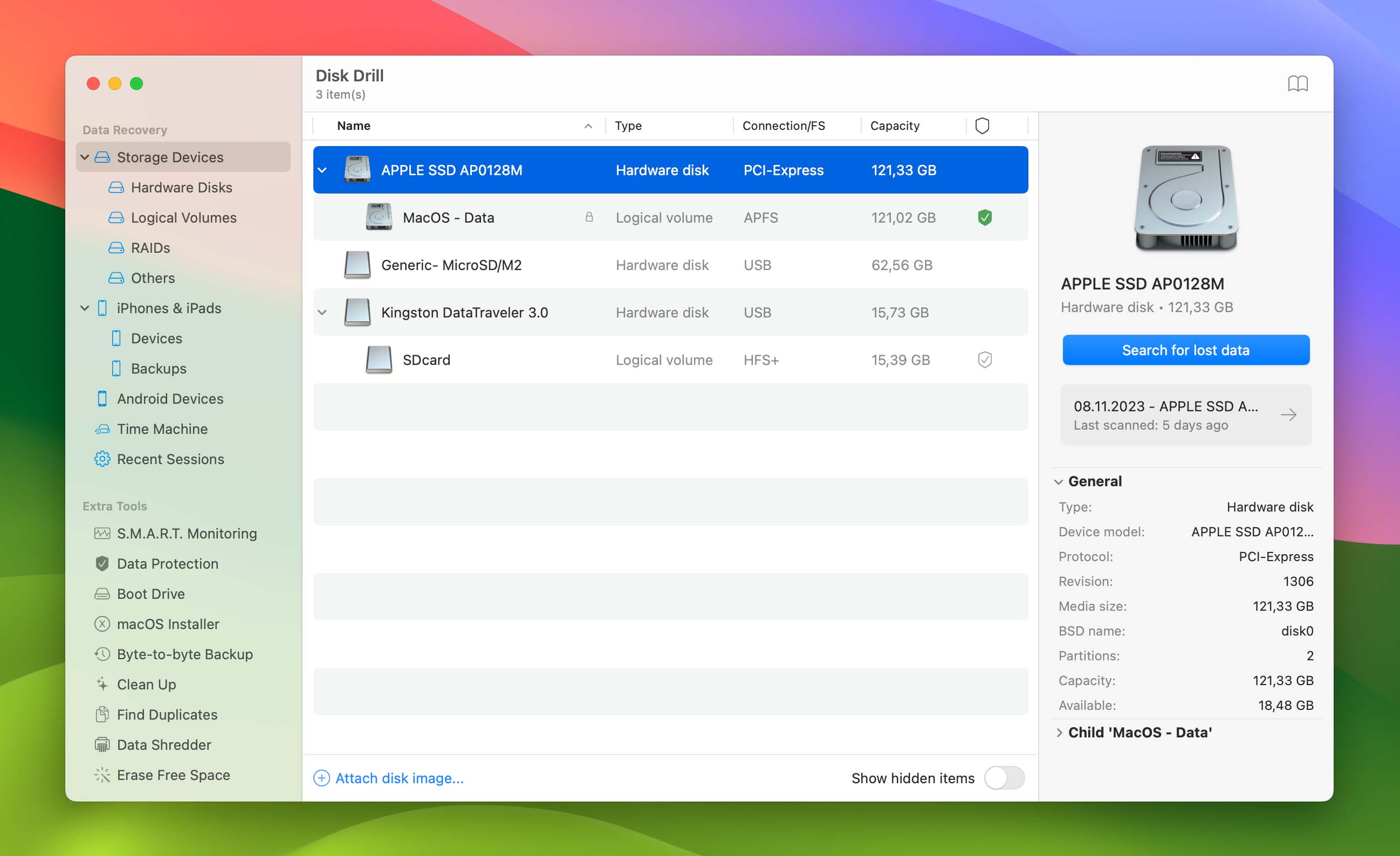
- Wait for Disk Drill to finish scanning your Mac drive. Then, click Review found items.
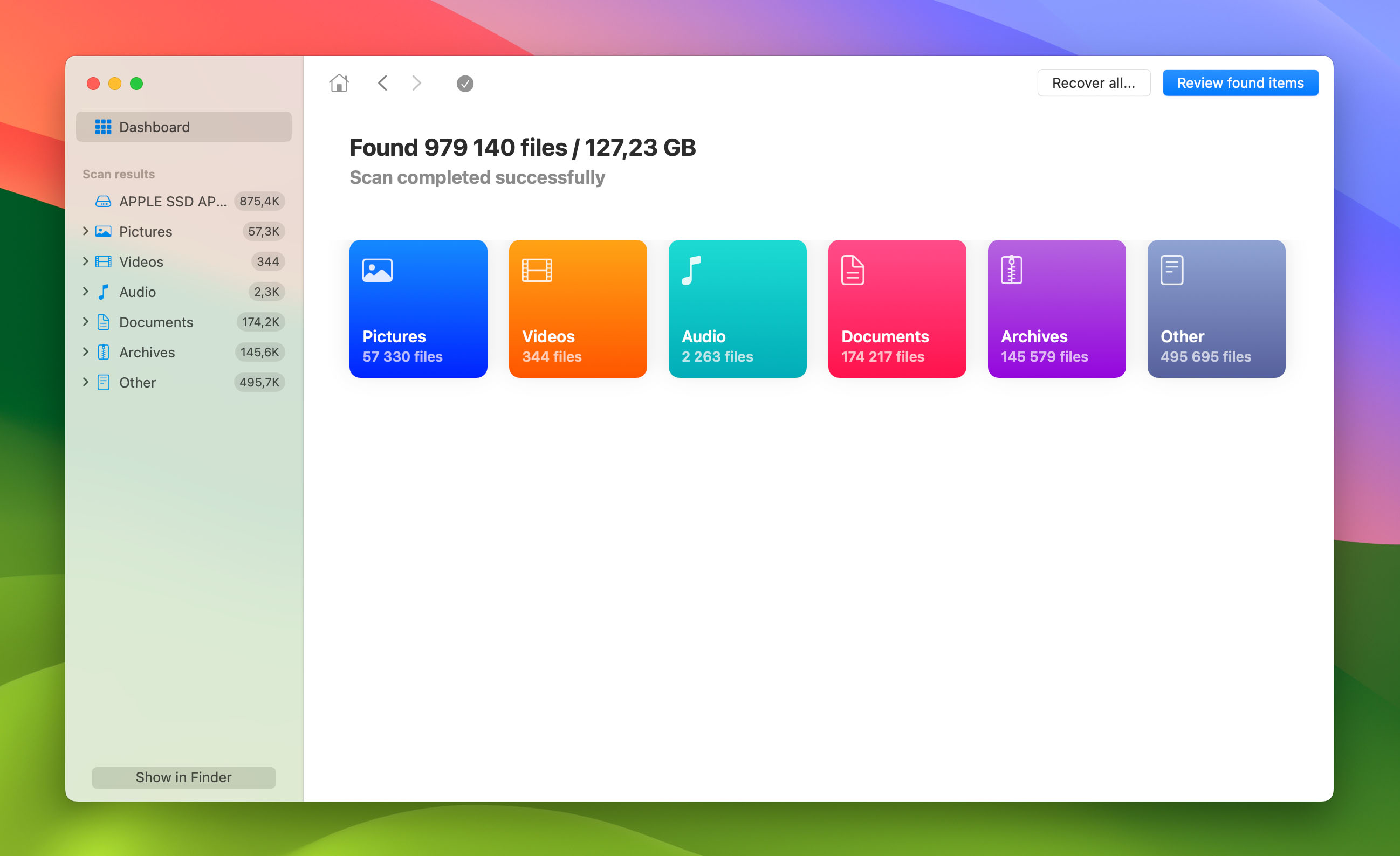
- Locate your folder in the scan results. Disk Drill may succeed in restoring folder structure – if so, you can follow the original folder path to find it. You can also use the search bar in the top right corner of the window to find the folder if you remember its name. Then, mark the box beside it and click Recover.
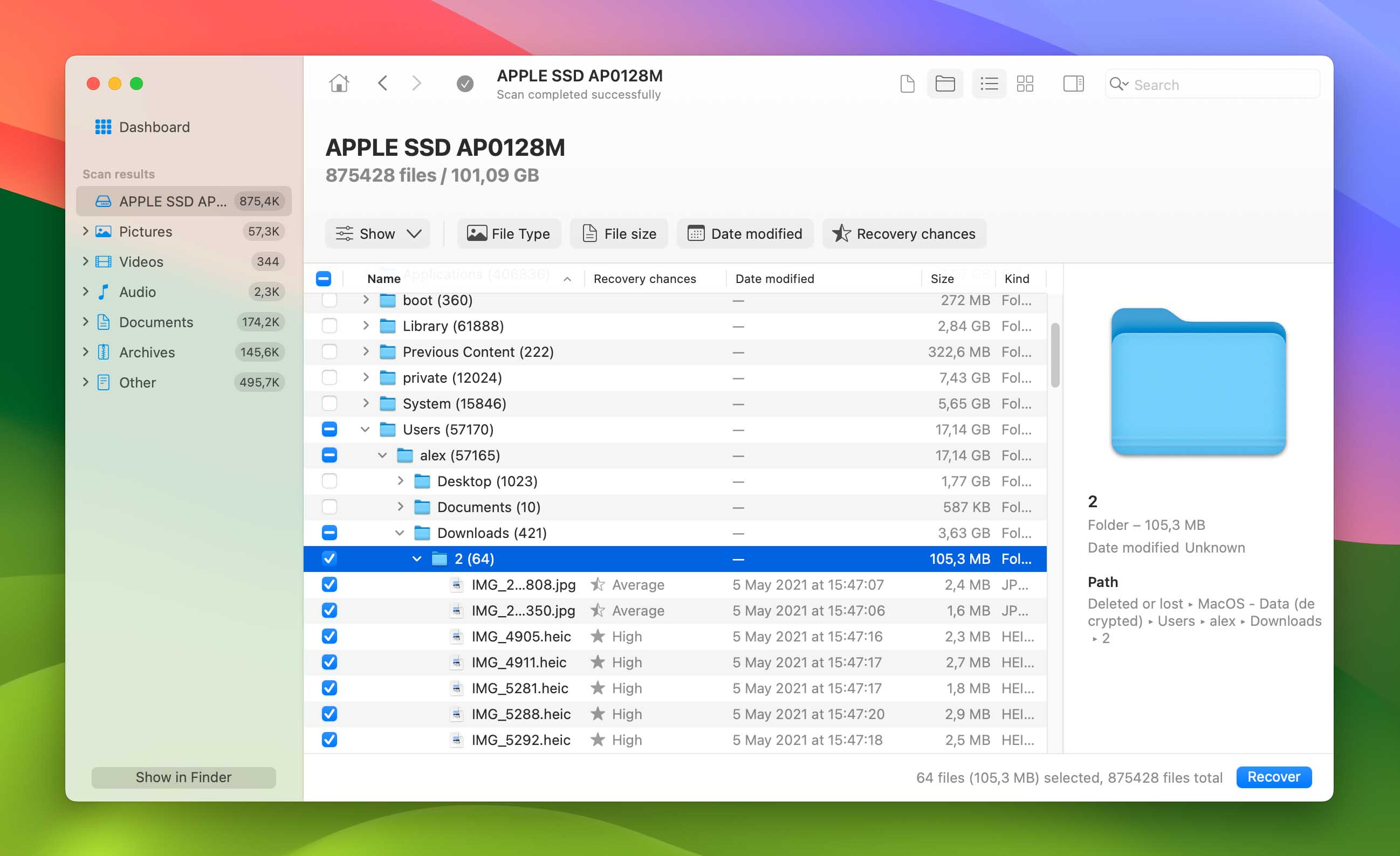
- Select the drive you connected in step 1 of this guide and click Next to save the recovered folder.
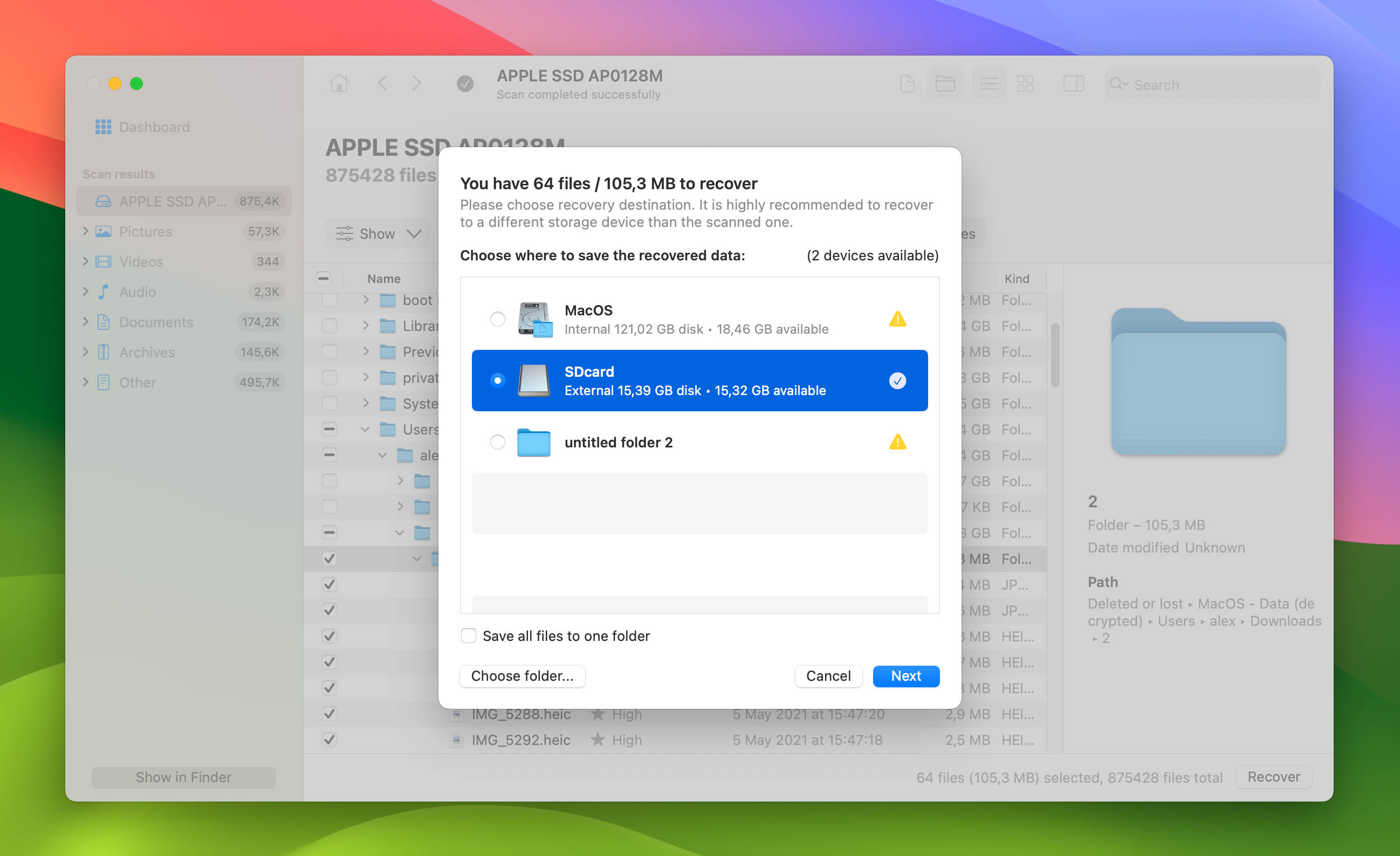
Option B: PhotoRec
PhotoRec is another well-known data recovery software with a massive database of supported file types, including Mac-based ones. However, it doesn’t have a GUI (graphical user interface). You’ll have to navigate the PhotoRec using only your keyboard and an interface that resembles the Terminal app. It’s also not designed to recover folders or original folder structure – only files.
But if you’re fine with only restoring your folder’s contents (not the folder itself) and you don’t mind the minimal learning curve, PhotoRec is a great option. And it’s free!
- Download and install TestDisk, which already has PhotoRec included (you can’t download PhotoRec individually).
- Open Terminal (Finder > Applications > Utilities). You’ll need it to open the PhotoRec app.
- To launch PhotoRec, type the following command and press Return (you may be asked for your password):
sudo photorec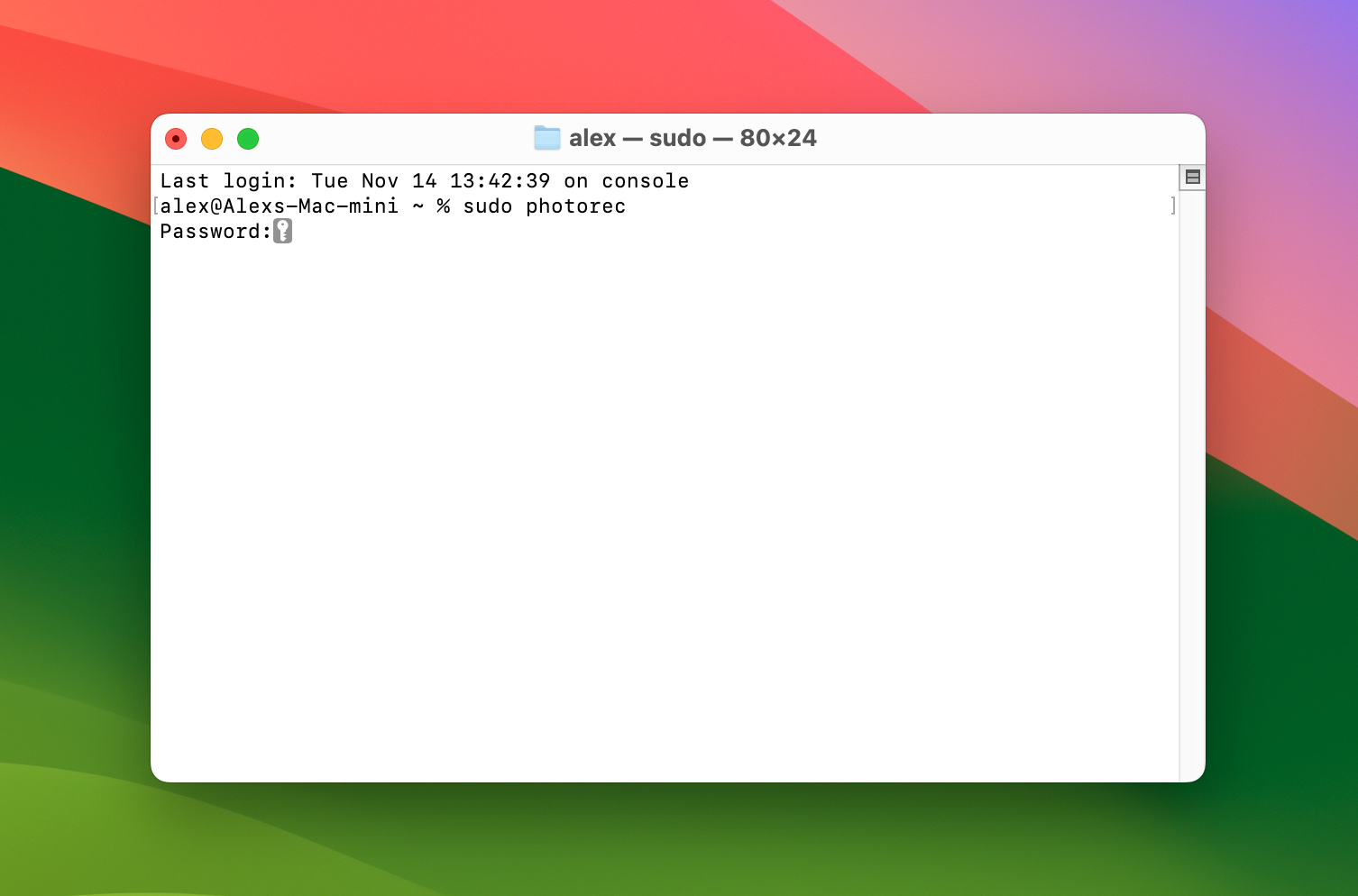
- Use your arrow keys to select the drive that stored your folder. Then use your arrow keys to select the Proceed action and press Return.
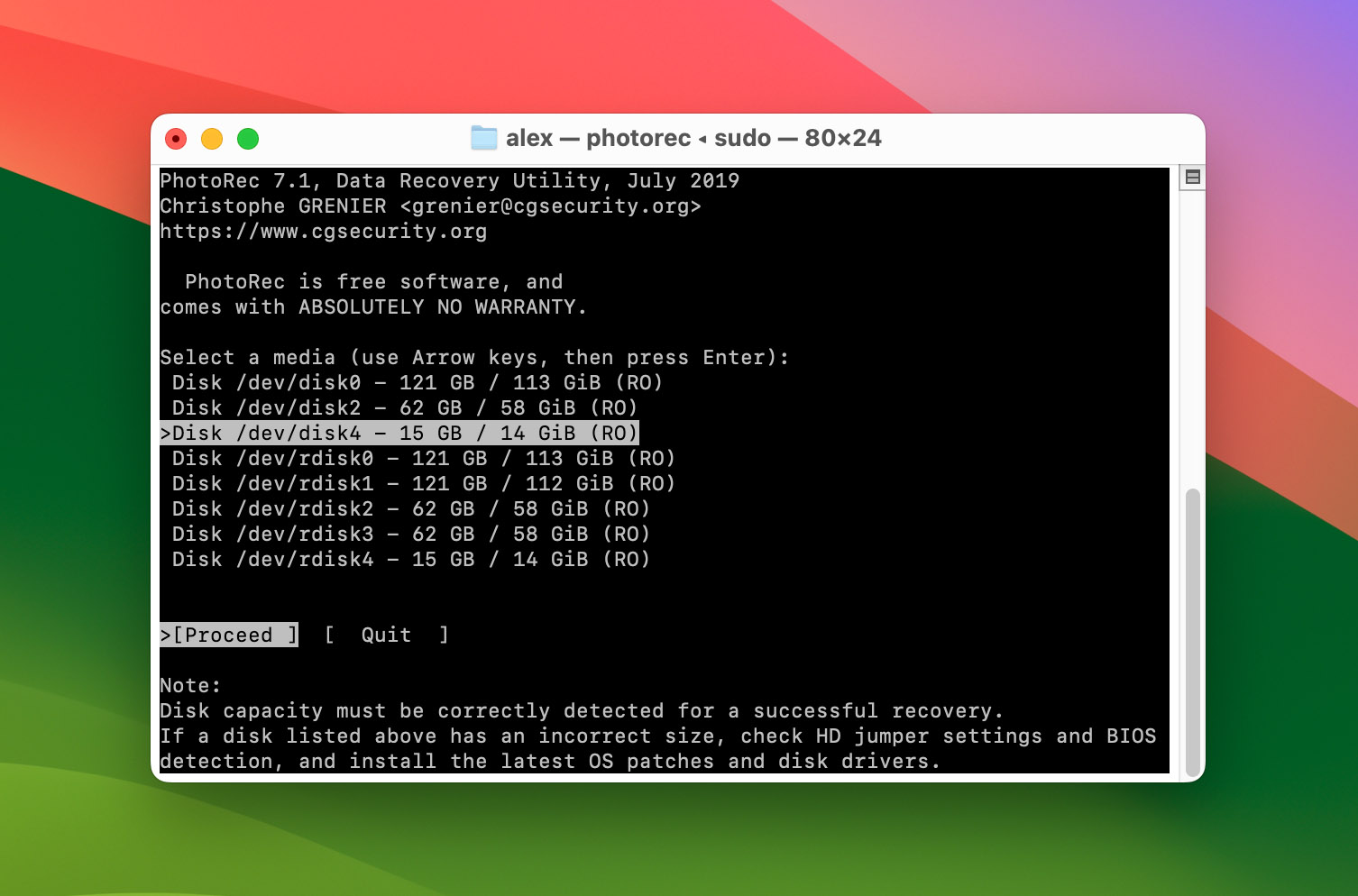
- Select Unknown [Whole disk]. Then, select the File Opt action and press Return.
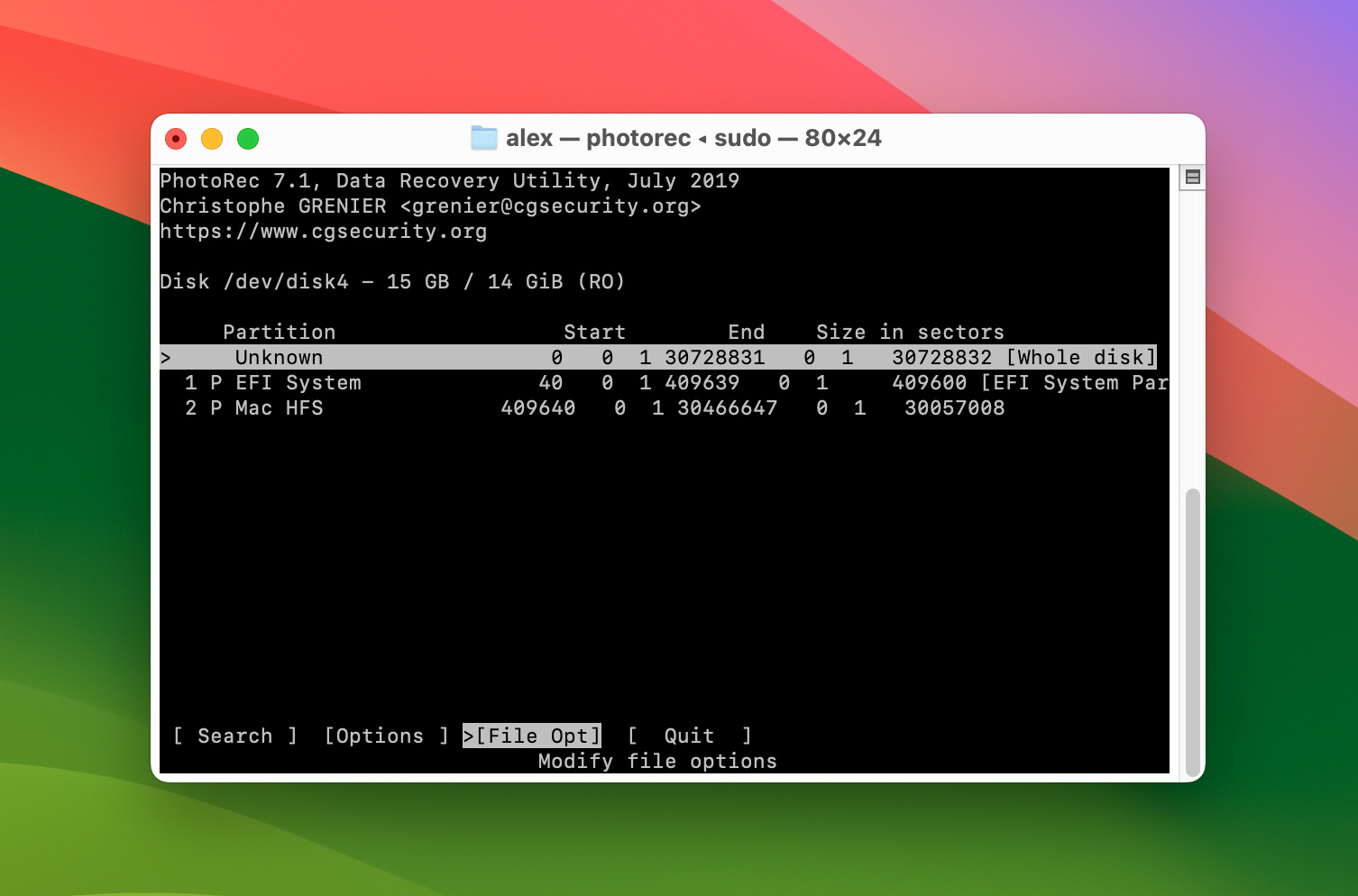
- Hit the S key to unmark all listed file formats. Then, locate the file formats of the contents of your folder and press the left arrow key to mark it. This makes the recovery process faster because PhotoRec will only scan for the file types you selected. But if you’re not sure, you can leave its default settings (all formats are selected). Once you’re done, press Return to go back to the previous menu.
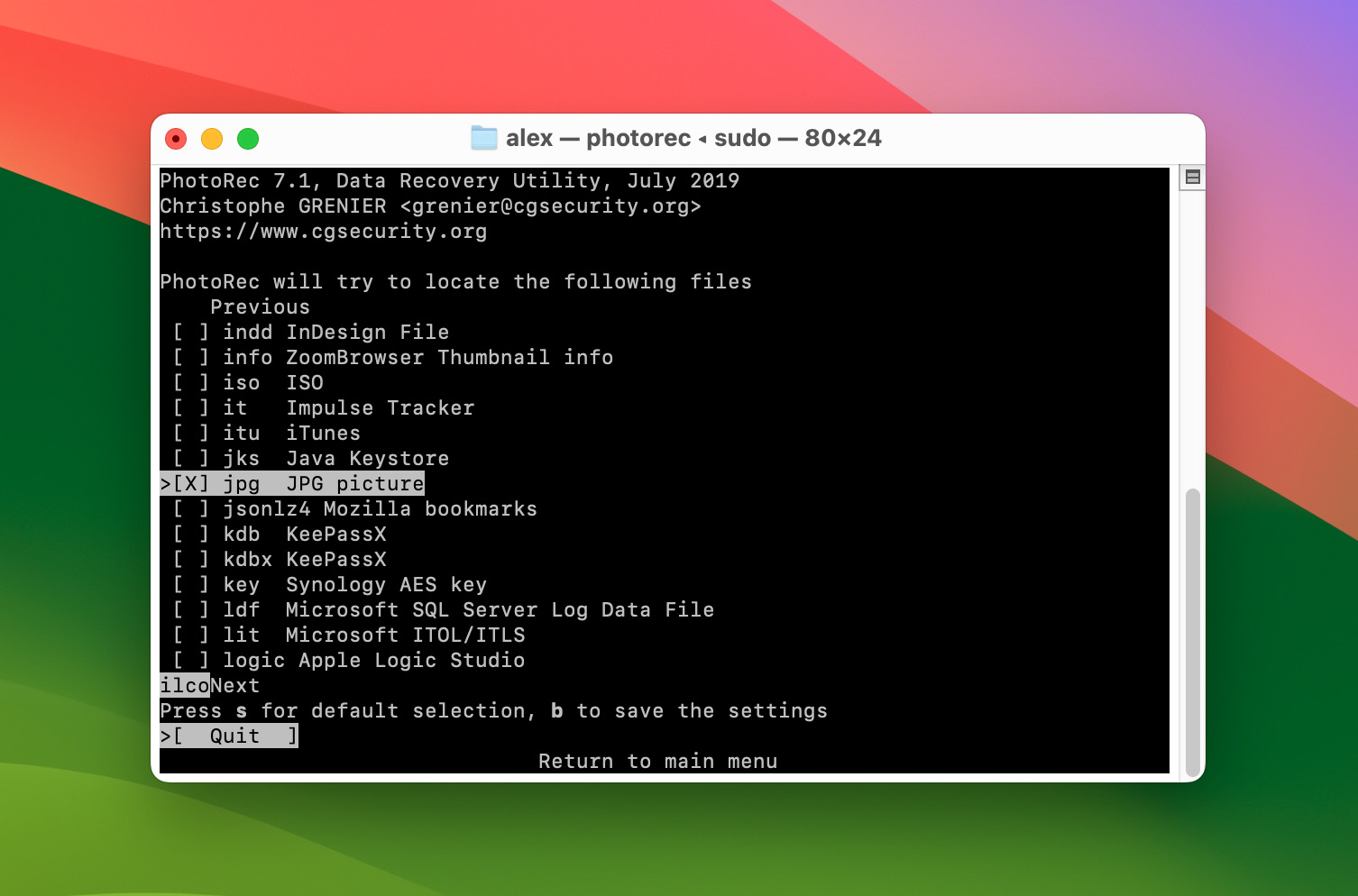
- Select Search and press Return.
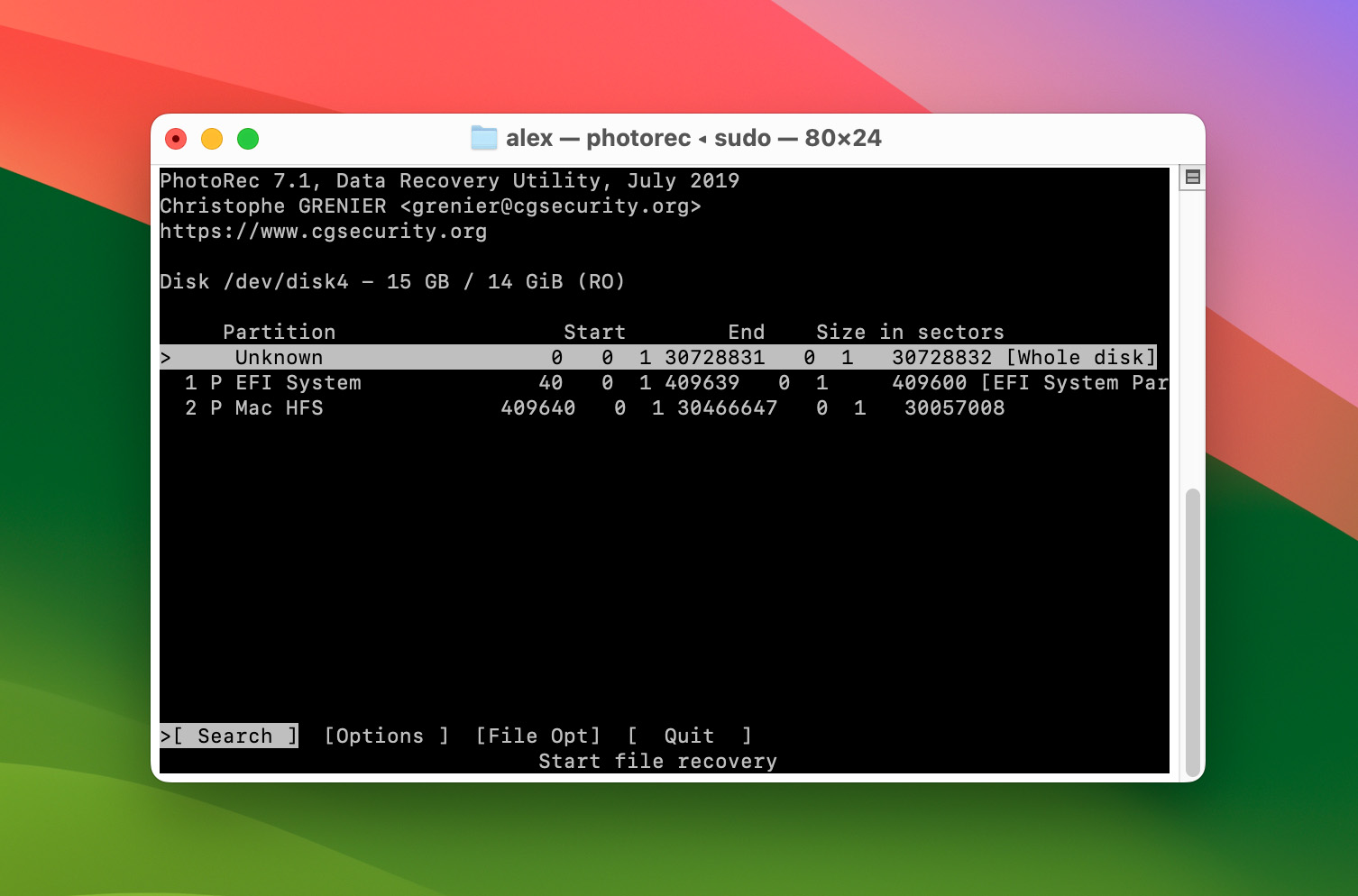
- Select Other and press Return.
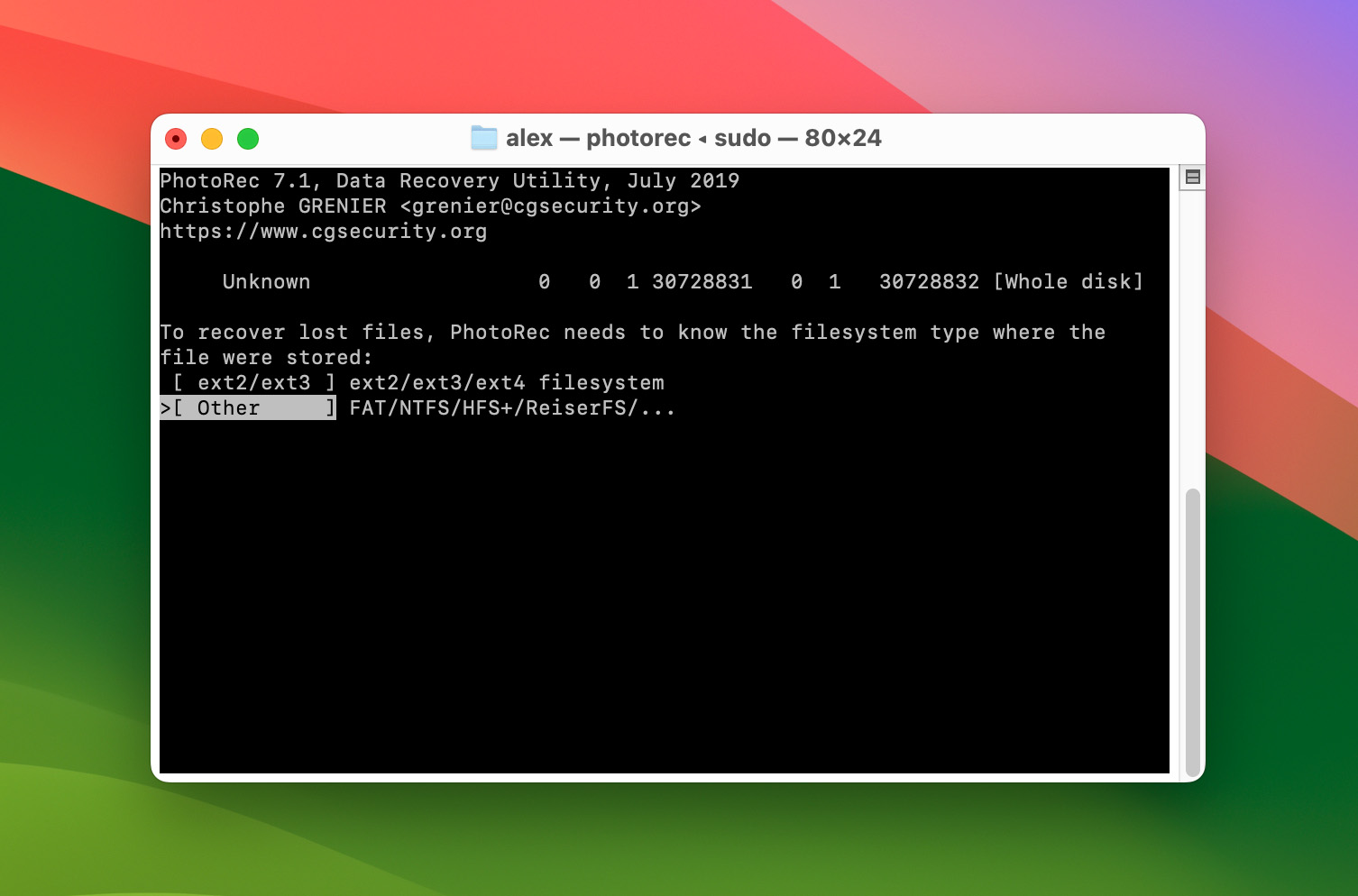
- PhotoRec will now ask you to select a destination for the recovered files. You will need to use your arrow keys to “navigate” through locations. Up and down lets you select folders while left and right allows you to enter or exit the highlighted folder. Once you’re satisfied with the selected destination, press C. Note that we recommend saving the recovered files to a separate drive to avoid overwriting.
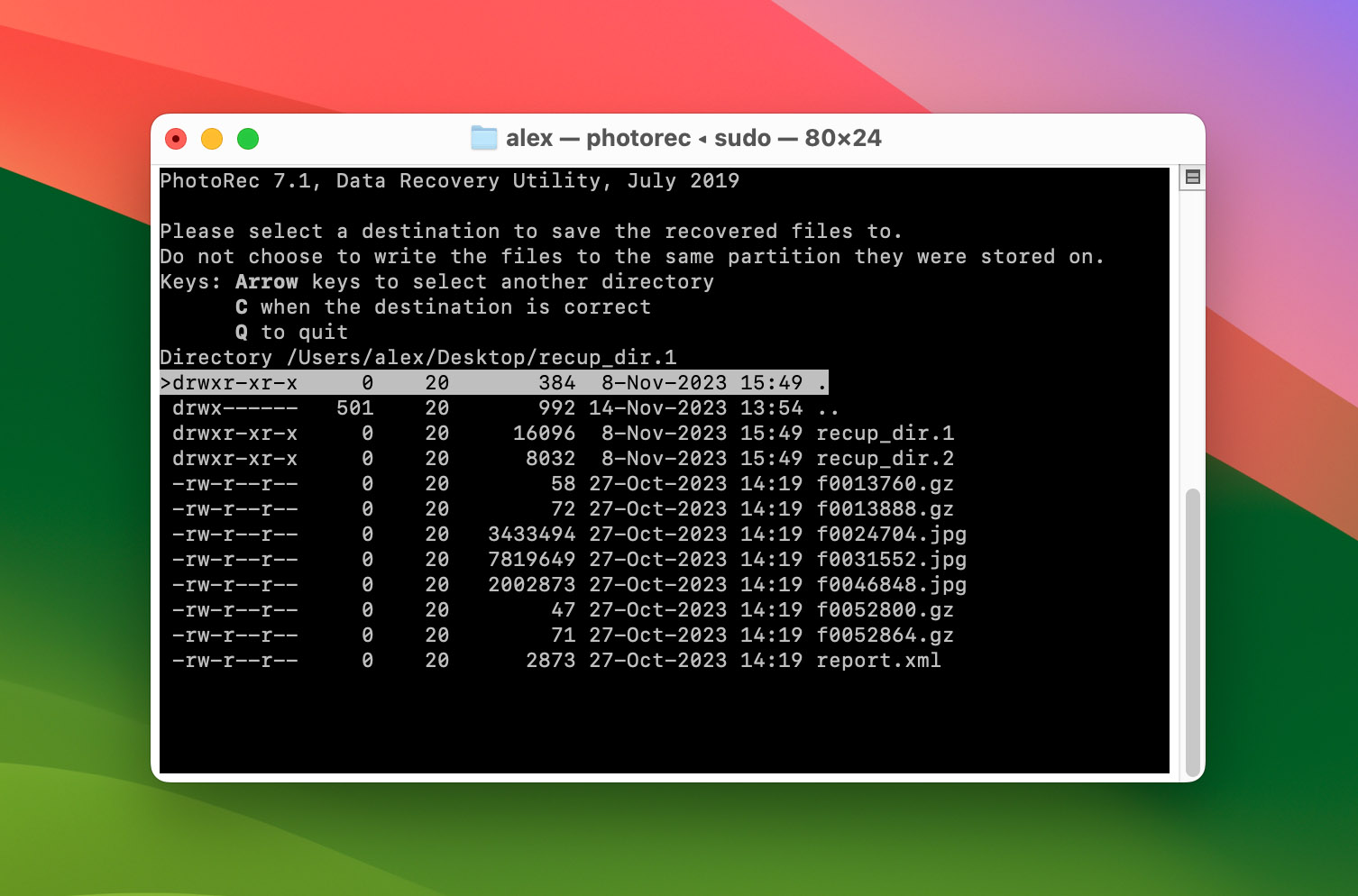
- Wait for PhotoRec to complete the recovery process. Then, check your files in the recup_dir folder(s) within the location you chose in step 9.

Method #5: Contact Professional Data Recovery Service
| Ease of use | Success Rate | Time Efficiency |
| 5 | 3 | 1 |
Just because you can recover lost folders using readily available native and third-party data recovery solutions doesn’t mean you have to. If you’re fine with spending some money to get your data back, you can hire a professional data recovery service to recover your data for you. The possess is simple:
- Select a professional data recovery service with a high recovery success rate and initiate your work order.
- Prepare the storage device on which the deleted folder was located for shipping and send it to the provided shipping address.
- Wait until the data recovery service gets back to you with a price quote and approve it.
- Wait some more for the recovered data + the original storage device to return to you.
Other Popular Suggestions to Recover Deleted Folders on Mac
In this section, we prepared step-by-step guides for two alternative methods. While effective and maybe even preferable for some, we recommend going through the “main” methods we demonstrated above first.
Undo Deleted Folder on Mac
This is a command that has saved my butt on more than one occasion, and it will likely do the same for you. If you ever catch yourself deleting something right away, you can always use “Command + Z” to undo the most recent action.

Any edits, deletions, or anything else that you made unintentionally will seem as if they never happened. It’s almost as if it were magic! When you’re editing a document and accidentally delete something, this will be a command that becomes your saving grace.
Recover Deleted Folder Using Terminal

You can use the “Terminal” application to search your Trash Bin and find the files you’re looking for, allowing you to avoid sifting through junk. This is also especially useful when you’re trying to retrieve files from a Mac that won’t boot properly!
The process is as follows:
- Open the Settings app and go to Security & Privacy.
- On the right panel, locate the Terminal app. Then, switch the toggle beside it from gray to blue.
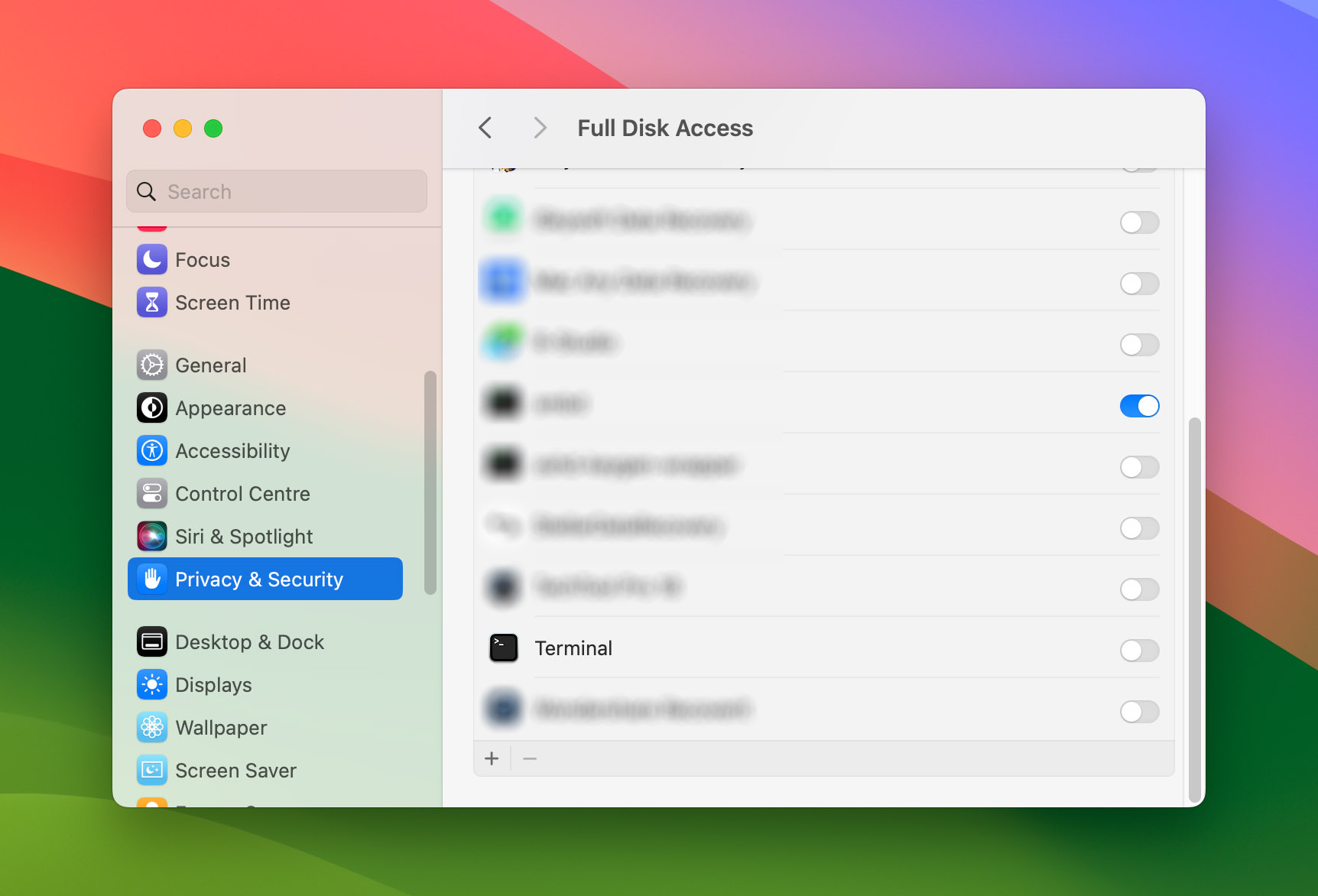
- When you attempt to switch the toggle, macOS will prompt you to enter the administrator’s password (likely yours). Type it in the field and click Modify Settings to confirm the action.

- Launch the Terminal application (located in /Applications/Utilities/).
- Enter the command “cd .Trash” to be directed to the Trash folder.
- Enter the command “ls -al ~/.Trash” to view the contents within your Trash folder.
- Enter the command “mv “folder-name” ~/Desktop/” to move folder from Trash folder to Desktop.
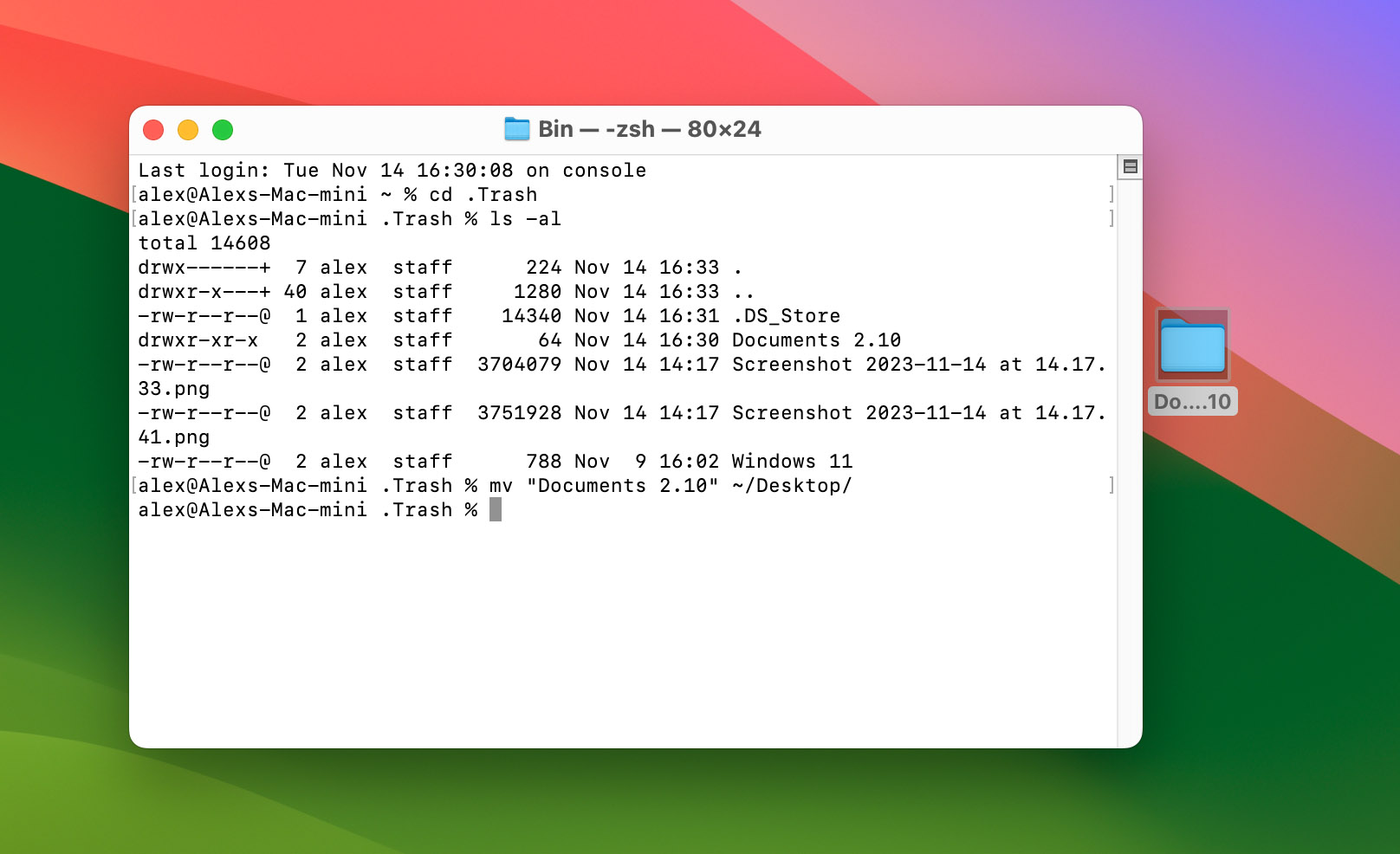
FAQ
Yes, you can recover deleted folders on Mac as long as they haven’t been overwritten. To recover your deleted folders, try the following methods:
- Restore your folder from the Trash Bin
- Restore your folder from a Time Machine backup
- If the folder was deleted from iCloud.com, check the Recently Deleted folder (iCloud.com > Drive > Recently Deleted) or use the Data Recovery tool (iCloud.com > bottom of page > Data Recovery)
- Use data recovery software to recover your folder directly from your Mac’s file system
- Send your Mac (or its drive) to a professional data recovery service
To recover permanently deleted folders on your Mac, try the following methods:
- Restore the folder from a Time Machine backup
- Recover your folder using data recovery software
- Hire a professional data recovery service
Final Words
As we mentioned near the beginning of this article, you should carefully evaluate your personal situation so you can choose the most appropriate method. This assessment is key to increasing your chances of successful data recovery.
We also strongly encourage you to use Time Machine or other backup tools because this method best ensures the integrity of the recovered data. By having backups, you can also avoid having to rely on less consistent solutions, like using data recovery software.