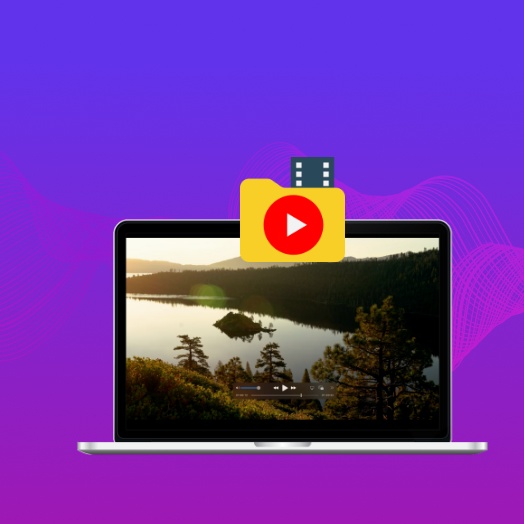Table of Contents
The MKV format is becoming increasingly popular, especially when downloading or sharing videos. And while Windows boasts a built-in supportive codec, Apple still maintains a one-arm distance. Mac’s default media player, QuickTime, does not support the format. Thus we need external help to play MKV on Mac. Thanks to the format’s popularity, there are many ways to open and play MKV files on Mac. But which one is the best? We’ve lined up some of the best possible ways, now, it’s up to you to read, explore, and find the right method.
As established earlier, Mac does support the MKV format natively. And while the Perian codec was a great option to play MKV files in QuickTime, the developers have now stopped its support.
This leaves us with two options:
- download an MKV-supported media player;
- convert MKV to MP4 (or other supportive formats).
Read along for detailed coverage of both options.
Method #1: Use a Third-Party Application to Play MKV on Mac
In all honesty, QuickTime isn’t the best media player for Mac. It not just lacks built-in support for MKV files but also misses other common formats like WMV, AVI, DivX, etc. Furthermore, third-party media players offer some enticing features. We’ve lined up some versatile solutions to play MKV on Mac. Check out the detailed instructions, alongside their pros and cons, to find the right match.
1. Elmedia Player
Elmedia Player is a capable universal video player that supports almost all video and audio file formats, from MKV to FLAC. Most importantly, it boasts hardware-accelerated decoding that ensures smooth playback, even for High Definition files. A clean and intuitive interface ensures that the app is easy to use. What’s more, the Elmedia Player also boasts playback and sound adjustments, and AirPlay support, i.e., you can stream videos, audio, and other media files wirelessly to supported devices.
How to Play MKV Files on Mac with Elmedia
- Launch Elmedia Player on your Mac.
(You can either do it from the launchpad or Finder → Applications) - Here you can do either of the following:
- Select File from the menu bar → Open → select the MKV file → click Open.
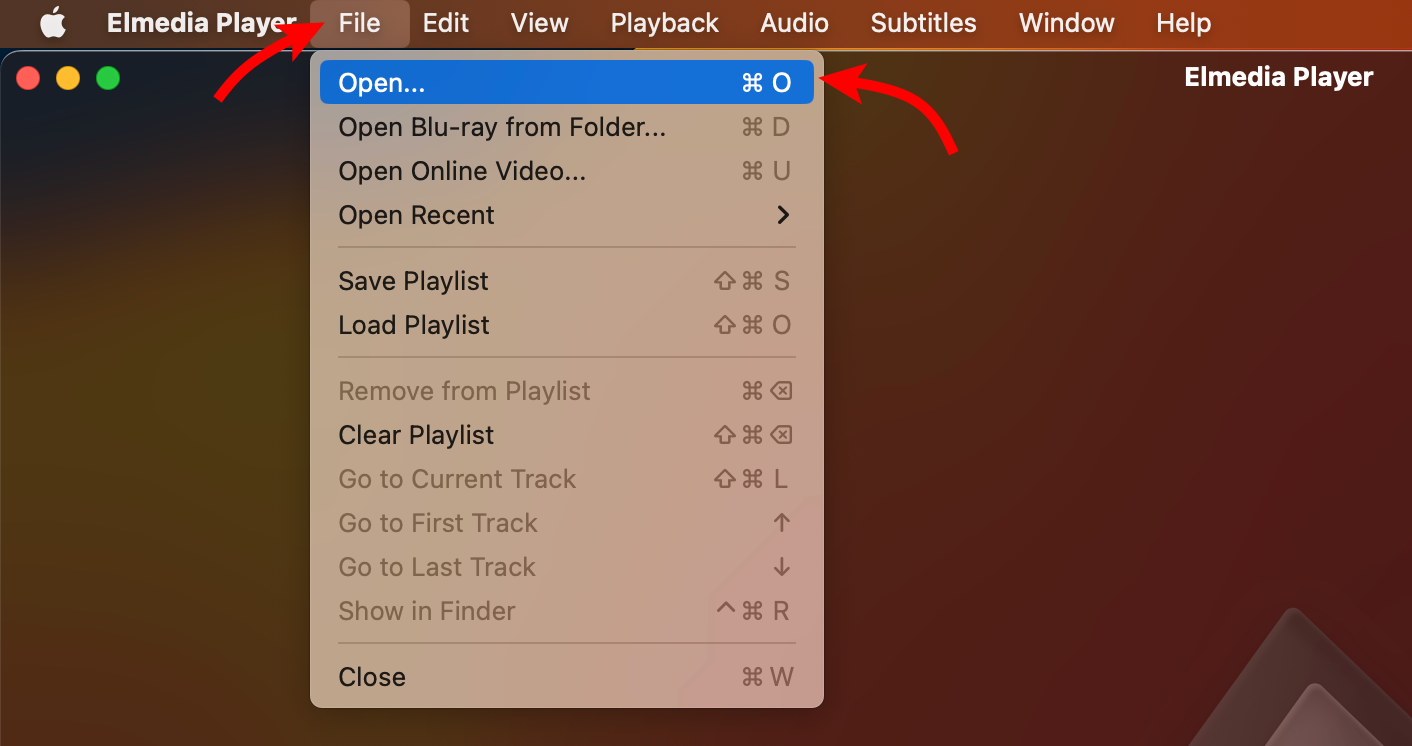
- Drag and drop the MKV video into the Elmedia Player.
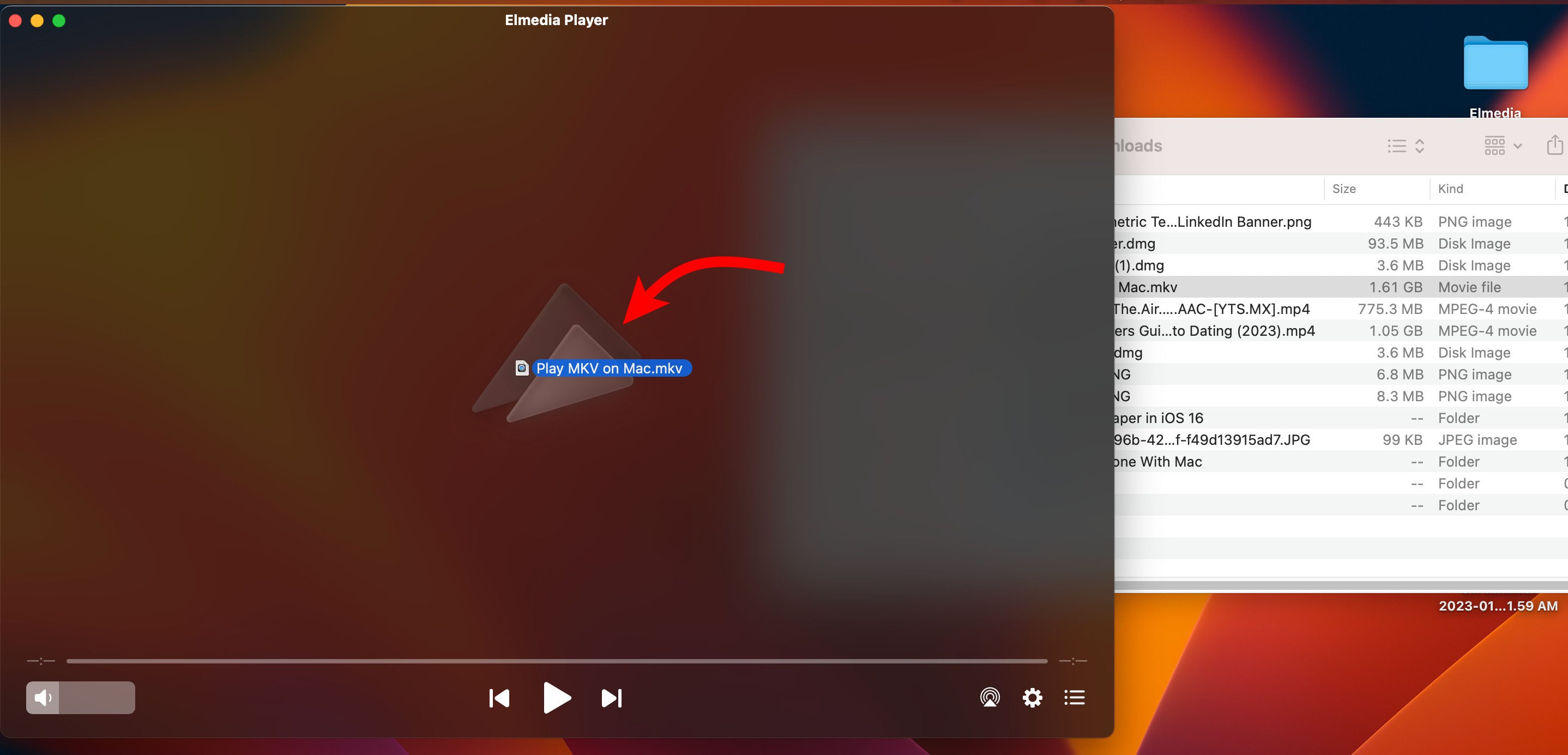
- Click the playlist icon from the bottom-right of the player → click + → Add File(s) → select the video.
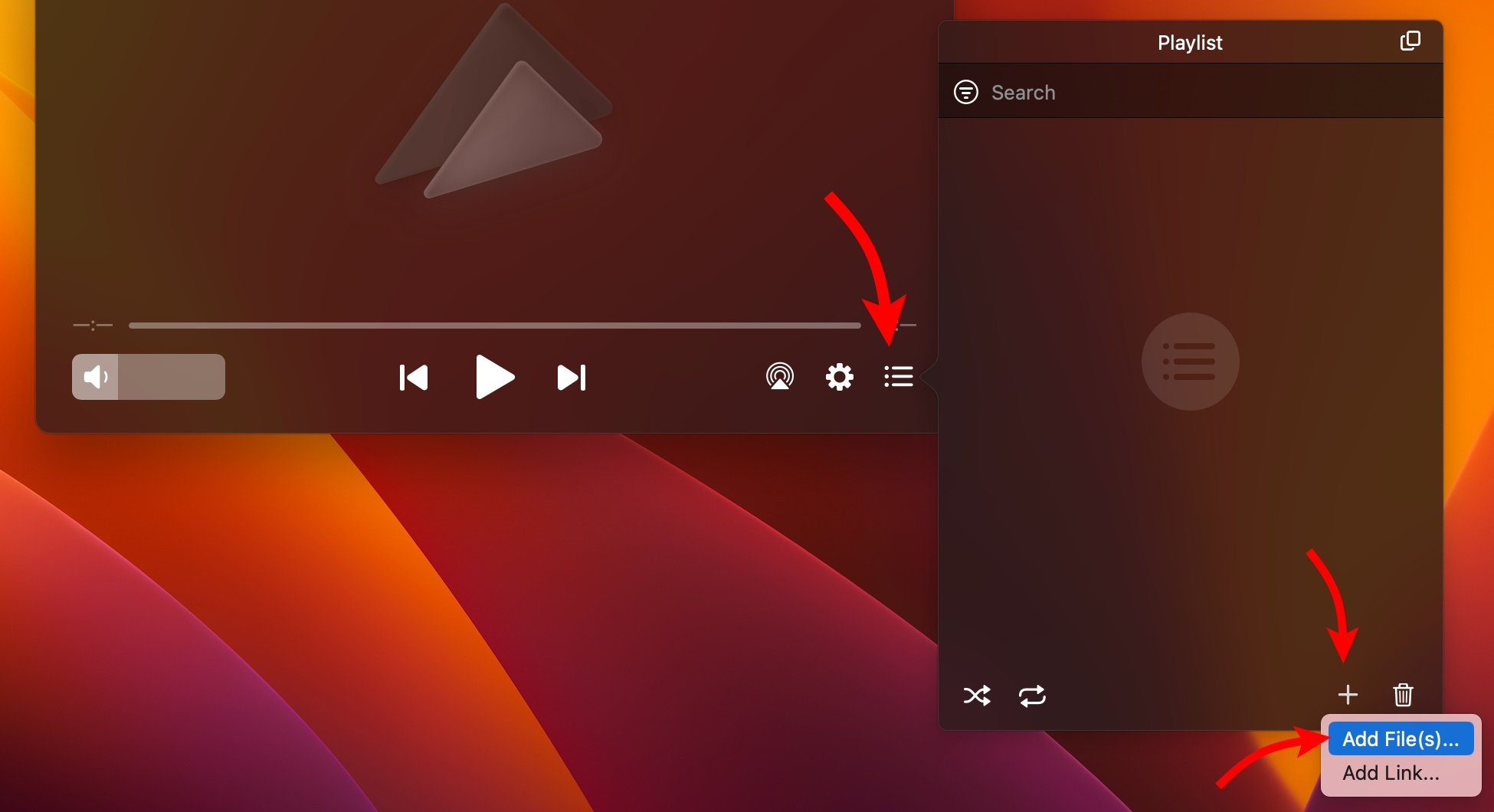
- Select File from the menu bar → Open → select the MKV file → click Open.
And just like that, you’ll be able to play any .mkv files on Mac with ease. But that’s not all, you can also click the gear icon to manage:
- Playback – Playback speed, Audio delay, Subtitles delay.
- Video Tuner (premium feature) – Brightness, Saturation, Contrast, Gamma, Hue, etc.
- Equalizer (premium feature).
Tip:
- Open an MKV on Mac via the secondary click. Right-click the file and select Open With, here select the player.
- You can also press Command (or Cmd) ⌘ + O to open the explorer window in the Elmedia app, select the file, and Open.
✅ Pros:
- Supports most multimedia files
- Works with Intel and Apple silicon
- You can customize playback, audio, and subtitles speed at your convenience
- Offers AirPlay streaming support.
📛 Cons:
- Some features are limited to the PRO version.
2. Movist Pro Media Player for macOS
Movist’s minimal user interface is designed to enhance the video-watching/bingeing experience. The translucent toolbar conveniently hides itself and only shows up only when you move the cursor over the area. It boasts a hardware-accelerated decoding of H.265/HEVC codec, that can comfortably stream even 4K UHD content. The optimized streaming warranties significantly less energy consumption, cutting the CPU usage in almost half. Additionally, you can easily set default preferences, like video quality, filters, equalizers, subtitle language, etc.
How to Open MKV File on Mac with Movist Pro
- On your Mac, open Movist Pro.
- Next, you can follow either of these steps:
- Drag and drop the video file into the Movist Pro window.
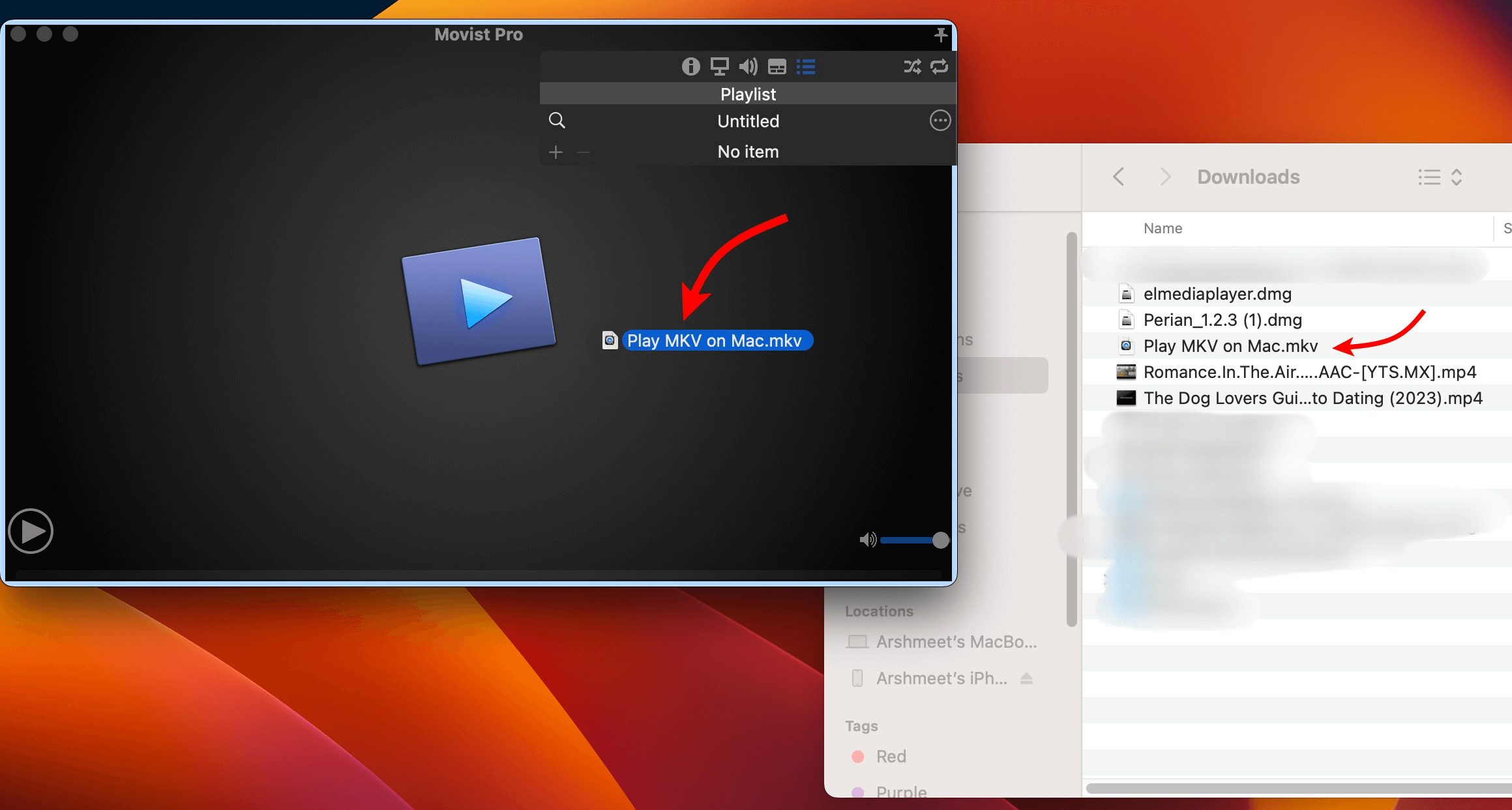
- Click the File from the top, select Open File, and then open the MKV file.
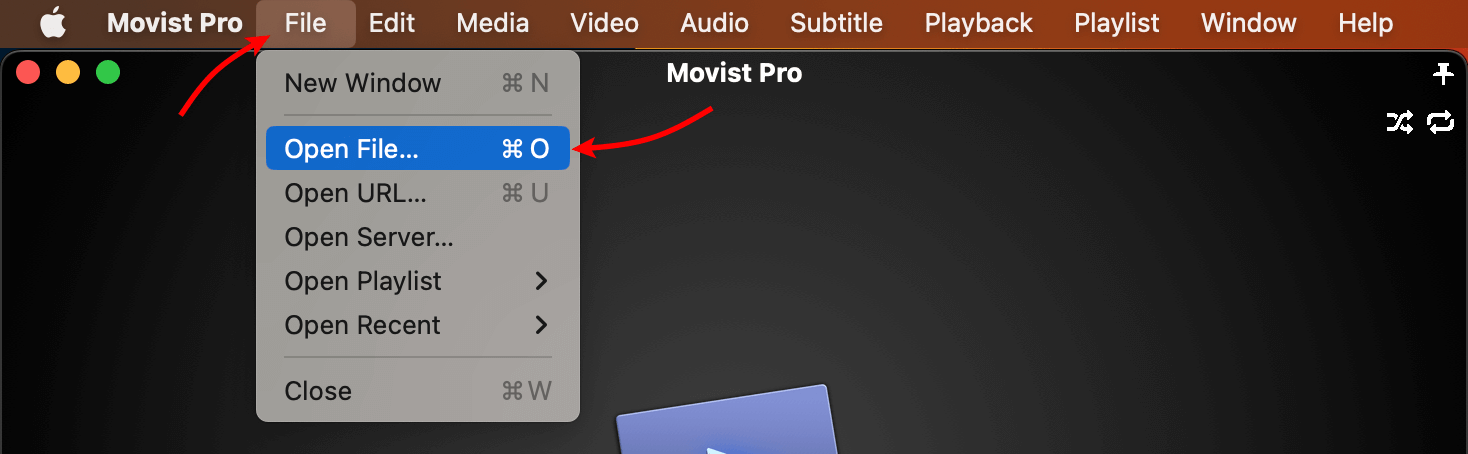
- In the player window, click the playlist icon from the top-right corner, select +, and add the MKV video.
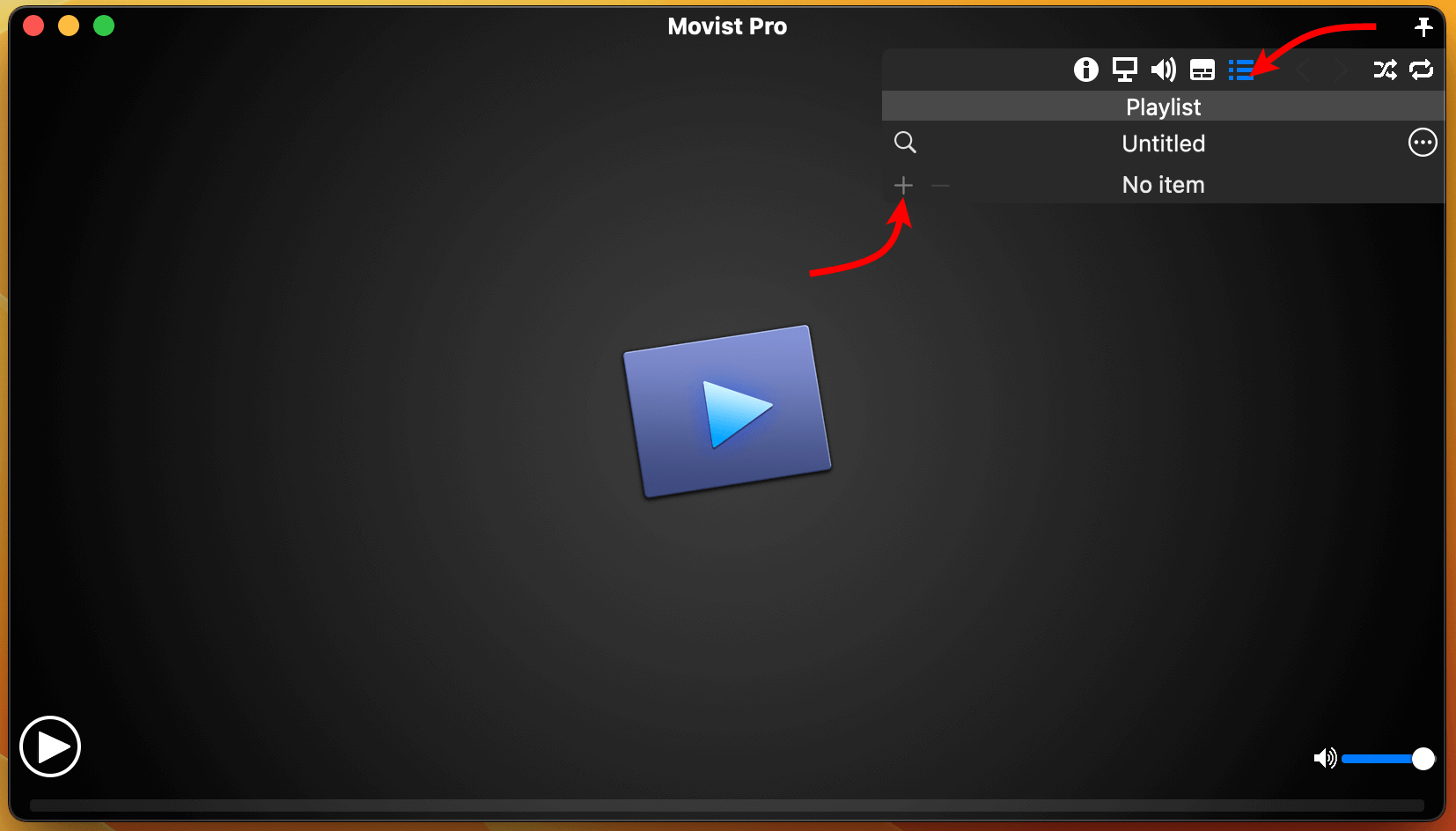
- Drag and drop the video file into the Movist Pro window.
- The MKV file will play without any issues.
If you hover the cursor above the video timeline, you can view a few options. You pause, play, rewind, and fast-forward the video from here. In addition, you can even add Bookmark or set Range Repeat.
✅ Pros:
- Hidden toolbar for an optimal viewing experience
- Incorporates text-to-speech subtitles
- Supports HDR Tone Mapping for non-HDR monitors.
📛 Cons:
- Doesn’t support AirPlay
- No free version (includes 7-day trial).
3. VLC Media Player for Mac
Probably one of the most famous and common video players out there. VLC aka VideoLan Client is a free and open-source video player that supports almost every popular multimedia file format, including MKV. It boasts decent playback options like speed, equalizer, etc., and additional features like screen capture and basic conversion under its hood. However, other advanced features like hardware acceleration are missing. Moreover, the user interface hasn’t changed much with time and feels comparatively less intuitive.
How to Play .mkv Files with VLC Player
- Open the VLC player.
- You can open and play the MKV files in three ways:
- From the Files menu, click Open File and select the file.
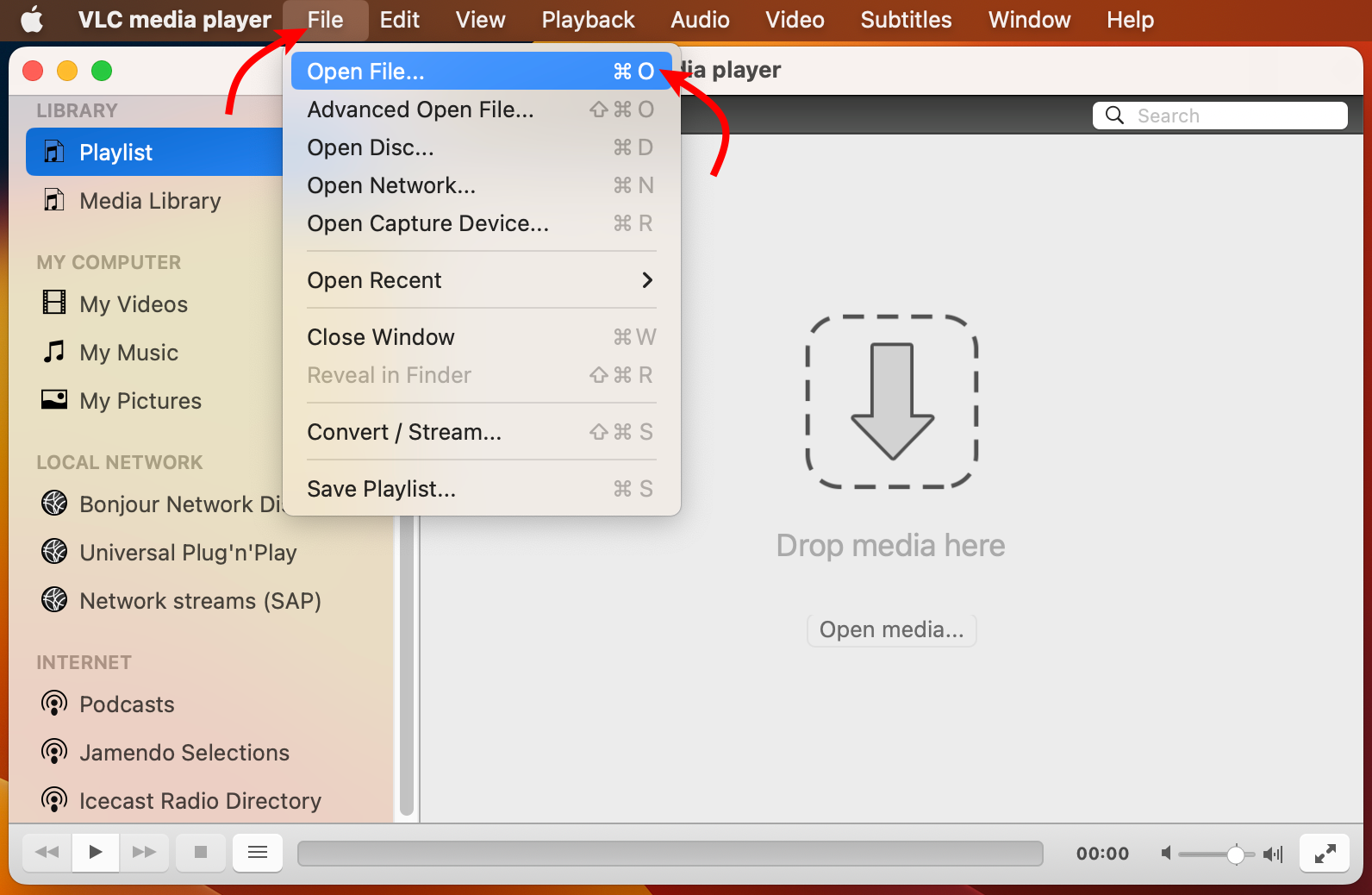
- In the VLC window, click Open Media, select the file, and then Open.
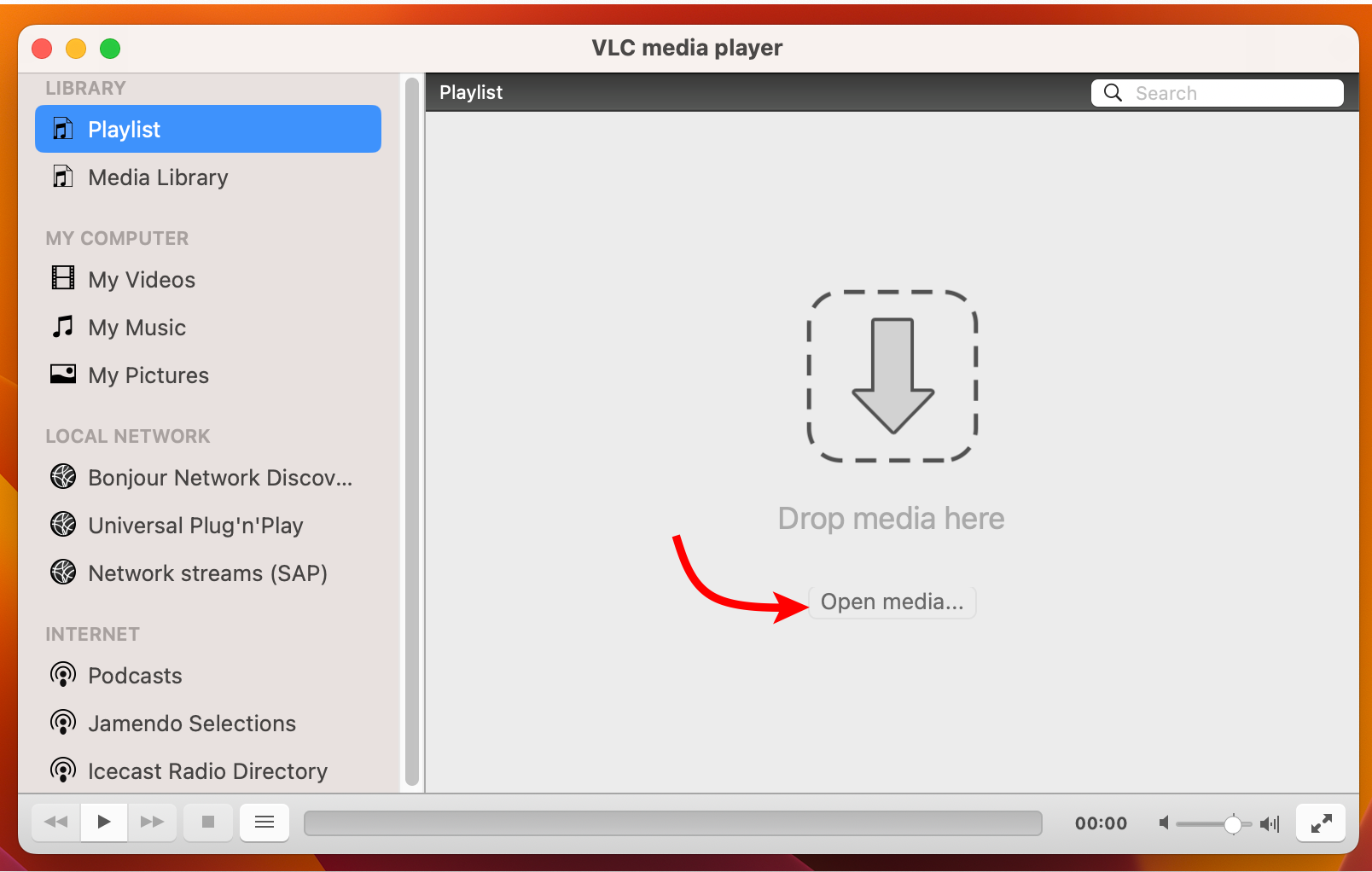
- From Finder, drag and drop the file into the VLC window.
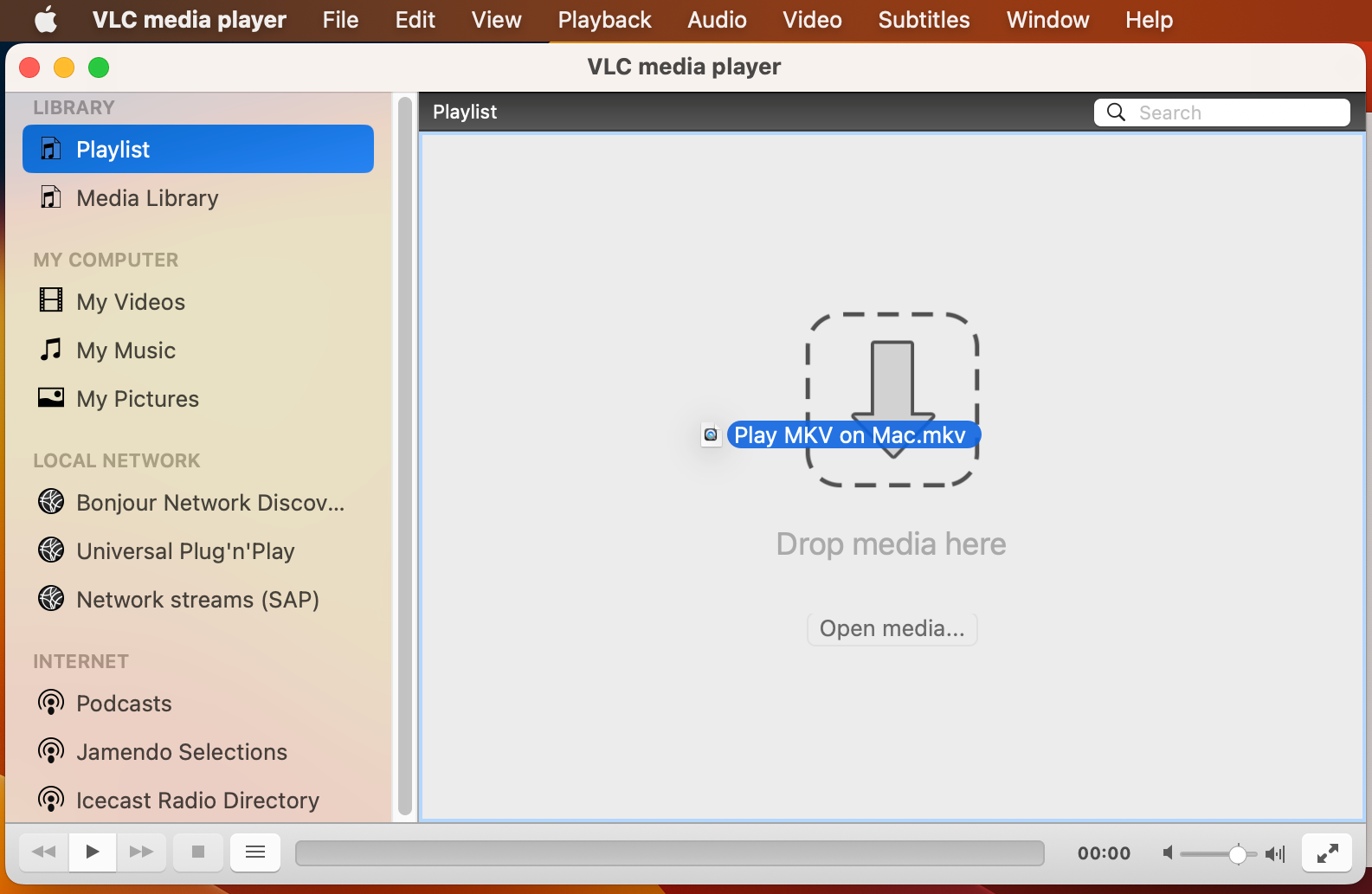
- From the Files menu, click Open File and select the file.
The MKV video will start playing on your Mac, enjoy!
✅ Pros:
- No hidden costs (totally free)
- Support most multimedia formats
- Even corrupted files could work.
📛 Cons:
- Can succumb to security flaws
- Old school UI
- Issues with HD and 4K playback.
Method #2: Сonvert MKV File Format Into a macOS-Compatible Format
If you don’t want to download a video player, the next best option is to convert the file into a format supported by QuickTime like MP4. Here are some of the best ways you can convert MKV to MP4 or other supported formats.
4. Apowersoft Free Online Video Converter
Apowersoft is a 100% free tool to convert MKV to any format of your choice, including MP4, AVI, 3GP, MOV, FLAC, AAC, and more. You can also customize settings like output size, bitrate, frame rate, sample rate, resolutions, etc. The best part is that it involves no restrictions, memberships, or compulsory sign-ups and is pretty easy to use. And although the converter is online, you’ll have to download a launcher to smoothen out the process.
Set Up Apowersoft to Convert MKV
- Use the link below to open the Apowersoft website.
- Click Select files to start and then Download Launcher.
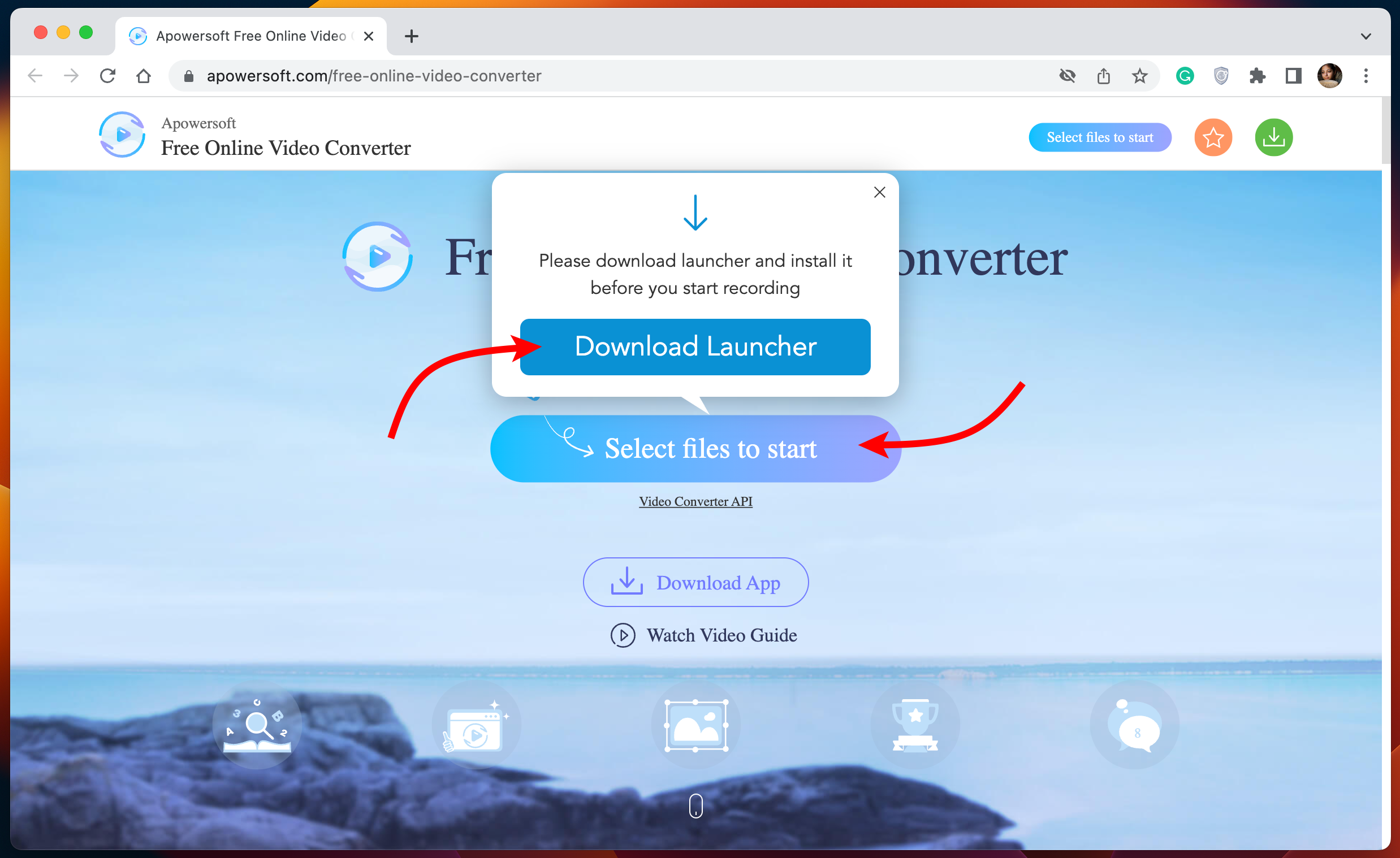
- In the pop-up:
- Check the box next to Always allow www.apowersoft.com to open links of this type in the associated app.
- Click Open Mac Online Launcher.
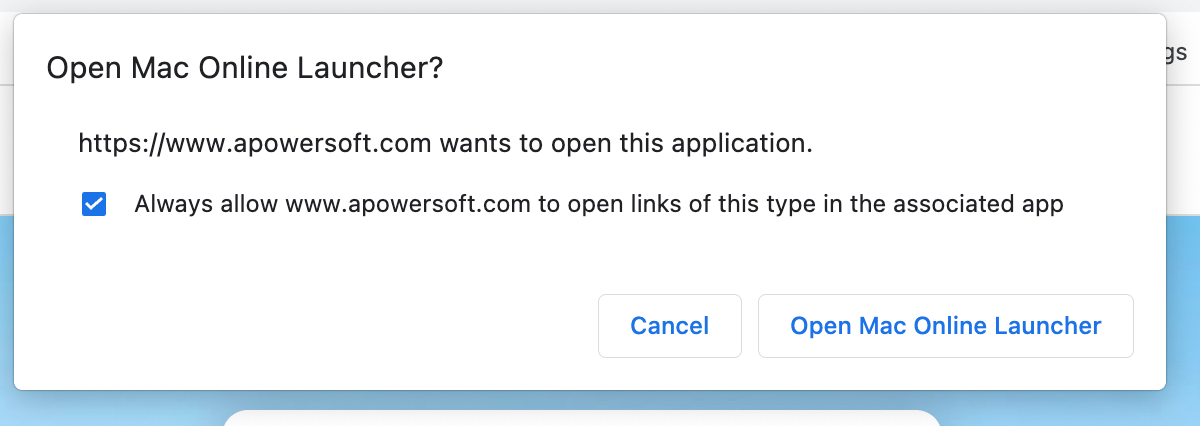
- Next, follow the on-screen instructions to download and install the launcher.
Use Apowersoft to Convert MKV into MP4
- Open the Apowersoft website and click Select files to start.
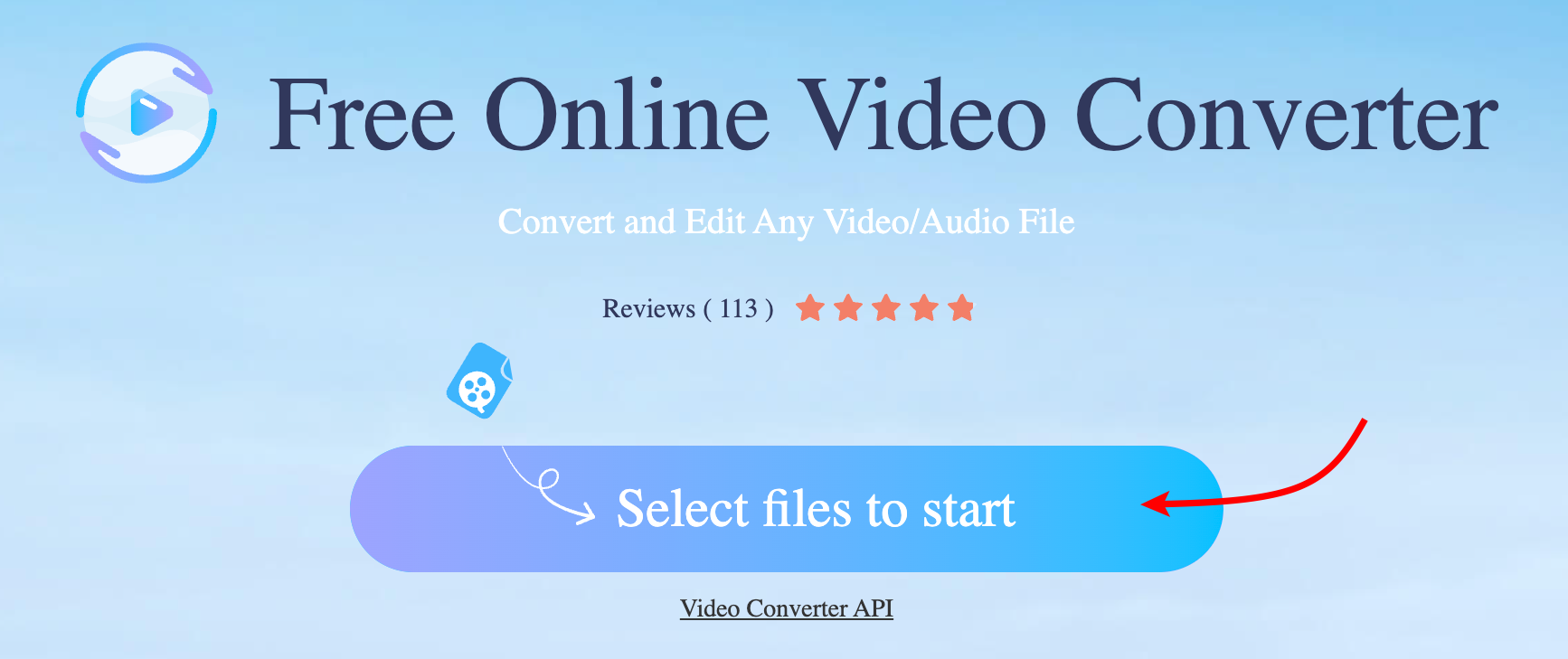
- Select the file and click Open.
- Here select the drop-down menu above Format and select the format.
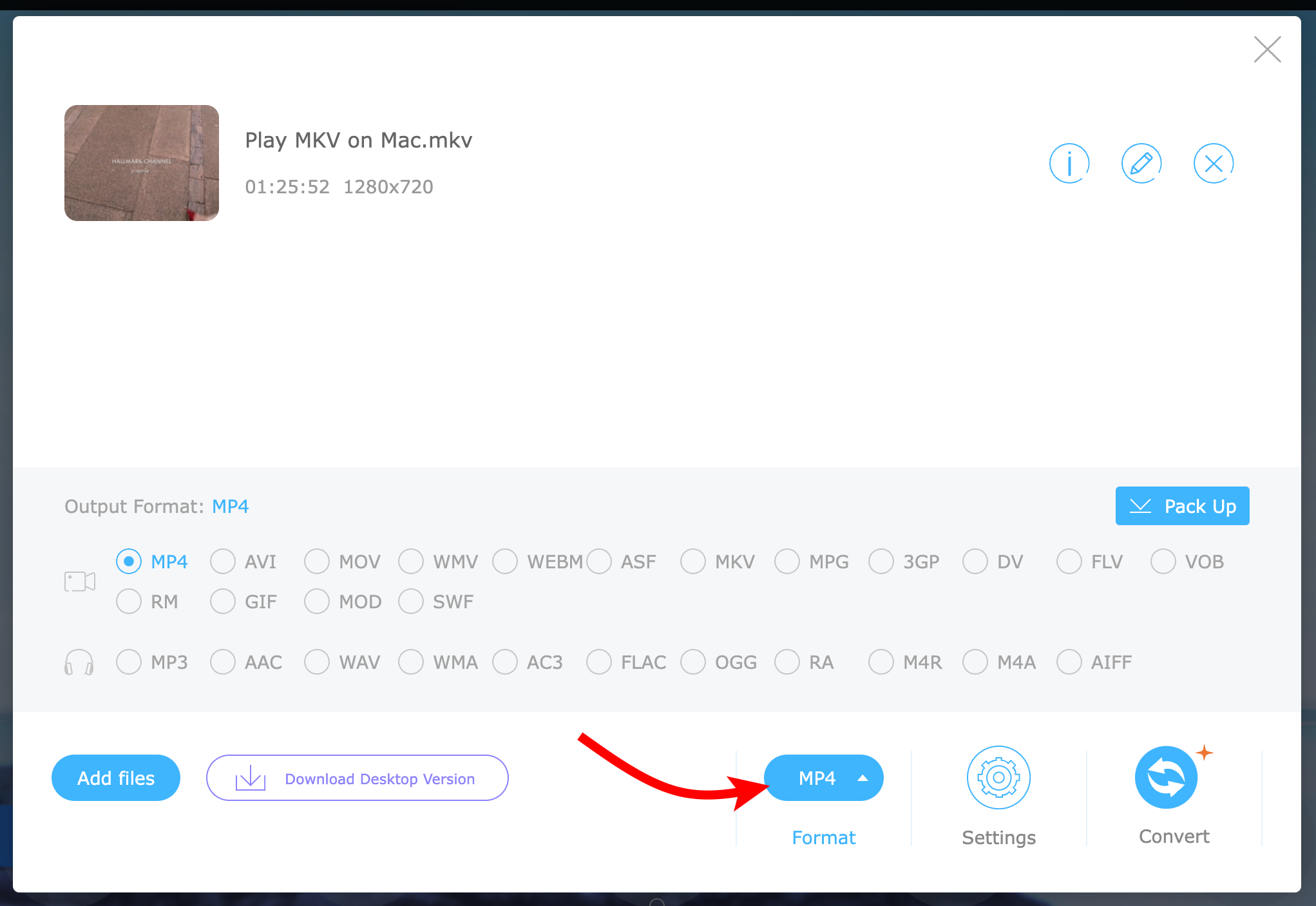
- You can select the gear icon and manage the audio/video settings, like resolution, bitrate, etc.
- Finally, select Convert and choose the download/convert location.
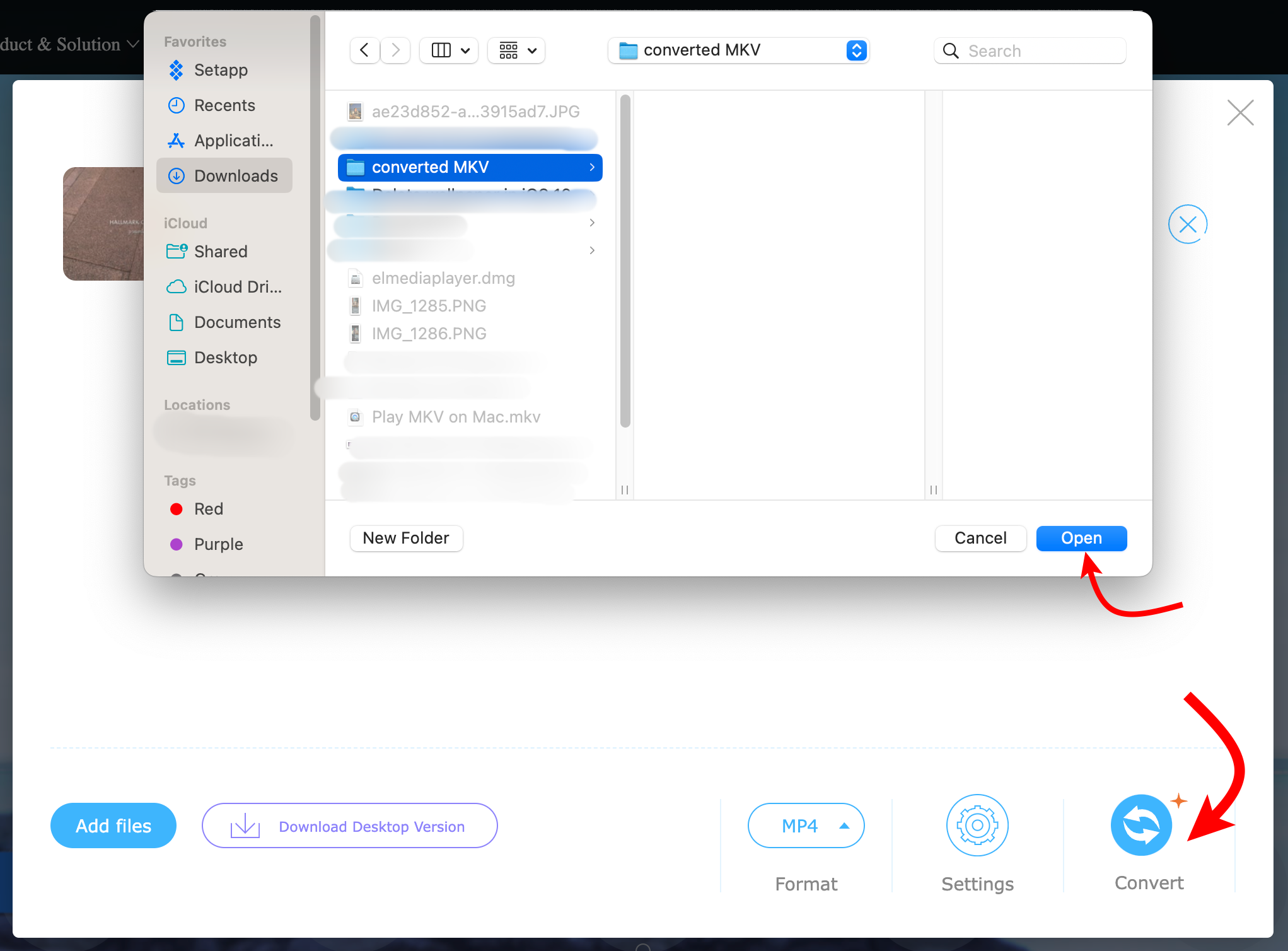
- Once done, tap Open to view the converted file.
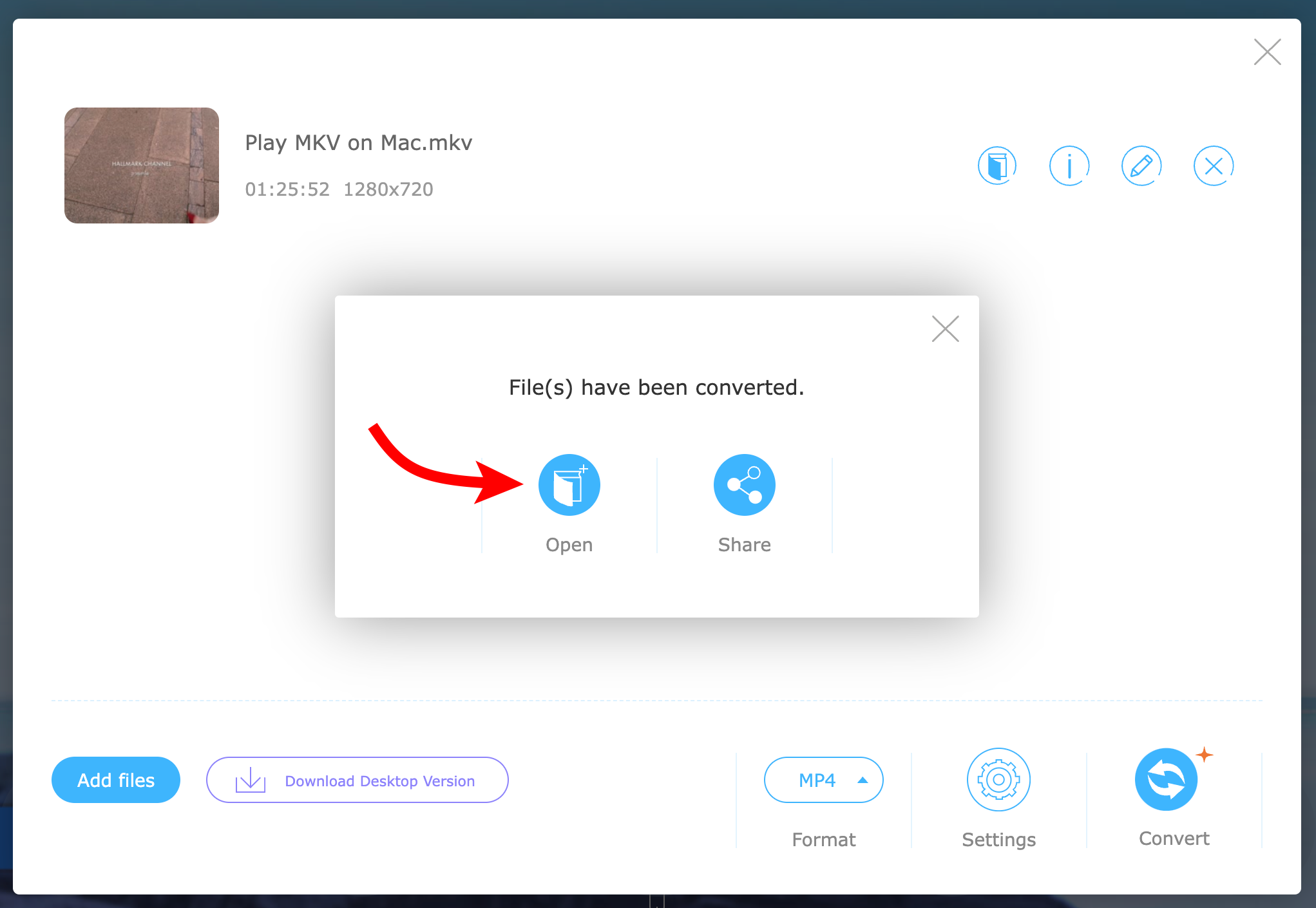
- You can now play the file in QuickTime Player.
✅ Pros:
- 100% Free way to convert media files
- No need to download the complete software
- Convert multiple files simultaneously
- You can adjust the video quality and other settings before the conversion.
📛 Cons:
- Not as fast as other alternatives
- It can lead to high CPU usage.
5. Use Permute to Convert MKV to MP4 on Mac
Permute is an all-in-one converter, it can convert just about any file type into any file type, including rare formats like WebP and SVG. What’s more, you can also convert an MKV file into an iPhone- or iPad-specific MP4. And it’s fast, thanks to built-in MP4 and HEVC presets that take complete advantage of Mac’s hardware acceleration capabilities. Additionally, Permute incorporates user-friendly features like batch-resize, rotate and flip images and videos, convert images to text, etc.
How to Convert MKV to MP4 on Mac with Permute
- Launch Permute app on your Mac.
- Here go to File from the menu bar → select Open and choose the file.
You can also tap + from the bottom-left corner and add the MKV file.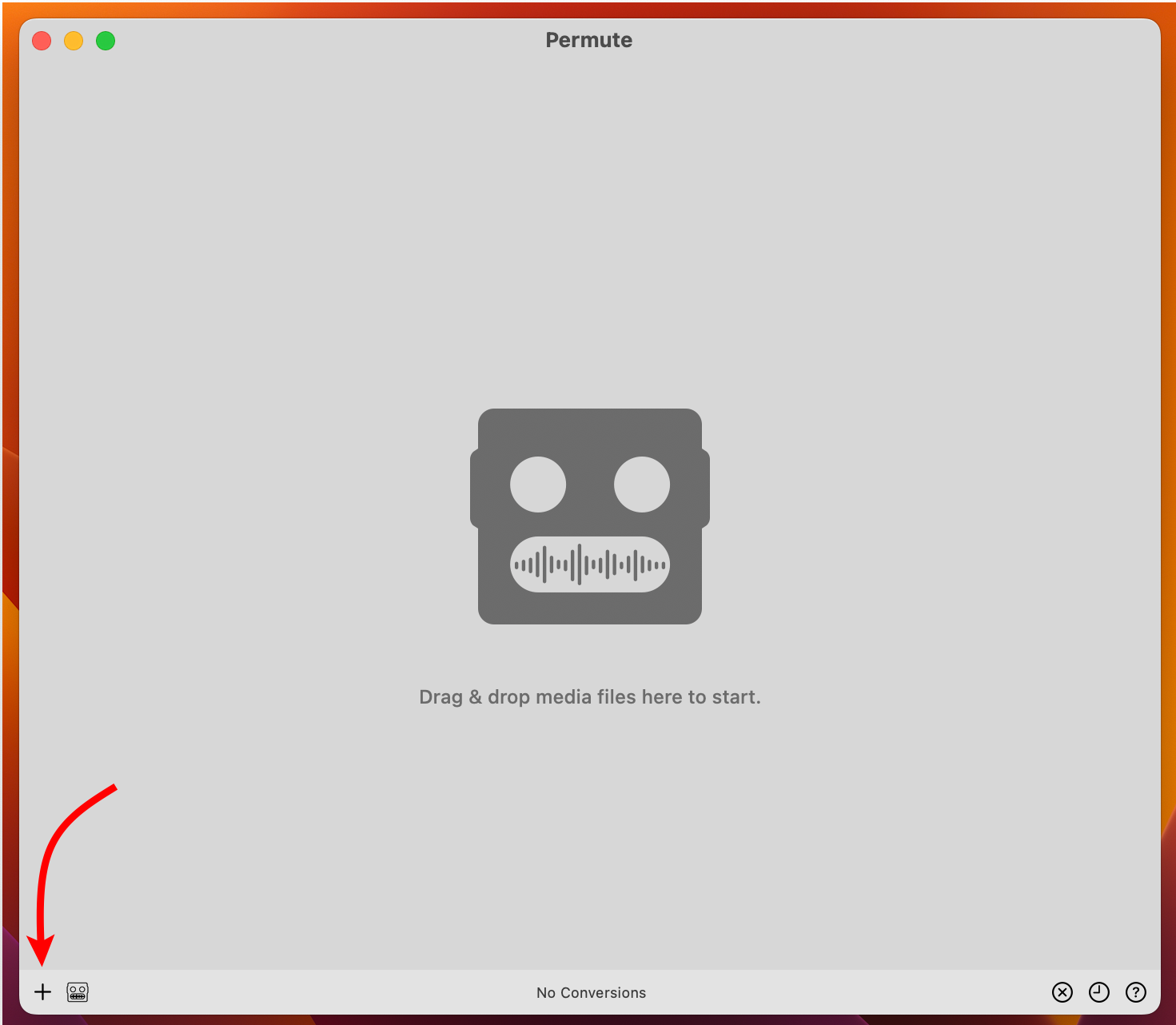
- Now, select the dropdown menu next to Video and choose a suitable format.
- To manage video settings:
- Click the gear icon from the top-right corner.
- Select the options below the video to trim, crop, or more.

- Once that is done, click the play icon in the sub-window to begin the conversion.

- You can now view and play the converted MKV file.
✅ Pros:
- Supports faster video conversion
- Also includes device-specific conversion
- A host of video/image editing features.
📛 Cons:
- Paid app, no free version
- The UI can be confusing at times.
6. HandBrake MKV Converter
HandBrake is like the VLC of video converters. Back in the day, it was a popular choice to rip DVD videos. Thankfully, it has advanced to include widely supported codecs and can efficiently convert MKV videos into MP4 or other formats quite easily. It is an easy-to-use, free, and open-source tool developed by volunteers to help anyone convert videos from one format to another. The only flaw in the plan is that it lacks features like hardware acceleration, playback adjustments, etc.
Convert MKV to MP4 with HandBrake on Mac
- Launch HandBrake app on your Mac.
- From the dialogue box, select the MKV file you want to convert.
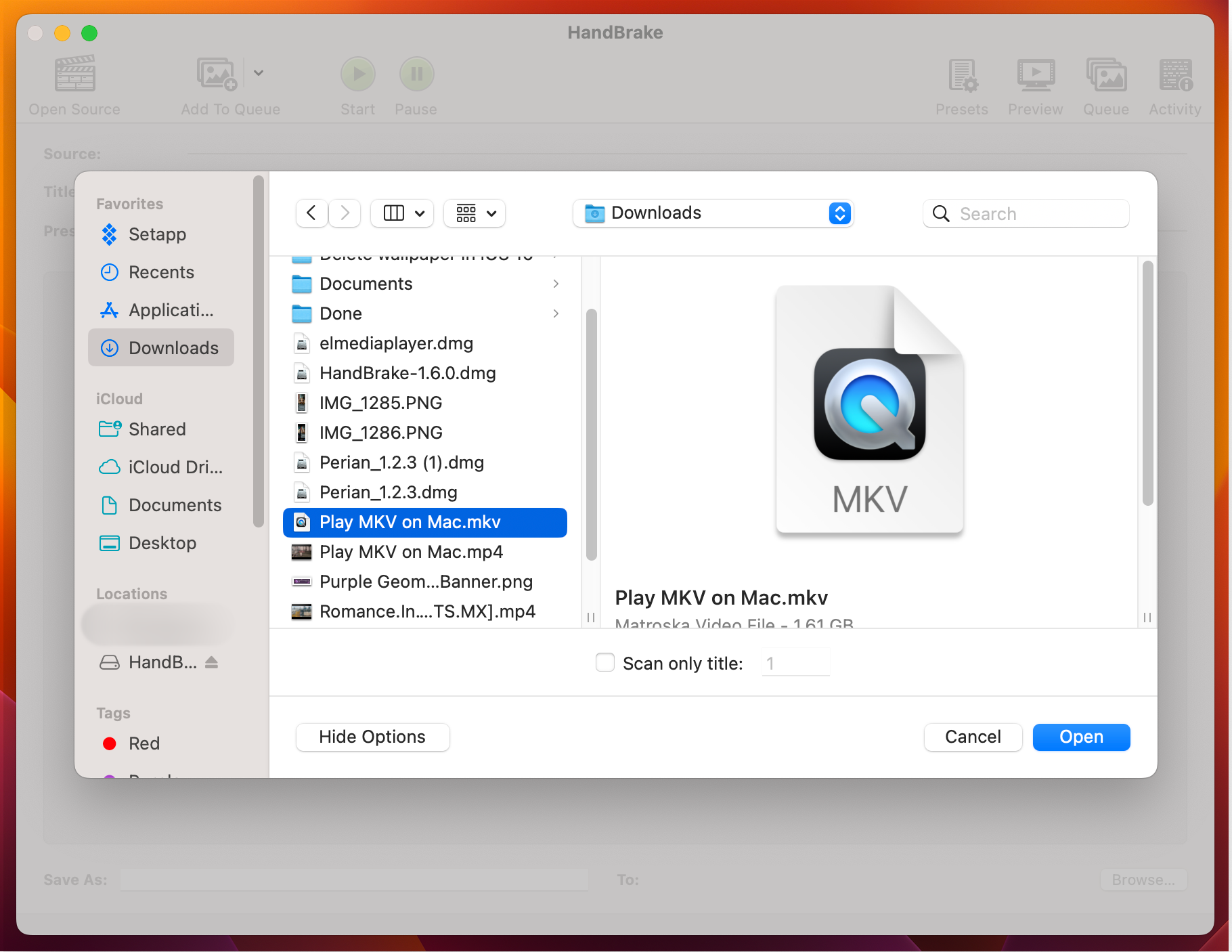
- Here you can manage the video conversion settings, like format (use the dropdown menu), chapters, and more.
- Click the Start button to begin the conversion.
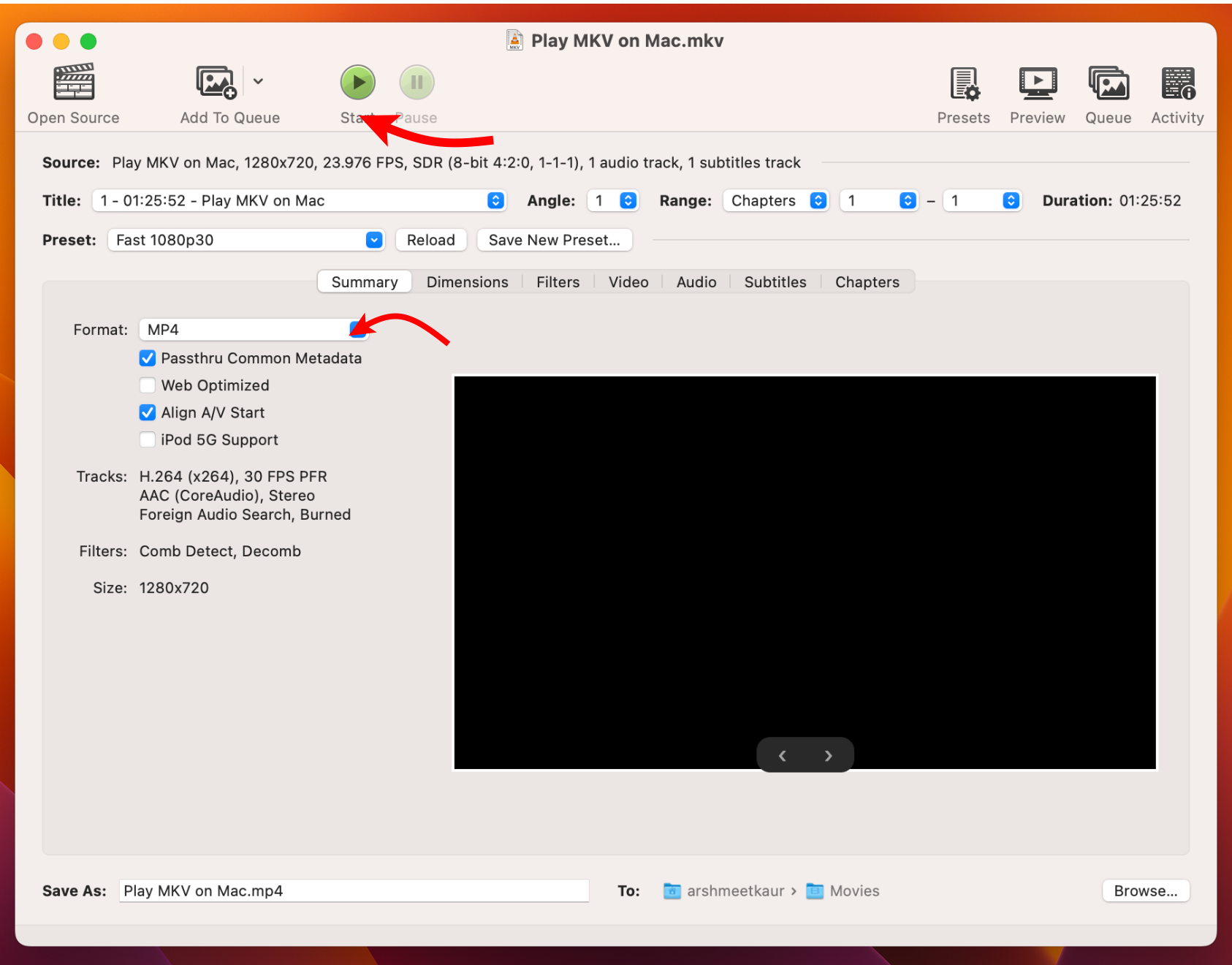
✅ Pros:
- Minimal and easy-to-use UI
- Completely free app
- Offers several presets.
📛 Cons:
- Doesn’t support all formats
- Open-source apps can be prone to security bugs.
What Is an MKV File? Why Is It so Popular?
The Matroska Video files, i.e., the MKV files are an open-source, comprehensive multimedia container file format. An MKV container can store unlimited audio, video, and subtitles onto a single file and each one can carry different encoding. MKV doesn’t compress the data, enabling great quality (including HD files) at relatively lesser storage. Moreover, this all-in-one video format also supports ratings, chapter points, descriptions, cover art, and more. And thus, it has emerged as a favorable format to store and share movies or high-quality videos.
Conclusion
Although we’ll love Apple to start supporting the MKV format, for now, these are the only ways to open or play MKV files on Mac. The best method depends on your need, if it’s just for one video, converting would serve you well. However, if you have multiple MKV files then a compatible video player would be better.