Table of Contents
Unlike Windows, Mac doesn’t allow you to mount or natively browse the file system of your Samsung phone. It makes transferring files or photos from Samsung to Mac a daunting task. However, there are some easy and reliable ways you can try out to simplify the task.
The article explores multiple methods on how you can transfer photos from Samsung to Mac and their potential pros and cons. So, let’s get going and discover the best option for you.
Method#1: Android File Transfer
A specially developed app by Google, Android File Transfer allows you to transfer files and photos between your Mac and Android, including Samsung devices. And while Apple officially suggests it, it isn’t the most dependable solution. The process is simple, but it may take a few attempts before you can transfer photos from your Samsung device to your Mac because of error codes, lags, and bugs. However, you can give it a shot since it’s free software.
How to Transfer Photos from Samsung to Mac via Android File Transfer
Start by downloading and installing the app on your Mac (check the box below if you need help with that).
Note: Your Mac should be running macOS 10.7 or higher to run this app.
- Connect the Samsung phone to the Mac using a USB.
(It is advised to use the original USB that came with the device) - Open the Android File Transfer app.
- Select the folder/photos you want to move.
- Drag and drop these files to the desired folder.
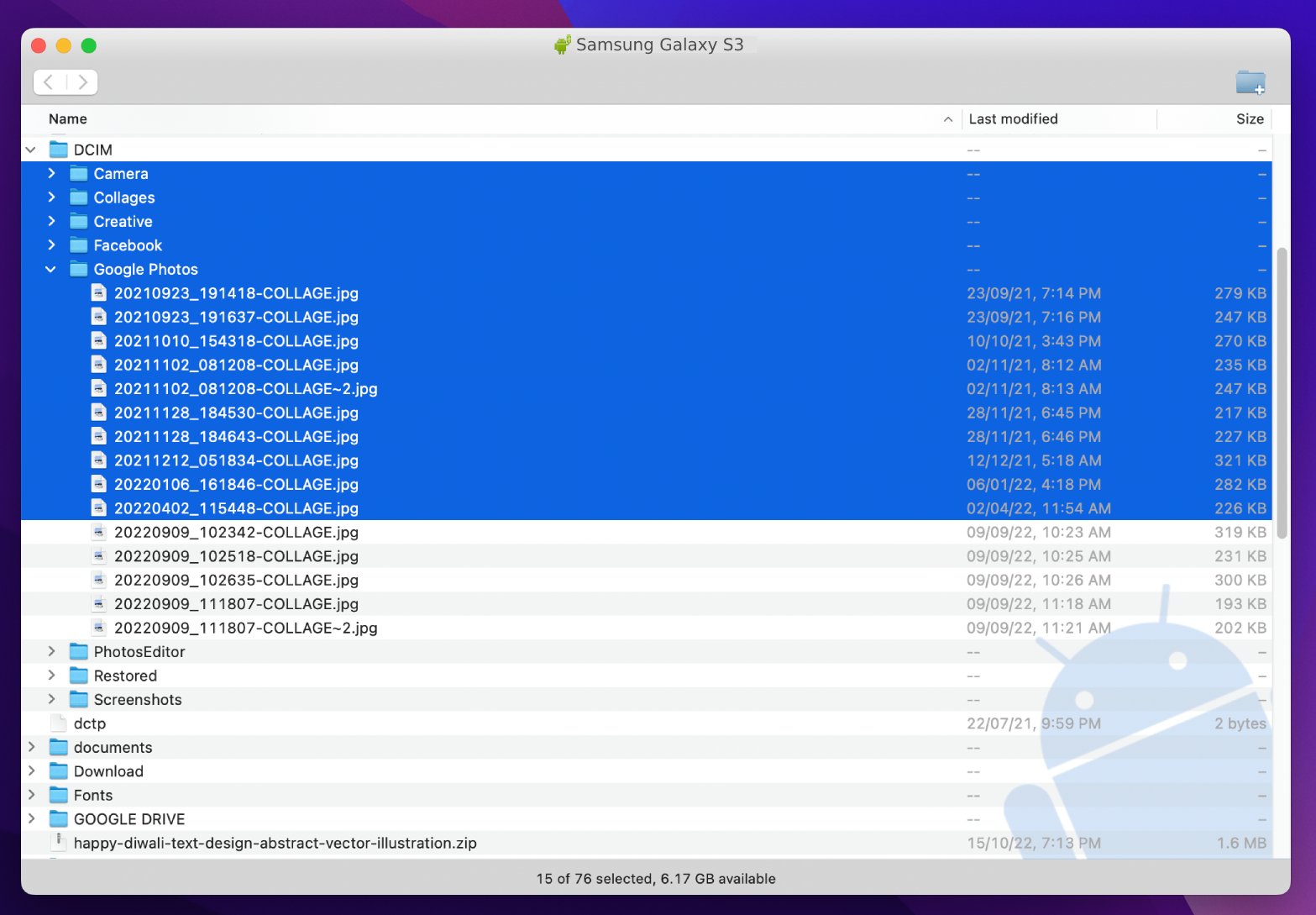
Yes, it’s as simple as selecting and dragging the photos from your Samsung device and dropping them to the Mac, barring all goes well. Additionally, I feel the UI is too plain, and while the drag and drop is cool, cut, copy, and paste would have been appreciated.
Furthermore, you can’t preview files, which can sometimes be like finding a needle in a haystack.
✅ Pros:
- A secure way (as suggested by Apple)
- Easy to use
- Free of cost
- Doesn’t take too long.
📛 Cons:
- Can’t preview files
- Crippled with occasional bugs
- Not successful 100% of the time.
Method#2: MacDroid
Regardless of which device you’re using, whether you want to transfer photos from Samsung S5 to Mac or from a Samsung Galaxy S3, MacDroid can be your best mate. It intelligently bridges the gap between Android devices and Mac. Allowing you to use an Android or MTP drive as a flash drive. So you can copy, paste, move, or delete files without hassle. The best part is that the app is relatively simple to use and lends you an almost plug-and-play experience. Let’s see how.
How to Use MacDroid to Easily Transfer Pictures from Samsung to Mac
- Download MacDroid app, install, and open it.
- Connect the Samsung phone to the Mac using a USB.
- Click MTP mode and then Next from the MacDroid app.
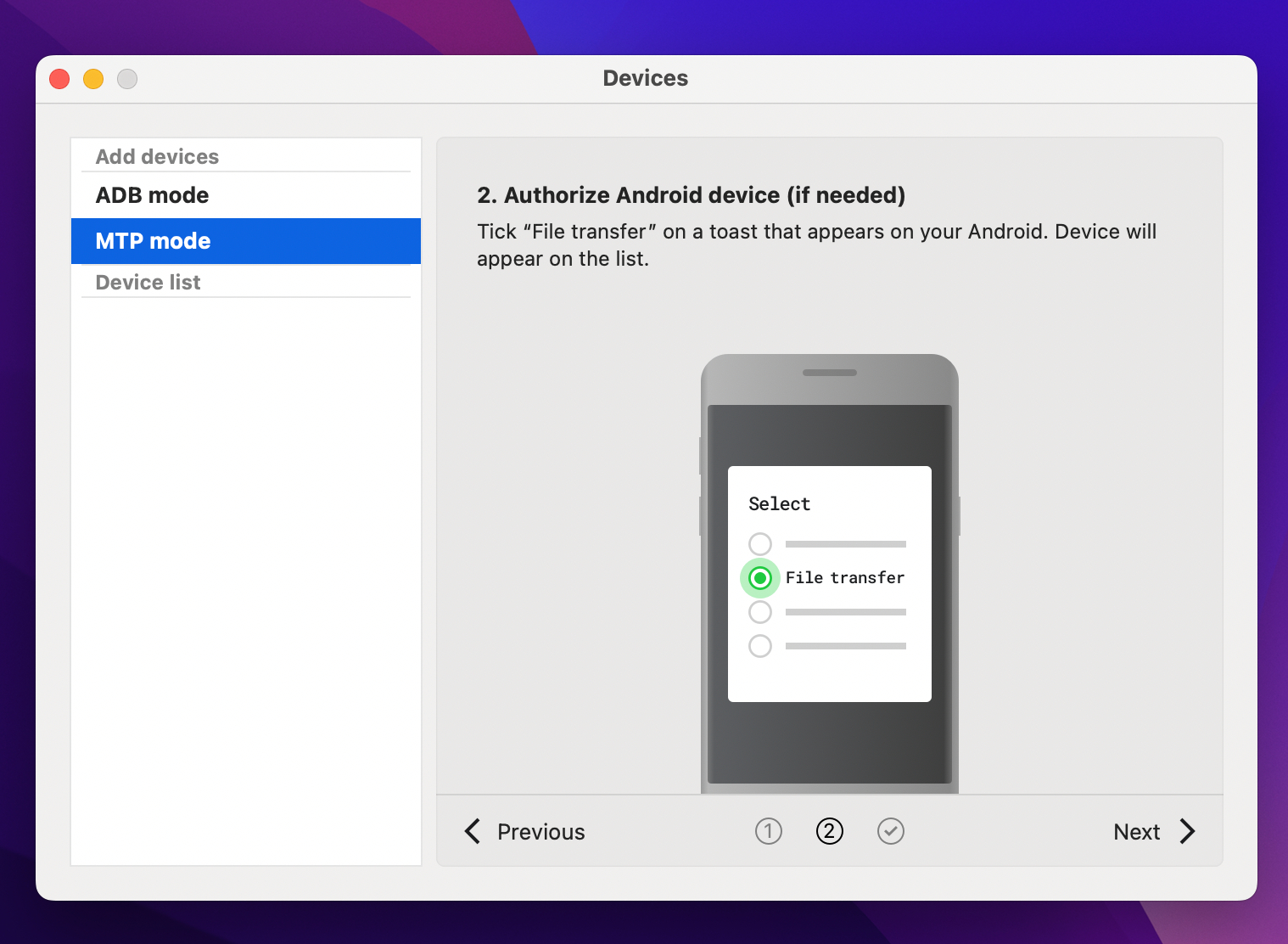
- A pop-up will appear on your phone; tap File Transfer.
- Next, select your phone from the sidebar in the MacDroid app.
- Click Mount to establish the connection.
- Now, click Show in Finder or launch Finder.
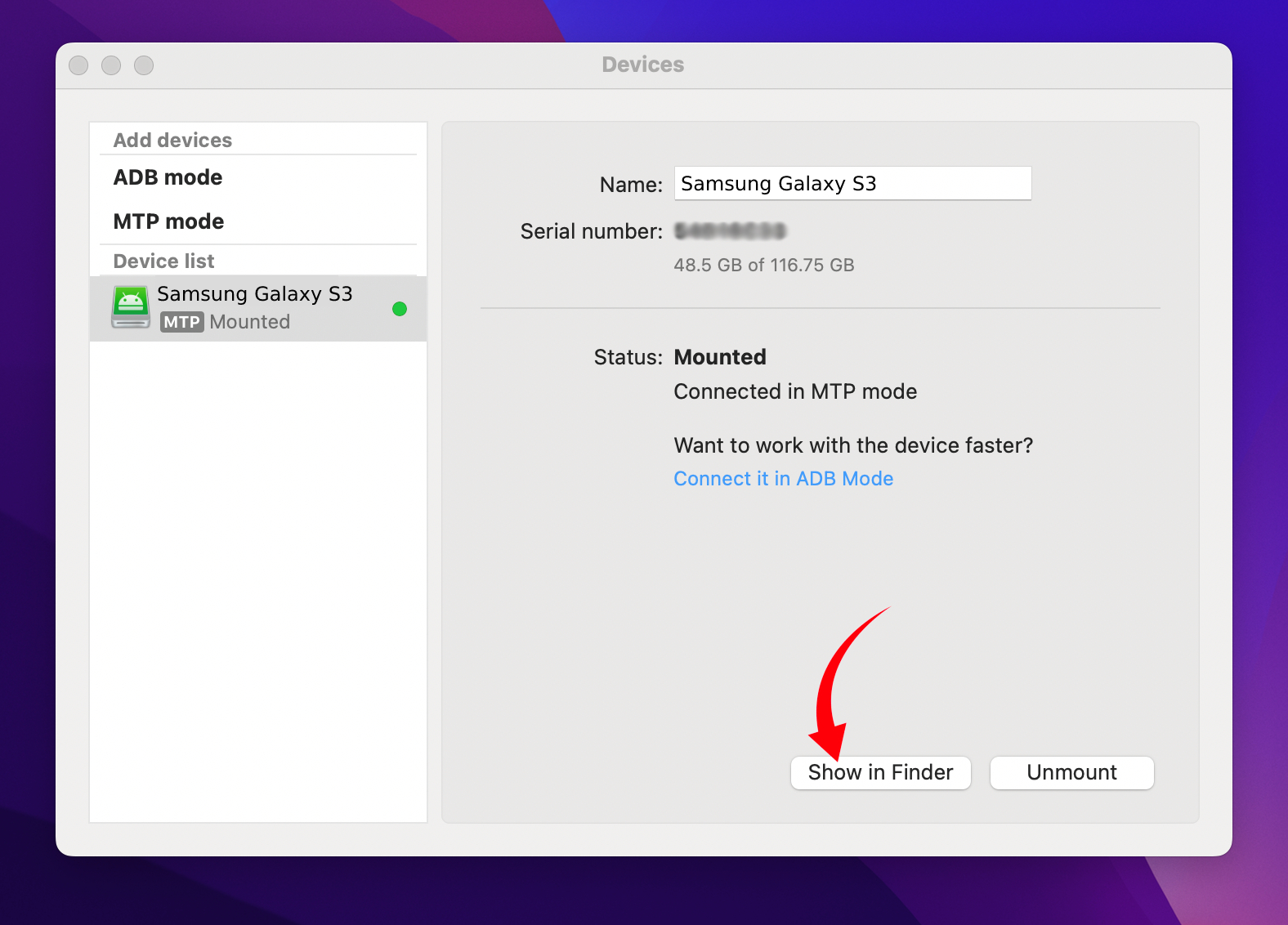
- You can now see, access, and manage all your phone files from the Finder.
- Simply select all or selected photos, drag and drop or copy and paste them onto your Mac.
Try it for yourself
In the Finder window, you can select the view (Icon, List, Column, or Gallery), sort, search, add tags, preview, and edit these pictures per your preference. And all this is without USB debugging or changing any major settings on your device.
But if you’re comfortable with the complicated bits, MacDroid also supports an ADB mounting mode (works after USB debugging) to transfer multiple files simultaneously. The app also offers helpful resources and tutorials to guide you through each step. So, you’re sorted, no matter which method you pick.
What’s more? MacDroid costs just about $1.67/month and incorporates a helpful 7-day trial period.
✅ Pros:
- An all-in-one data management tool
- Can preview files in multiple ways
- The UI is simple and self-explanatory
- 7-day trial period
- Supports all Android devices.
📛 Cons:
- No complaints other than it sports a yearly subscription model.
Method#3: Android Assistant by Coolmuster
As apparent from the name, the Coolmuster Android Assistant for Mac assists you in accessing and managing the data on your Android devices. It’s a feature-packed tool to edit or transfer almost any kind of Android file to Mac, including media files.
How to Import Photos to Mac from Samsung Using Android Assistant
- Download, install, and activate the Android Assistant.
- Select Android Assistant from the app’s main page.
- Use a USB cable (preferably original) to connect your Samsung phone to the Mac.
- If not already done, you’ll need to enable USB debugging on your phone.
Follow this guide for a step-by-step tutorial. - Go to the My Device tab in the Android Assistant app.
- Select your phone → Photos → Photo Gallery.
- Now, choose the photos you want to transfer.
- Click Export.
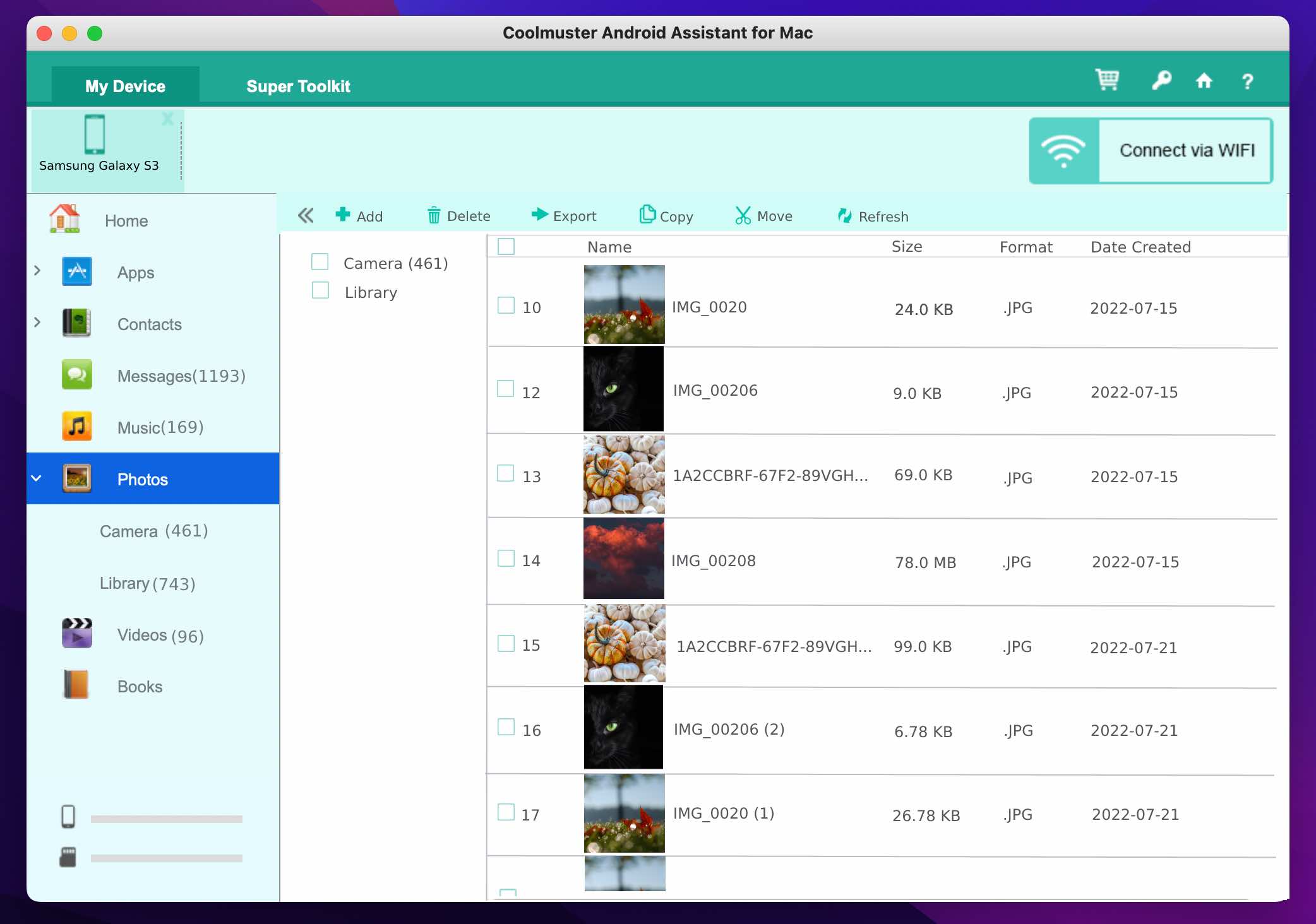
The selected photos will be downloaded on your Mac. Notably, depending upon the total file size, it may take some time. You can follow the same steps to transfer app data, messages, call logs, music, videos, and more from your Samsung phone to the Mac. Moreover, you can create backups and easily restore your Android device when needed.
However, the Coolmuster Android Assistant isn’t a free tool; you’ll have to bear a $29.95 price tag to reap all the benefits. Additionally, the UI could use a little rework; it looks a little cluttered in its current form.
✅ Pros:
- A complete backup solution
- Import or export files with ease.
📛 Cons:
- UI can be better
- Comparatively slower.
Method#4: Smart Switch
Looking to transfer images from your Galaxy S5 or tablets? Well, Smart Switch is a Samsung-developed solution. It’s basically designed to help you switch, whether from iPhone to Galaxy or an older Galaxy to a newer Galaxy.
It has two key benefits:
- You can transfer the data over Wi-Fi, USB, or a Mac.
(You can also use it to export and import photos from your Samsung Galaxy to the Mac.) - It is completely free.
Transfer Photos from Samsung Galaxy Devices to Mac via Smart Switch
- Download, install and launch the Smart Switch app.
Notably, it might ask you for more security permissions than usual. - Connect your Samsung device via USB.
- Your phone screen will light up; give the app access.
- Now, the app should auto-recognize your device.
- On the app’s main page, click the name of your device.
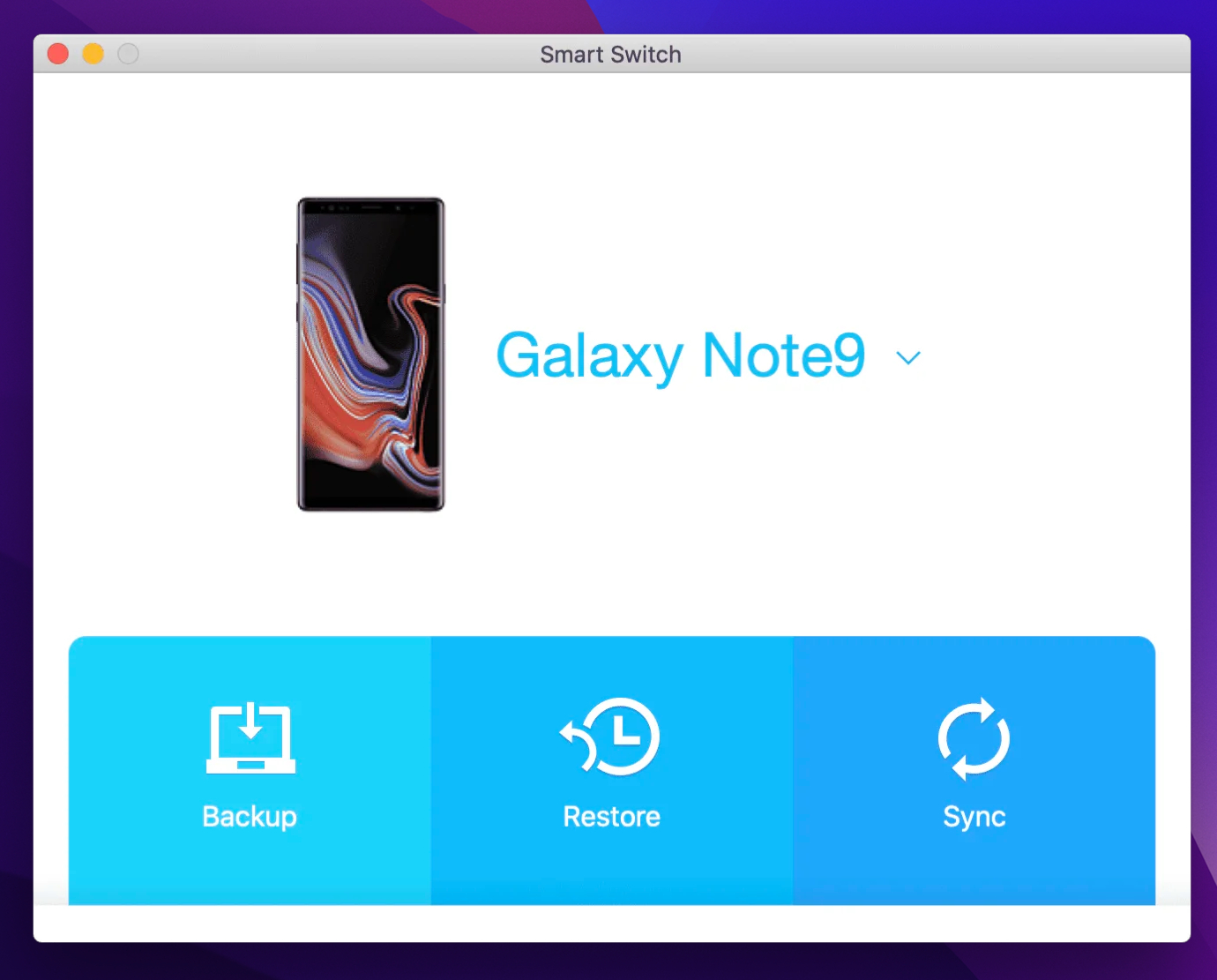
- Tap the folder icon to check all files in the internal memory.
- Select the folders or photos, and drag and drop them to your Mac.
✅ Pros:
- Created by Samsung for Samsung devices
- Great tool for switching devices
- Support import from iCloud devices.
📛 Cons:
- Can’t get a preview
- Majorly supports Samsung Galaxy devices.
Method#5: Image Capture App
This trick uses one of Apple’s built-in apps. And though designed majorly for iPhone, iPad, and cameras, it could help you transfer images from Samsung to Mac.
Moving Photos from Samsung to Mac via the Image Capture App
- Connect your Samsung phone to your Mac via USB.
- Turn on and unlock your phone.
- Select Transfer Photos (PTP) from the Media Transfer options.
- Launch the Image Capture app on Mac.
- From the sidebar, select the phone from the Devices section.
- Now, wait for Mac to recognize all the pictures on your device.
This might take some time, depending upon the size and number of images on the phone. - Once that is done, select images if you want to transfer selective photos.
- Click the Import to in pop-up menu at the bottom of the window and select a location to save the images.
- Now either click:
- Download – If you’ve selected the files previously.
- Download All – To download all images.
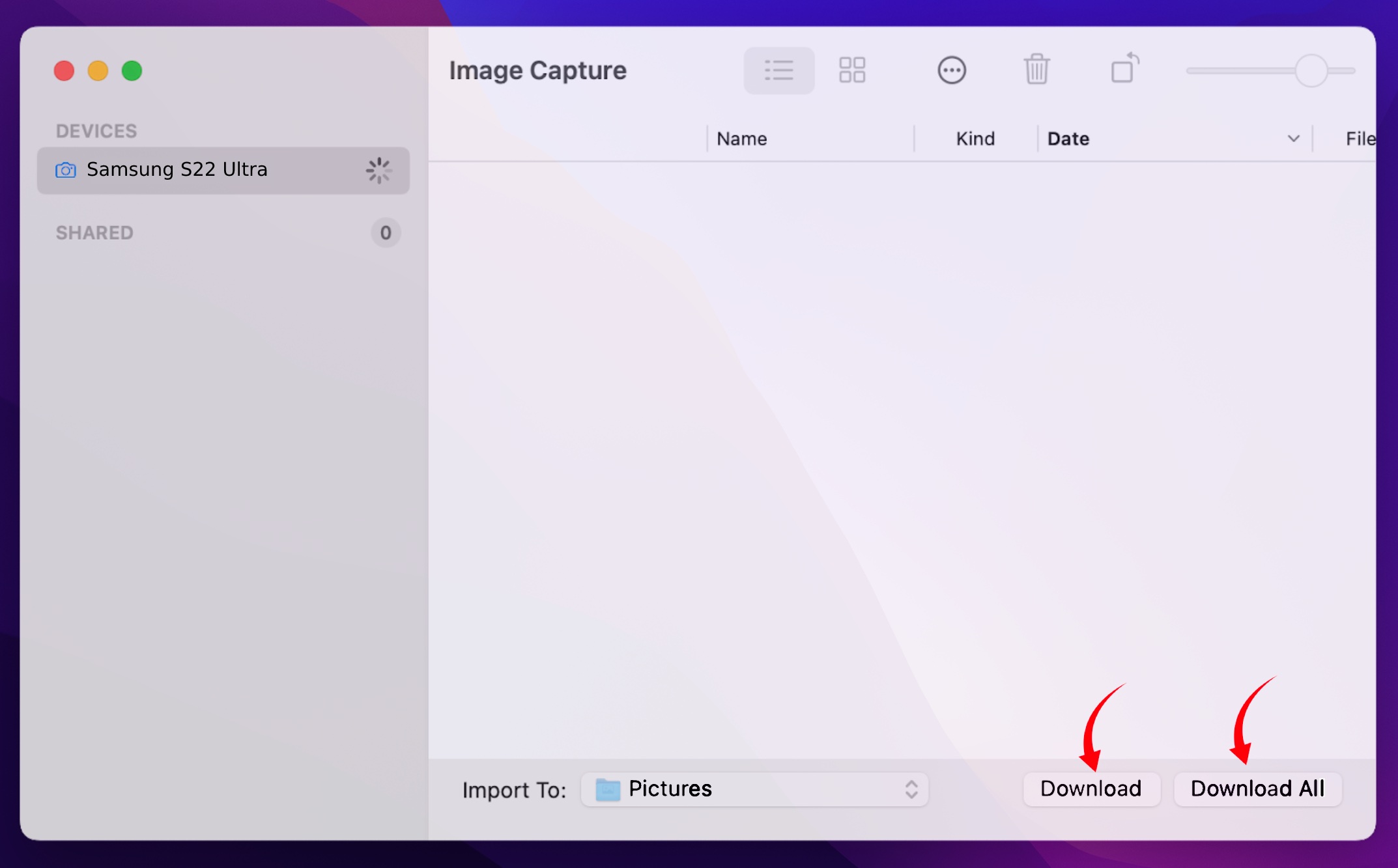
Neat trick – If you want to delete the photos from Samsung after importing to Mac, click the Action button (three-dot icon) and select Delete after import.
✅ Pros:
- Easy, beginner-friendly app
- Preview files before importing
- No need to enable developer tools (USB debugging).
📛 Cons:
- Takes a lot of time
- Only supports photos in DCIM/Gallery section.
Method#6: MicroSD Card
It’s established that Mac doesn’t mount or recognize your Samsung directly. However, it can do so for the MicroSD card and help you get all the photos, videos, or other files from your Samsung to the MacBook.
And there are just two prerequisites in this situation:
- Data should be on MicroSD. Before transferring photos to Mac, select and move the photos to the memory card.
- A MicroSD card reader. Ensure you have a compatible card reader, hub, or adapter.
Move Photos from Samsung to Mac with Ease
- Connect the SD card to the Mac.
- Launch Finder or go to Desktop.
- Select the card from the sidebar.
- Choose the folder, files, and photos you want to move.
- Drag and drop or copy and paste to the desired location.
- To safely unmount the SD card, right-click on the card name and select Eject.
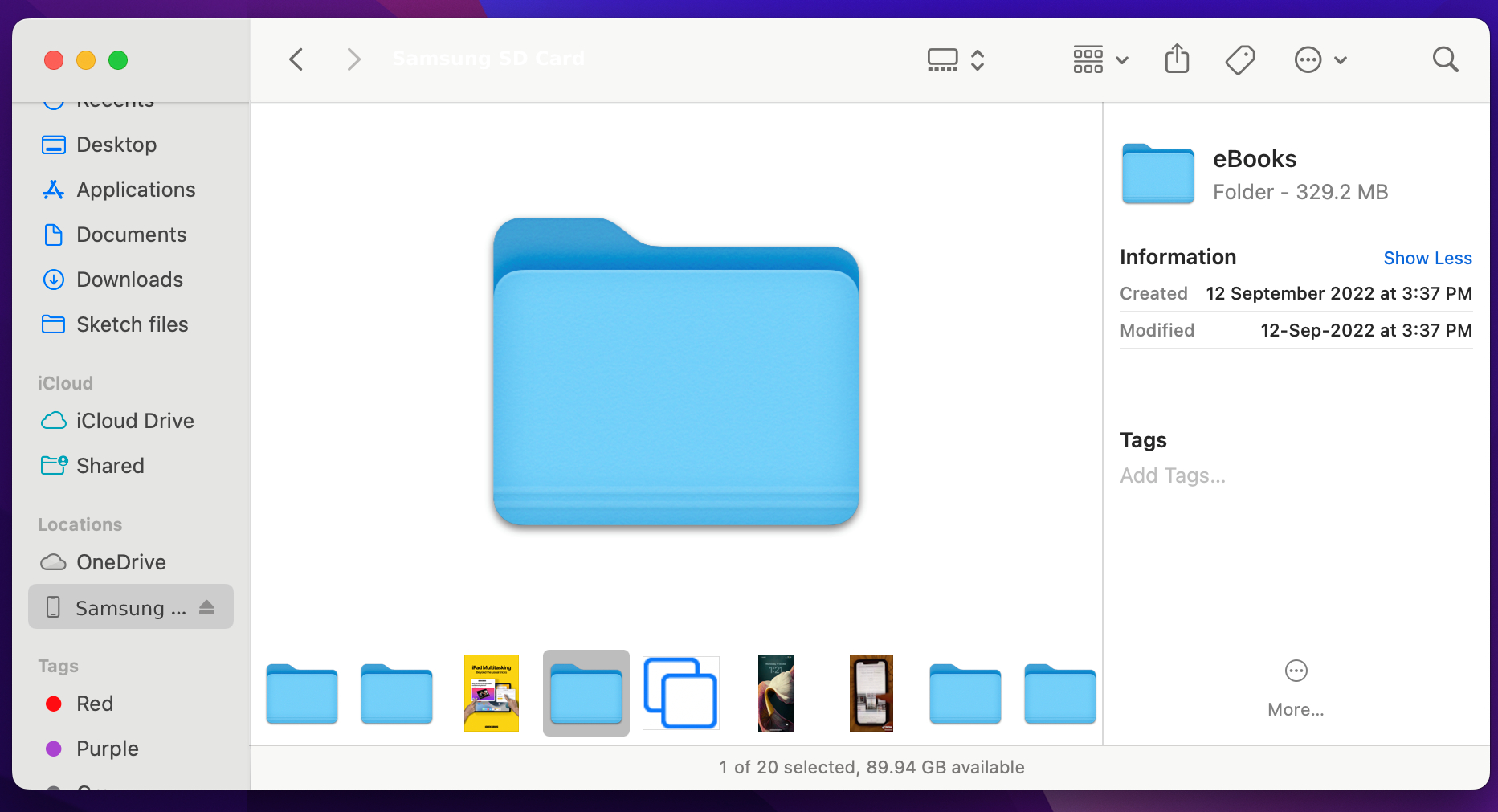
You can also use an OTG Flash Drive to do the same. Connect it to your Samsung device to transfer photos. And then to the Mac to import these files.
✅ Pros:
- The phone is free to use (call, message, etc.) while the SD card is busy
- Great when you need to move large data
- High success rate.
📛 Cons:
- Speed depends on the adapter/drive
- Lengthy process (Move to card → take out card → attach to Mac → transfer → insert the card again in Android).
Method#7: Bluetooth
Bluetooth is a simple method to transfer photos from Android to Mac. It doesn’t require additional software and will work even if your USB port malfunctions, which makes it useful in emergency cases. That being said, it’s incredibly slow, and even a gigabyte of data can take a while to transfer. It’s good to have Bluetooth as a fallback option, but you’ll certainly find other ways to send files more useful. Especially since you can’t navigate the connected device – you have to manually select files on the phone and share them over the connection.
How to transfer photos from Samsung to Mac over Bluetooth
- Enable Bluetooth on your Mac and Samsung.
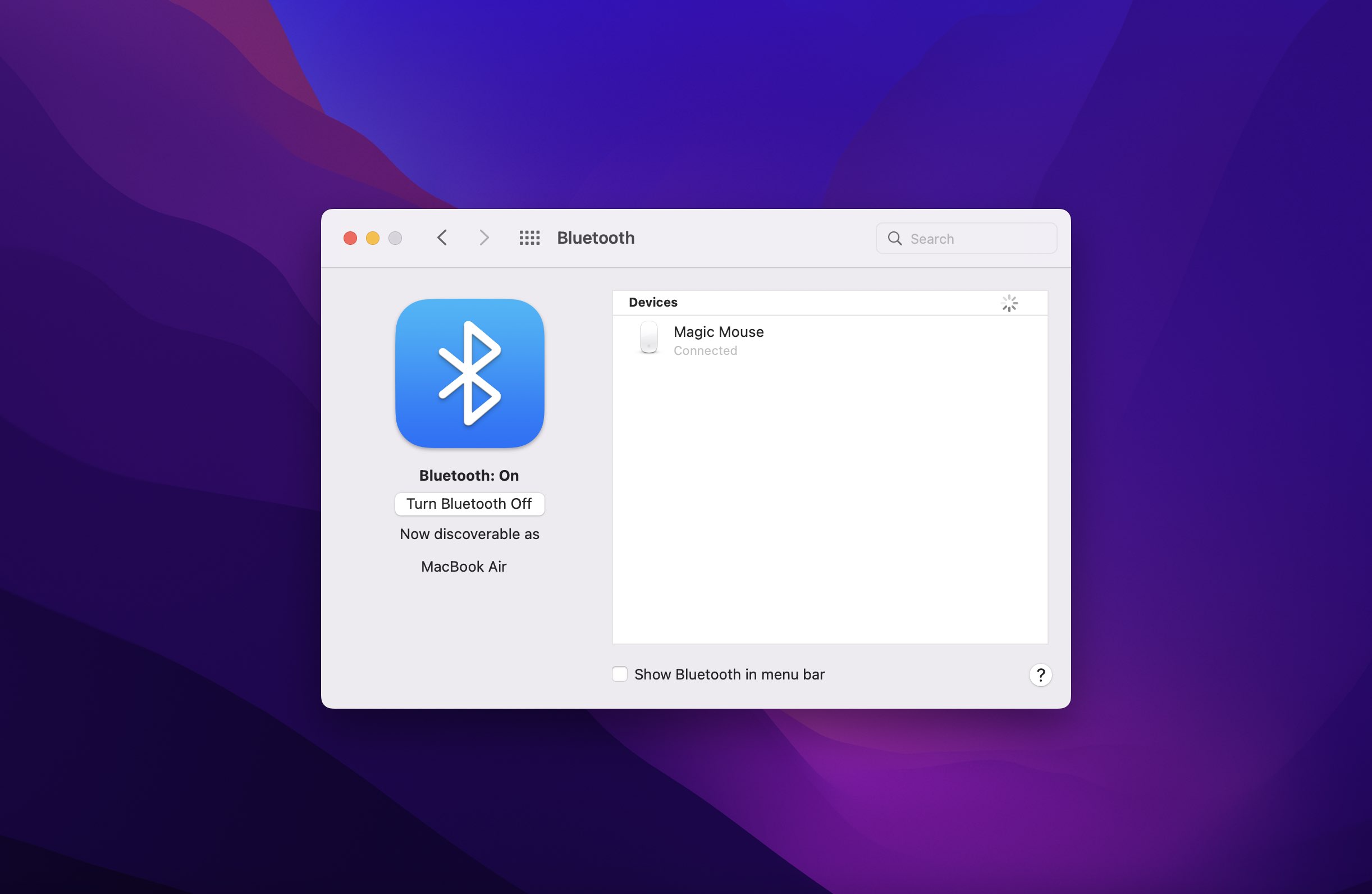
- On Samsung, pull down and open the Notification Center.
- Push the gear icon to go to Settings. Choose Connections, then Bluetooth.
- Pair your Mac with the Android device.
- On Android, enter the file manager and select the files you want to send. Select Share > Bluetooth and select the Mac.
✅ Pros:
- Works without apps
- Does not wear out the USB port.
📛 Cons:
- Extremely slow
- Not convenient to use.
Method#8: Bonus Tip – Move Photos from Samsung to iPhone
If you have an iPhone handy, use it to smoothly (albeit laboriously) transfer photos from Samsung to Mac. Consider the iPhone a luxurious and expensive pen drive compatible with the Mac.
There are several ways to transfer photos from Samsung to iPhone, including:
- Move to iOS. Apple’s software helps you shift all or selective data from Android to iPhone. However, it can only help when you’re setting the iPhone for the first time or resetting it, and all the existing data is wiped off.
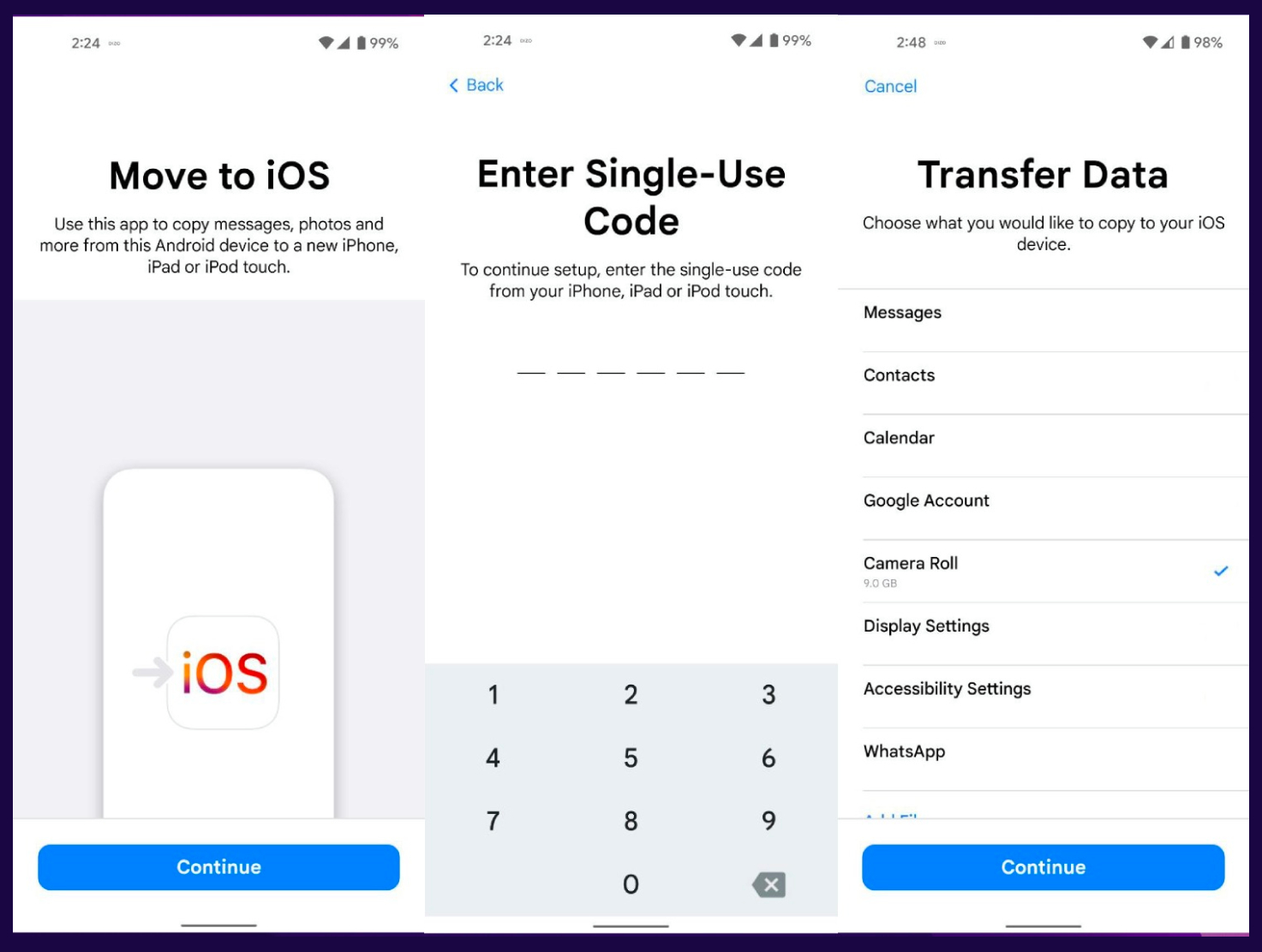
- Transfer via Bluetooth. Place both devices in proximity and get going. Select the photos (preferably make a folder), then move via Bluetooth. However, this method is not great for large or bulk files.
- Google Drive, iCloud Photos, or other cloud services. Upload photos from the Samsung device to suitable cloud storage and then download them on the iPhone.
Notably, if you opt for this method, you can also choose to download photos directly to your Mac. - Using iTunes. While old school, many still suggest this method. However, since iTunes is dead on macOS Catalina and above, you’ll probably need a Windows device. And not everyone has access to an iPhone, Windows PC, Mac, and Samsung phone, so I suggest you probably ignore this one.
Once you’ve moved the photos to iPhone, it’s time to transfer them to the Mac. Again there are several methods to do so:
- Use a cloud service. iCloud sync is a wonderful option to auto-upload all photos to Mac. Or you can opt for other cloud services to directly transfer all photos from your Samsung to the Mac.
- AirDrop the photos.
- Via USB cable. iPhone and Mac are way better friends than Samsung and Mac. So, you get a more seamless experience when transferring files between the two Apple devices. You can use the Photos app or Image Capture app.
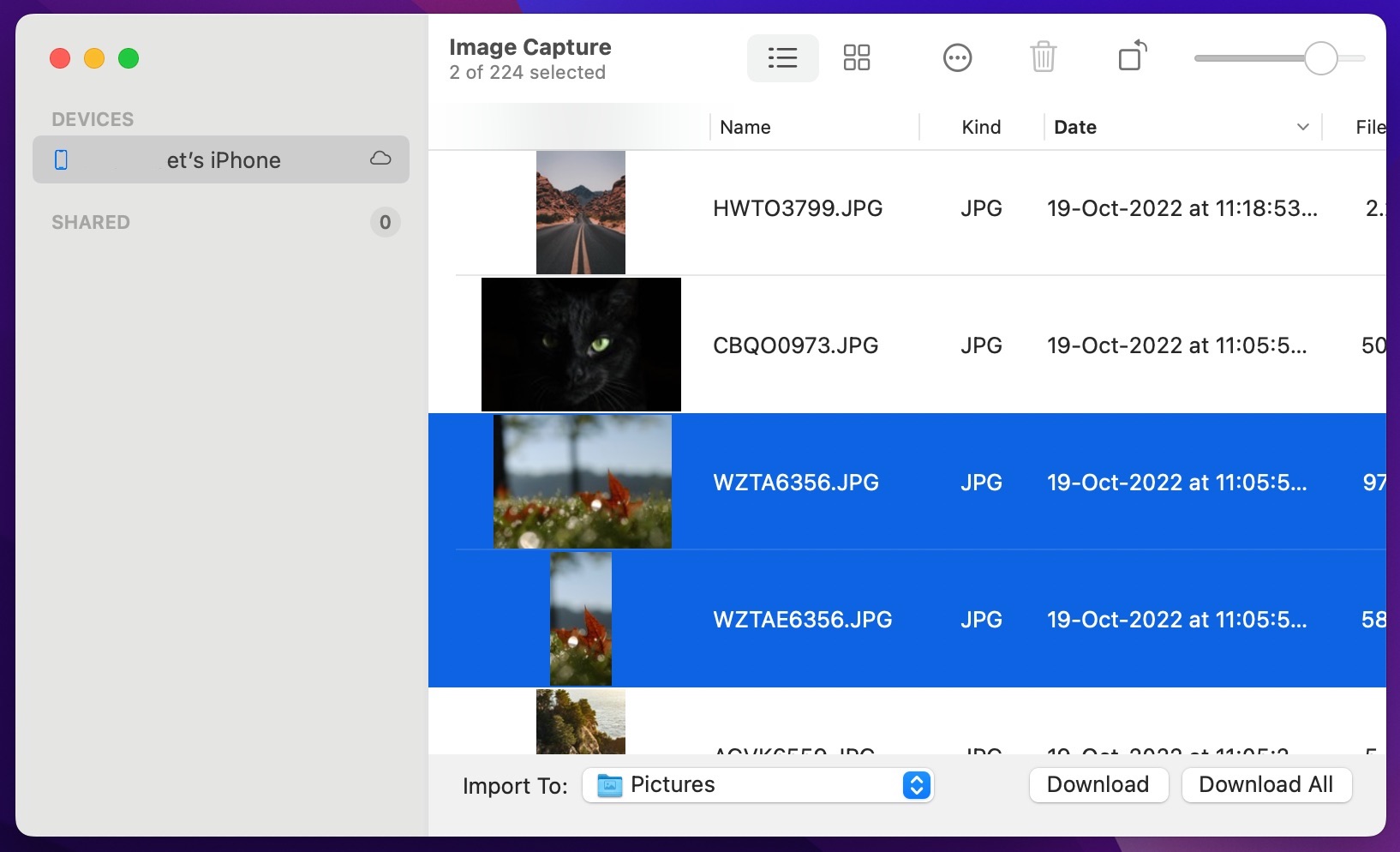
✅ Pros:
- Inadvertently, you’re creating a backup of said photo on the iPhone
- Great for urgent transfers when Mac is temporarily not available.
📛 Cons:
- A super laborious process
- If any method fails, you might’ve to restart again.
How Do I Transfer Photos from Samsung to Mac: Why Is It so Difficult?
For reasons only known to Apple, you can’t plug and explore the content of iPhone or Android devices on Mac. Although, the ecosystem and its various features like iCloud sync, Photos app, Apple Music, etc., make it easier for iPhone to interact with Mac. The same liberty is not extended to any Android device. It can chalk it up to privacy concerns. However, the end game is to push users to only own Apple products.
And thus, Apple, directly and indirectly, creates such roadblocks and doesn’t encourage the intermingling of its various OS’s with Android or Windows. Still, several ways to help you transfer photos from Samsung to Mac.
Conclusion
Overall, it’s possible to connect Samsung to Mac in a variety of ways. If you’re having trouble choosing how to transfer pictures from Samsung phone to computer, consider the means that you have available and which software you’re willing to try. We recommend a USB cable and MacDroid, though the choice is yours. If that’s not possible, using Bluetooth or a Wi-Fi syncing app is probably the best way.

