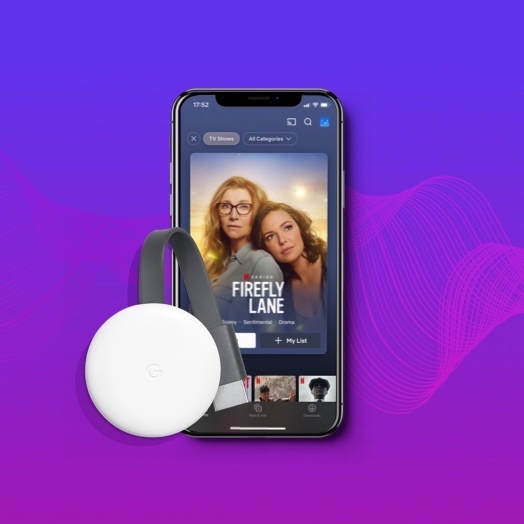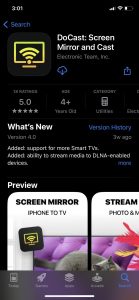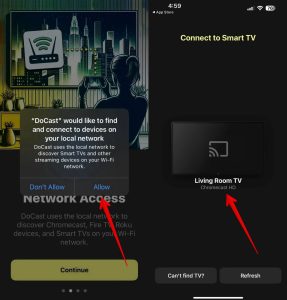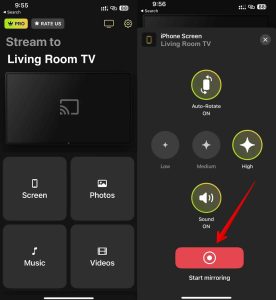Table of Contents
Countless smart TV operating systems and devices allow you to stream the latest dramas, headbang to the hardest tunes, and mirror your phone’s screen on the big screen. Apple uses AirPlay to accomplish casting and mirroring to most devices, but Chromecast is different.
In this article, we explore how to use Chromecast from an iPhone. We include step-by-step instructions on setting up a new Chromecast device, casting content from first-party providers, and using a third-party app to make up the difference in technology between Apple and Google.
Can You Chromecast From an iPhone?
The short answer is yes. However, casting from Chromecast iPhone apps requires a few extra steps that other smart TVs and devices don’t. The additional steps are needed because Chromecast lacks AirPlay support, relying on different technology for casting and mirroring.
Apple users must download the Google Home app to complete the Chromecast setup. The Google Home app makes it possible to cast videos from first-party providers. However, you will need a third-party solution for mirroring from an iPhone.
Despite the need for a third-party app to perform screen mirroring, you can use an iPhone to search for videos and music from popular platforms, such as Disney+, Sling TV, and Spotify, without needing another app.
How to Setup a Chromecast Device
Chromecast smart devices expand your TV’s functionality with apps, easy-to-navigate menus, and a method of connecting your iPhone to cast or mirror the content you love. Connecting a Chromecast with an iPhone also provides media controls and Google Assistant voice commands.
Although the Google Home app is pretty straightforward, we made it even easier. Here is the simple step-by-step guide on how to connect to Chromecast iPhone users need to bookmark:
- Plug your Chromecast into your TV and connect it to power. Navigate to the HDMI input option on your TV that corresponds to the port you connected the Chromecast to. Follow the prompt on the screen to pair your remote to the Chromecast.
- Download the Google Home application from the App Store. Launch the app and sign in with your Google Account.
- Tap on the “+” button in the upper left-hand corner.
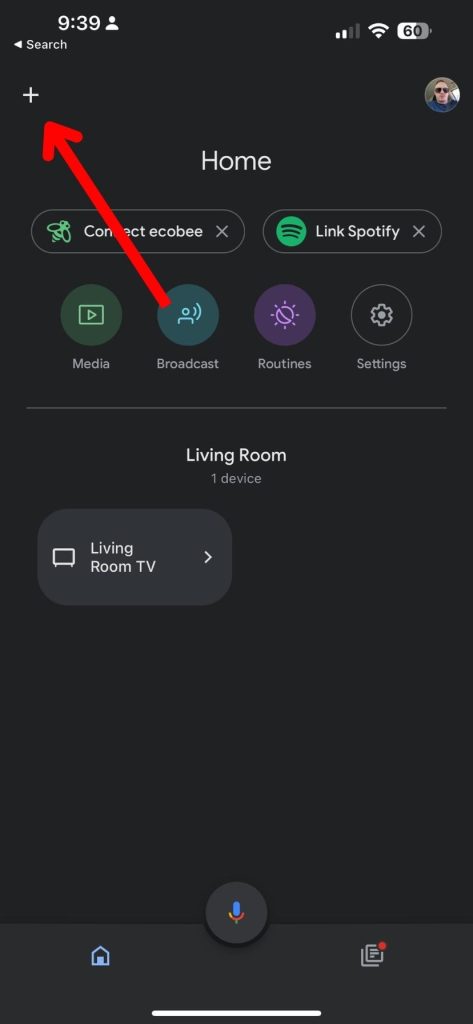
- Tap on Set up device.
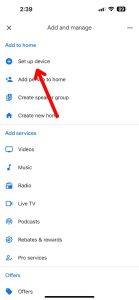
- Tap on New devices.
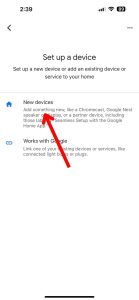
- Choose an existing home or add a new home, then tap Next.
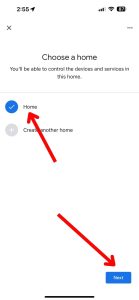
- Tap Chromecast/Google TV. Google Home will confirm the device you want to set up.
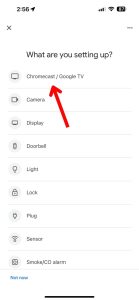
- Scan the QR code when prompted.
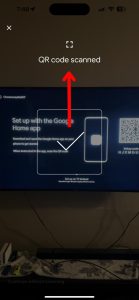
- Accept the Legal Terms of use, and choose where your Chromecast will live.
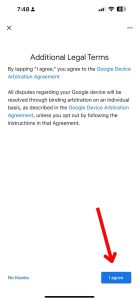
- Connect your Chromecast to a Wi-Fi connection.
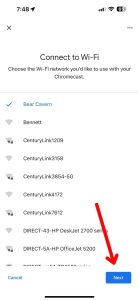
- Sign in with your Google Account. (This time is for the Chromecast device, not the Google Home app).
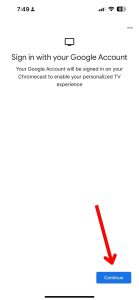
- Continue clicking through the personalization settings and selecting the options you prefer.
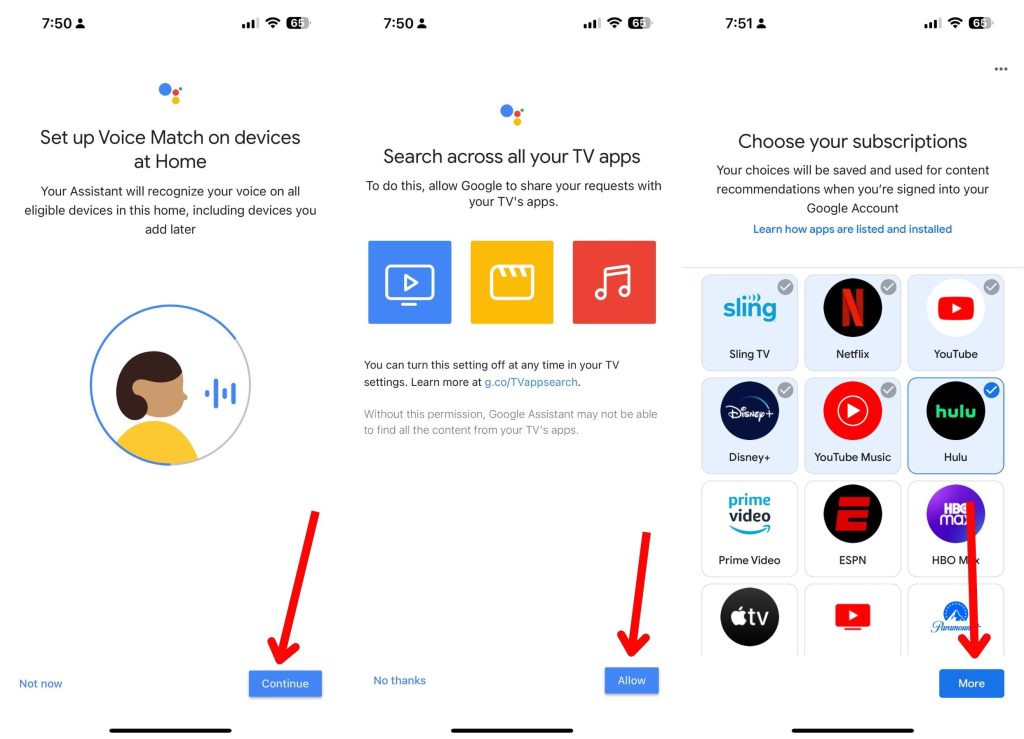
- Once you finish personalizing your Chromecast, you will configure your remote and install selected apps.
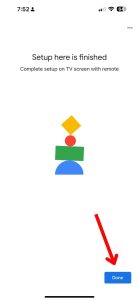
You can now use your iPhone to control your Chromecast without needing adaptors or dongles. You can launch a virtual remote from the Google Home app’s homepage or utilize the Google Assistant feature to navigate, launch media, and control volume.
Third-Party Mirroring Apps for Chromecast
You may have noticed that only a handful of streaming platforms support Chromecast linking. That means for every other mirroring and casting need on Chromecast, iPhone users will need an alternative solution for getting their iPhone screen on the TV or other devices, like a computer.

One of our favorite third-party apps to connect to Chromecast iPhone is DoCast. DoCast acts like a native AirPlay replacement with no-frills and high-quality streaming and casting. Here’s how to use it:
- First, download the DoCast app from the App Store. Open the app when it finishes downloading.
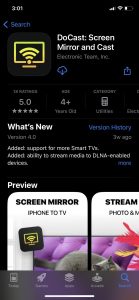
- You will see a couple of prompts requesting access to Bluetooth and devices on your local network. Allow these permissions and continue to select your preferred Chromecast device from the list that pops up.
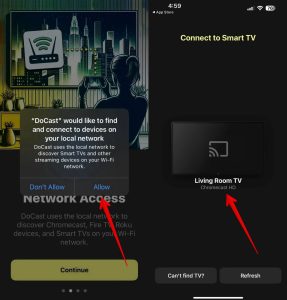
- From the home screen, you can mirror your iPhone screen, cast personal photos or videos, and cast music saved locally to your phone.
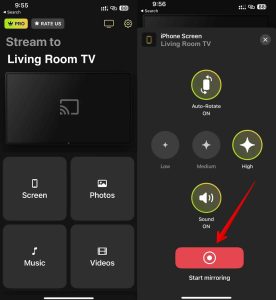
DoCast offers a free version that provides users with 15 minutes of screen mirroring time before prompting for an upgrade. Despite this limitation, you can still mirror your screen in full high-definition video and audio without a watermark.
If you decide to upgrade, which we recommend you do, the cost is pretty modest. Expect to spend $3.99 per month, $14.99 per year, or $19.99 for a one-time license.
How to Stream Content from an iPhone to Chromecast
Now that you have set up Google Chromecast and paired it with your iPhone, let’s get something streaming on your TV. Here’s how to link your favorite streaming platforms to your Google Home app on your iPhone.
- From the Home Tab in Google Home, tap on the Media icon.
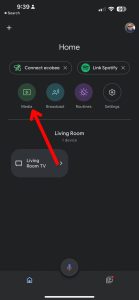
- Tap on Video to display a list of supported video streaming platforms.
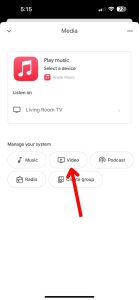
- Tap on the Link account under the platform you wish to link.
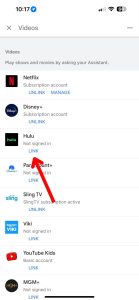
- Now, you must sign in and authorize the link. Tap Continue > Agree and continue > sign into your streaming account and select a profile, and then tap Confirm.
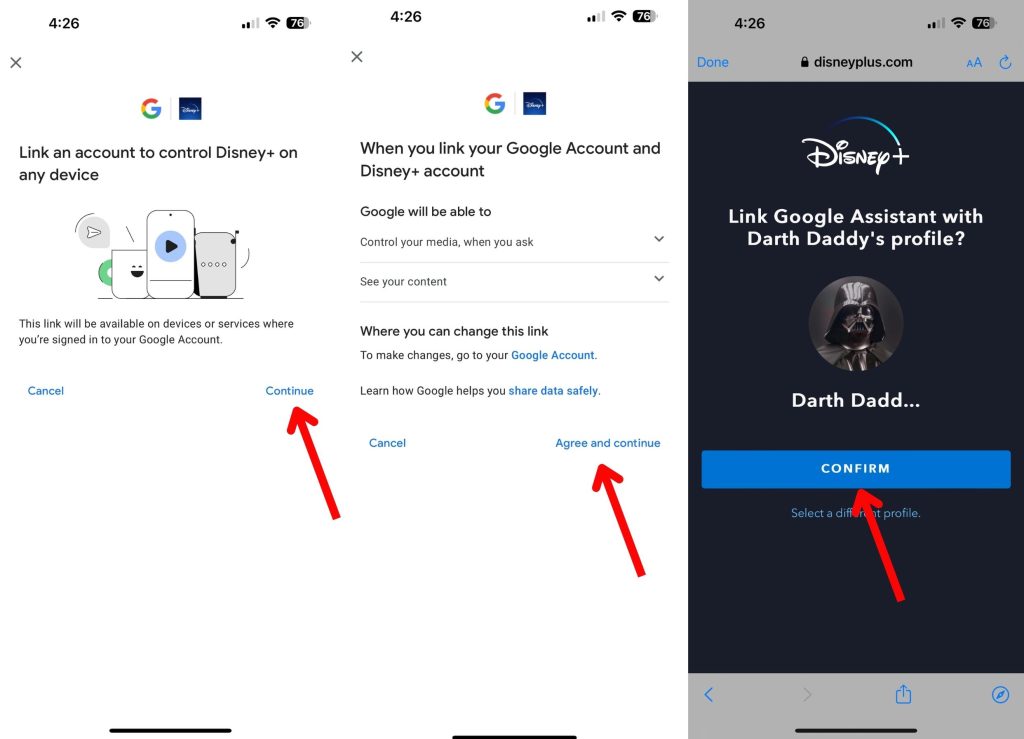
- After you link your account, exit the Google Home app and launch the streaming platform of choice. You will follow the same steps for Netflix, YouTube, HBO Max, and Disney+. Once the app loads, you can tap the casting button, which is usually in the upper right-hand corner.

Connecting your iPhone with a Chromecast should take only a few seconds. When successful, you will see a banner with media controls at the bottom of the screen.
Tapping on the banner will launch media controls for your video. For example, Netflix will display a snapshot of the show or movie you are watching, options for subtitles, pause, stop, and rewind features.
You may also have the option to display the episode list, allowing you to change videos on the fly.
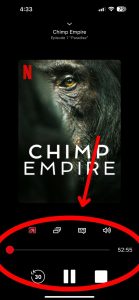
You can also follow these steps to link other streaming services, like Apple Music, Spotify, Google Podcasts, and SiriusXM. Google Home also supports programmed routines, allowing you to turn your TV on or off, control the volume, and control media. The only difference will be that you select “Music”, “Radio”, or “Podcasts” instead of “Video” for step one.
Chromecast Devices – Which One Should I Buy?
Throughout this guide, we talked about Chromecast devices and how to set up Chromecast on your iPhone. However, if you don’t have one, you might wonder which Chromecast device to purchase.
There are currently two types of Chromecast devices—a plug-and-play platform or a dedicated Chromecast Smart TV. Consumers in the market for a brand-new TV should opt for a Chromecast-supported television set from manufacturers like TCL, Hisense, or Phillips.
Shoppers can find a Chromecast-enabled TV at Best Buy, Target, and Amazon. Various models cost anywhere from $279 to $1,599, depending on the size, brand, and video display capabilities.
Likewise, consumers not looking to spend hundreds of dollars on a new TV will need the Chromecast with Google TV device. This Chromecast device comes in two variants, HD and 4K, with the 4K model coming in three colors instead of only white as on the HD version.
Chromecast with Google TV is a much more affordable option for those looking for a way to bring smart TV functions without upgrading their entertainment system. The HD model sells for $29.99, with some retailers charging only $19.99, while the 4K model runs $49.99.
Final Thoughts on Using Chromecast with an iPhone
Chromecast doesn’t support Apple’s AirPlay for casting and mirroring an iPhone screen. Still, it is possible to use the two together. The most critical part of the Chromecast setup iPhone users must be aware of is the Google Home app requirement.
Once you connect your Chromecast to your iPhone via Google Home, you can then link popular streaming platforms, allowing the apps to appear on the Chromecast home page and giving you an advanced media remote with voice control capability.
While there are plenty of first-party streaming apps, iPhone users must download a third-party app, like DoCast, to unlock mirroring and web-based video casting features. Using a Google Chromecast and an Apple iPhone together may seem like an oxymoron, but in reality, the two pair well and bring a ton of excellent features to your TV.
FAQs
We covered a lot of information about setting up a Chromecast with an iPhone and how to use various functions. However, you might still have questions about getting up and running. Here are some common questions and their answers.