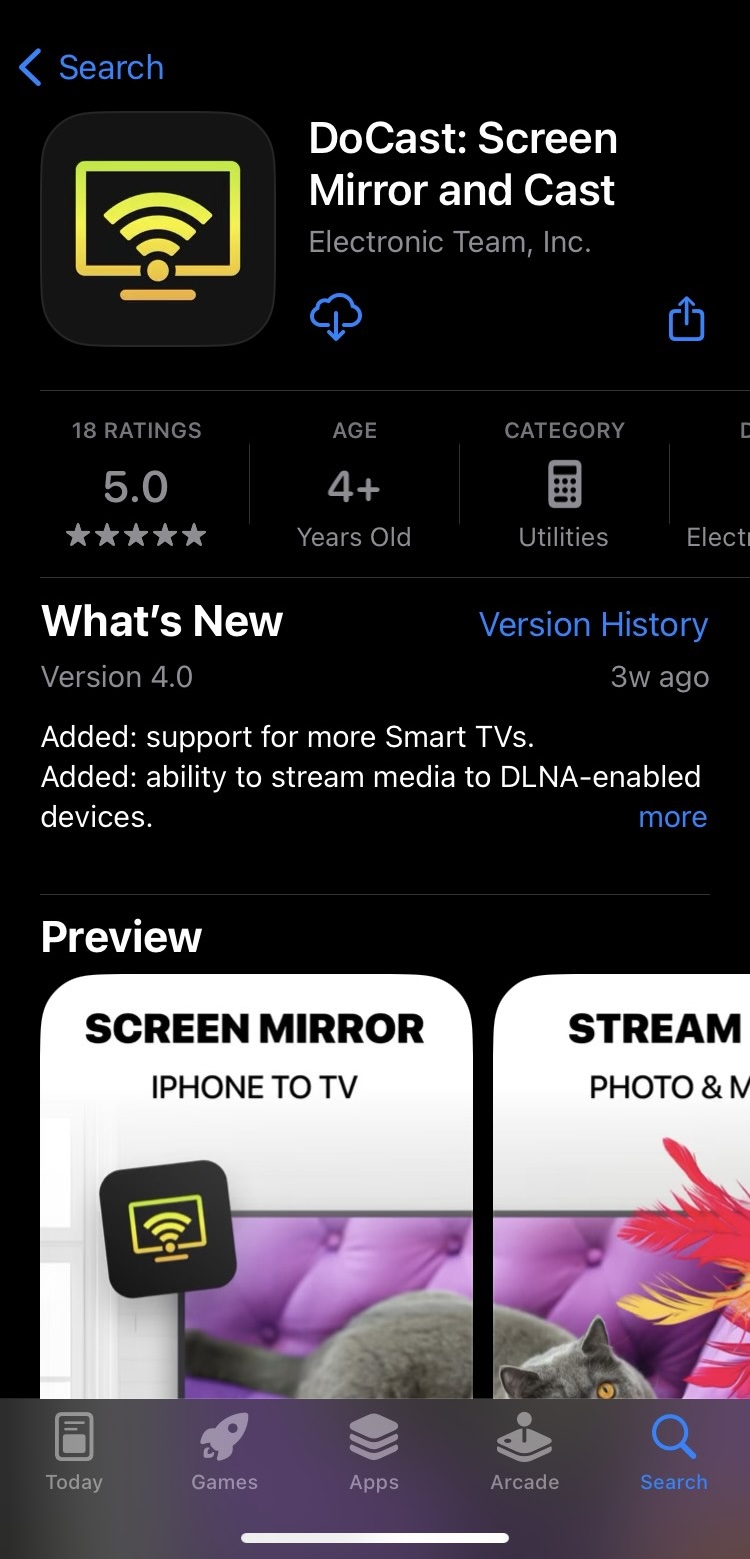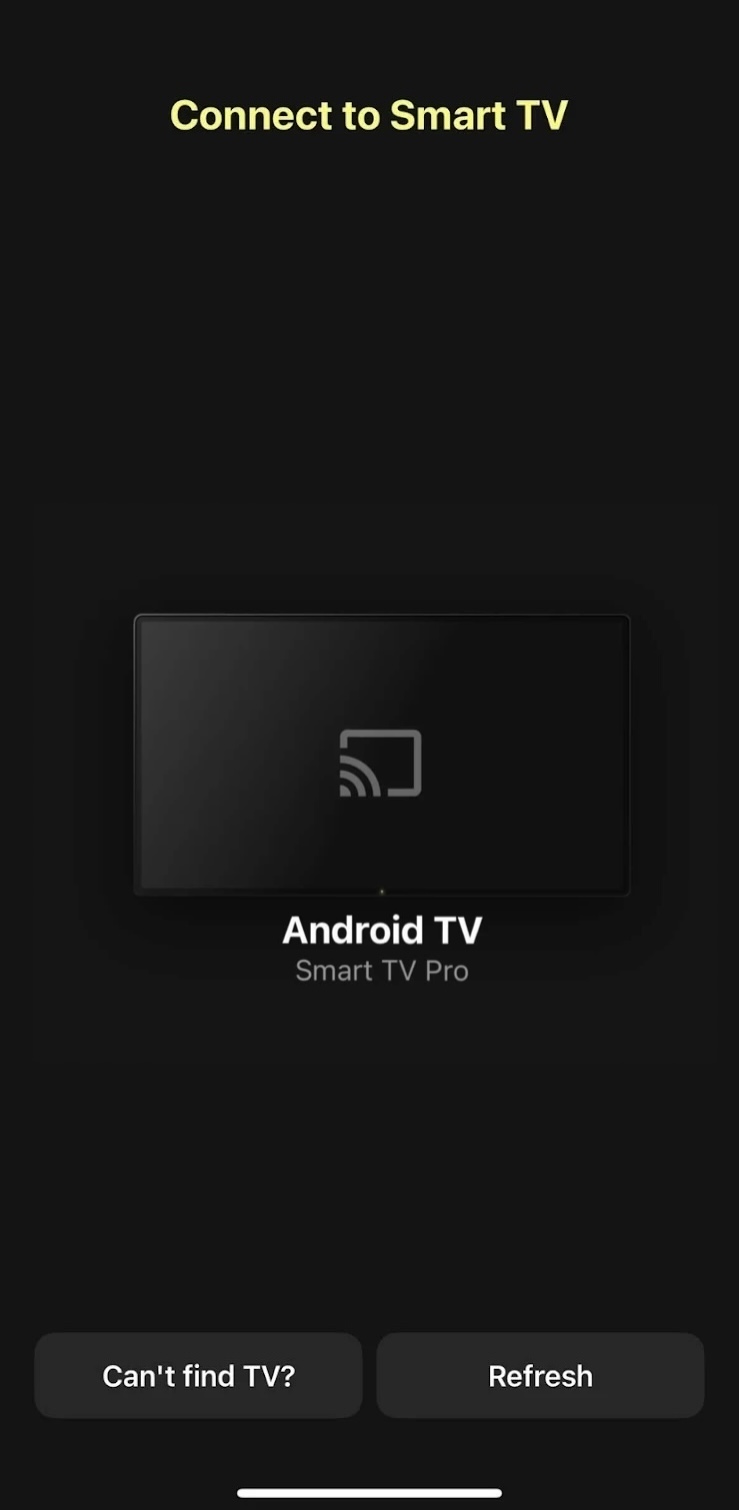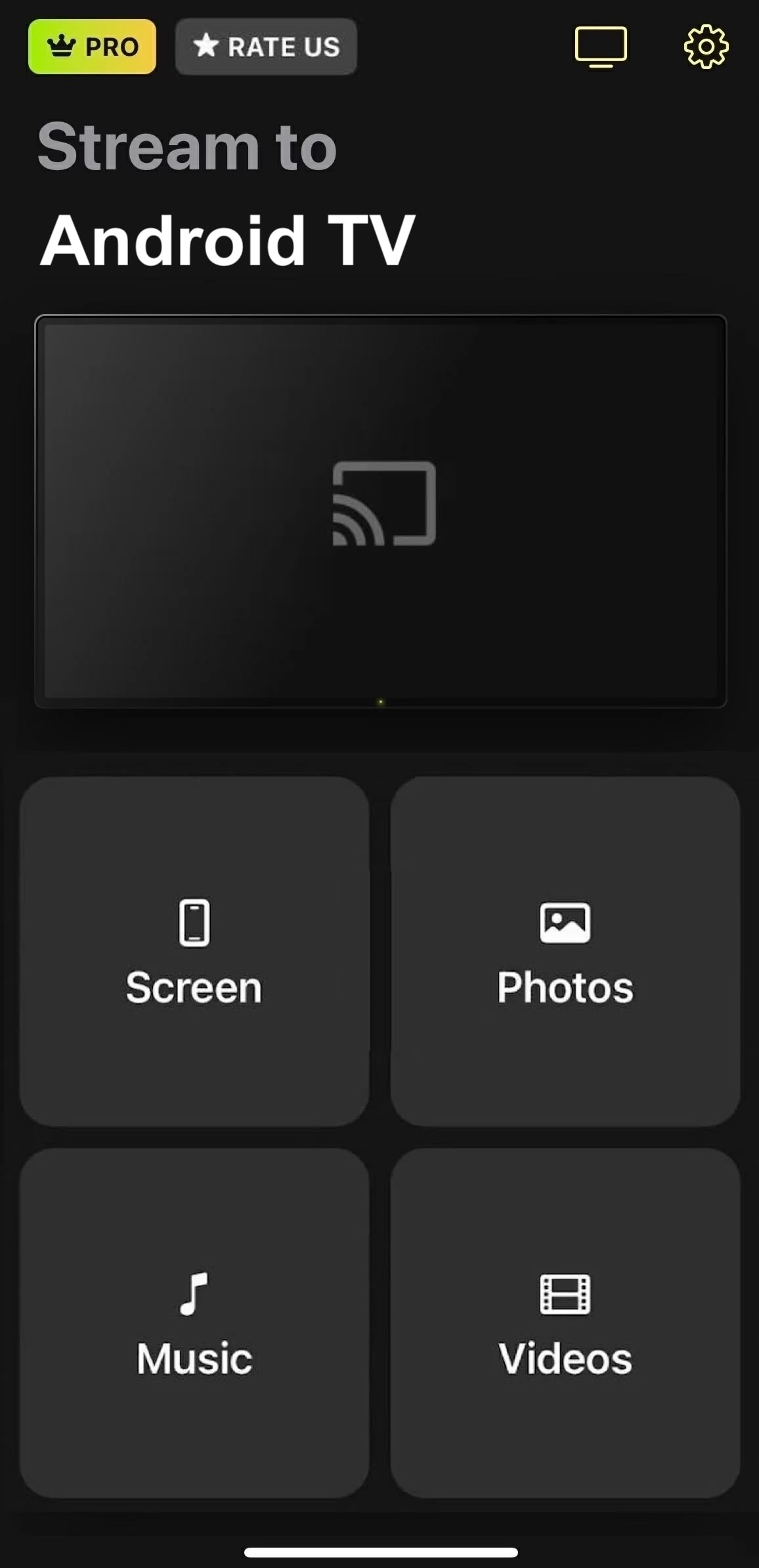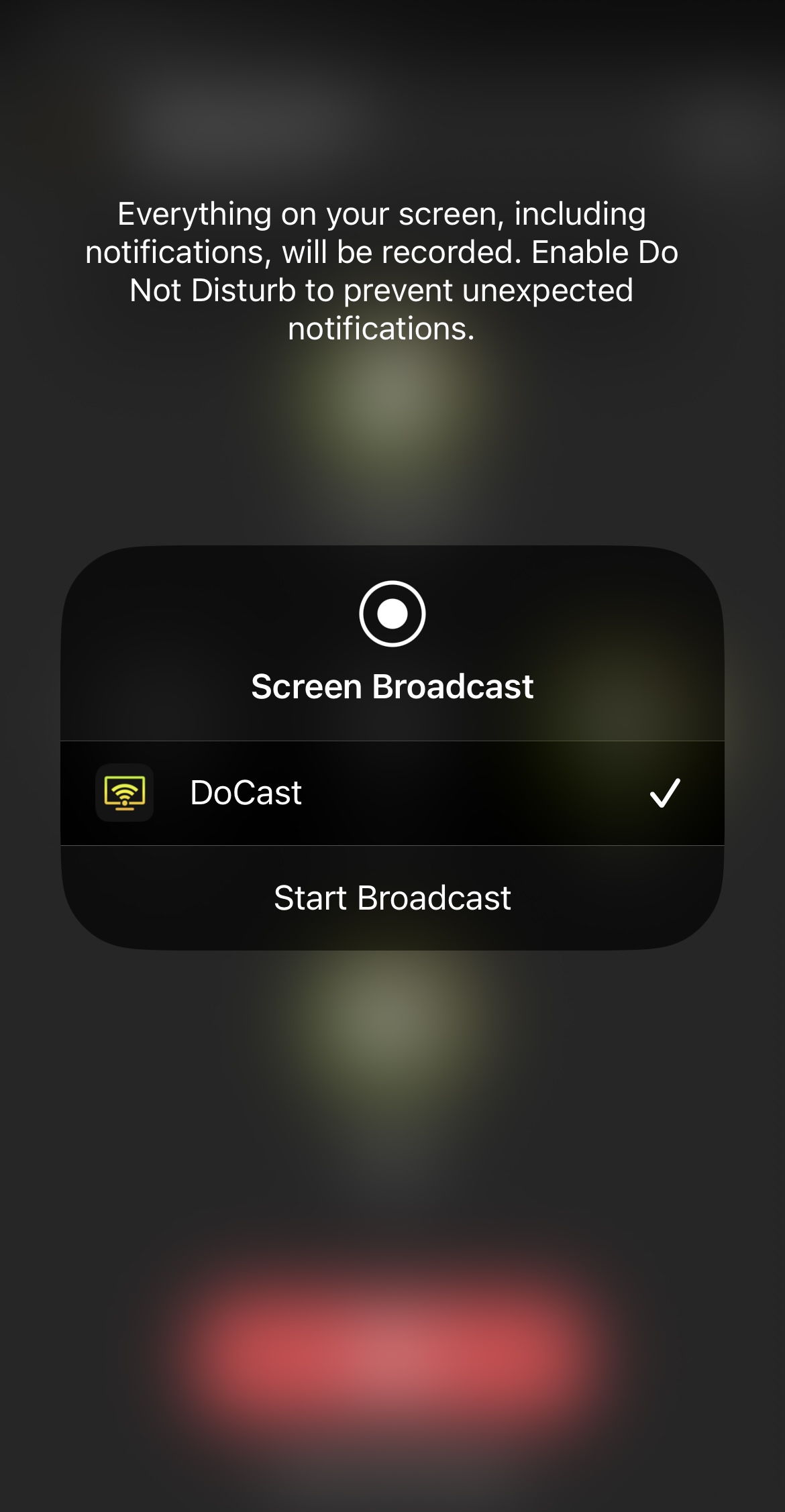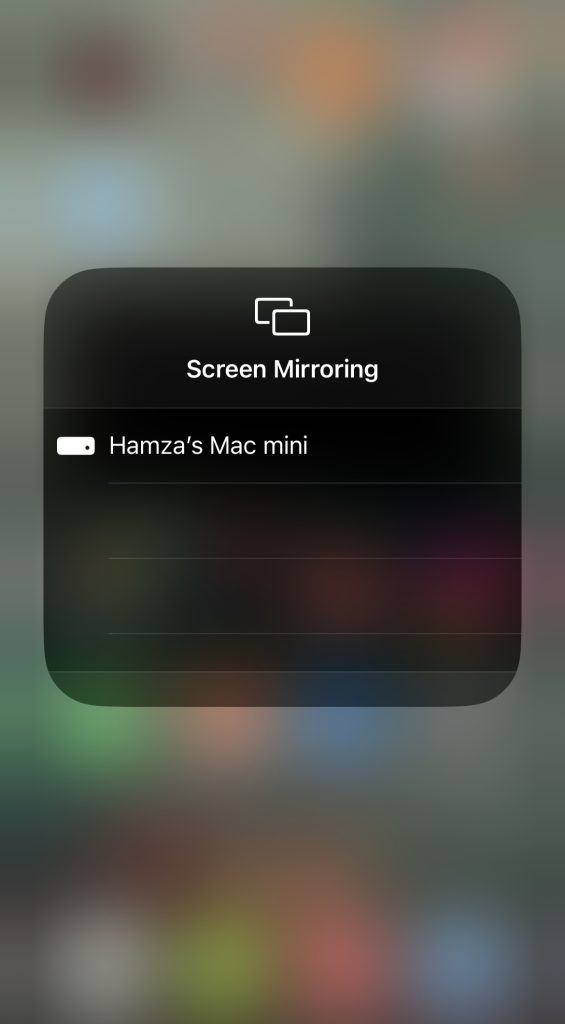Table of Contents
Trying to connect your iPhone to your TV but can’t figure out how? We’ve got you covered. AirPlay is Apple’s native solution, but don’t fret if you don’t have a TV that’s compatible with it. There’s a plethora of other solutions you can explore.
Below, we’ve described some of the most popular and accessible methods you can use to connect iPhone to TV.
Solution №1. How to Connect iPhone to Smart TV Using Chromecast
A better (and more accessible) method is to get a Chromecast device. It is Google’s proprietary streaming solution. But before you head out to get one, we recommend checking if your TV comes with Chromecast built-in. Most modern TVs do so you might not even have to spend money on a separate device.
The very first thing you need to do is connect your phone and TV to the same Wi-Fi network. Then, you can connect Chromecast to the TV with the Google Home app on iPhone.

Once you’ve finished setting up your device, there are two ways in which you can use it:
- Stream videos from Chromecast-compatible apps on your iPhone to your TV.
- Use a third-party app to mirror your iPhone’s screen on your TV via Chromecast.
Let’s take a look at both methods.
1. Streaming Videos from Specific Apps via Chromecast
It’s pertinent to mention that you can’t use this method to stream pictures and videos stored in the Photos app. Some of the apps which will work include YouTube, Spotify, and Netflix.
- Open YouTube on your iPhone.
- Play any video and tap the Chromecast icon.

- A list of Chromecast devices will appear. Select the one you want to stream your video to.

- Enjoy your video!
2. Using a Third-Party App for Screen Mirroring via Chromecast
To connect iPhone to smart TV, we recommend using a third-party app called DoCast. This app makes it incredibly easy to share your phone’s screen and cast offline media content.
DoCast has a very simple UI, which makes it perfect for users of all levels. Apart from video casting and mirroring, you can also use this app to play music on your Chromecast TV. Connecting it to your Chromecast device takes only a few seconds and you start casting immediately.
The free version of DoCast lets you mirror your iPhone’s screen for 15 minutes per session and cast videos for 3 minutes per session. If you want to get unlimited duration, we recommend upgrading to the pro version, which starts from $1.25 per month.

Here’s a short guide on how to use DoCast:
- The first thing you need to do is download DoCast from the App Store.
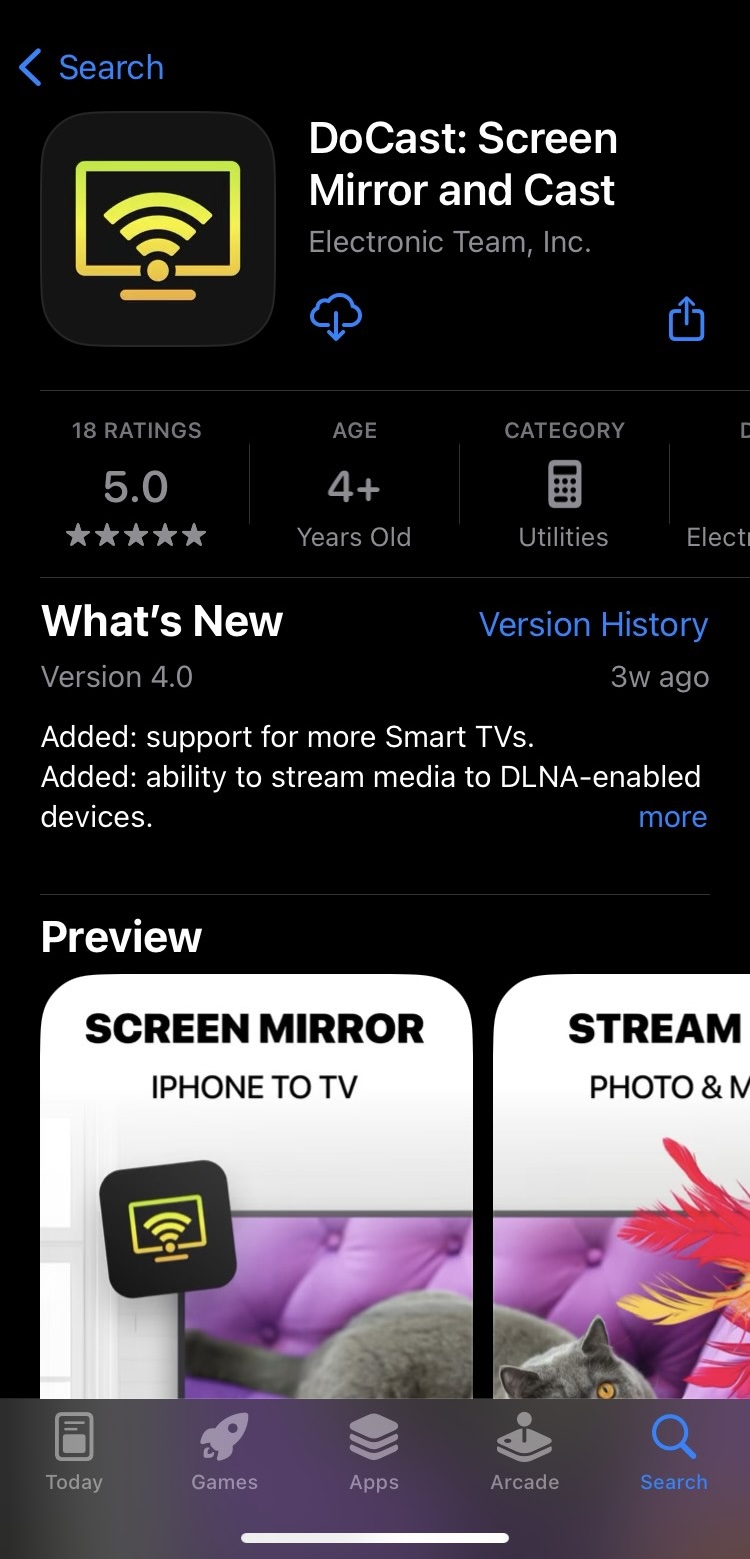
- Then, launch the app and let it search for nearby Chromecast devices.

- Tap your Chromecast once the app has discovered it.
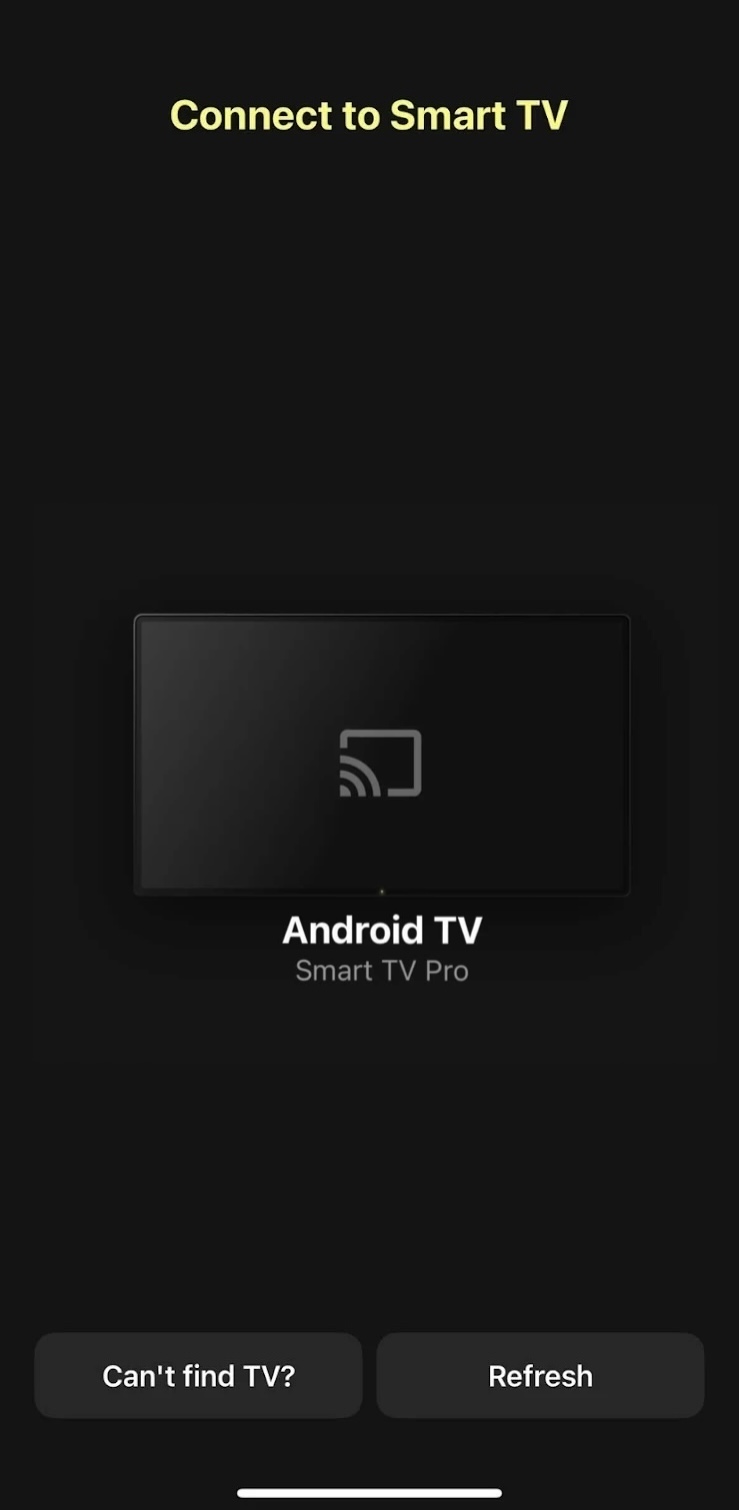
- To mirror your iPhone’s screen, tap Screen.
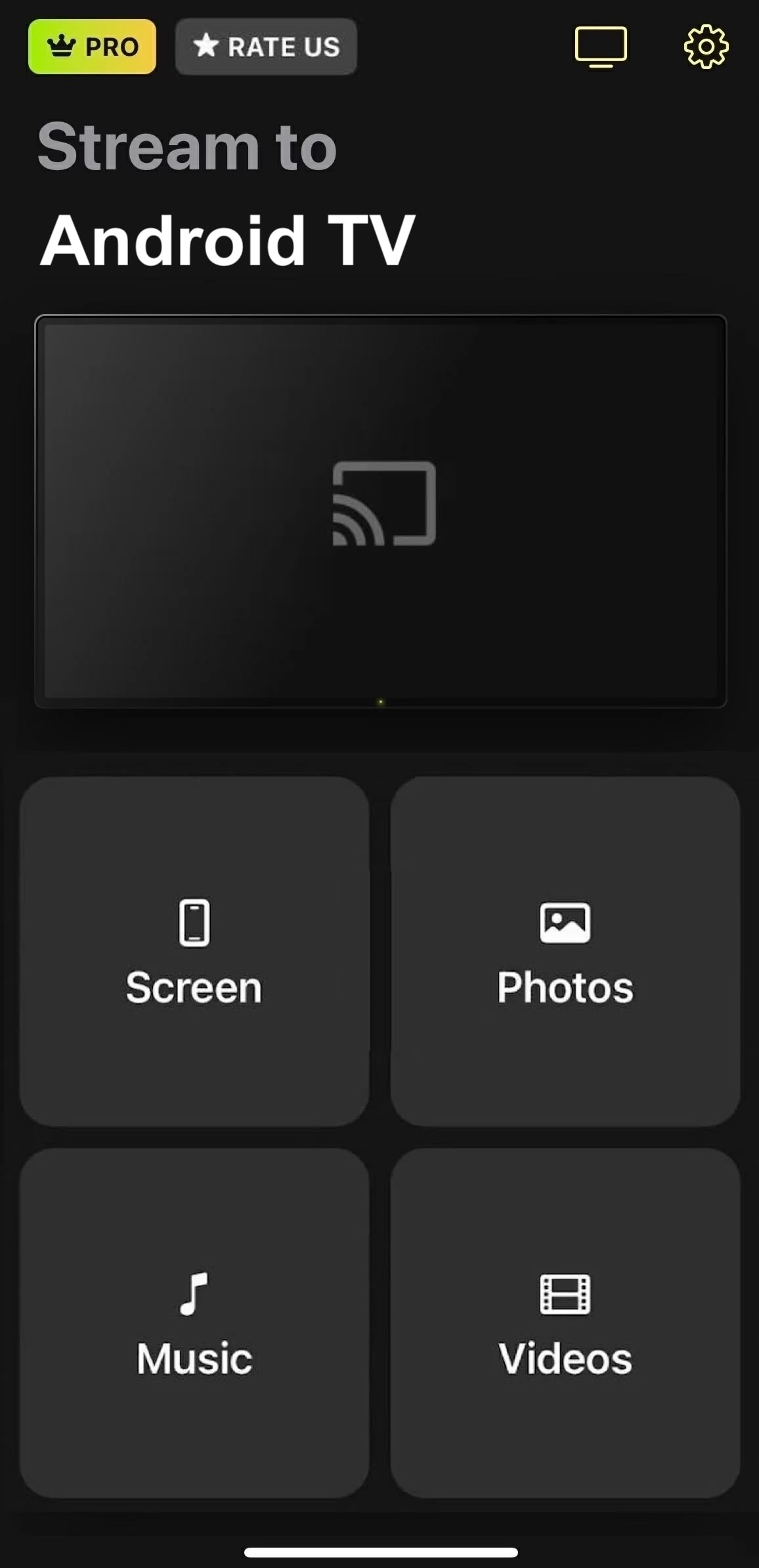
- Adjust the settings in this section. You can enable audio, auto-rotation, and tweak the mirrored display’s quality.

- Once you’re done, simply tap the red button at the bottom.
- Finally, tap Start Broadcast to begin mirroring your phone.
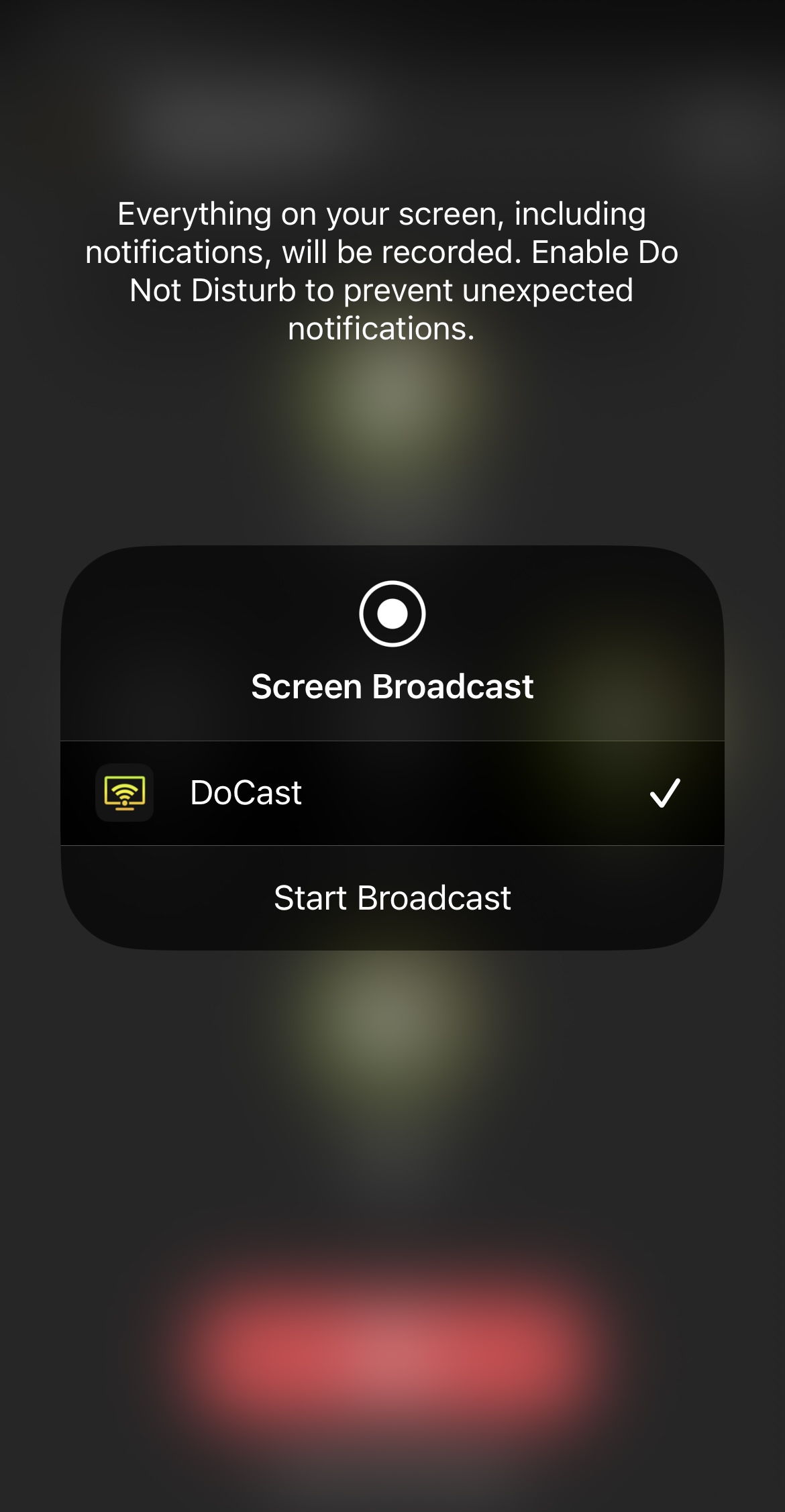
Solution №2. How to Connect iPhone to TV: Wireless Approach
Having a TV that supports AirPlay 2 can make your life incredibly easy. It’s quick and doesn’t require you to do any tweaking or configuring. Using this method, you can “mirror” your phone’s screen on your TV in a matter of seconds.
An AirPlay 2-compatible TV isn’t the only device with which you can use this method, though. You also have the option to use Apple TV, Roku, and Fire TV. The latter two have a select number of models that support AirPlay.
Here’s a quick step-by-step guide on how to do it:
- After making sure your iPhone and the device are connected to the same Wi-Fi network, open the Control Center on your iPhone.
- Tap the Screen Mirroring icon.

- The Screen Mirroring section will expand and you’ll see a list of all the AirPlay-compatible devices in your vicinity.
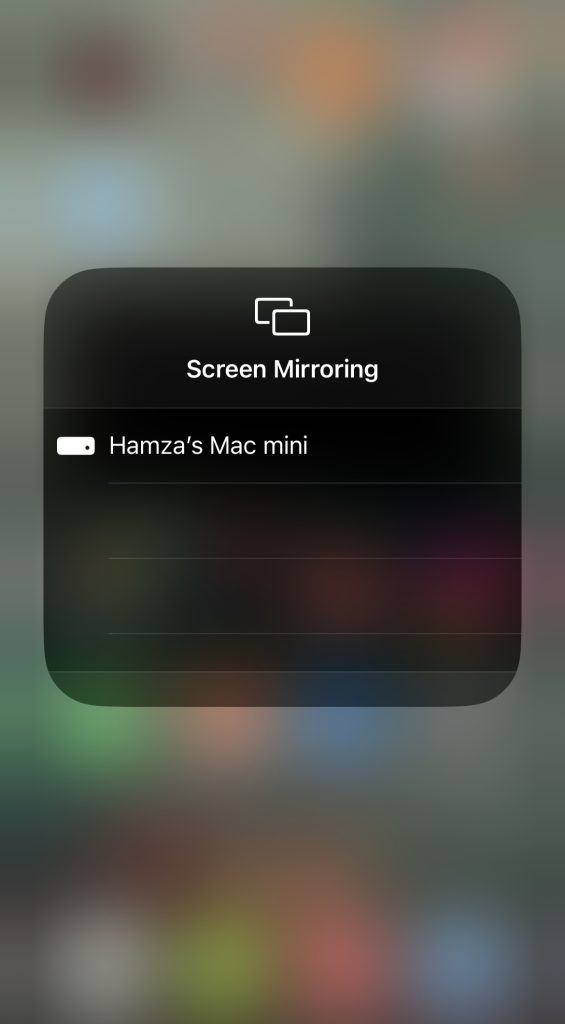
- Choose your TV and you’ll begin to see your phone’s screen on it.
You don’t have to mirror your entire screen every time you want to watch a video, though. All devices compatible with AirPlay, including a smart TV and Apple TV, let you cast specific videos to them.
All you have to do is tap the AirPlay icon on your iPhone while the video is playing and select your streaming device.
Solution №3. How to Use an Adapter to Connect iPhone to Your TV
Using an adapter is another way to quickly see your iPhone’s screen on your TV. The only problem is that the resolution only goes up to 1080p. The good news? You can use this method with iPhone 5 and above. You need to buy Apple’s Lightning to Digital AV Adapter to connect your iPhone to TV HDMI.
Once you have the connector, just follow the steps below:
- First, attach the adapter to your iPhone’s Lightning port.

- Then, take the HDMI cable attached to your TV and plug it into the other end of the adapter.

- Your TV will start displaying your iPhone’s screen!

Most people wouldn’t prefer this method because it doesn’t support 4K resolution, but you can use it as a last resort option if you don’t have access to anything else.
In case you have a monitor or TV that doesn’t have an HDMI port, you can get Apple’s official Lightning to VGA Adapter. You can follow the steps we’ve mentioned above to use it to mirror your iPhone’s screen.
Solution №4. Other Wireless Solutions for Connecting iPhone to TV
If you’re wondering how to connect iPhone to TV wirelessly without Apple TV, then don’t worry, because there are plenty of other options available. You can use DLNA-enabled and streaming devices like Roku, Amazon Fire TV Stick, and Nvidia Shield TV.
If your Roku device supports AirPlay 2, you can directly stream anything from your iPhone or iPad to your TV. Otherwise, you have to download the official Roku app, which isn’t available everywhere.
Similarly, Fire TV also has select models that support AirPlay 2. If yours doesn’t, you’ll have to use a third-party app like AirScreen.

If you want to see which devices are AirPlay 2-enabled, we recommend checking out the official Apple guide.
Which Streaming/Mirroring Solution Should You Choose?
Which method you should choose to make your iPhone connect to TV depends on your preferences and needs. Each method comes with its own set of pros and cons.
Since AirPlay is Apple’s native streaming solution, it’s the easiest and fastest way to play media from your iPhone. The only problem is, most people don’t have an AirPlay-2-enabled TV as it can be expensive.
Chromecast is a great alternative as it’s affordable and easy to set up and if you combine it with a third-party app, you can use it to stream and mirror your iPhone. Its only disadvantage is that you can’t mirror your phone’s screen without third-party apps, most of which will have limited features if you don’t pay for a subscription.
Other streaming devices like Roku and Fire TV provide similar advantages and experiences, but many people will find their lineup confusing and they may have limited features depending on where you’re located.
Using a cable to connect your iPhone to your TV is another simple way to mirror your phone’s screen, but as mentioned above, it’s not capable of streaming in 4K.
Conclusion
As you can tell, when it comes to streaming and mirroring your iPhone’s screen, you’re spoiled for choice. You can use AirPlay, Chromecast, an HDMI cable, and devices like Roku and Fire TV. All of these options are great and which one is best for you depends solely on your requirements.
In our opinion, if you’re already locked into the Apple ecosystem, then AirPlay will be your best option. However, if you don’t have an Apple TV or an AirPlay 2-compatible TV, then we recommend using Chromecast with a third-party app such as DoCast.