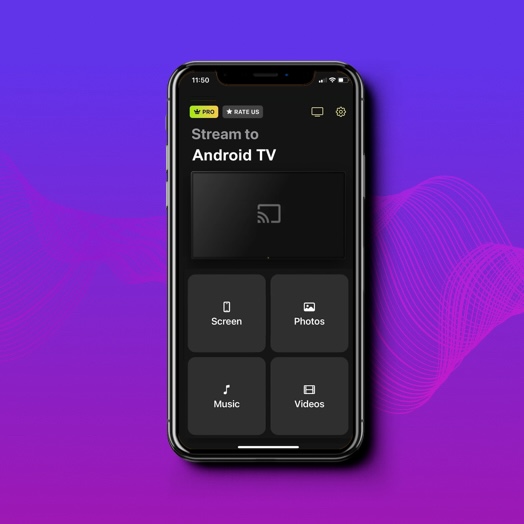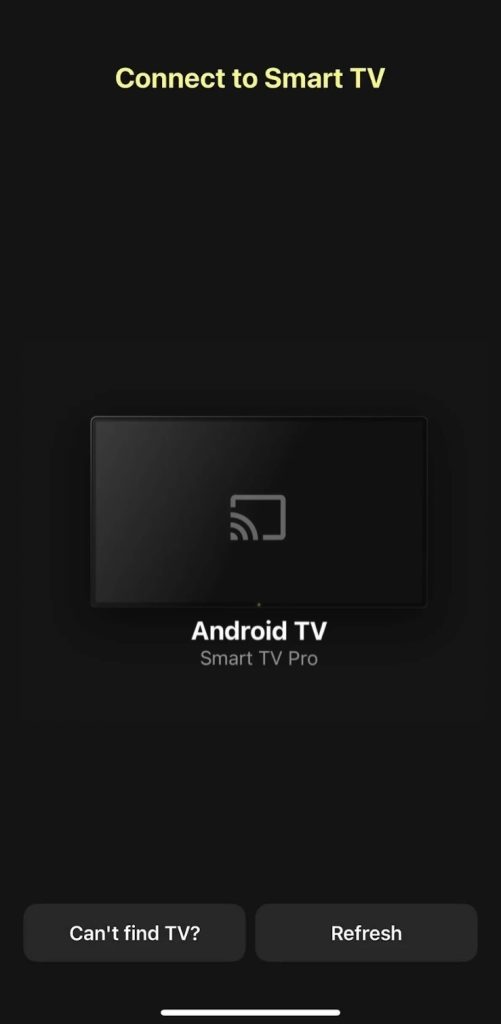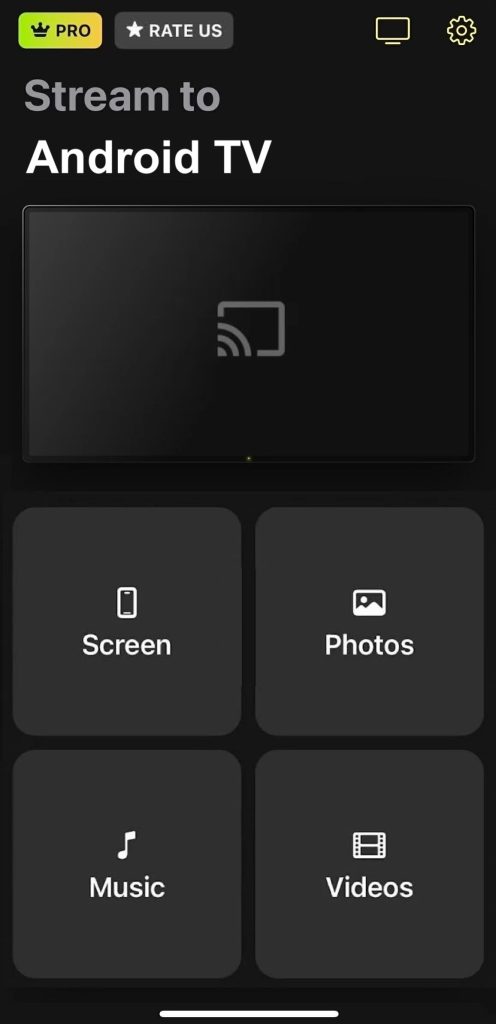Table of Contents
When mirroring to your Chromecast from iPhone, you will need an app to cast screen to Chromecast. That’s because there’s no native way of doing it since Chromecasts don’t support AirPlay. If you’ve searched the App Store yourself and don’t know which app to pick, you’ve come to the right place. Here are several popular options you can look at.
Popular Screen Mirroring Apps for Chromecast
We scoured the App Store looking for iOS Chromecast mirror apps that offer ways to wirelessly mirror your iPhone to a TV. While you can certainly find more, the ones we’ve listed below are some of the most popular options.
1. DoCast
DoCast is a popular screen mirroring app for Chromecast that you can use on your iPhone and iPad. The app works well with a Chromecast because it was built specifically for that technology. It boasts HD definition visual quality while offering near-instantaneous latency.

Within this iPhone Chromecast mirror app, you can cast photos, videos, and even music stored within your iPhone. And screen mirroring is easier, as you just need to use the app to connect your iPhone to the Chromecast and you can quickly see its screen on your TV.
Here’s how to use the DoCast app to cast screen to Chromecast:
- Download DoCast on your iPhone.

- Launch the DoCast Chromecast mirror app and connect it to your Chromecast.
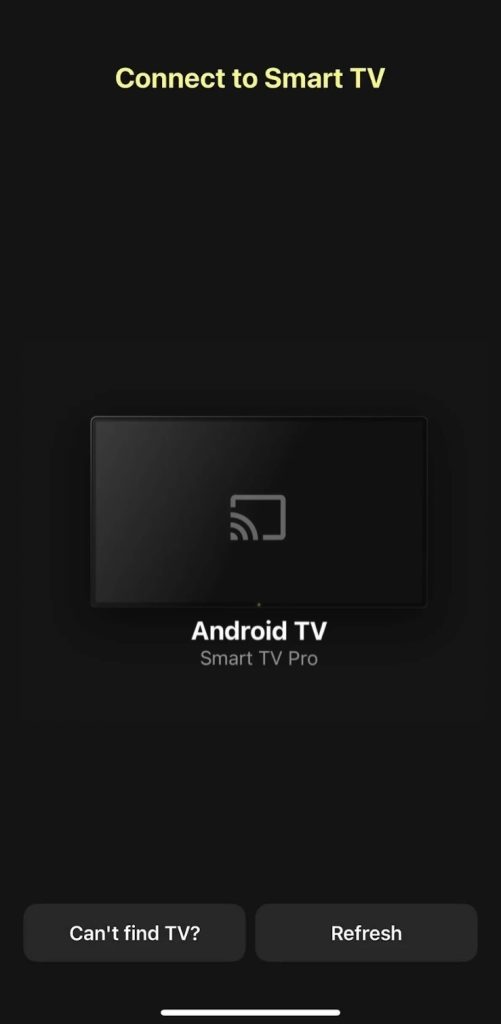
- Tap Screen.
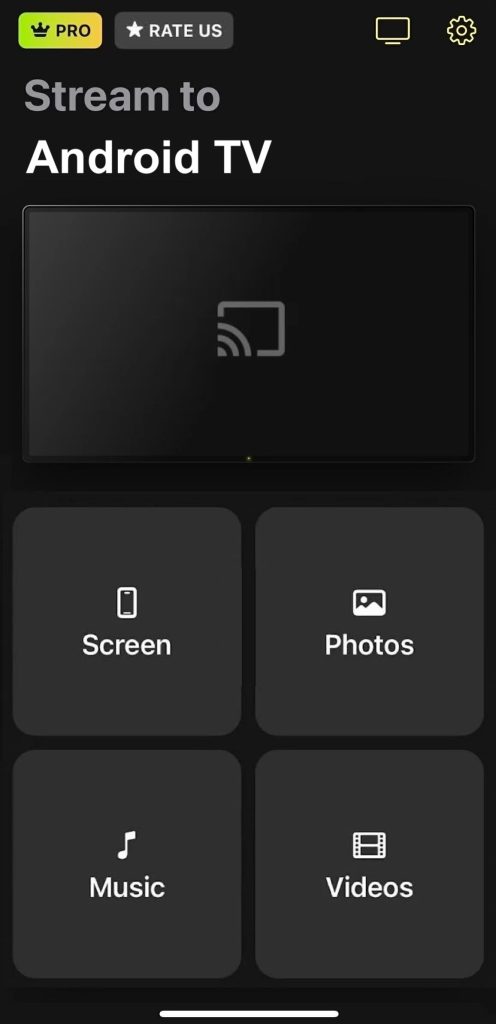
- Tweak your mirroring options – including video quality and microphone on or off.

- Then tap Start mirroring.
You should now see your iPhone’s screen appear on your TV screen thanks to this mirror for Chromecast app. At this point, you can launch a number of various apps.
2. Replica
Replica offers HD screen mirroring to many modern TVs and streaming media devices, including Chromecast. The app is easy to use since you just launch the app, connect it to your Chromecast, and start mirroring in HD – three very simple steps. The app also comes with a built-in browser, allowing you to enjoy web content, such as web pages and videos, on a bigger screen.

You can use this iPhone Chromecast mirror app for free, but you will only get 15 minutes of free mirroring before you have to pay for the premium version. The limited version will also have ads and a watermark. You can enjoy unlimited access to the app’s full range of features for $2.50 a month.
There’s a 3-day free trial period that you can take advantage of to see if the app suits your needs. And if it doesn’t, you can simply cancel the subscription before the trial period ends so you don’t get charged.
3. Screen Mirroring on Chromecast by AirBeamTV
Screen Mirroring on Chromecast is an iPhone and iPad app built specifically to connect to a Chromecast, as well as Google TV with Chromecast and Android TVs. With the mirroring option, you can broadcast apps such as YouTube, TikTok, Google Slides, or any app that doesn’t block screen mirroring to your TV.

On top of mirroring your screen to a TV, this Chromecast mirroring app has a media player for casting your favorite photos and videos to a TV – no need to, for example, mirror first and then open the Photos app. The app also has a web player for displaying website content on your TV.
You can mirror for free, of course, and the biggest hindrance will be the watermark, which also cuts off the sound whenever it appears on the screen. You can easily remove it for $2.49 per month or $14.99 per year.
4. TV Mirror+
As a screen mirroring app for Chromecast, TV Mirror+ easily connects to your Chromecast, allowing you to mirror content from your iPhone to a TV with low latency.

There’s also an option for easily casting web videos to a Chromecast. And even if you don’t have a Chromecast, the app can directly connect to various TVs, including Sony, Hisense, LG, and Soniq, or those with Chromecast or GoogleCast built-in. It can also connect to other devices, such as the Xiaomi MI Box.
This is a paid mirror for Chromecast app, so there’s no free version. However, it only costs $3.99, with no hidden costs to worry about. Furthermore, you get premium support from the developers if you run into any issues.
5. Screen Mirroring Z – Miracast
Screen Mirroring Z – Miracast is designed for iPhone and iPad users to mirror their mobile device’s screen to a TV in HD. On top of Chromecast, the app also supports TV’s that use the DLNA, DIAL, and UDAP wireless communication protocols.

This mirror app for Chromecast also has a photo, video, YouTube, and web player built-in so you can cast these other types of media to your TV. You can also cast IPTV from your iPhone, giving you access to hundreds of channels that include sports, news, entertainment, travel, and lifestyle (you will still need to have an active IPTV subscription to watch them, though).
The free version allows you to cast videos, photos, YouTube, web videos, and IPTV, but you’ll need to upgrade to the premium version for screen mirroring to be enabled. There’s a 3-day free trial available, but afterward, you’ll have to pay $4.99 a month. You can also pay for a lifetime subscription for $34.99.
How to Use an iPhone Chromecast Mirror App
While each app is different, the steps to mirror your screen to a TV with it using a Chromecast device are usually the same.
Here’s how to do it:
- Connect your iPhone and the Chromecast to the same wireless network – you can connect a Chromecast to your Wi-Fi network using the Google Home app.

- Download the app (for example, Replica) you want to use for screen mirroring on the App Store and launch it.

- In the app’s home screen, tap the Screen Mirroring option.

- Select your Chromecast from the list of devices.

Conclusion
We have discussed the most popular options that can Chromecast mirror iPhone. That way, you can enjoy photos, videos, and presentations, among other things, on a larger screen. If we had to pick the best Chromecast mirroring app for Chromecast on iPhone, it would have to be DoCast. The free screen mirroring, coupled with the ability to cast photos, videos, and music makes it a mirror app for Chromecast we can highly recommend.