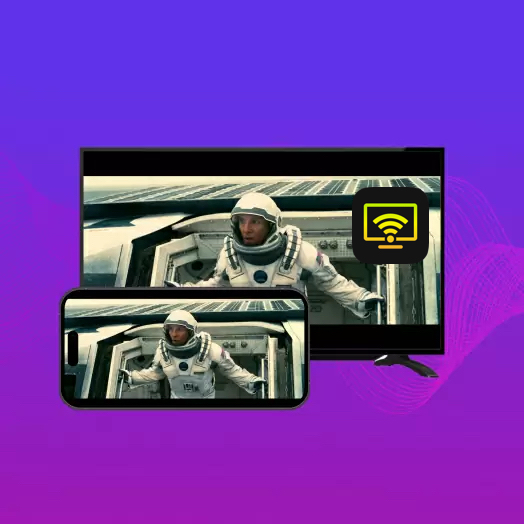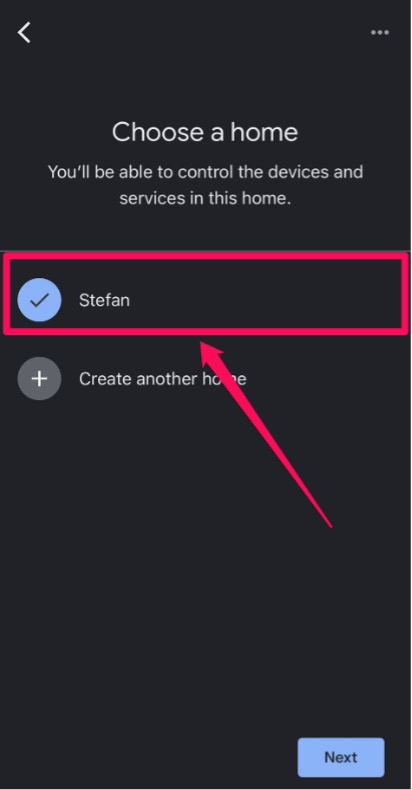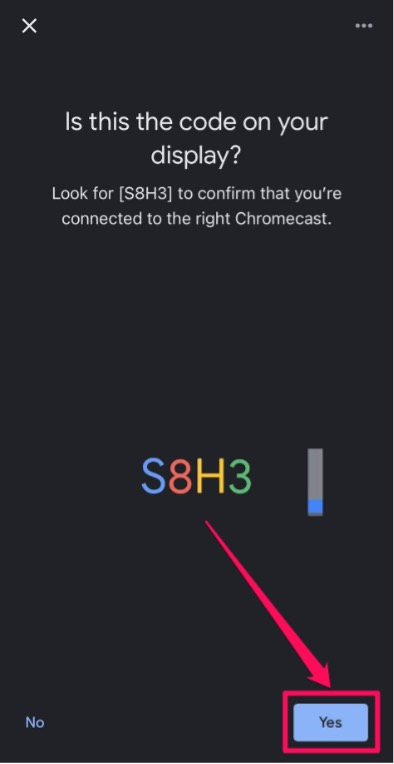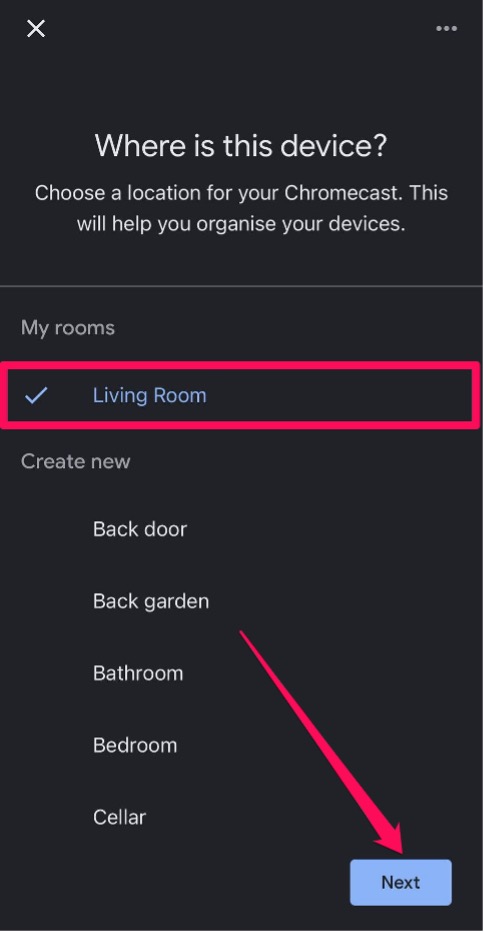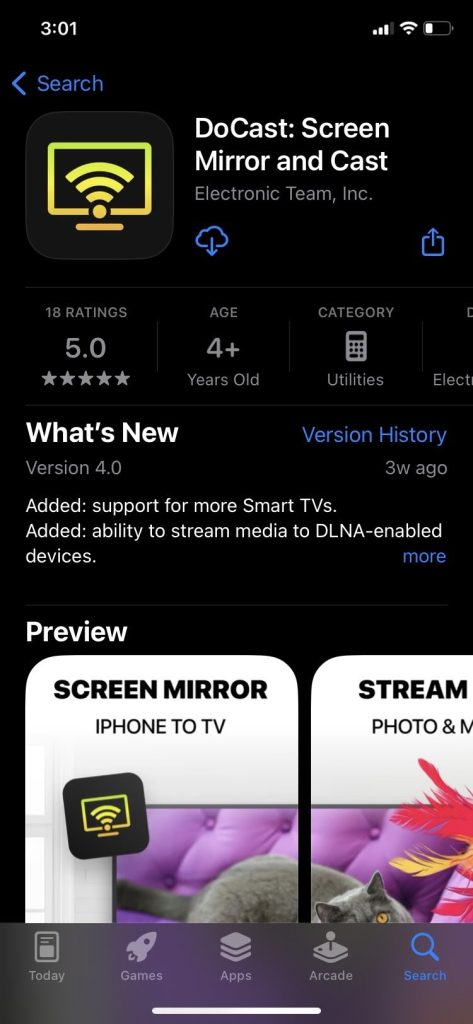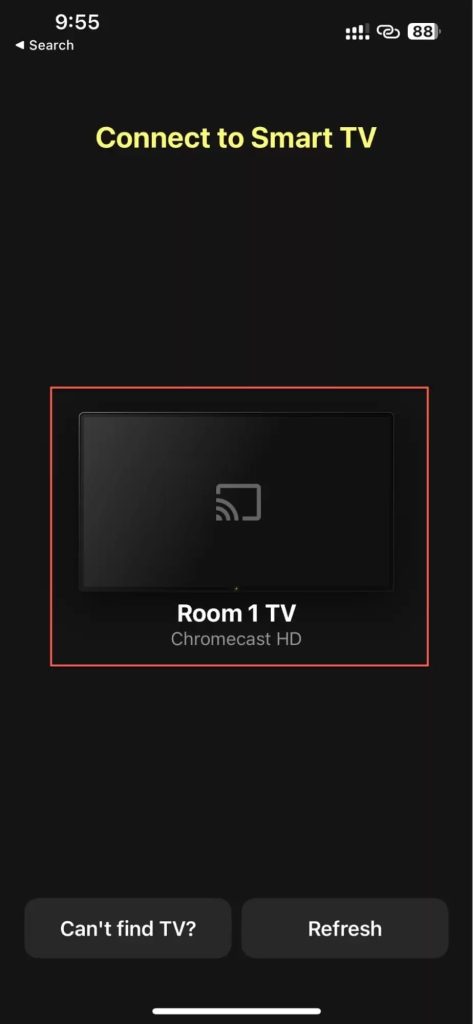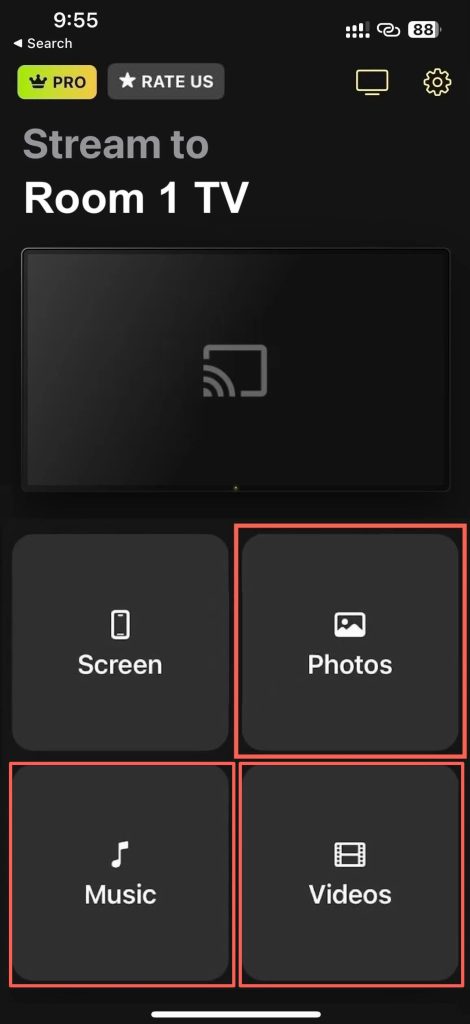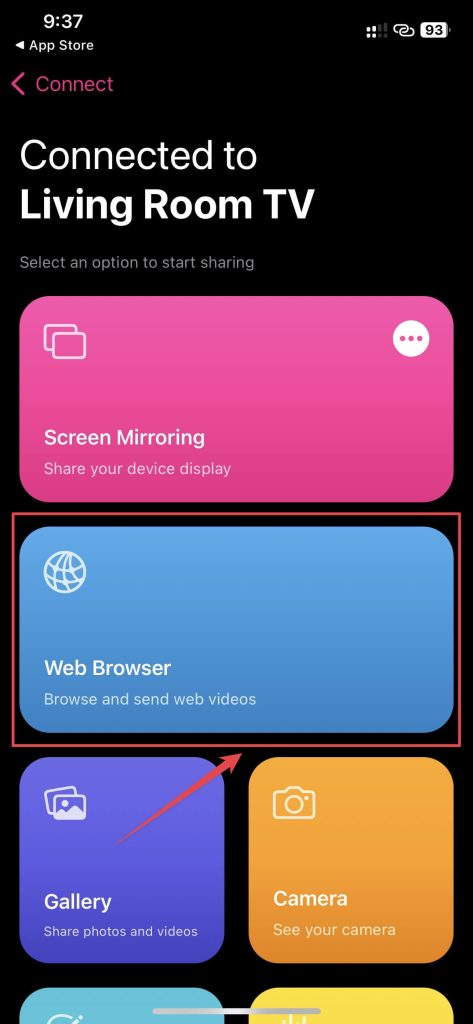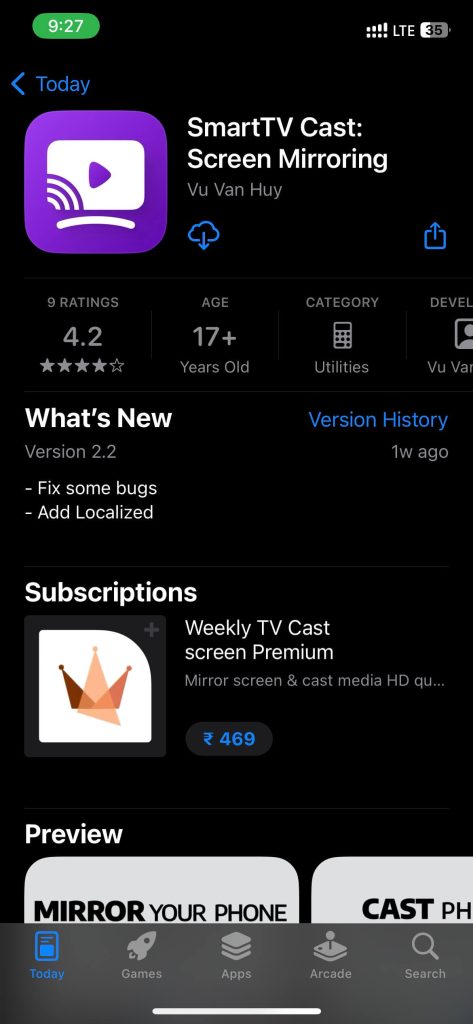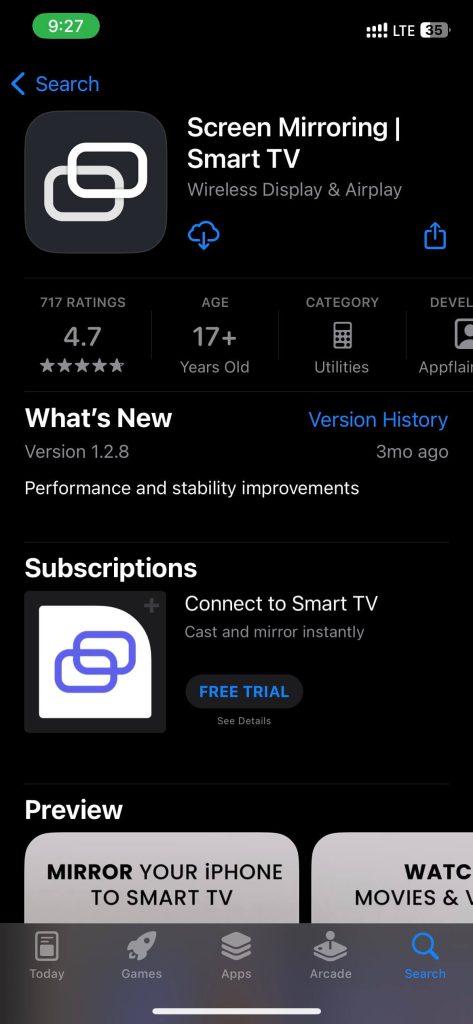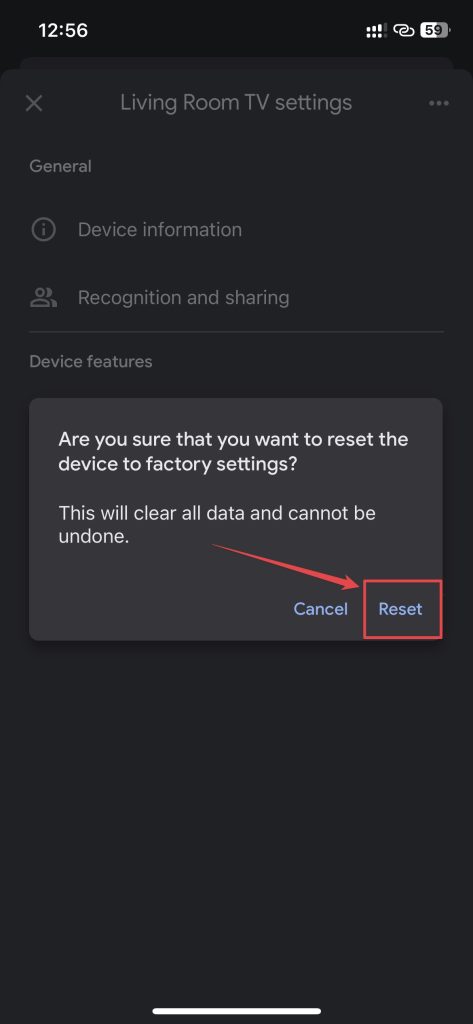Table of Contents
Wondering how to cast on Chromecast from iPhone? Unlike AirPlay, the iPhone does not allow you to connect to your TV via Chromecast. However, there are several ways to Chromecast from your iPhone. Follow this simple guide to learn more.
How to Set Up a Chromecast
With the Google Home app, you can easily set up a Chromecast using your iPhone. Here are a few things that you need to check before setting up your Chromecast:
- Ensure you’ve turned on Bluetooth on your iPhone.
- Your iPhone should be on Wi-Fi with an active internet connection.
- Don’t use the cellular data on your iPhone to set up Chromecast.
Once ready, follow these simple instructions to set up your Chromecast using the iPhone:
- Plug in the Chromecast to your TV.
- Download and install the Google Home app on your iPhone.

- Follow the steps to sign into your Google account.
- On the Main screen, tap your name.
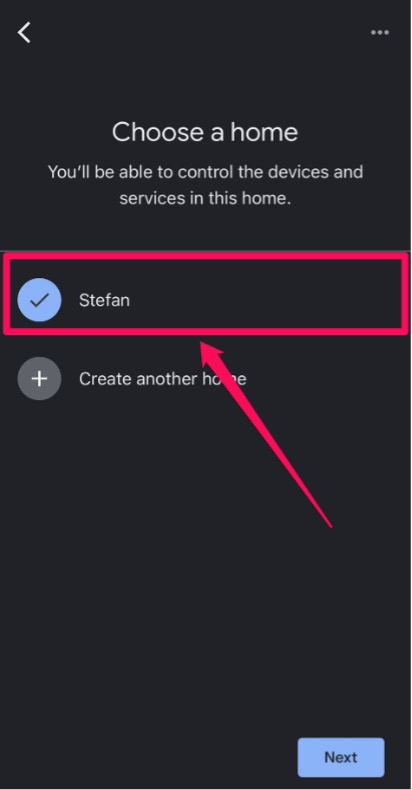
- Google Home will ask to use your location. Tap Next to give it permission.
- You will then get a code on your phone and TV. If the codes match, tap Yes on your phone.
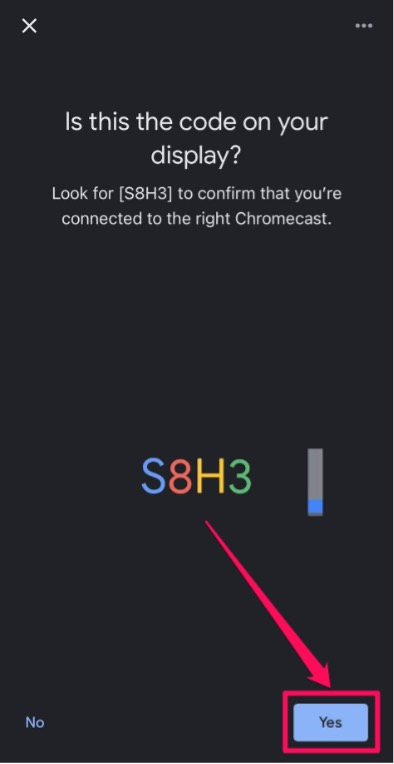
- Tap the location where your Chromecast is located and click Next.
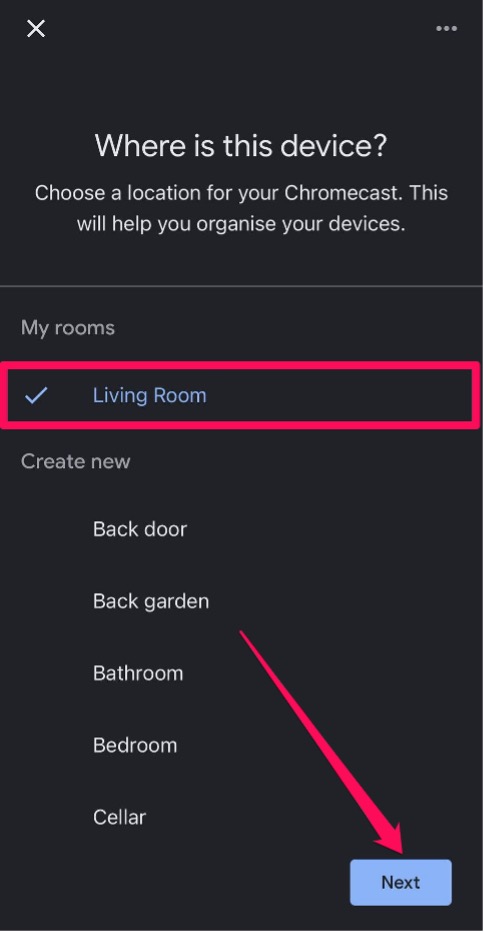
- Tap on the Wi-Fi network you want your Chromecast to use – it should be the same one that your iPhone is currently connected to – and then tap Next.

- Follow the next set of simple instructions to finish setting up the Google Home app with the Chromecast.
Once you finish the setup, you’ll return to the home screen of Google Home.
1. How to Cast to Chromecast Using DoCast
DoCast is an iOS app designed for Chromecast devices and TVs equipped with built-in Chromecast technology, which includes Android TVs, Roku, and Fire TVs. With just a few simple taps, you can Chromecast iPhone to TV, set the video quality to high-definition, and instantly cast your iPhone’s screen onto your television while enjoying the lowest latency.
It allows you to cast videos, photos, and DRM-free music stored on your iPhone to a Chromecast. Furthermore, DoCast allows you to share your iPhone’s screen through the screen mirroring feature. It can also connect to Fire TVs, Roku, and DLNA-enabled TVs.

Here is how to cast iPhone to TV using DoCast:
- Go to the App Store and download DoCast.
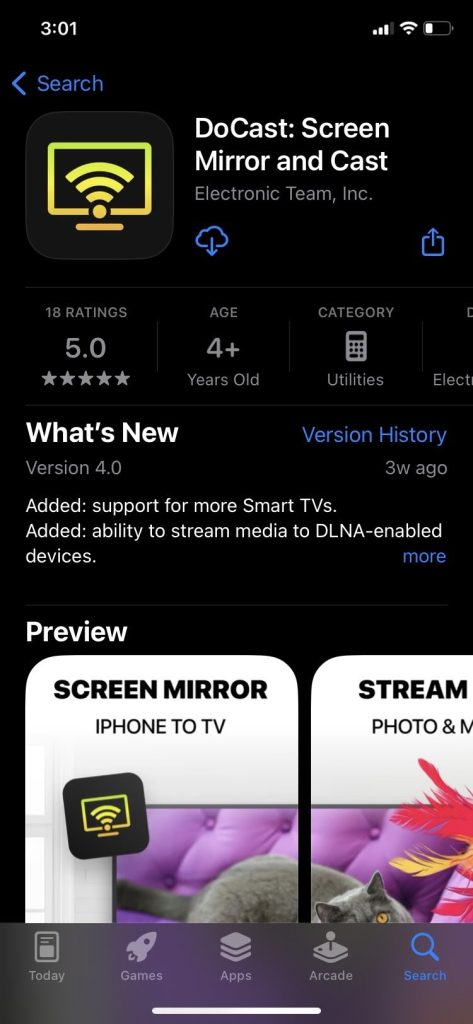
- Launch the app and wait for it to detect your Chromecast. When it does, tap on it to connect.
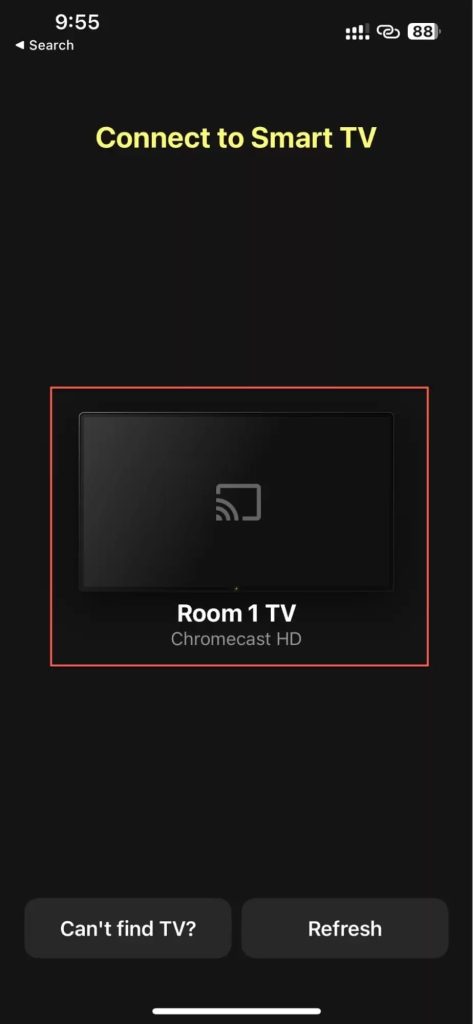
- Select Photos, Videos, or Music.
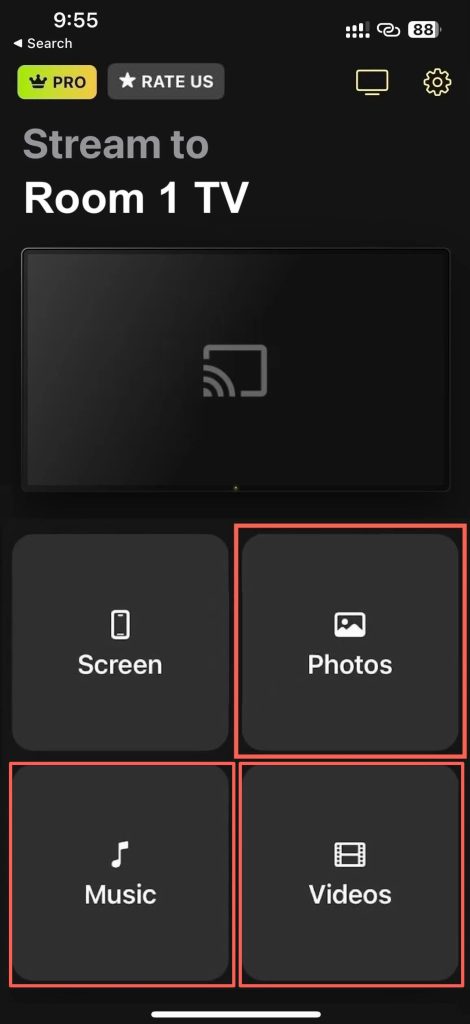
- Tap on a photo, music file, or video you want to stream from your device so you can cast iPhone to Chromecast.
So, that’s how to cast from iPhone to Chromecast with DoCast. If you want, you can also share your screen using the screen mirroring option. If you want to learn how to mirror iPhone to Chromecast, you just have to tap Screen, adjust the streaming preferences, and then tap Start mirroring.
⭐️ Rating: 4.9/5
2. Screen Mirroring・Smart TVCast
The Screen Mirroring・Smart TVCast app lets you connect your iPhone to Chromecast with ease. It has a minimal and no-brainer interface that supports all Chromecast-enabled devices alongside Tesla. The best part about this app is that it has almost no noticeable latency in high definition.
Follow these instructions to use the Screen Mirroring・Smart TVCast app to stream web content from iPhone to Chromecast:
- Download the Screen Mirroring・Smart TVCast app on your iPhone.

- Open the app and allow all the necessary permissions.
- Select your Chromecast from the list of devices on the app’s home screen.

- Tap the Web Browser option.
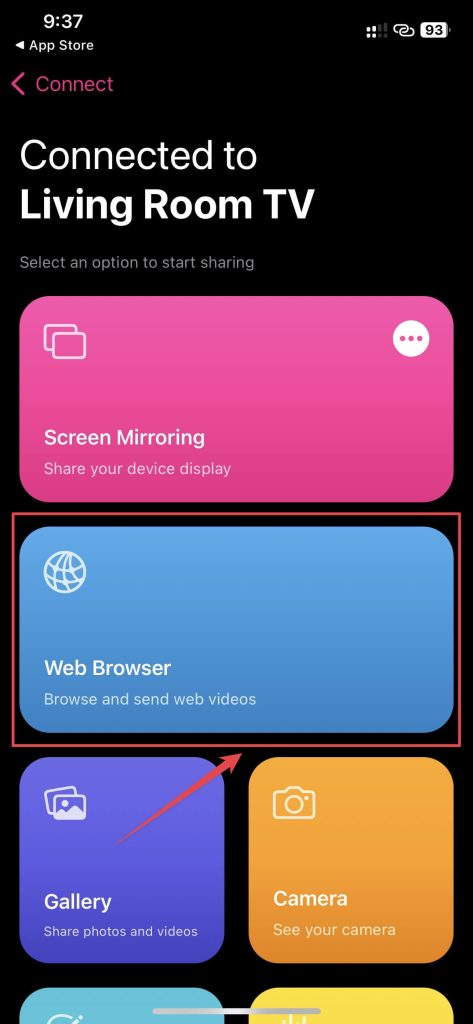
- Press the Close (X) button on the top-right corner after 10 seconds in the upgrade prompt.

- Go to your favorite website from Screen Mirroring・Smart TVCast’s web browser. For instance, you can go to YouTube.

- Select any video you want to watch. A Video Found pop-up should appear automatically.
- Tap the Send option at the bottom of the screen. The video should start playing on Chromecast. A screen with media controls will also pop up to control the video.

You can also cast media from your iPhone to Chromecast using this app. Here are the steps to do so:
- Open the Screen Mirroring・Smart TVCast app on your iPhone.
- Select your Chromecast from the list of devices on the app’s home screen.

- Tap the Gallery option.

- Choose Allow Access to All Photos when prompted.
- Select the photo or video you want to cast to Chromecast.

The photo/video will start casting to the Chromecast, and you can tap on different photos or videos to change them. Moreover, you can use Screen Mirroring・Smart TVCast to iPhone mirror to Chromecast. Screen Mirroring・Smart TVCast offers a free 7-day trial to test the app, and after that, you can go for the Premium version, which would cost you $29.99/year or $2.99/month.
⭐️ Rating: 4.5/5
3. Screen Mirroring: SmartTV Cast.
The Screen Mirroring: SmartTV Cast. app casts your iPhone’s media and files, IPTV channels, and more. It supports all Chromecasts, Smart TVs, Roku, Fire TVs, and other devices. The app has a beautiful and straightforward interface that lets you cast easily. Furthermore, you can also use this app for Chromecast iPhone Mirroring.
Follow these simple steps to cast to Chromecast from iPhone using Screen Mirroring: SmartTV Cast.:
- Download the Screen Mirroring: SmartTV Cast. app on your iPhone.
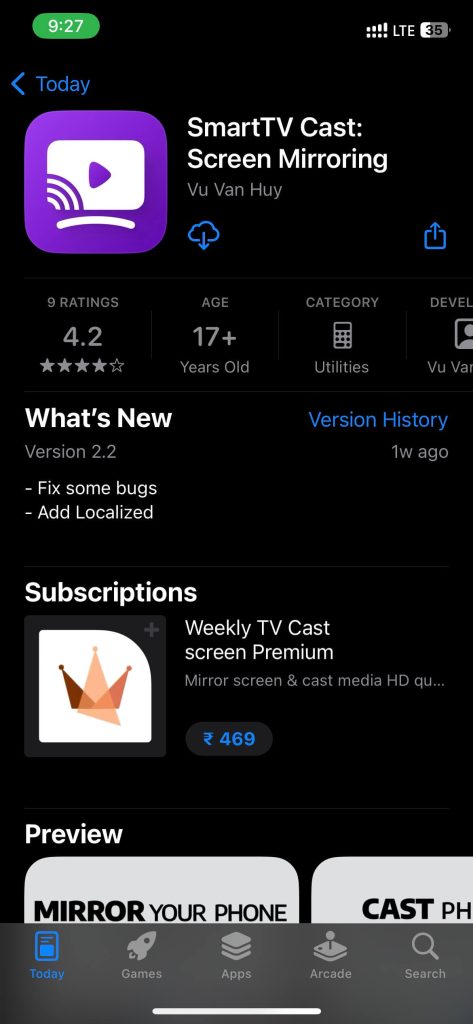
- Launch it, go through the setup, and provide it with the necessary permissions.
- Tap the Connect a Device option on the top.

- Select your Chromecast device from the provided devices list, and hit Done.

- Go to the Web tab at the bottom, and tap the YouTube button. You can also enter your favorite website in the Search website field.

- Select any video of your choice and tap the Cast Video button at the bottom. Tap the video of your choice.

The video will start playing and show display media controls. You can swipe down the controls and hit the Close (X) option to stop the video from casting.
Similarly, you can also cast your iPhone’s media to the Chromecast if you follow these instructions:
- Open the Screen Mirroring: SmartTV Cast. app on your iPhone.
- Tap Connect a Device on the top.

- Select your Chromecast device from the list.

- Select the Media tab at the bottom of the screen.

- Choose the Photos option to cast photos or the Videos option for casting videos to Chromecast.

- Choose Allow Access to All Photos when prompted.
- Select the photo or video you want to cast to the Chromecast.

The photos/videos will start playing on your Chromecast, and you can change them by tapping on the other photos/videos. Screen Mirroring: SmartTV Cast. is free to download, but getting the Premium version is mandatory to cast anything to your Chromecast, and it’ll cost you $19.99/year or $1.99/month.
⭐️ Rating: 4.0/5
4. Screen Mirroring | Smart TV
The Screen Mirroring | Smart TV app lets you cast photos and media from your iPhone to your Chromecast. It’s a straightforward app with minimum clutter. The app also supports casting websites, IPTV channels, YouTube, Google Drive, Google Photos, and iPhone screen mirroring and has a built-in whiteboard tool.
Here’s how to use the app to cast iPhone to Chromecast:
- Download the Screen Mirroring | Smart TV app on your iPhone.
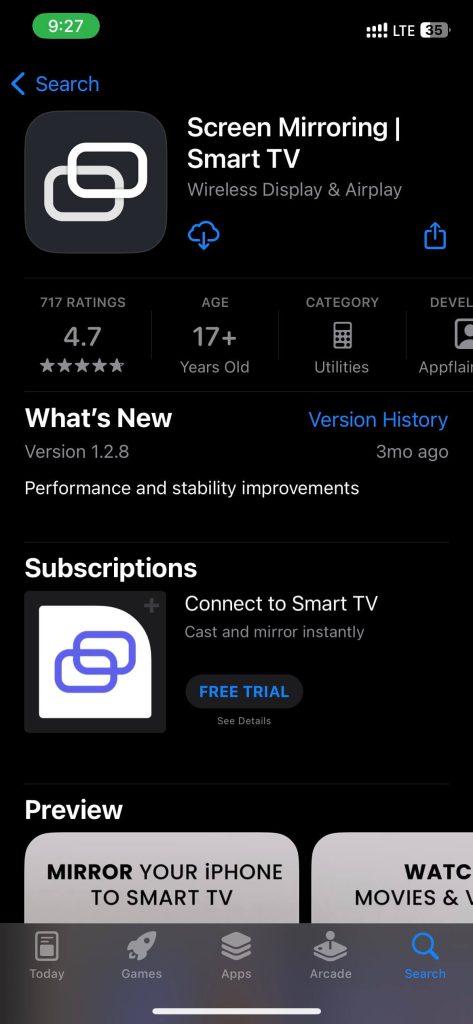
- Open the app and go through the setup while allowing it the required permissions.
- Tap the Cast button on the top left.

- Select your Chromecast from the listed devices.

- Go back, select the Browser, and go to your preferred website. Alternatively, you can tap the YouTube option instead of the Browser for streaming YouTube.

- Once a video starts playing, tap the Video Detected button on the bottom and choose the detected video from the options.

The video will play on your Chromecast, and the app will show you the media controls for the video.
Similarly, here’s how you can use this app to cast photos and videos from your iPhone to the Chromecast:
- Open the Screen Mirroring | Smart TV app on your iPhone.
- Tap the Cast button on the top left.

- Select your Chromecast device from the list.

- Come back and tap the Media option.

- Tap Allow Access to All Photos when prompted.
- Select any photo/video to cast from your Chromecast.

The photos and videos you selected will start playing on the Chromecast, and you can scroll through them individually. Screen Mirroring | Smart TV is free, but most features require a Premium subscription. The Premium subscription will cost you $19.99/year to unlock all the features.
⭐️ Rating: 4.2/5
How to Cast iPhone to TV Using the Google Home App
Some streaming apps, such as YouTube, Spotify, and Netflix, allow you to cast content directly from them. That way, you can enjoy web videos, music, TV series, movies, and more. While the steps below will work with almost every cast-enabled app on your iPhone, we’re going to show you how to cast the Netflix app as an example.
Follow these steps to learn how to use the Google Home app to cast from iPhone:
- Open the Google Home app on your iPhone.
- Tap the Google Assistant (Mic) icon, and Google Assistant will appear. Choose Yes if asked for microphone access.

- Hit the Google Assistant pop-up and start typing. Whatever you write, always add on Chromecast at the end.

- Once typed, hit the Search button on the on-screen keyboard. Your Chromecast should start playing the desired media.

- You can control the media from the Google Home app and select Stop Casting to stop the Chromecast from casting. There are other options, like the Open app, if you want to open the app for more control.

For instance, if you want to play a particular Netflix show like Wednesday, you can type, “play Wednesday on Netflix on Chromecast”. Similarly, if you want to play an MKBHD video, you can type, “Play MKBHD on YouTube on Chromecast”. You can be more specific if you want to play a particular YouTube video.
Explore Chromecast-Enabled Streaming Apps for Your iPhone
Netflix is not the only app that can cast to a Chromecast device directly. Here are a few more:
- YouTube: YouTube is a Google-owned platform with billions of free videos uploaded by millions of content creators. People can find videos that encompass various interests, including how-tos, comedy, gaming, DIY, ASMR, news, sports, and political and social commentary.
- Disney Plus: App for streaming Disney movies and TV shows. These include The Marvels, Ahsoka, Echo, The Little Mermaid, and Percy Jackson.
- Hulu: Another streaming service owned by Disney, with popular entertainment like The Bear, PENN15, and Only Murders in the Building.
- Amazon Prime Video: Amazon’s streaming service, with popular content like Reacher, The Boys, Lord of the Rings: Rings of Power, and Jack Ryan.
- Max (formerly HBO Max): With the Max app, you can stream content like Godzilla vs Kong, Game of Thrones, and Harley Quinn.
- Plex: Plex is another popular streaming platform for movies, TV series, and sports. Popular titles include Reservoir Dogs, the Marksman, and Safe Heaven.
- Twitch: The Twitch app allows you to watch live gameplay videos from various streamers while casting it to your Chromecast.
- Crunchyroll: This app streams popular anime shows, including Attack on Titan, Jujutsu Kaizen, One Piece, and Naruto.
- VLC for mobile: This app allows you to play videos, movies, and TV series stored on your phone. You can then cast them to your Chromecast if you want to watch them on a bigger screen.
- Spotify: This is a music streaming app with over 100 million songs.
Having Problems? Reset Your Chromecast
Sometimes you might face issues with Chromecast, like Wi-Fi, casting, and other issues. In such cases, your best option is to reset your Chromecast. A simple reset may resolve many problems with your Chromecast. There are two ways to reset your Chromecast: physically and using Google Home.
Follow these steps to reset your Chromecast from your iPhone using the Google Home app:
- Open the Google Home app on your iPhone.
- Tap on the connected Chromecast device.

- Hit the Settings (Gear) icon on the top left.
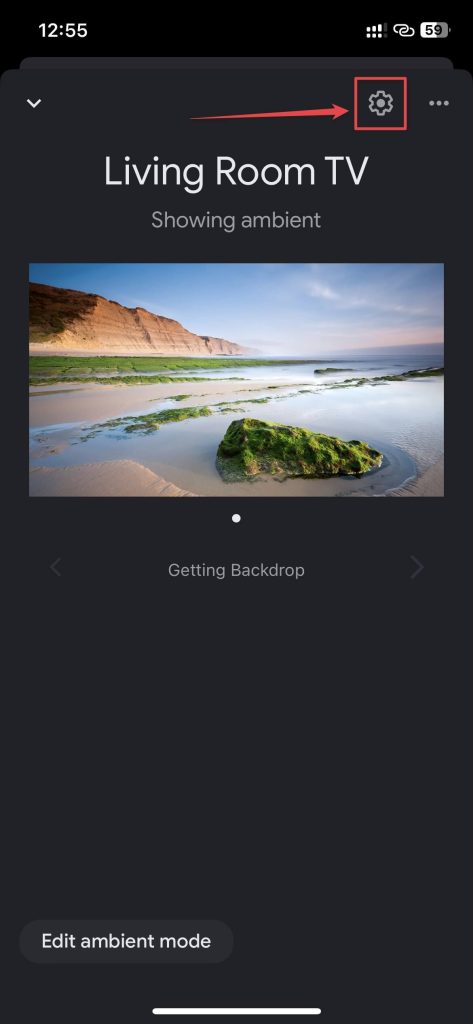
- Tap the three-dot menu on the top left and select Factory Reset.

- Select Reset when you receive the confirmation prompt.
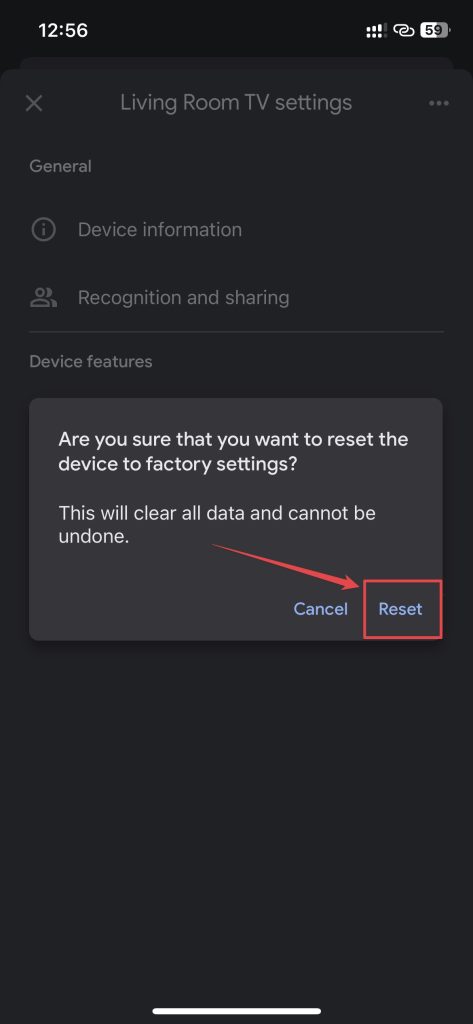
Similarly, follow these instructions to physically reset your Chromecast if it doesn’t connect to your iPhone:
- Press and hold the reset button on your Chromecast.
- Once the indicating light turns white, unplug the USB cable from Chromecast.
- Wait for 30 seconds, and plug the cable back into Chromecast.
Your Chromecast will reset irrespective of your chosen method, and you’ll get to the Chromecast setup screen. You can then set up your Chromecast using your iPhone as usual. Check more reasons why your iPhone won’t connect to Chromecast and how to fix it.
Conclusion
We’ve suggested several methods you can use to Chromecast from iPhone to a TV. You can use any of the methods depending on your needs, but we recommend using Google Home to set up your Chromecast and using third-party apps like DoCast or Screen Mirroring・Smart TVCast for the actual casting. At the end of the day, it’s all about watching your favorite content with your friends and family on a bigger screen.