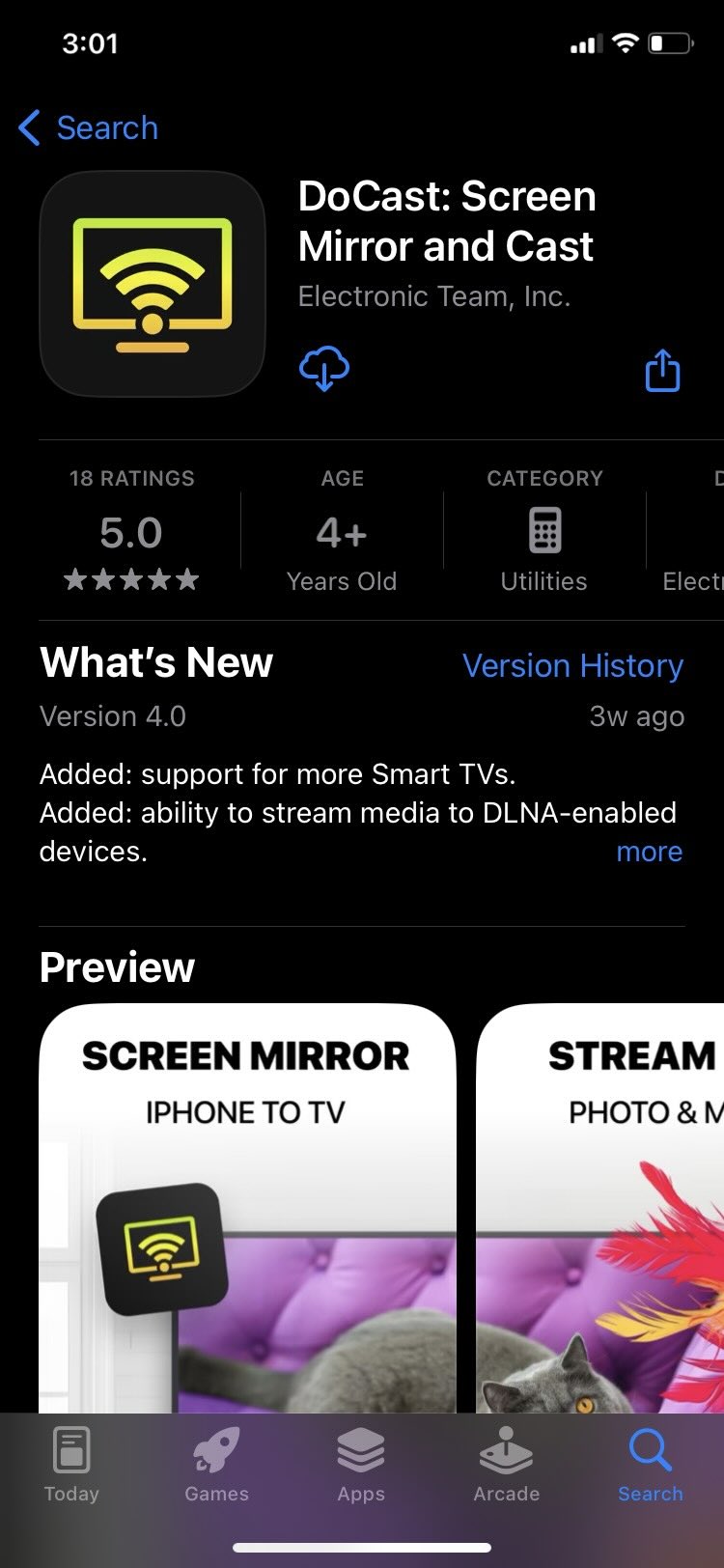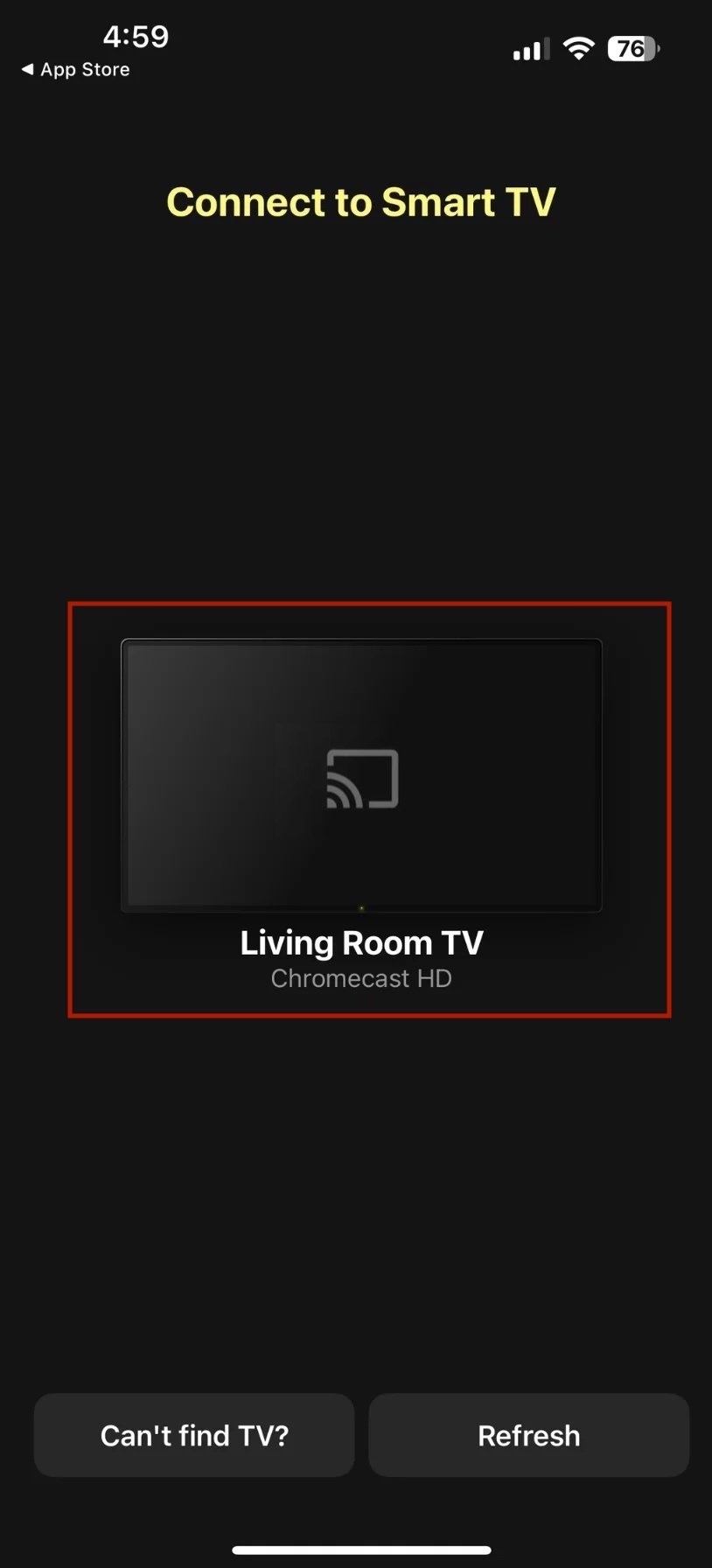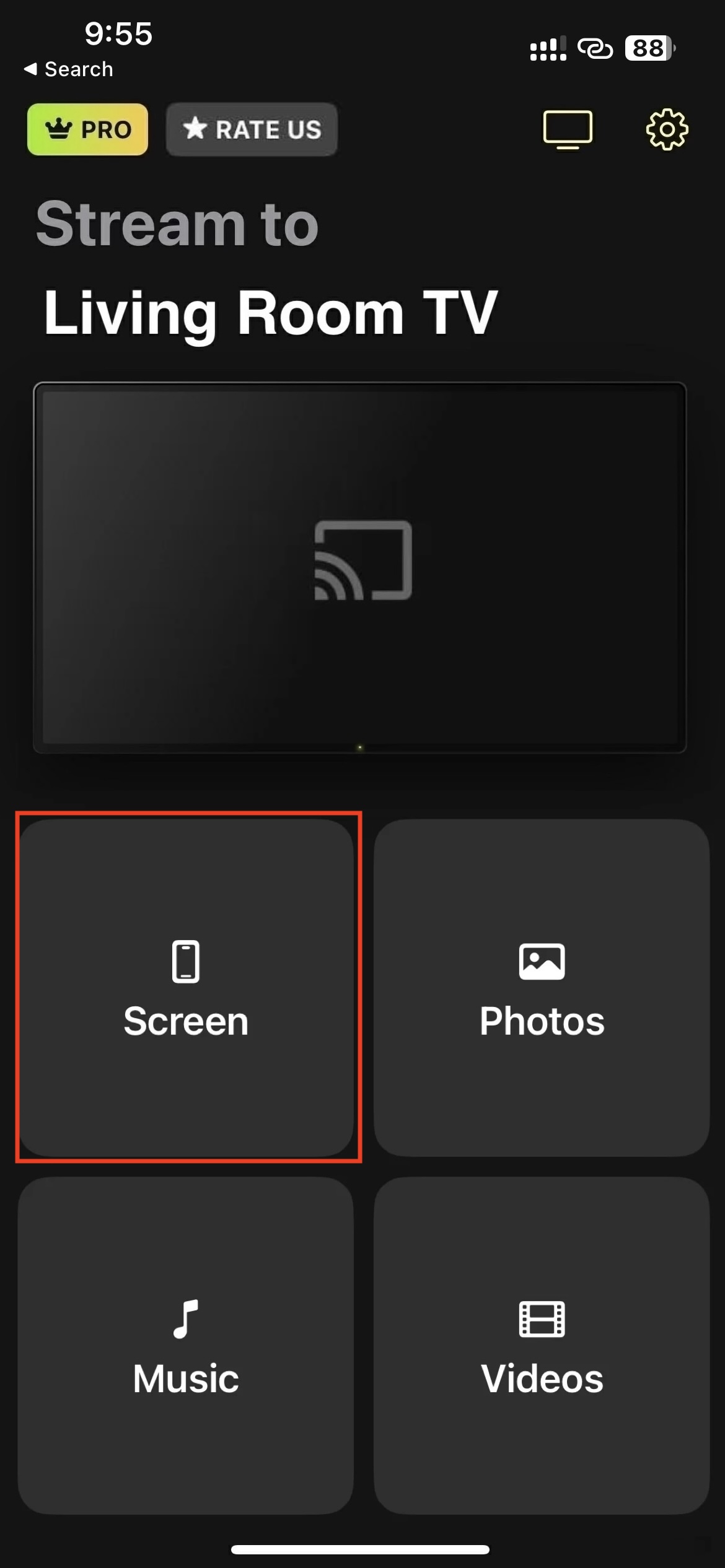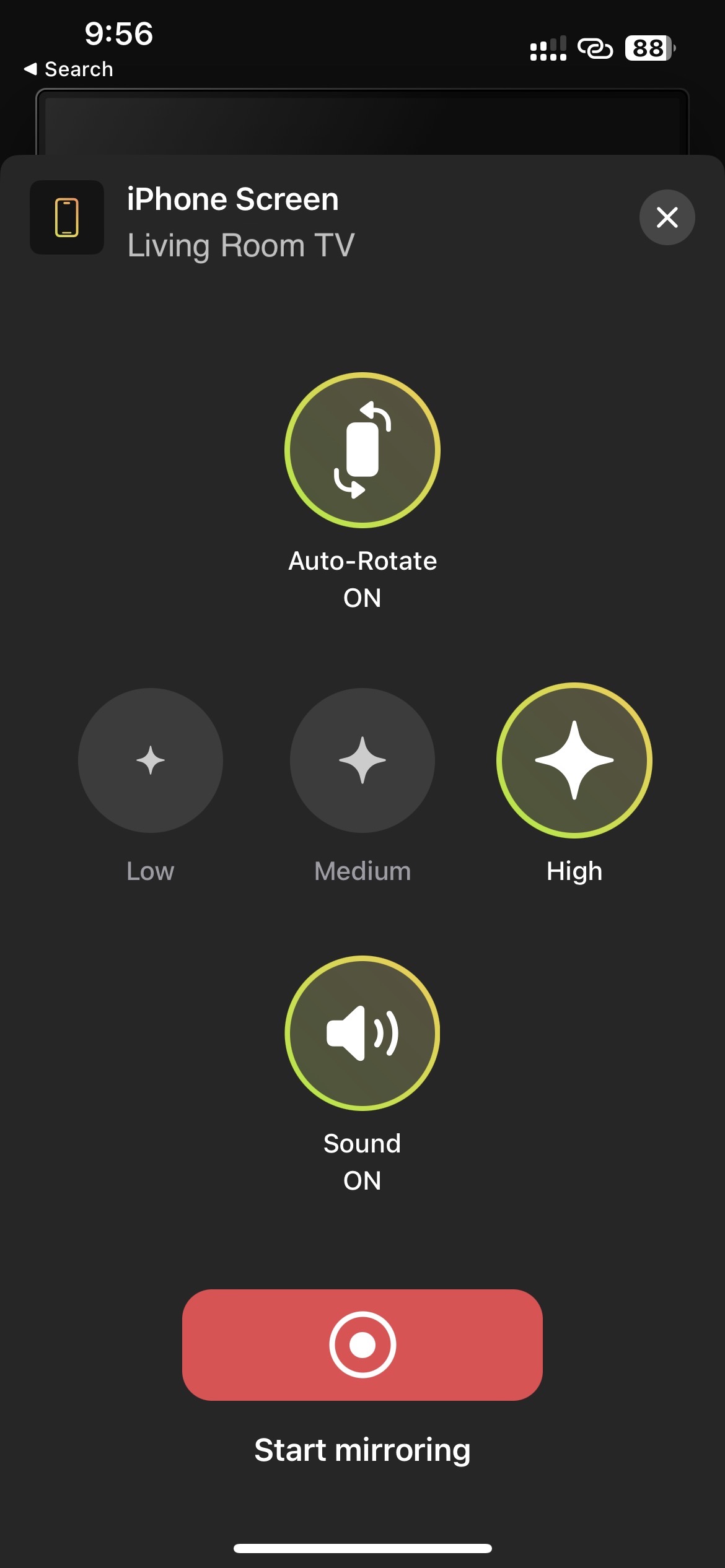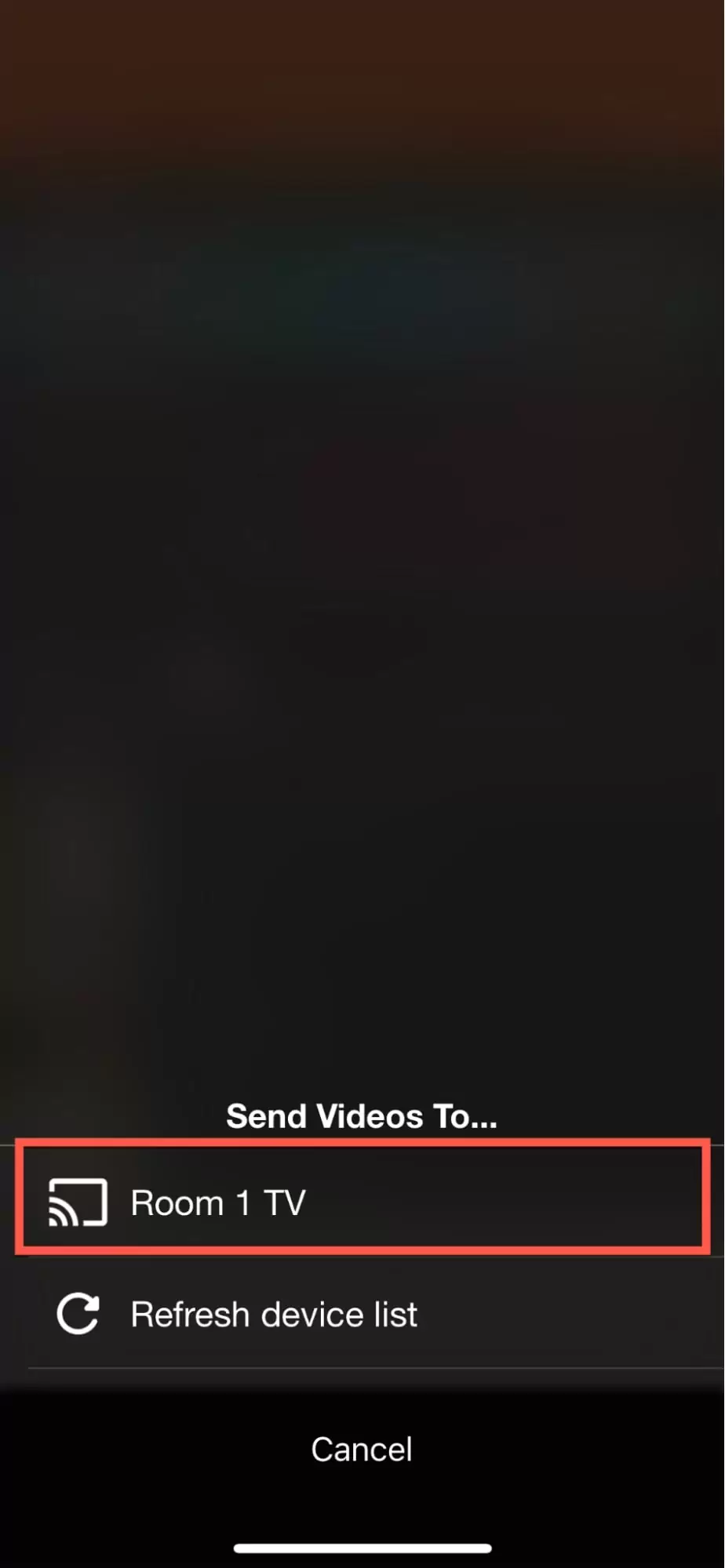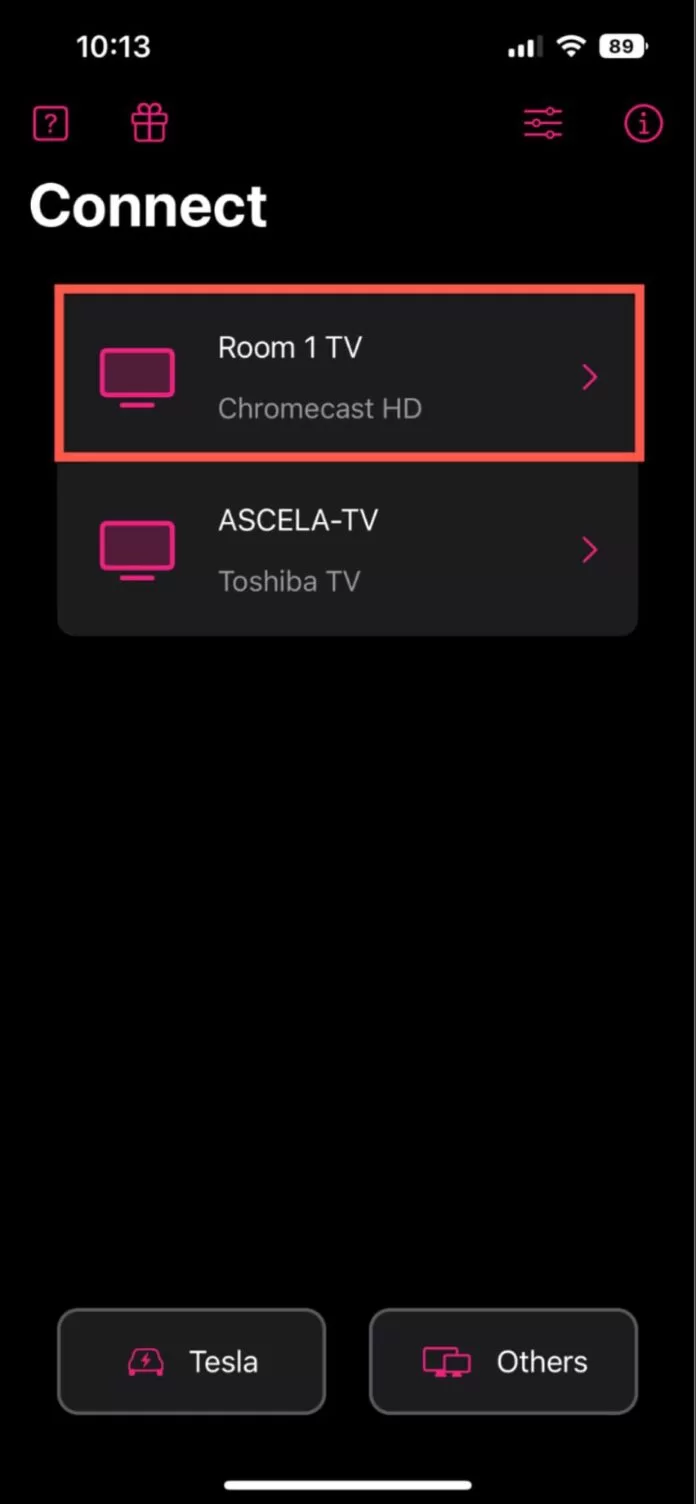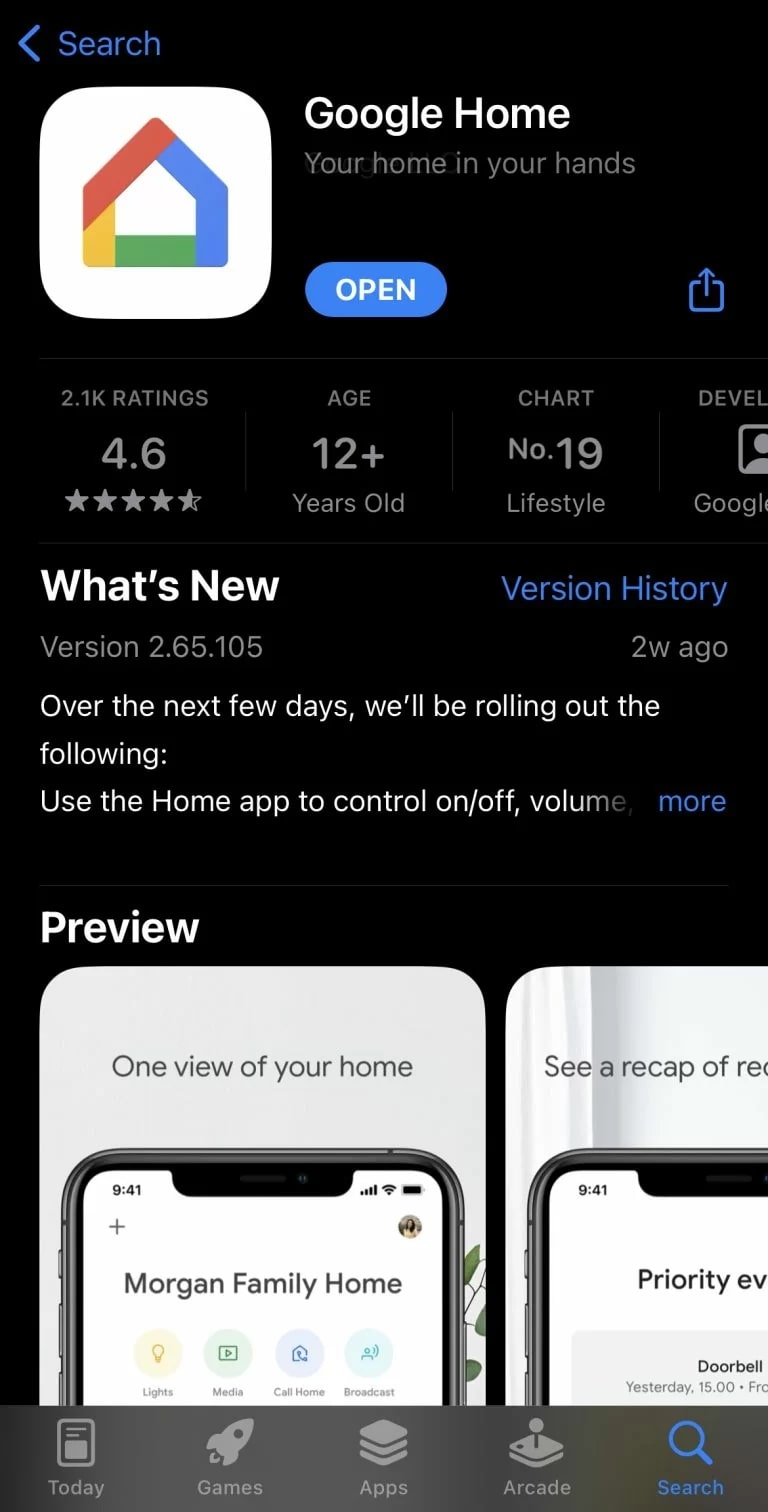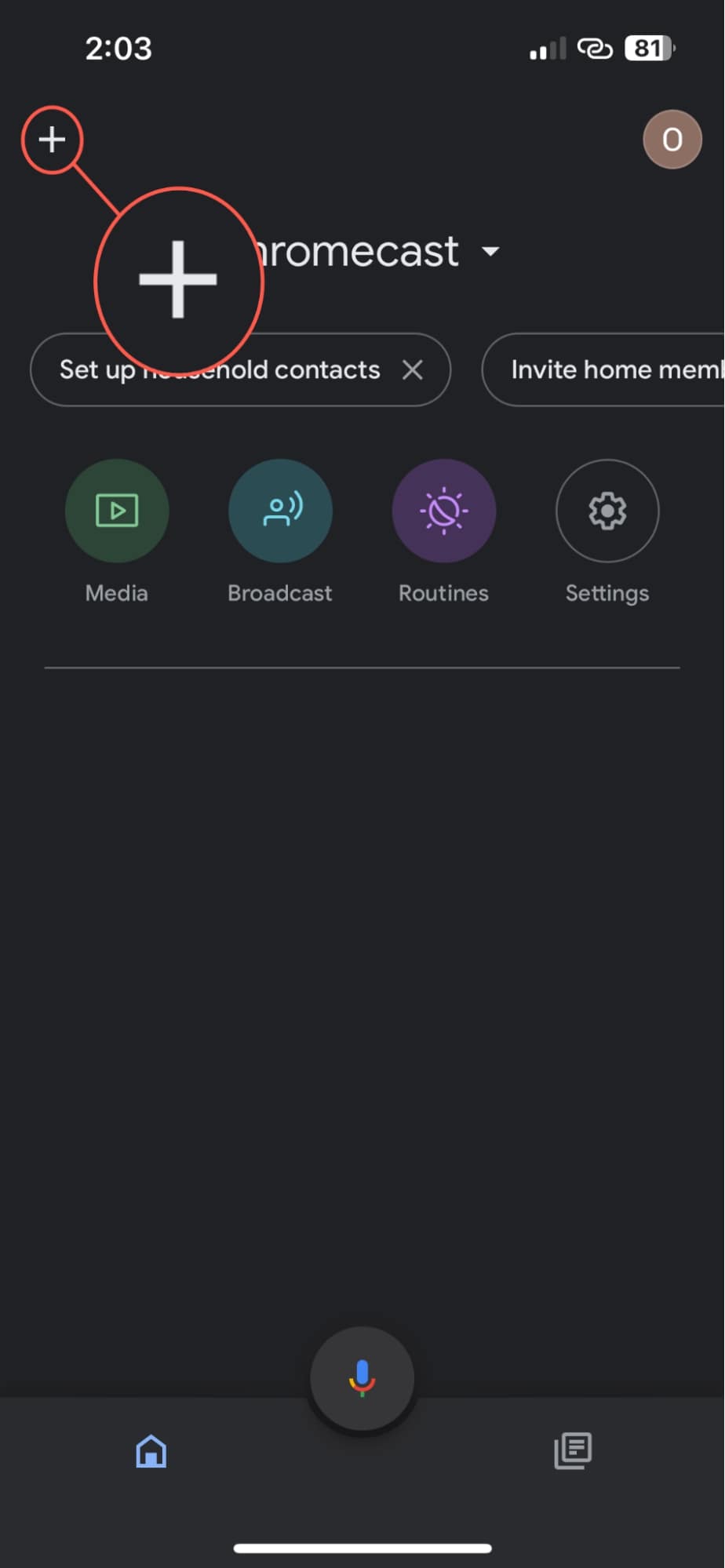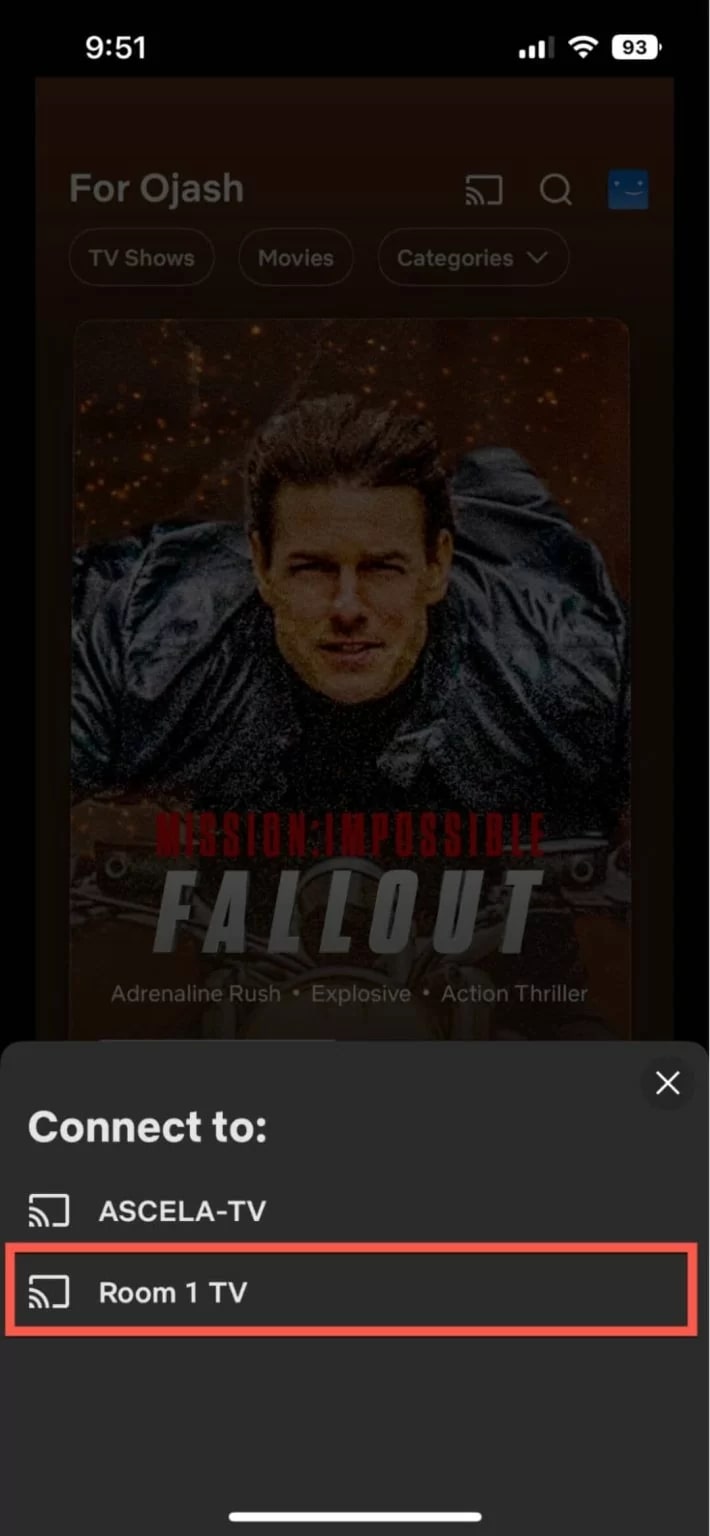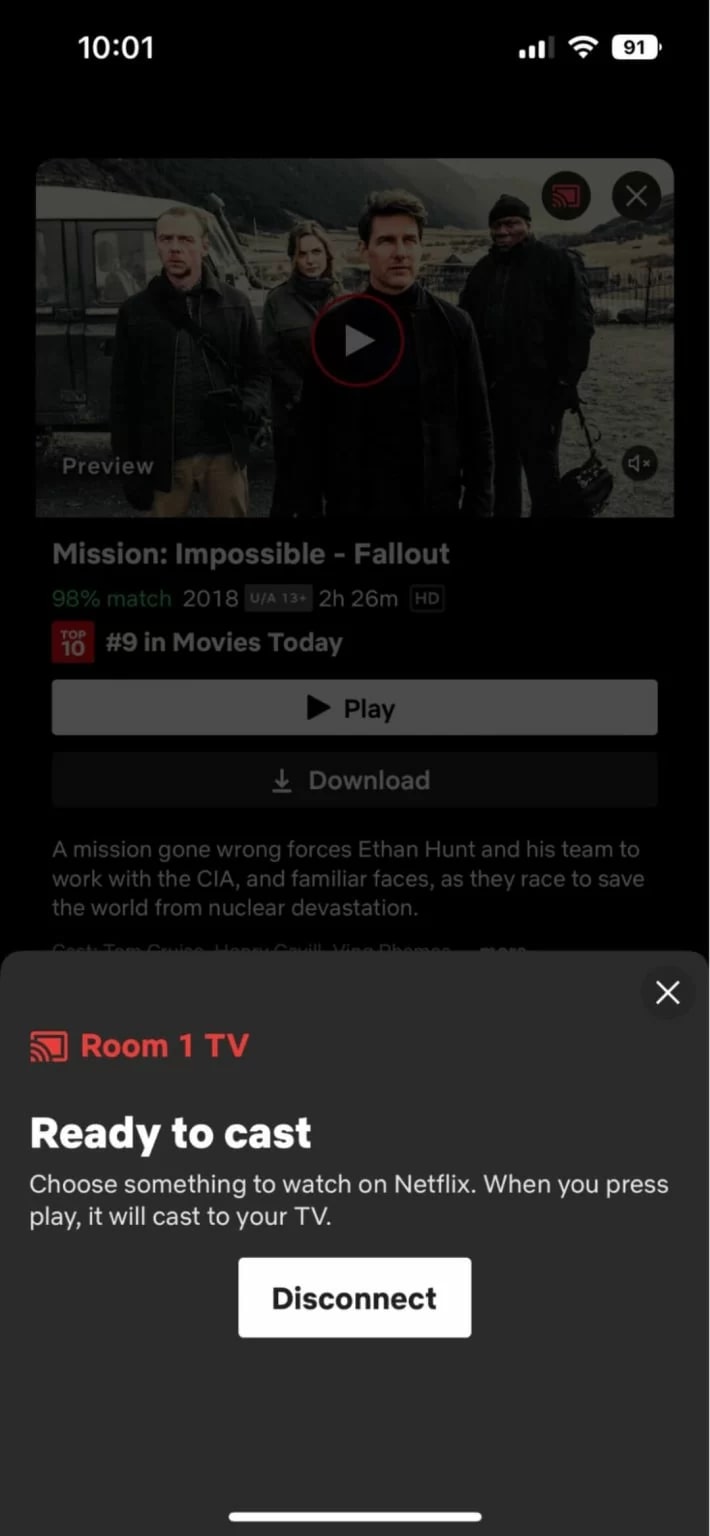Table of Contents
Tired of watching your favorite anime on that small iPhone screen but can’t figure out how to Chromecast it to a bigger screen? Luckily, Chromecasting from an iPhone is very easy, and there are many apps that can help.
We have dived deep into the App Store to find and test different Chromecasting apps and help you select the right one for your casting/mirroring needs. Check them out below!
How to Stream From iPhone to TV Using Chromecast
Here are some excellent apps that can help you stream from iPhone to TV using Chromecast:
1. DoCast
We have tried and tested a number of casting apps, and DoCast has stood out to be an excellent option for most casting needs. It lets you watch videos, movies, shows, sitcoms, anime, and whatnot from platforms like Hulu, Netflix, YouTube, and so on! Similarly, you can also mirror photos and videos from your iPhone’s local library.

On top of that, DoCast offers lag and latency-free casting – allowing you to have a smooth and immersive streaming experience. It also lets you adjust the audio settings, video quality, and screen orientation of your photos and videos when you cast them on a bigger screen. And you can do it all with ease – thanks to its super intuitive interface.
Now, there may be some apps that provide similar main features, but in most cases, you have to deal with annoying ads. On the other hand, DoCast makes it a point to provide an ad-free experience for their users, even with their free version!

However, the streaming time is limited when you use the free version of DoCast. Screen mirroring is limited to 15 minutes, whereas video casting is limited to 3 minutes. But that’s enough time to tell whether it’s worth it. And then, you can choose and subscribe to any of its affordable and flexible plans.
How to Chromecast on iPhone with DoCast:
- Install DoCast from the App Store.
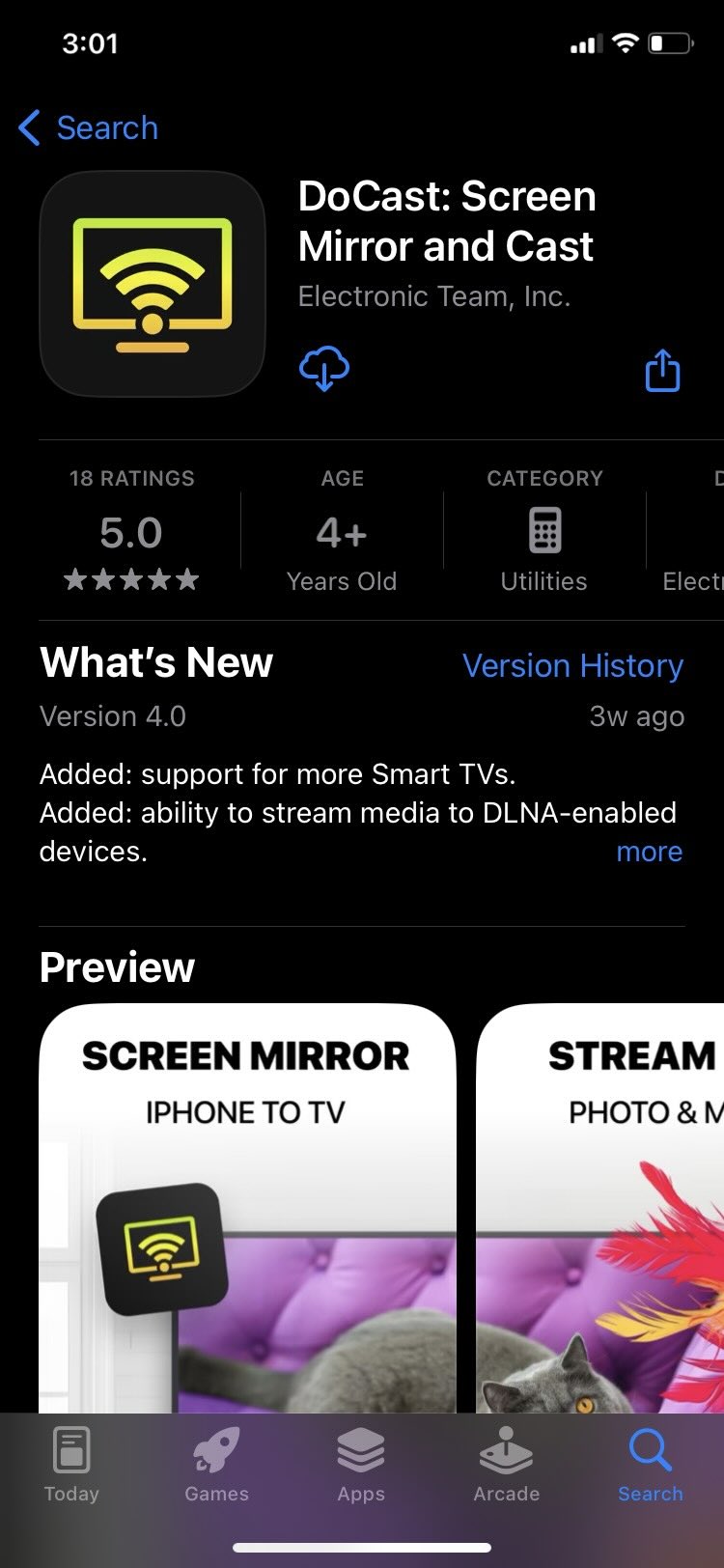
- Make sure that your iPhone and Chromecast device are connected to the same Wi-Fi.
- Open the DoCast app.
- DoCast will scan and list all nearby Chromecast devices. From the list, identify and select your Chromecast device.
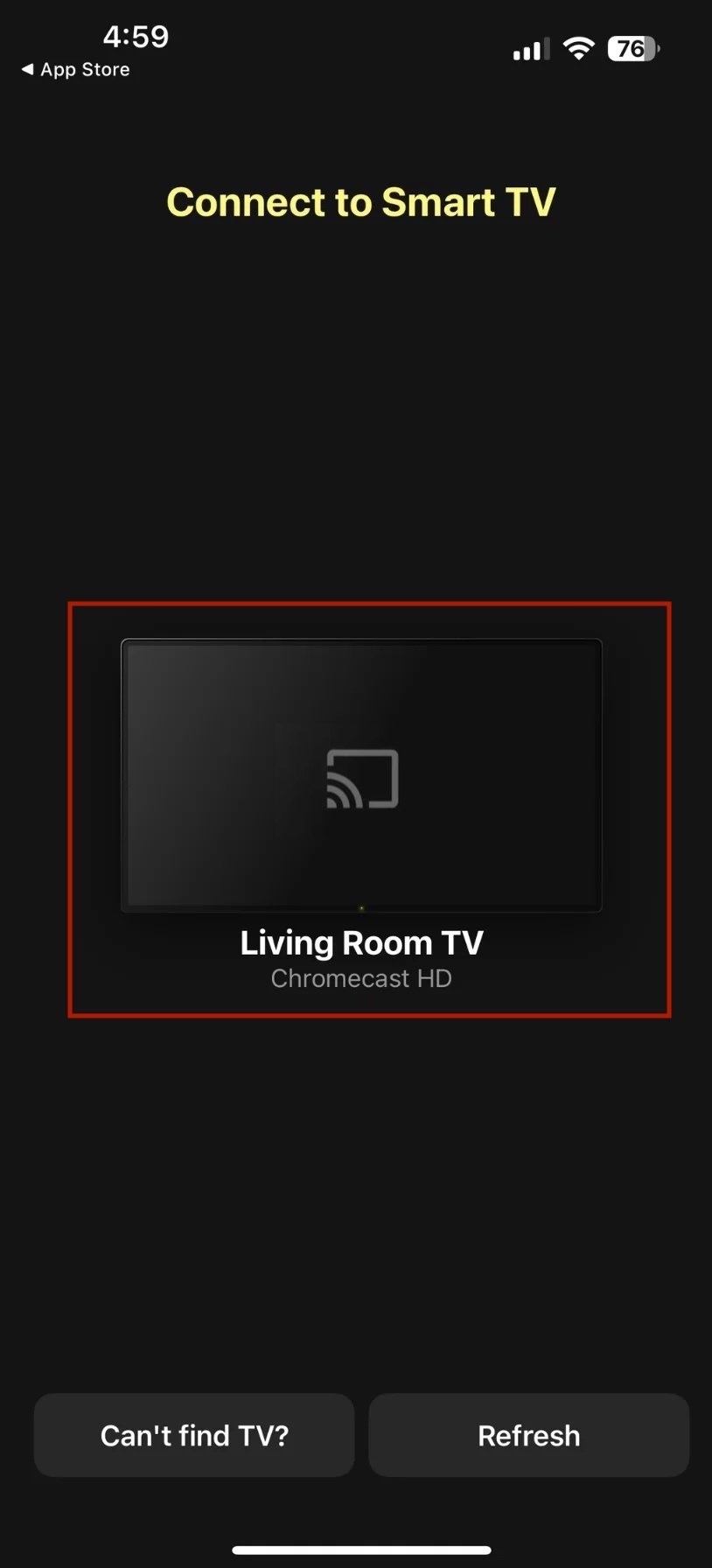
- From the different casting options, select Screen.
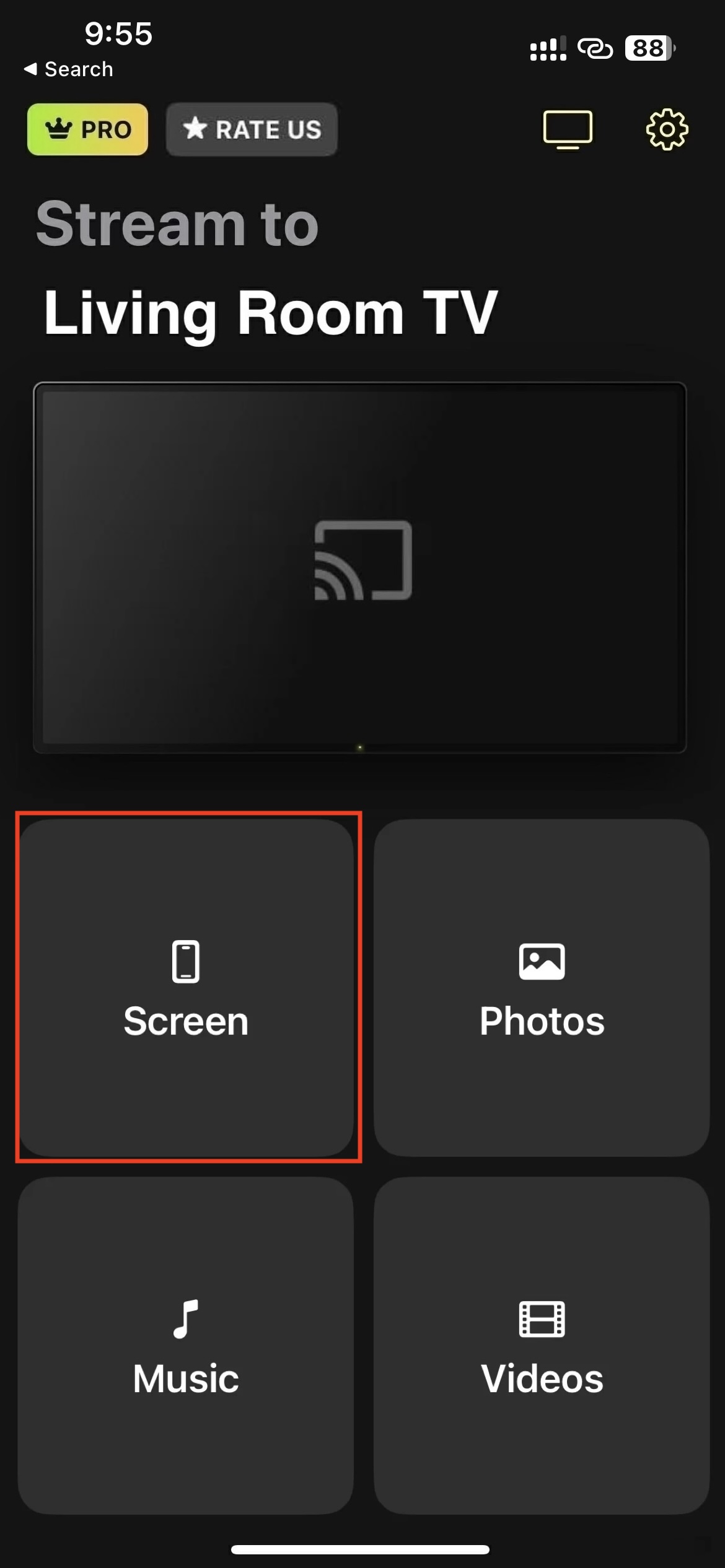
- Next, you’ll see various options, including audio settings, streaming quality, and screen rotation. Adjust these settings according to your needs and tap the red button labeled Start mirroring.
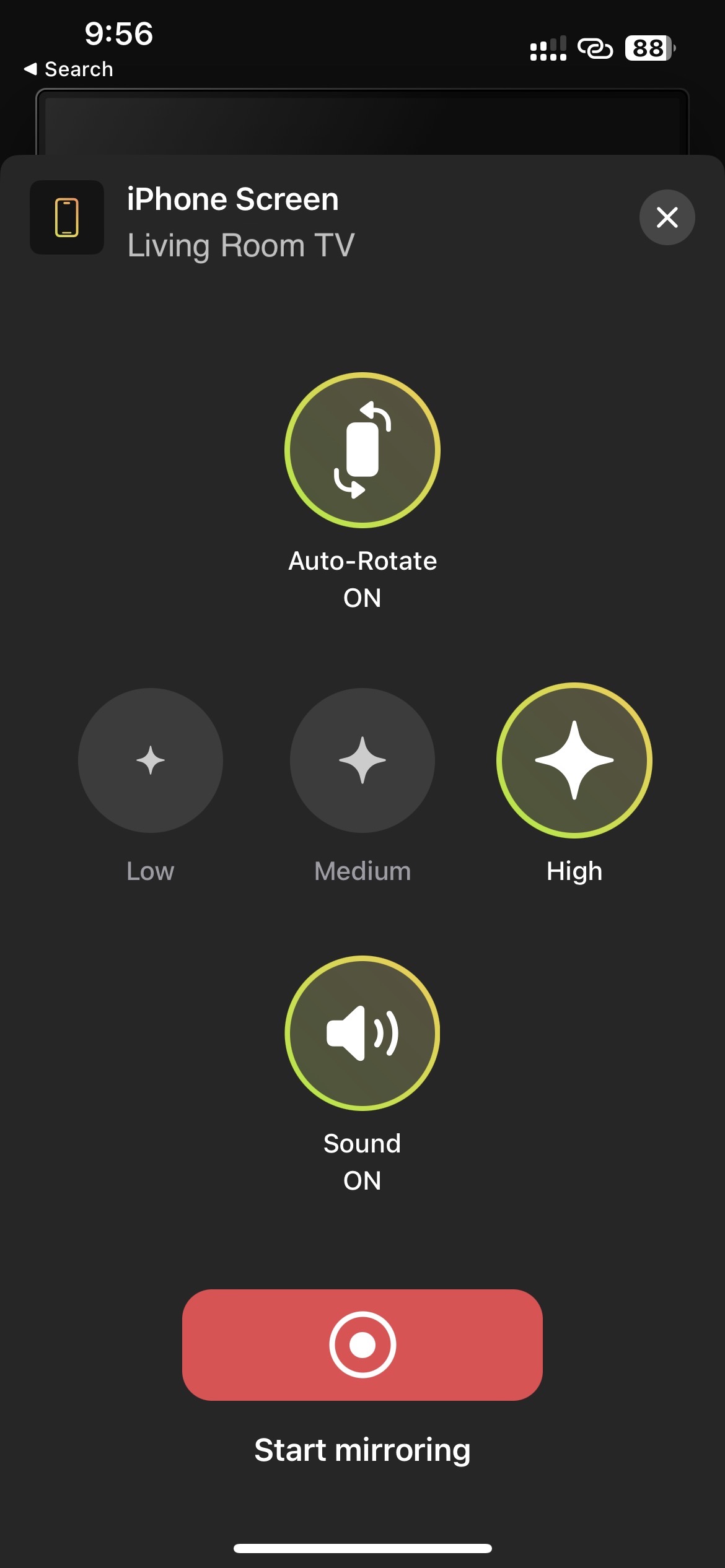
- Click Start Broadcast in the pop-up that appears. Your iPhone’s screen will start mirroring to your TV.

✅ Pros:
- Suitable for casting both online and offline content
- Personalized experience with customizable settings
- Minimal latency or lags
- Ad-free, even the free version
- A fair range of affordable subscription plans
❌ Cons:
- The free version limits casting at 15 minutes and videos at 3 minutes
2. iWebTV
Free and easy to download, the iWebTV is another excellent app for casting and streaming web content from your iPhone or iPad to your TV directly. Being compatible with Chromecast, Apple TV, Fire TV, Roku, and most smart TVs, iWebTV provides a one-stop solution for all your streaming needs.
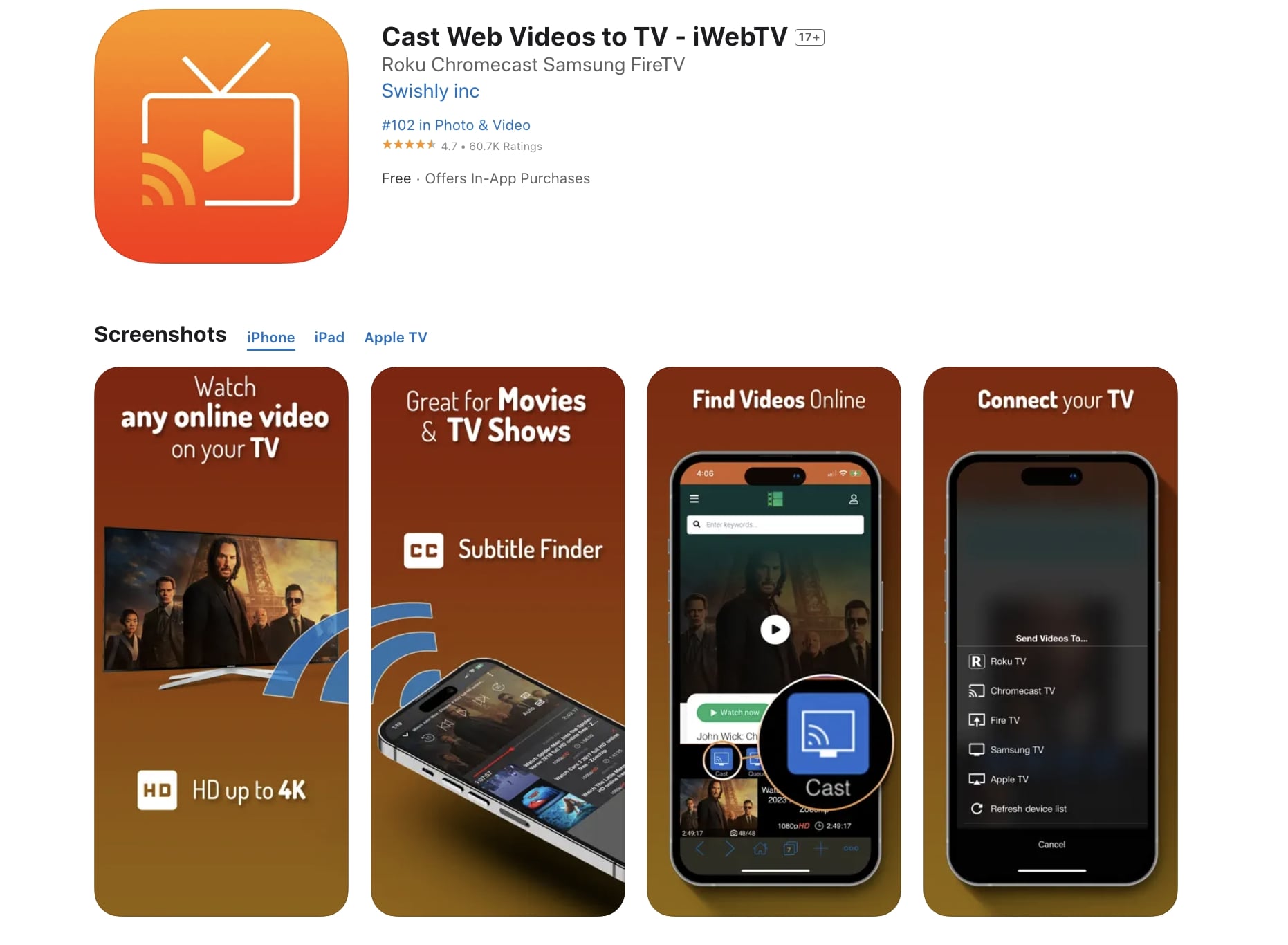
It’s also easy to use with an intuitive interface and familiar iOS-style navigation controls. Still, the app doesn’t skimp on functionality – offering HD quality streaming up to a crisp 4K resolution, and an in-app browser for a smooth web surfing experience.
But on the flip side, it doesn’t let you cast offline content. And being ad-supported, the free version is riddled with annoying ads. Also, be ready for potential buffering and occasionally unreliable connections. Still, with iWebTV, casting web content on your TV becomes a cinch.
How to Chromecast with iPhone using iWebTV:
- Connect your iPhone and Chromecast device to the same Wi-Fi network.
- Install iWebTV on your iPhone.

- Launch the app and copy-paste the video link you want to cast.

- Tap Play > Cast.

- Find and select your Chromecast device in the list of detected devices.
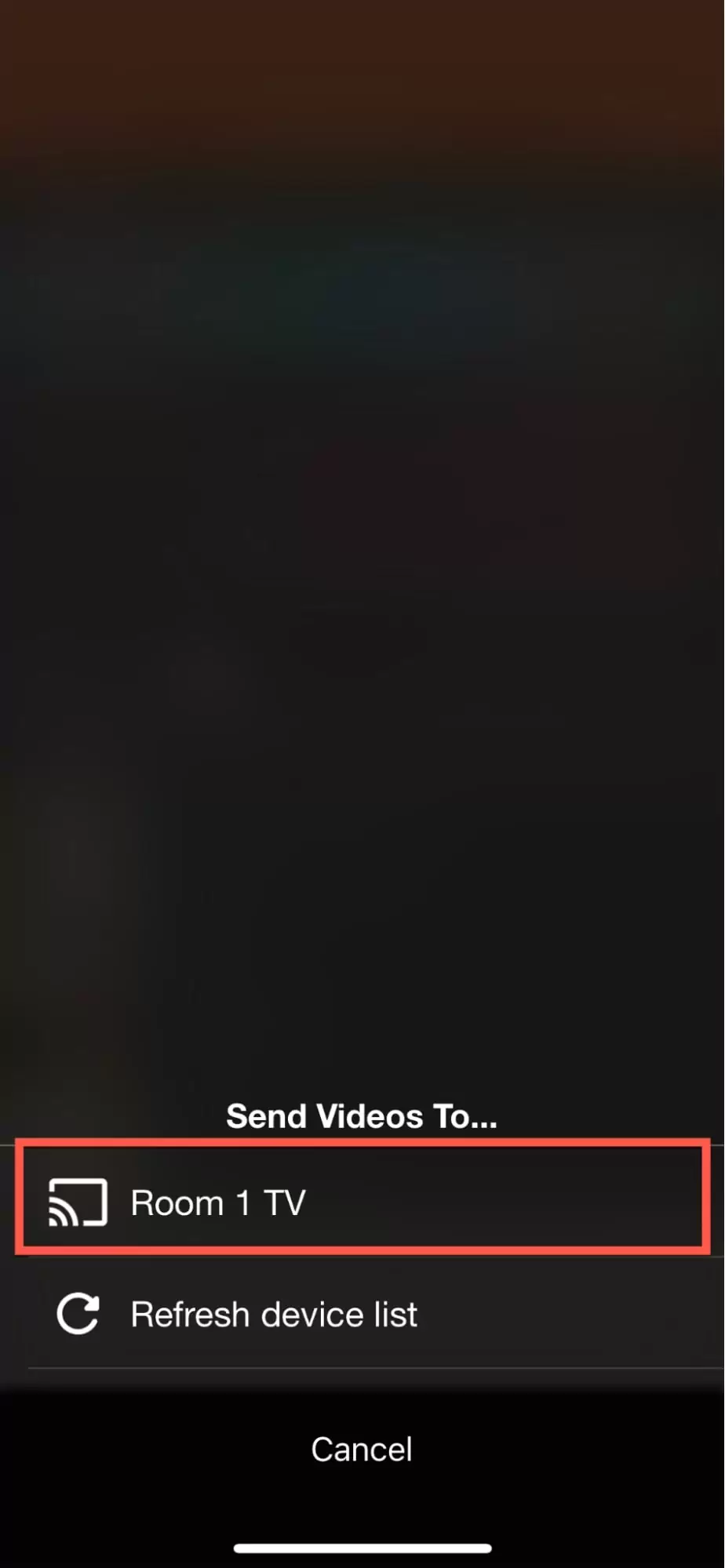
- Wait for a few seconds until your iPhone screen start casting on your TV.
Now, you can start playing whichever online videos you like!
✅ Pros:
- Best for casting online videos
- It’s free
- HD streaming options
❌ Cons:
- Full of ads
- It can only cast web content
- Videos may buffer sometimes
3. Replica
Exclusively designed for iPhone and iPad users, Replica is elegantly minimalistic – offering a straightforward setup and uniquely intuitive interface, along with robust performance. It also lets you adjust volume, video quality, and screen orientation– allowing you to have a personalized casting and streaming experience. In terms of compatibility, Replica goes well with Chromecast and various smart TVs, although Roku users may be out of luck.
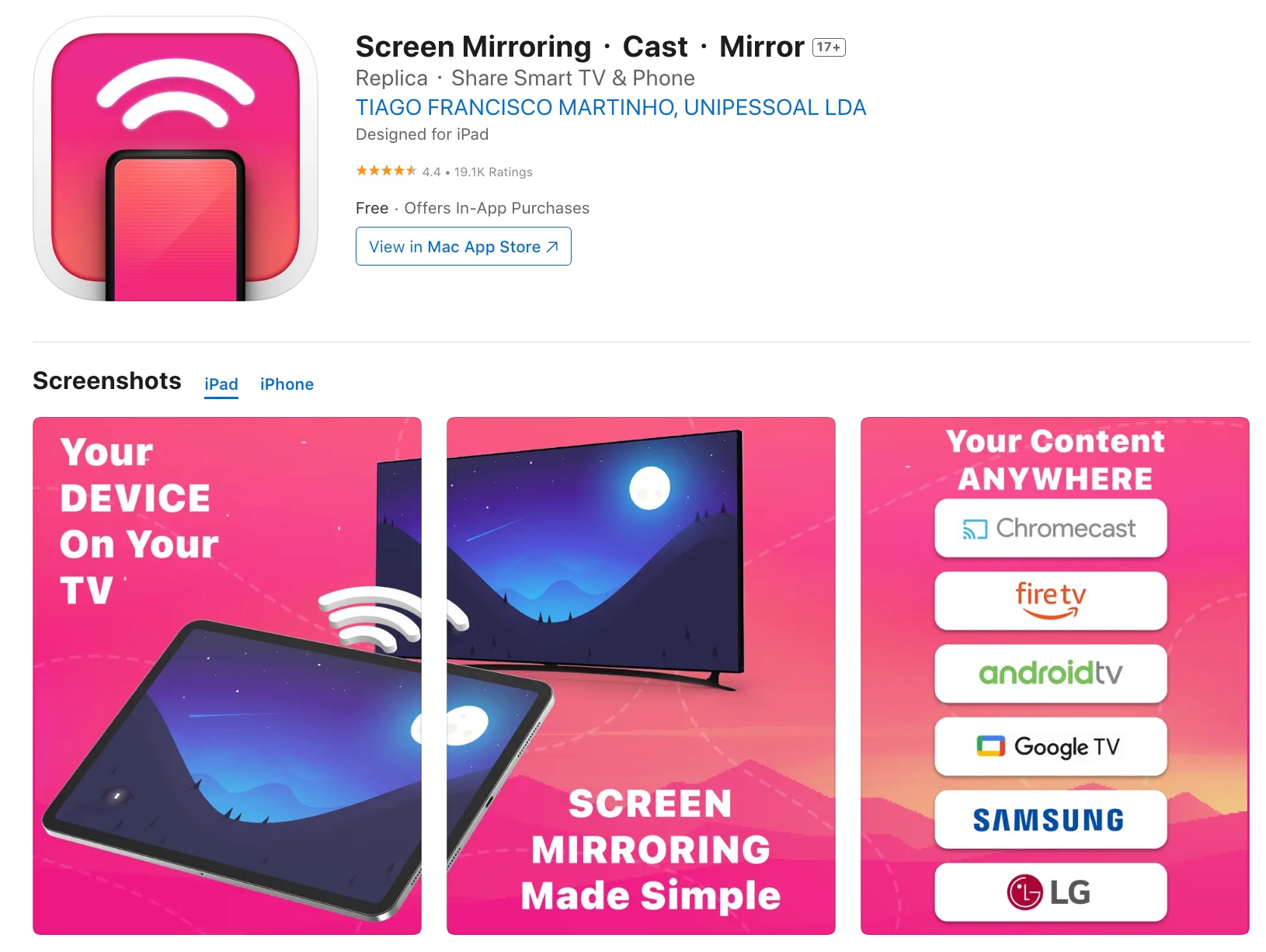
On top of that, the free version offers a generous 15-minute casting duration, which is pretty decent for basic use. But upgrading to the affordable premium version would give you unlimited casting time, HD streaming, and no annoying ads.
However, we did notice a slight lag at times and found the customization options a little limiting. But these are minor hiccups in an otherwise smooth experience. Overall, Replica is a reliable, user-friendly tool for all your screen mirroring and casting needs.
How to Chromecast video from iPhone via Replica:
- Open the App Store and install Replica on your iPhone.

- Make sure your iPhone, Chromecast device, and smart TV are connected to the same Wi-Fi network.
- Launch the app and let Replica access to your local network to search for available casting devices.
- Once it’s done detecting devices, find your device in the Connect list and tap it.
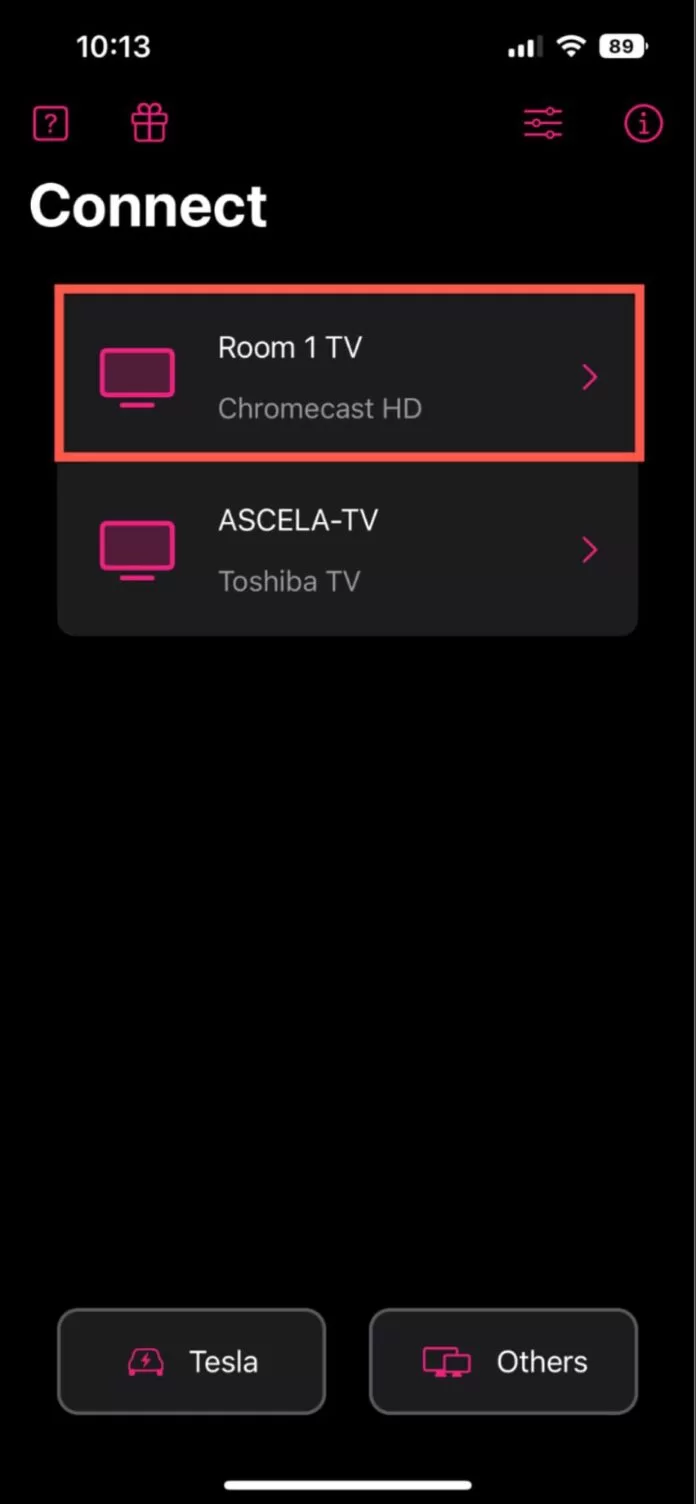
- Now, you’ll see different casting options. In this case, we have selected the Gallery option.

- If you want to cast only certain photos from the Gallery, tap Select Photos… or, alternatively, tap Allow Access to All Photos if you want to be able to mirror all the content from your gallery.

- Now, select the photos/videos you want to cast on the big screen.

And that’s all! Replica will start casting your photos/videos on the connected screen.
✅ Pros:
- Straightforward setup and intuitive interface
- Adjustable volume, video quality, and screen orientation
- Offers 15-minute casting duration in the free version
- Affordable premium version
- Thoughtful reminders to turn off notifications during casting
❌ Cons:
- Occasional slight lag
- Limited customization options
- Not compatible with Roku
4. Cast iPhone to Chromecast with Google Home
The Google Home app was essentially launched by Google to help control and manage Google devices like Chromecast. It gives you the power to control the content playback right from your phone – adding to the convenience. On top of that, it also eliminates the need for additional logins for apps already signed in on your phone, saving you from a tiresome process.
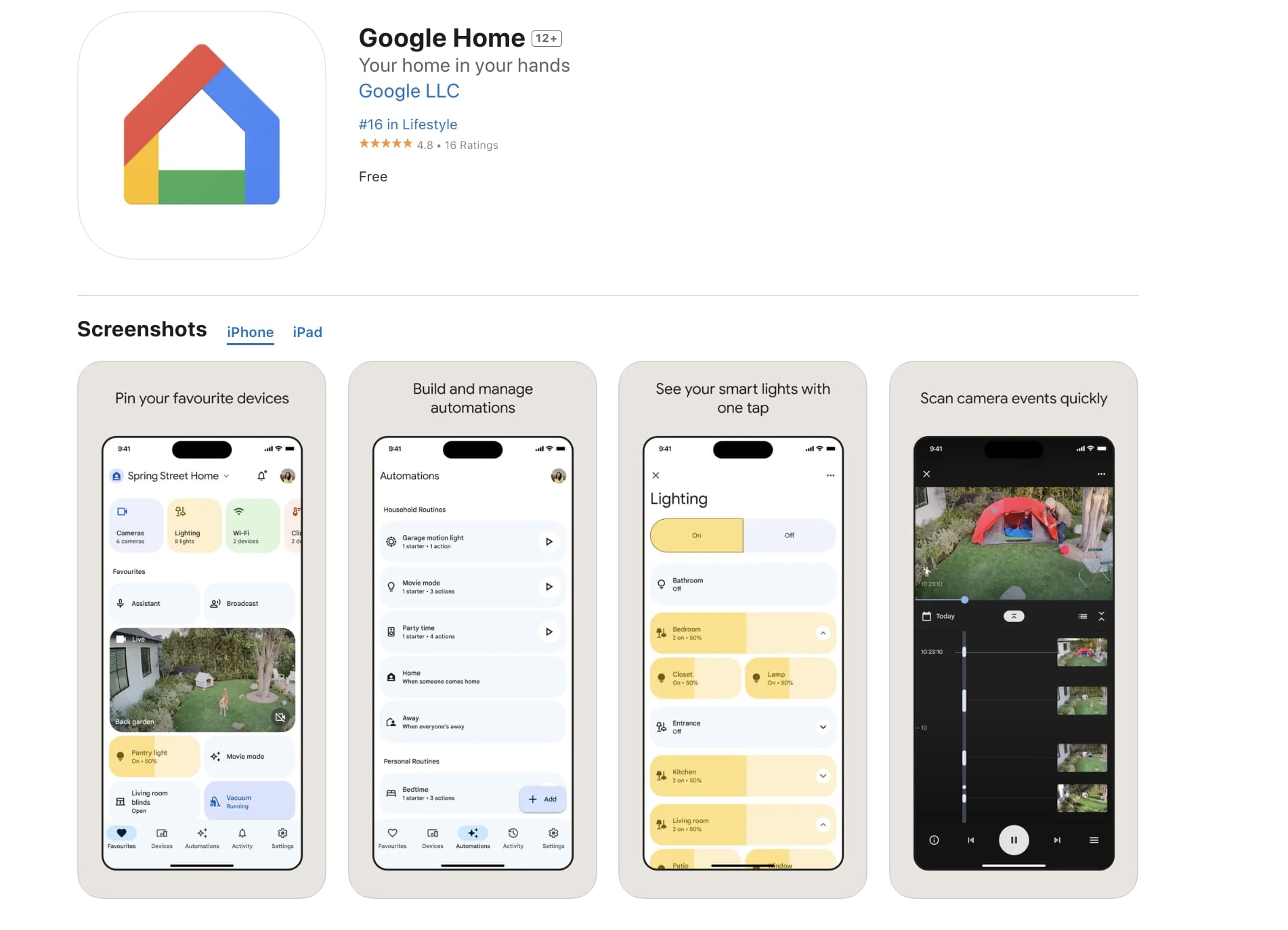
However, while Google Home is an excellent tool for casting, it falls short on the screen mirroring front. This means you can’t use it to mirror native content on your iPhone, like your gallery photos or offline media – a feature generally found in most other iOS Chromecast apps.
How to use Google Home to Chrome cast from iPhone:
- Make sure your iPhone and Chromecast devices are connected to the same Wi-Fi network.
- Install the Google Home app on your iPhone from the App Store, and launch it.
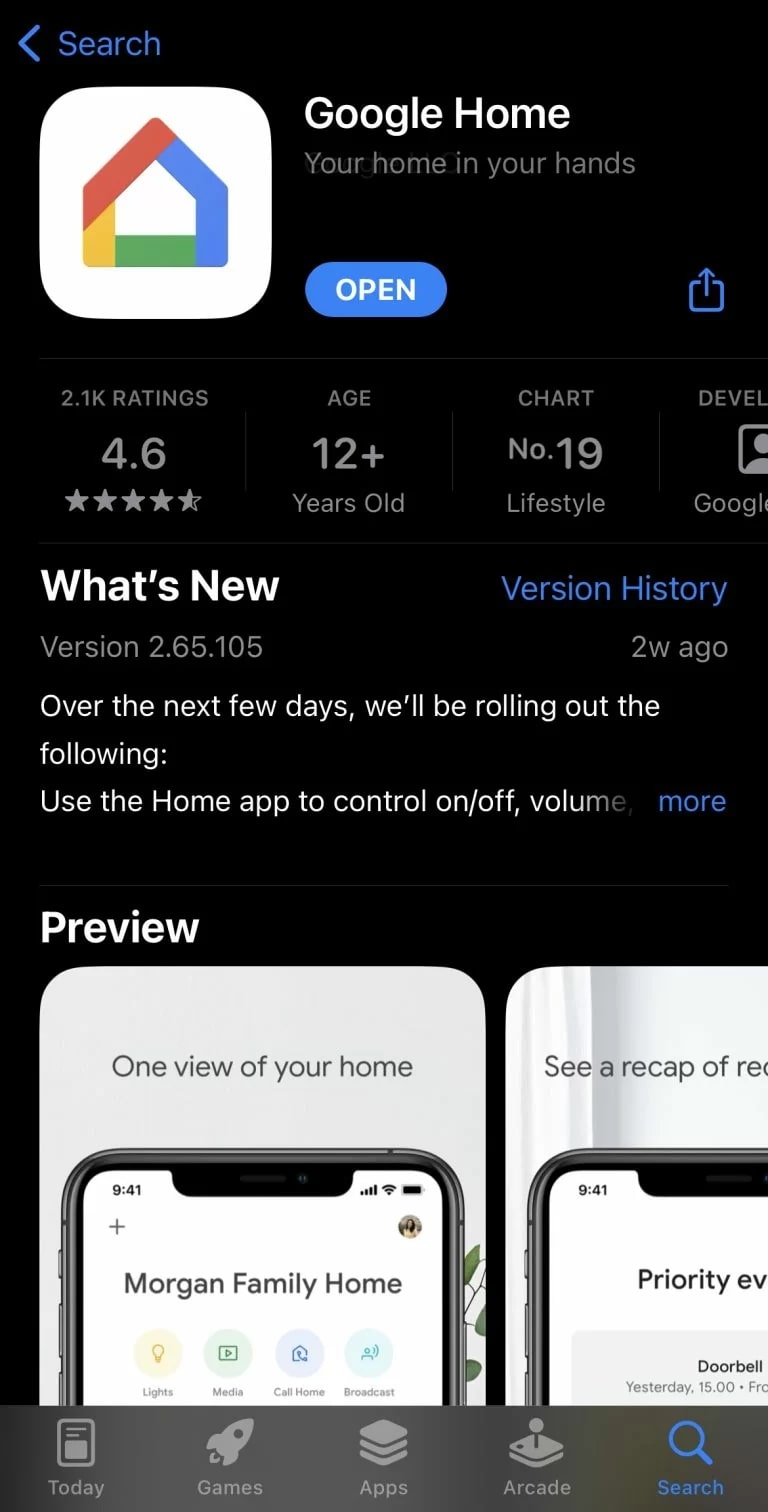
- Navigate to the top-left corner of your screen and tap the + icon to add a new device.
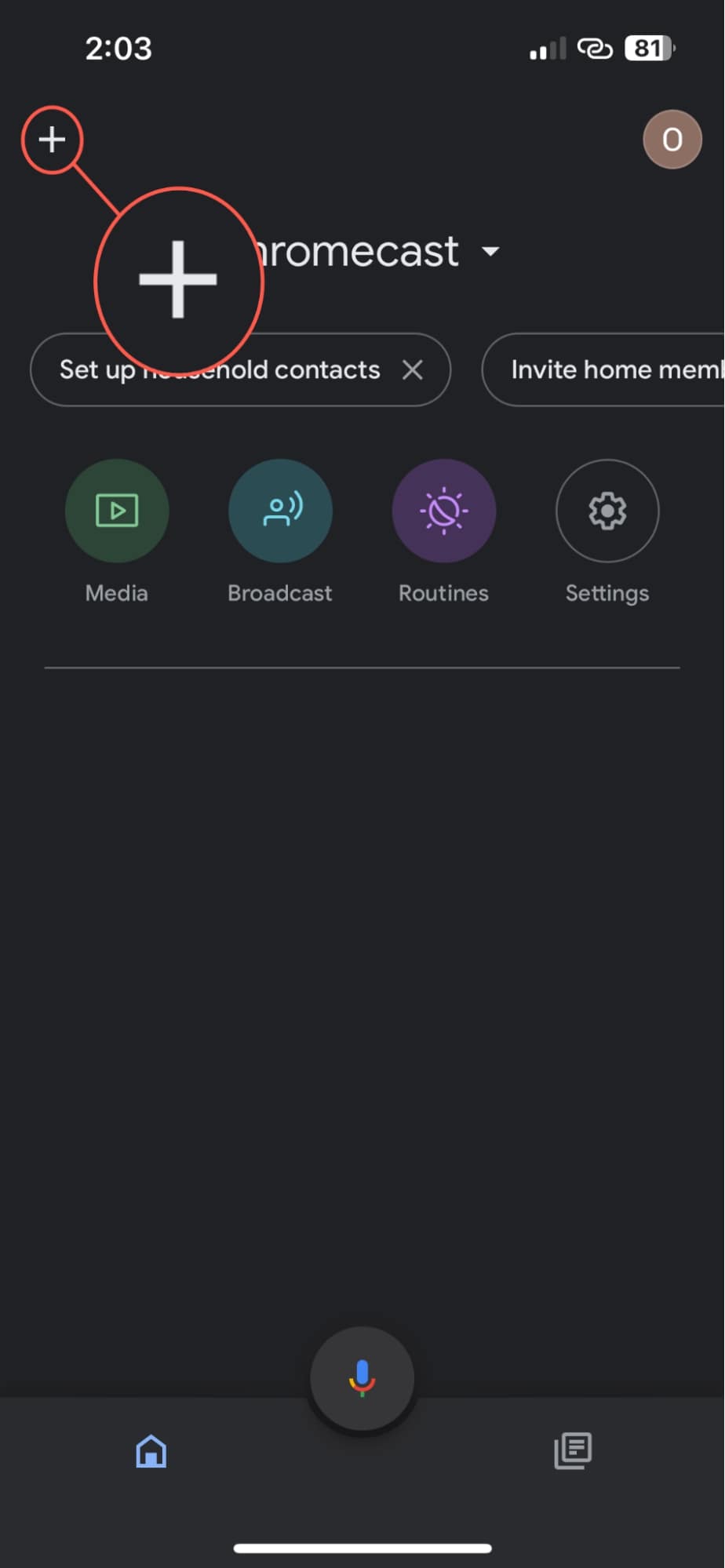
- Tap Set up device under the Add to home section.
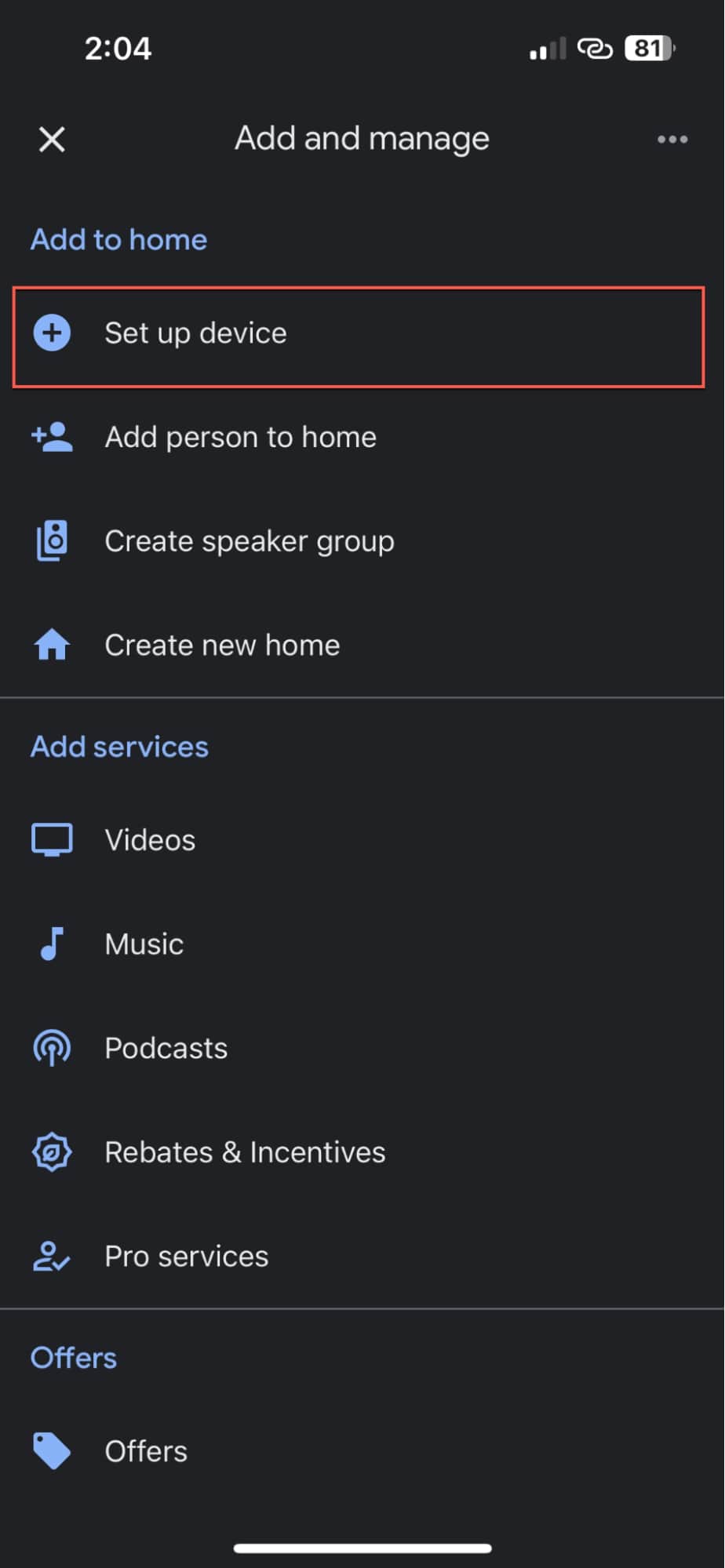
- Select the New devices option to connect your iPhone to the Chromecast.

- Tap Next to grant location access to Google Home.

- Wait for a few seconds as Google Home searches for your Chromecast device.

- Once you have linked your Google Home app and Chromecast device, launch any Chromecast-supported app, like Netflix, YouTube, etc.
- Locate the Casting button in the streaming app and tap it.
- Find and select your Chromecast device in the available devices.
- Let the current streaming app connect to your Chromecast.
- Now, simply play whichever video you want to play on the app, which will reflect on the connected screen.
✅ Pros:
- Compatible with an array of Chromecast devices
- Supports a variety of content
- Allows casting of audio and video directly from iPhone to TV
- Enables control of content playback directly from the phone
- Eliminates the need for additional logins for apps already signed in on your phone
❌ Cons:
- No screen mirroring capabilities
- Can’t mirror native content on the iPhone like gallery photos or offline media
How to Play Netflix & Other Compatible Apps on Chromecast
Many streaming apps like Netflix and Hulu have built-in casting functionalities that you can use to stream content from your smartphone to your TV. However, before you start, there are a few things to set up.
Setting Up Chromecast
Firstly, determine if your TV has a built-in Chromecast, in which case you don’t need an additional device. And you just simply need to ensure your TV and phone are connected to the same Wi-Fi network.
But if your TV does not support Chromecast, you’ll need to connect your Chromecast device to your TV and configure it. Download the Google Home app on your smartphone to set up this device, and follow the instructions for connecting and configuring your Chromecast.
You can refer to the instructions we’ve mentioned above in this article. Just make sure that your TV or Chromecast device is connected to the same Wi-Fi network as your smartphone.
Casting From Compatible Apps
After setup, you can cast content from your smartphone to your TV.
Here are the simplified steps applicable to most compatible apps:
- Launch a compatible app on your iPhone, like YouTube or Netflix, which supports content casting. Pick a video you wish to cast and initiate playback.
- Find the Cast icon in the app’s interface. Its location varies based on the individual app’s UI design. For instance, in the Netflix app, this icon is positioned at the upper-left corner of the screen.

- Upon clicking the Cast icon, you will see a list of available devices. Choose your Chromecast device from this list.
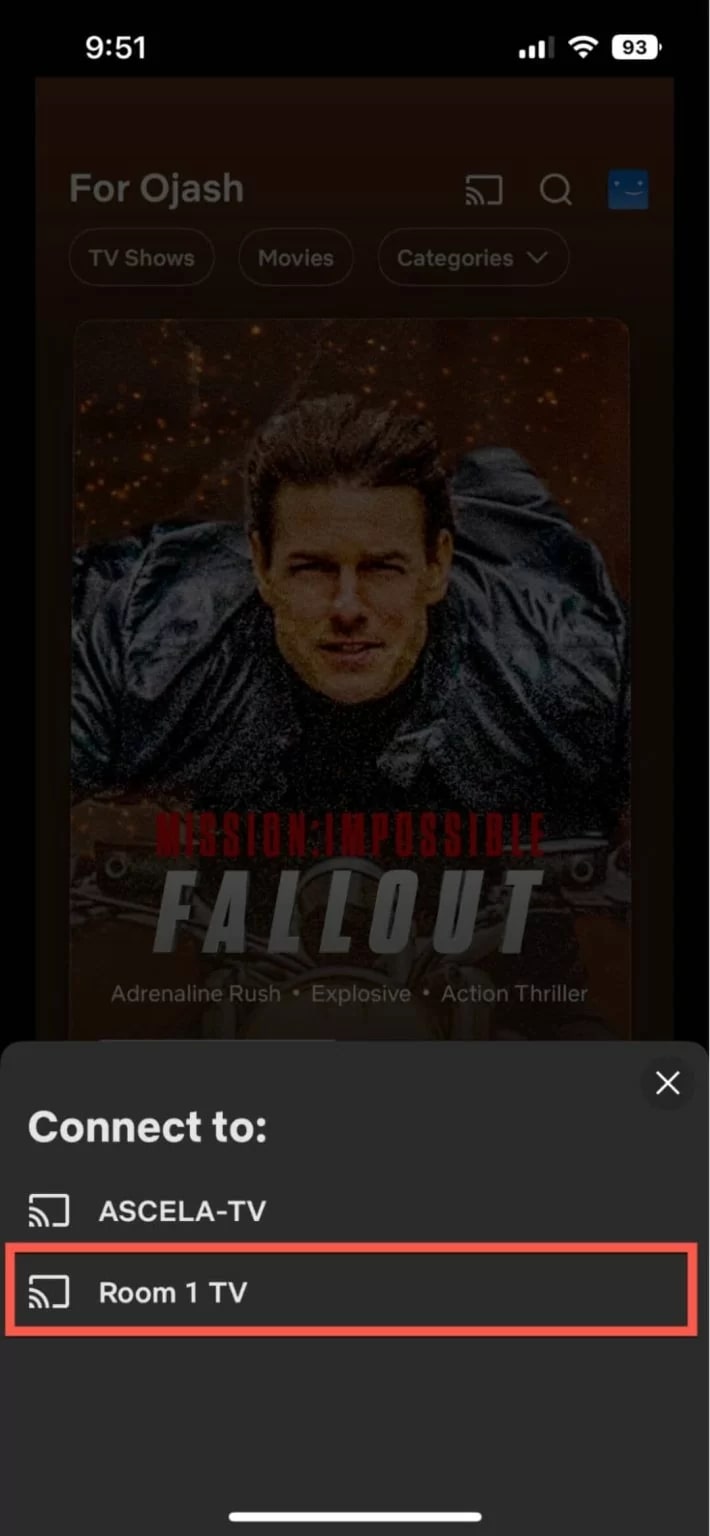
- Allow the app a moment to establish a connection with your Chromecast device.

- Now you can cast whichever show or movie from your iPhone to your TV.
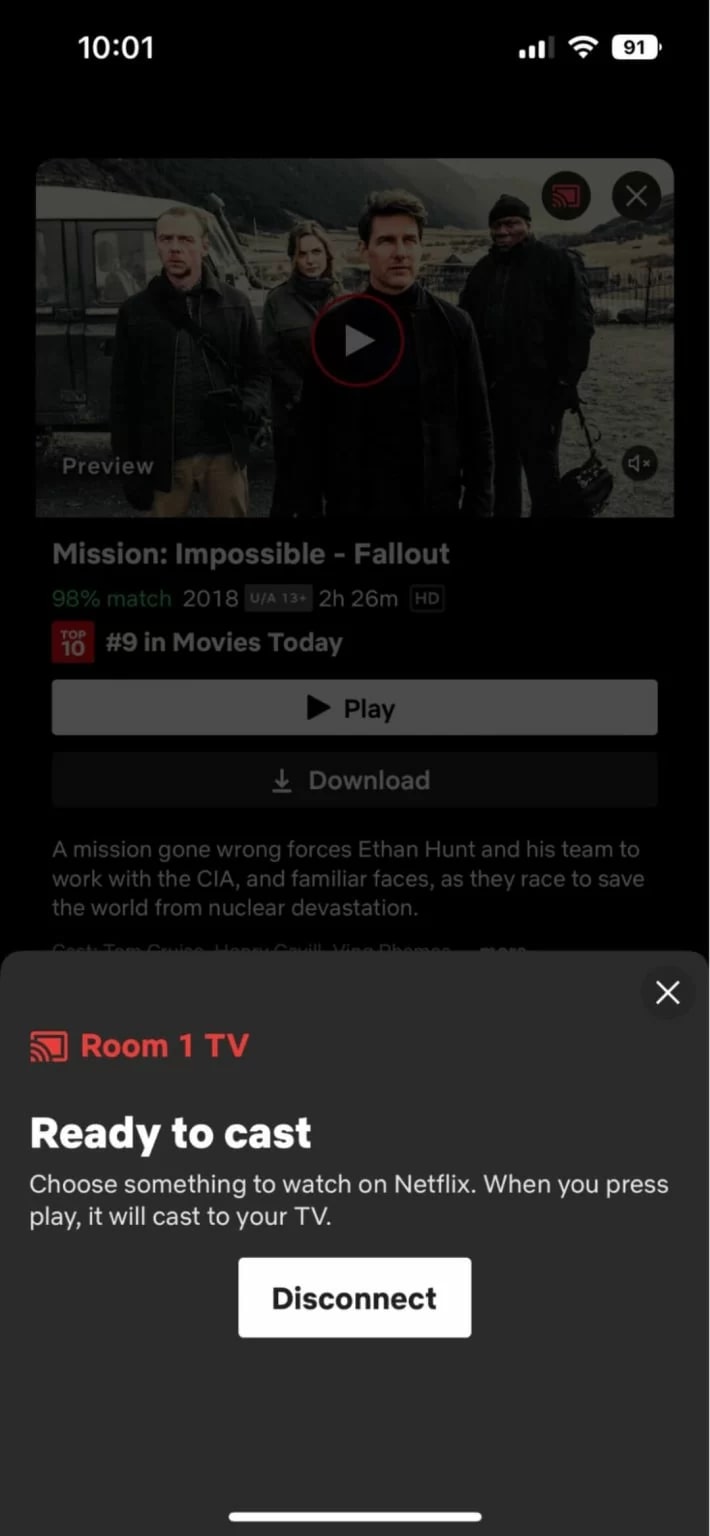
Summing Up
Now you know how to use a Chromecast from an iPhone. While you can use the official Google Home app to Chromecast from an iPhone, it has a lot of restrictions, and you can’t use it to mirror your iPhone screen too. Naturally, using a third-party app to make the most of your Chromecast is the best option. And we found that DoCast to be the best option for that. Unlike most other streaming apps, it is completely ad-free and offers a lot more features while being very easy to use.