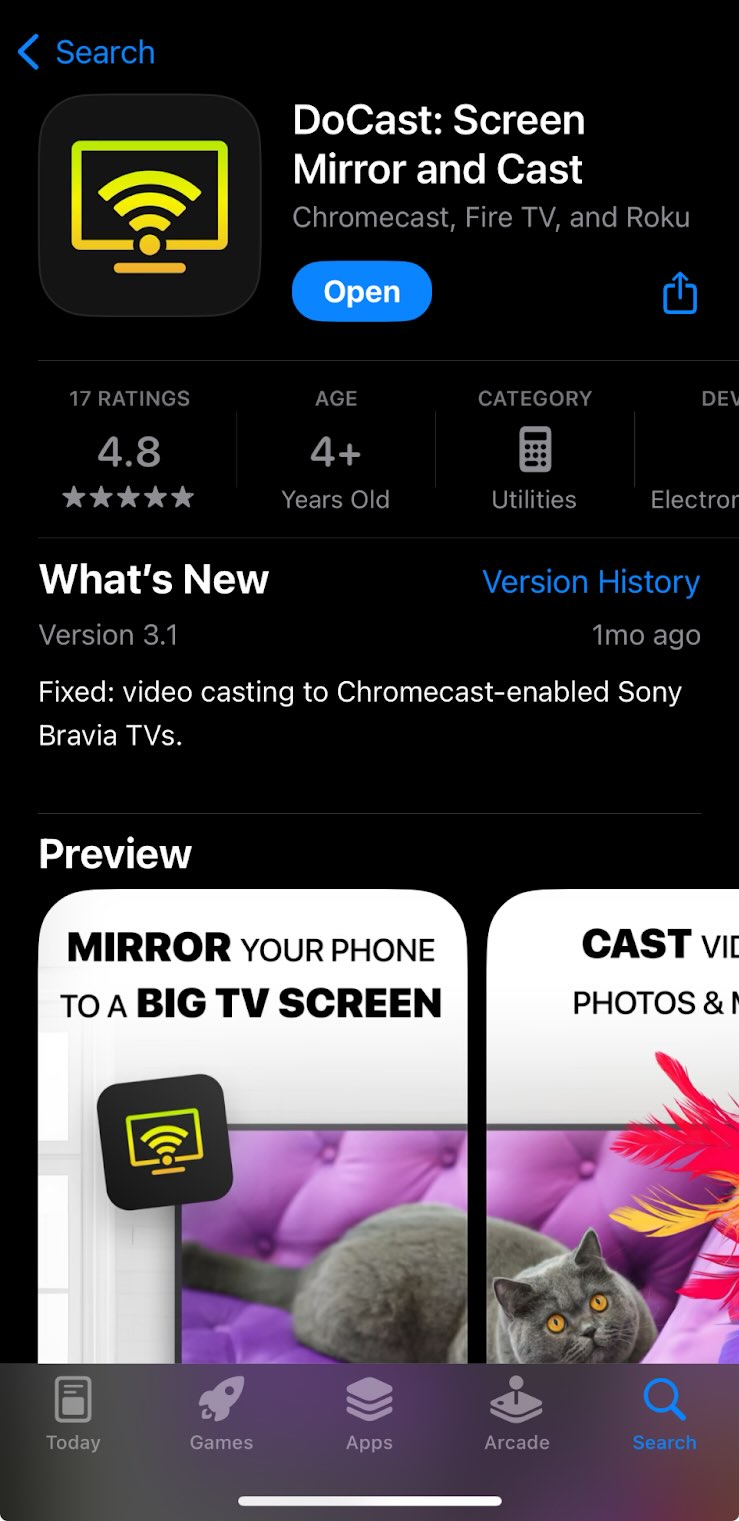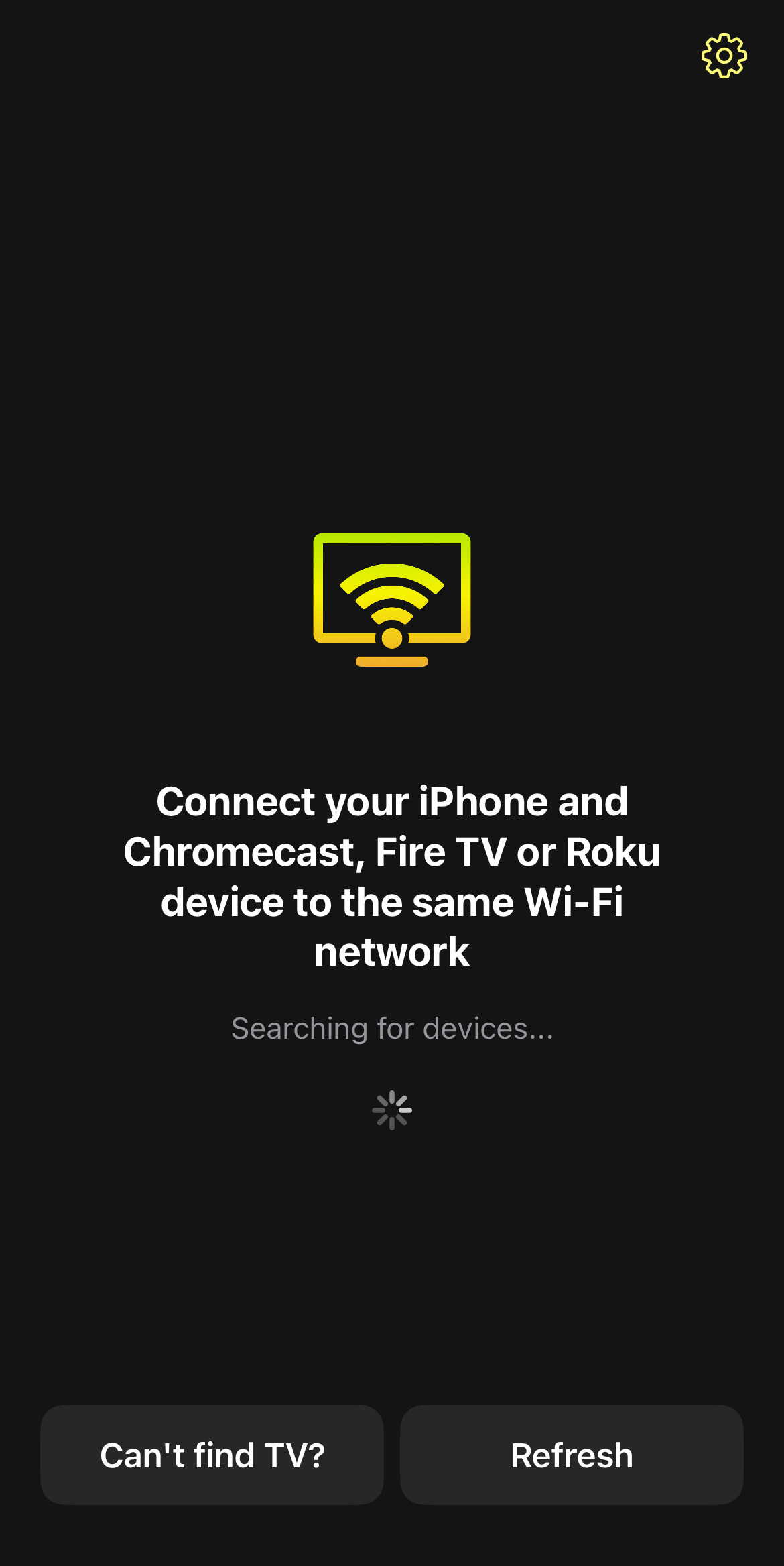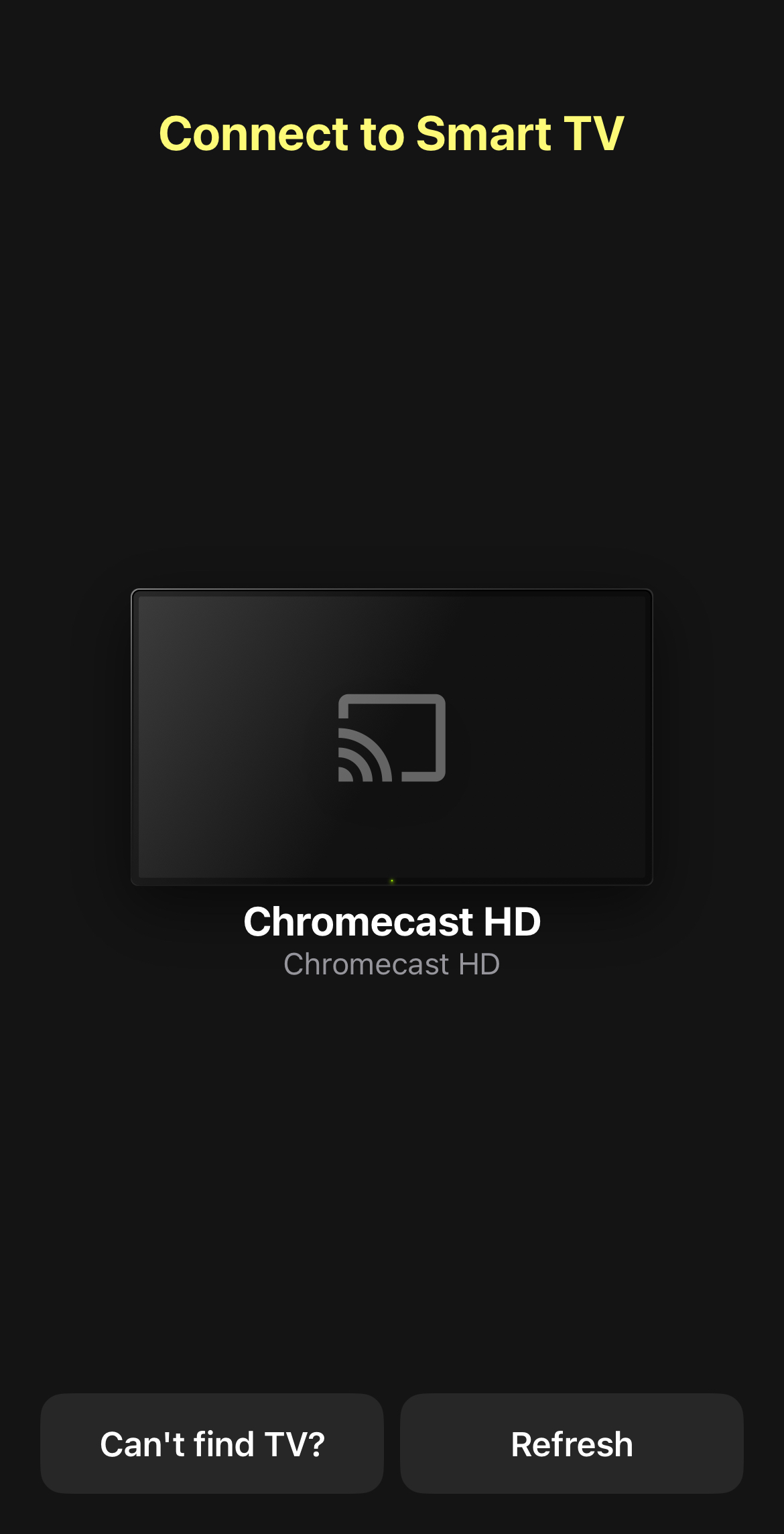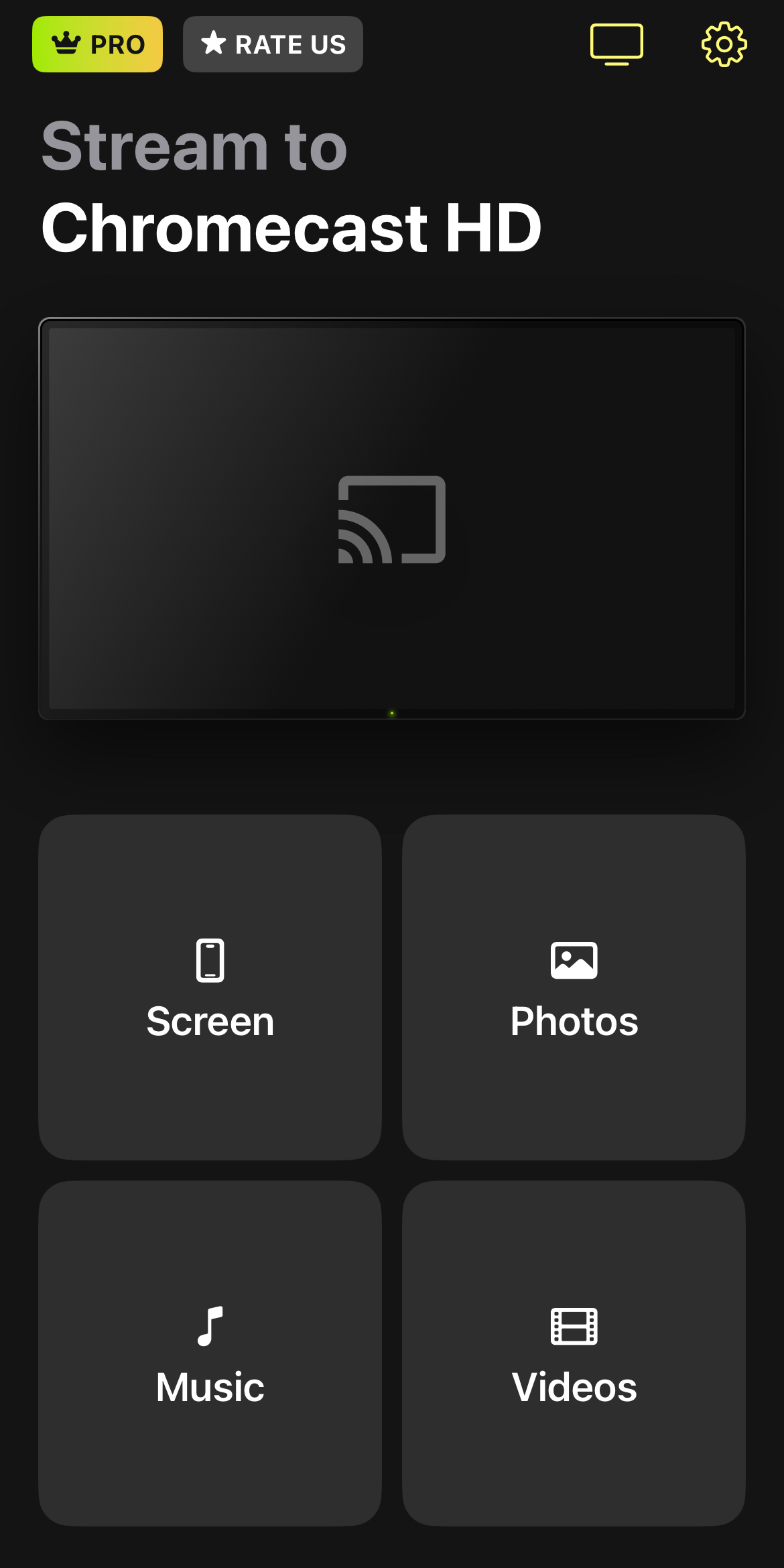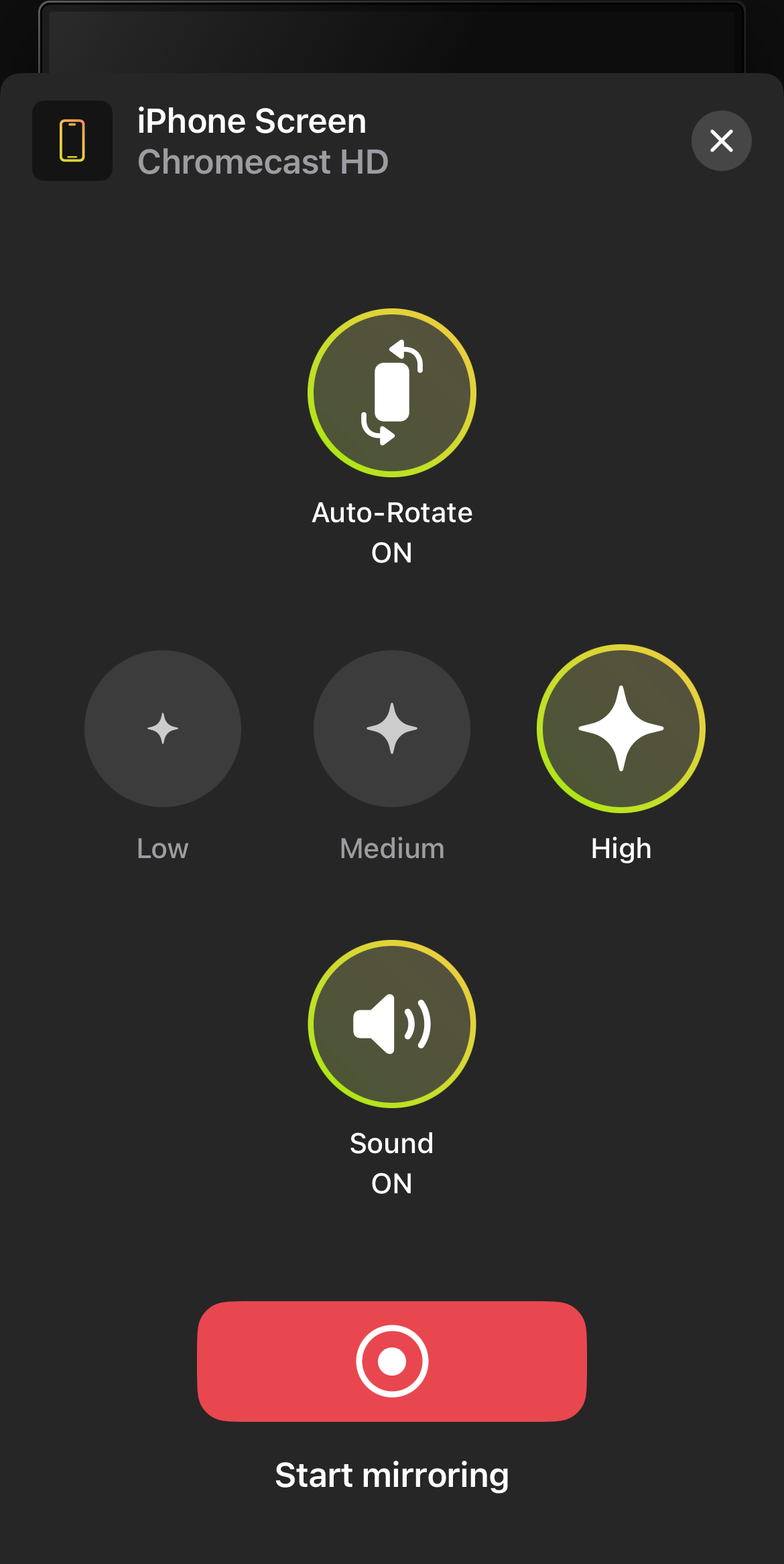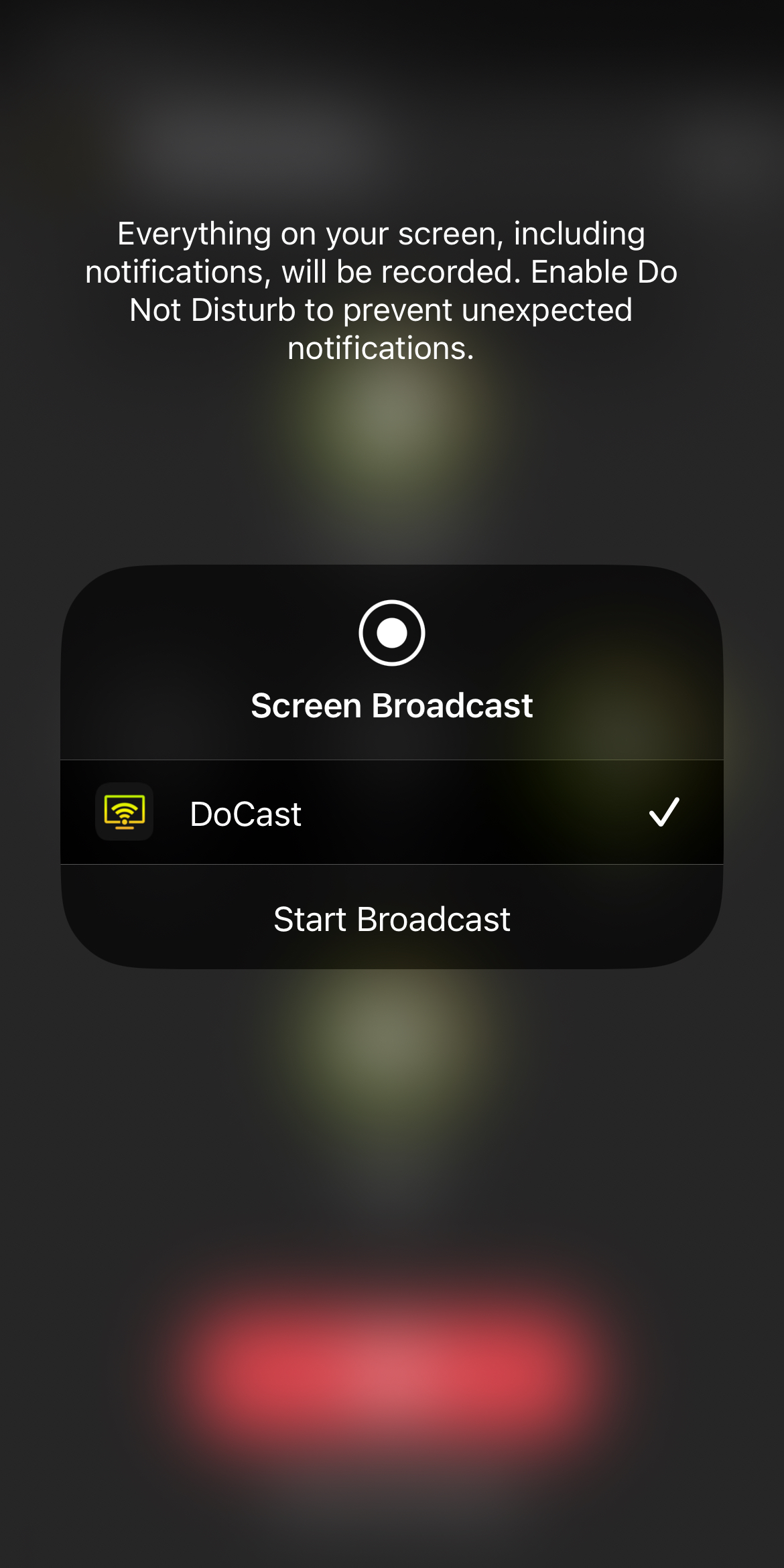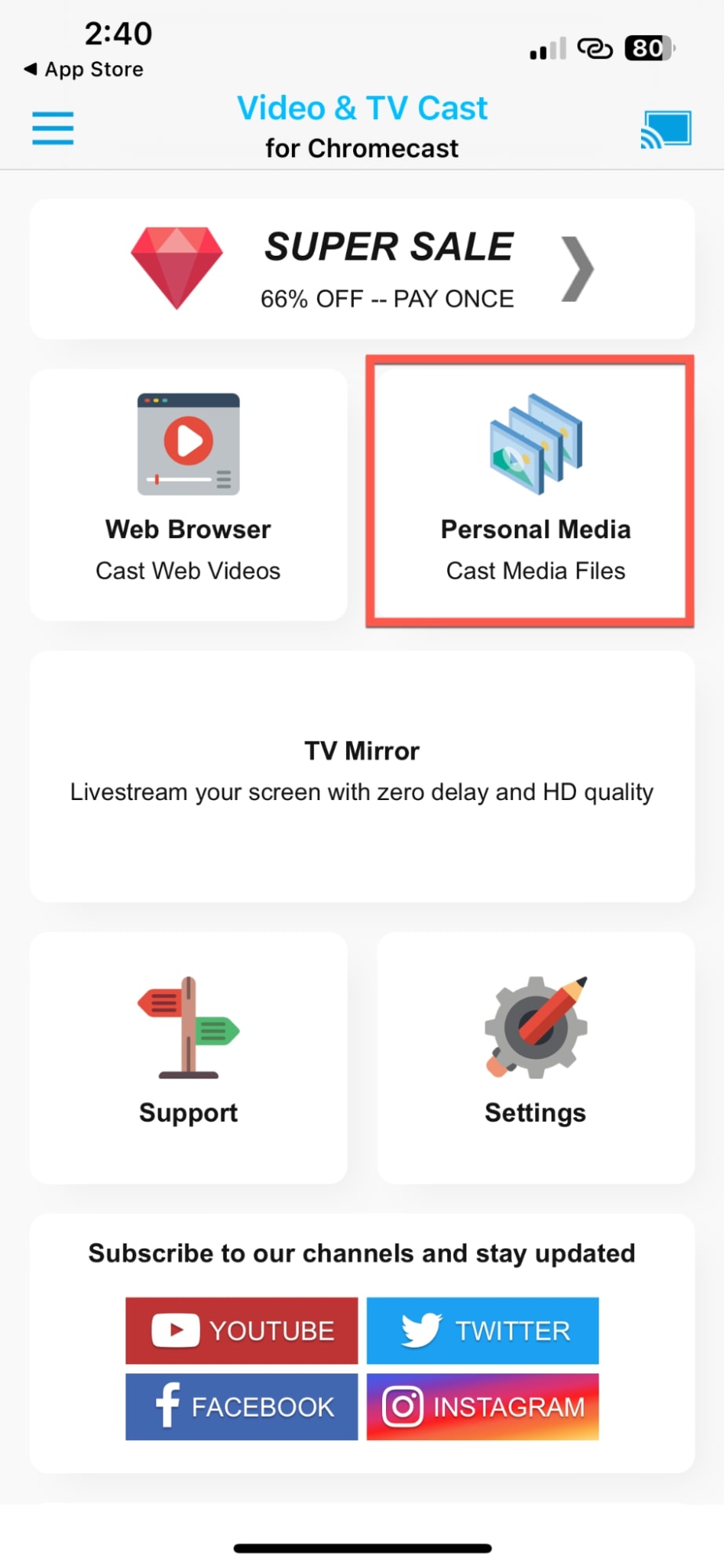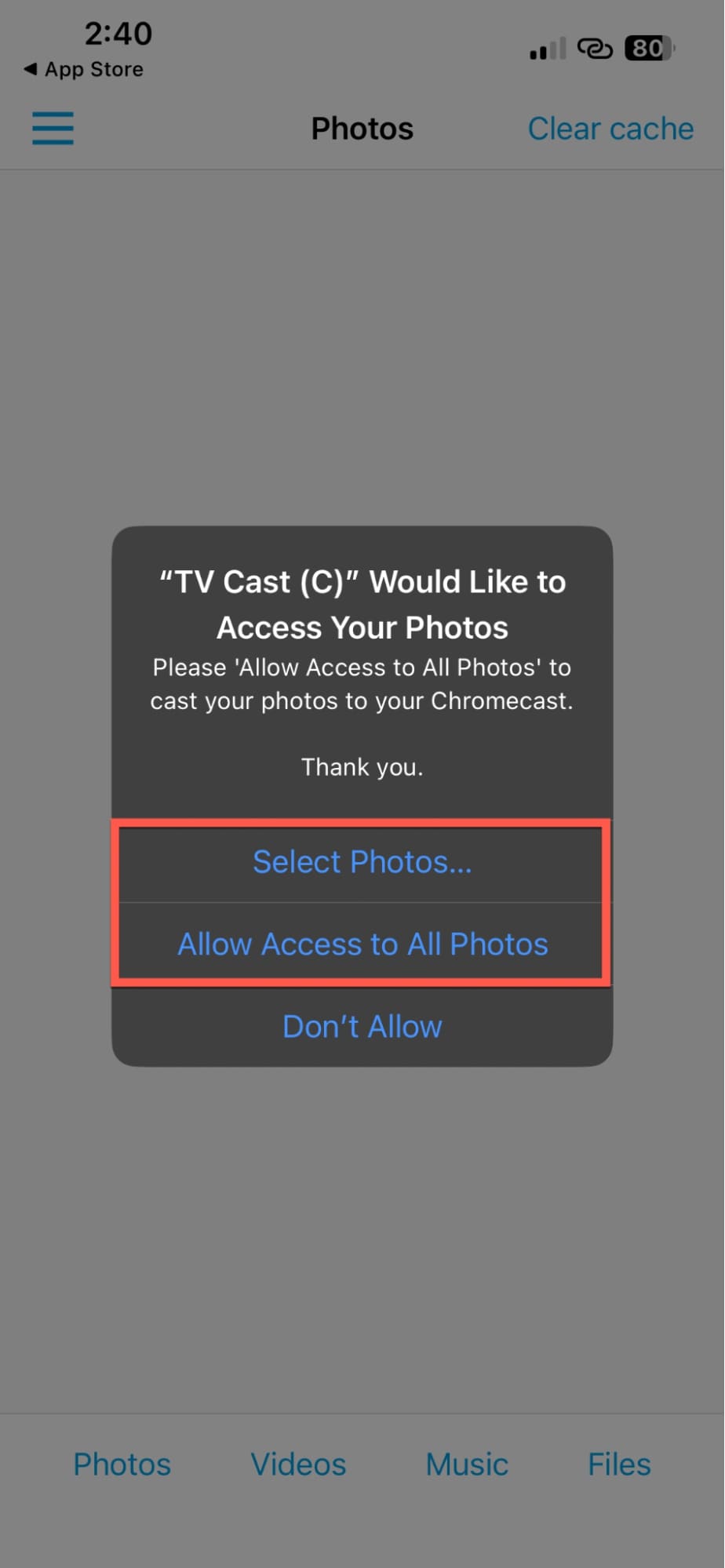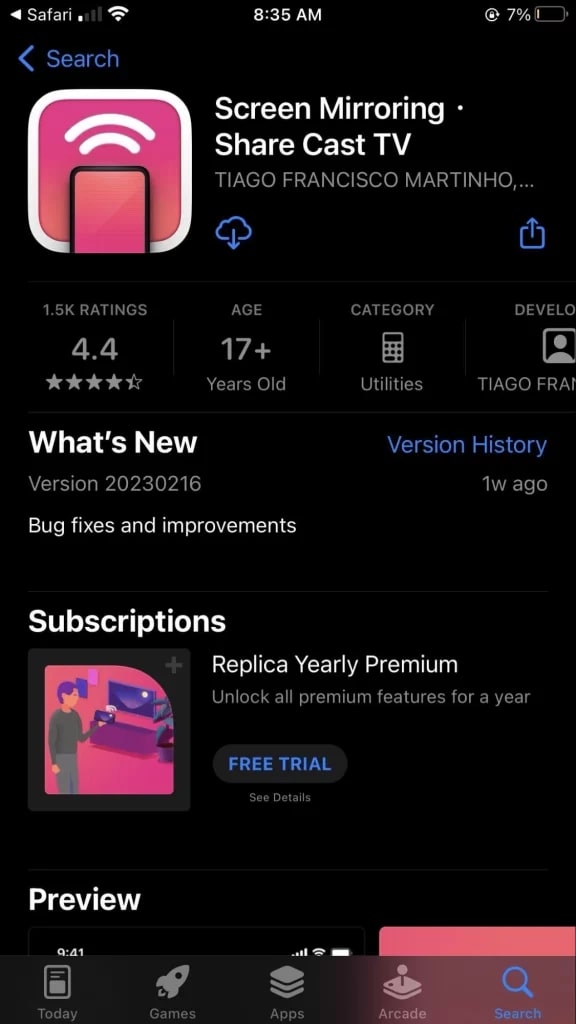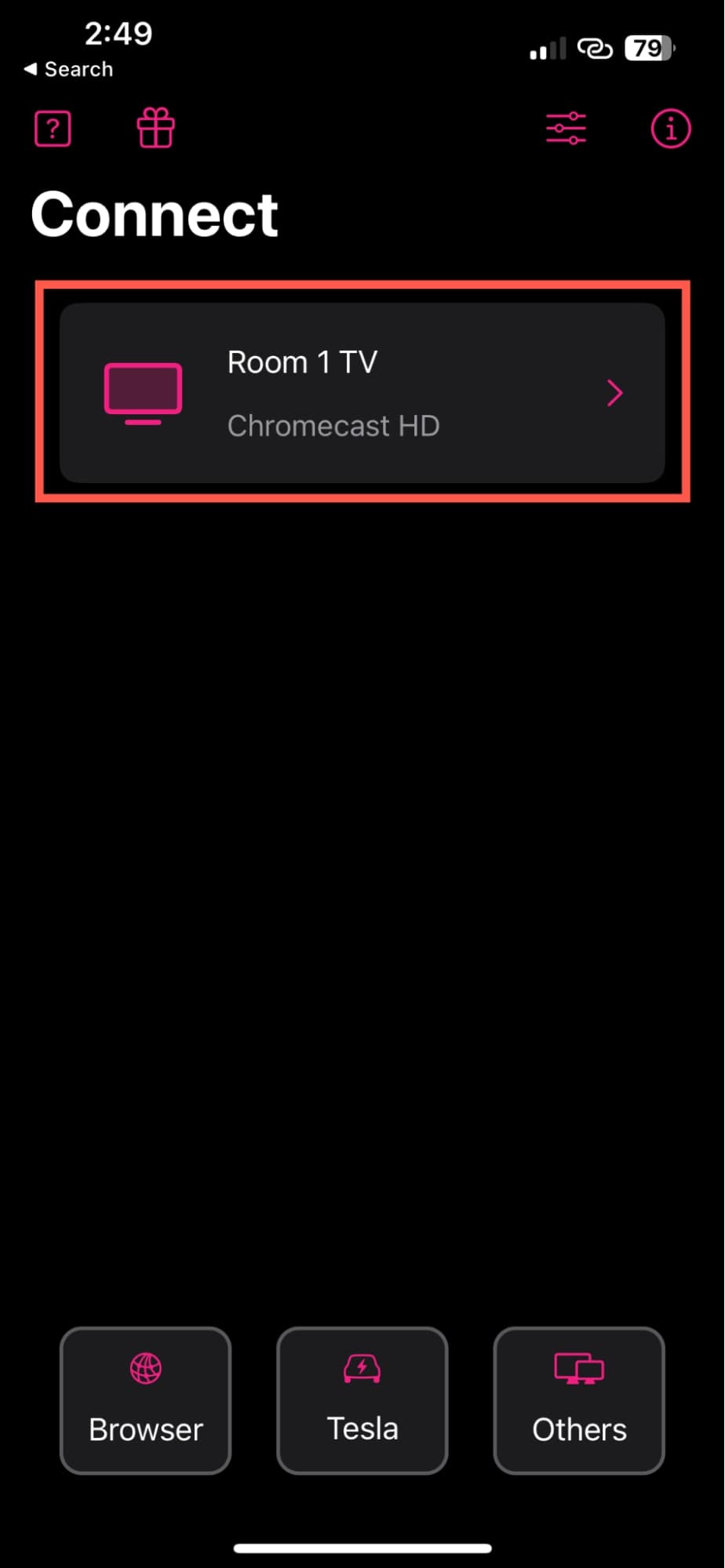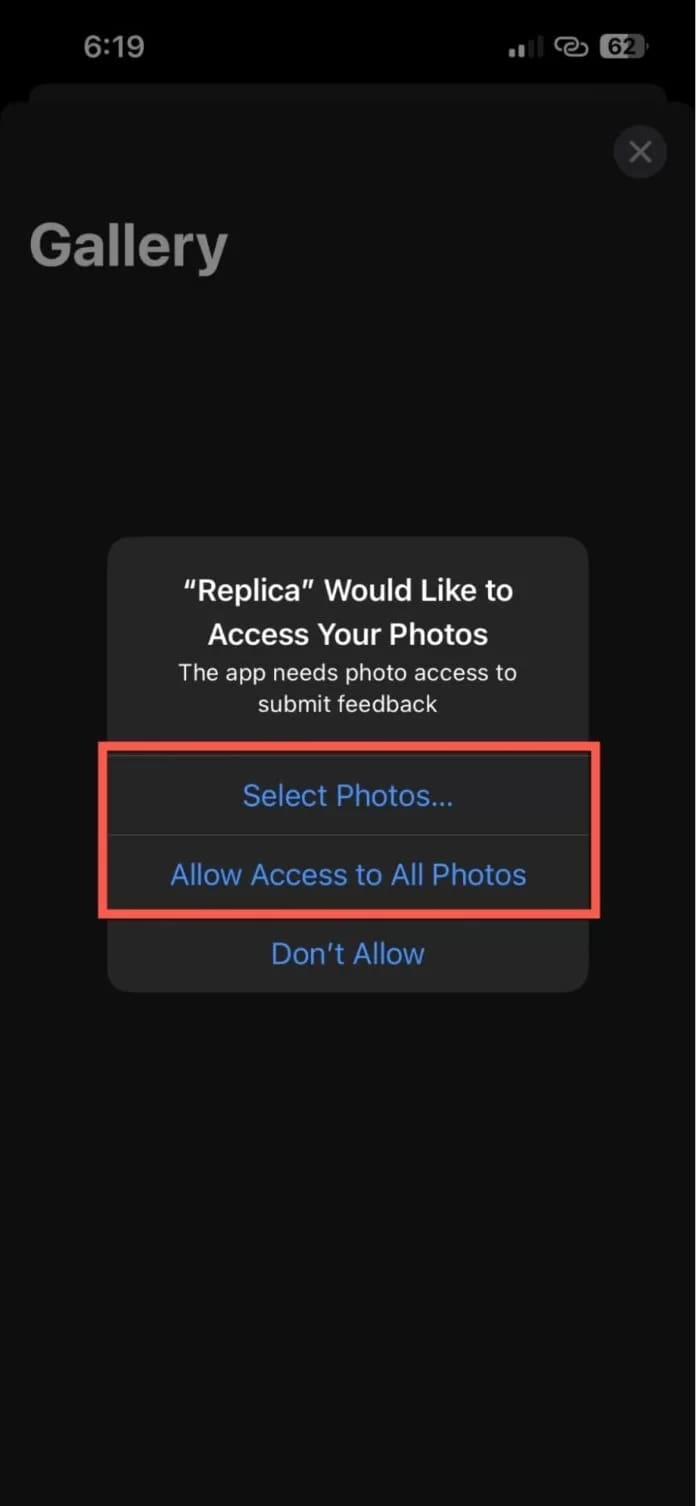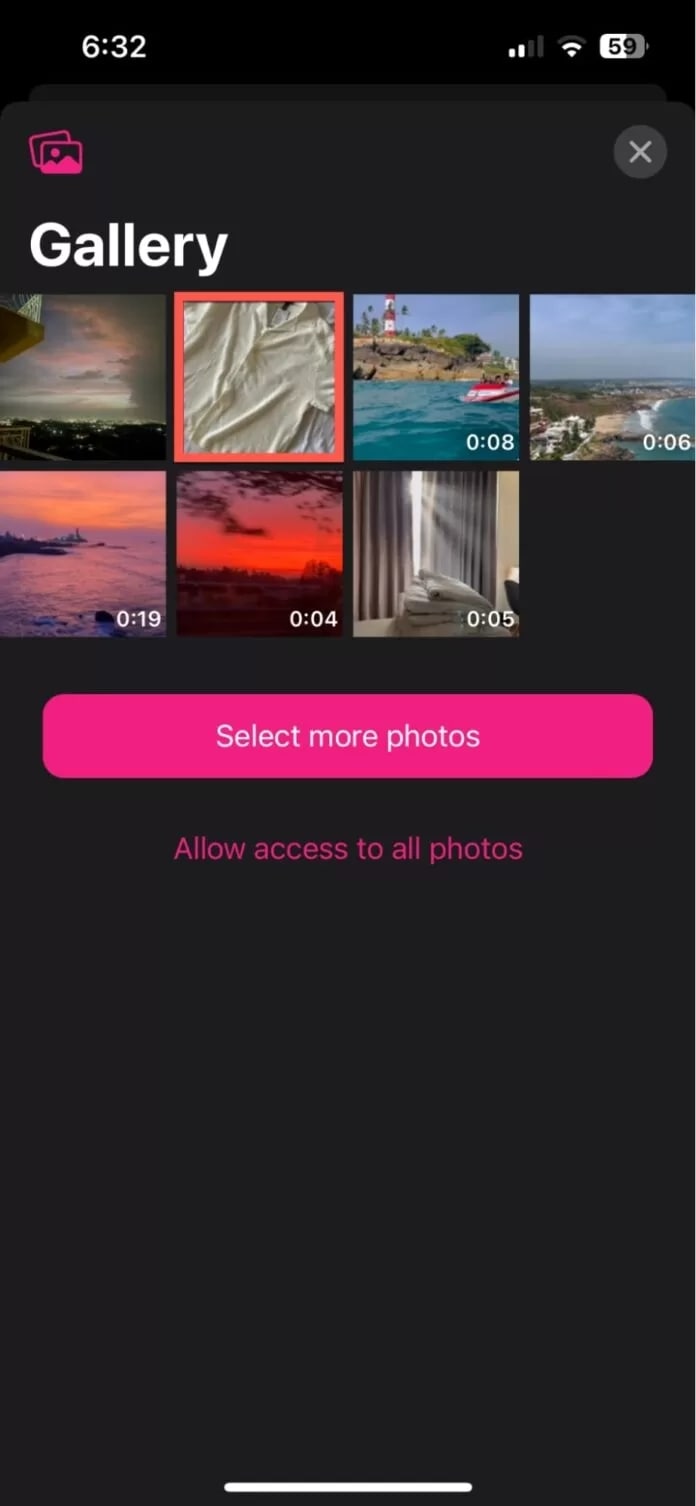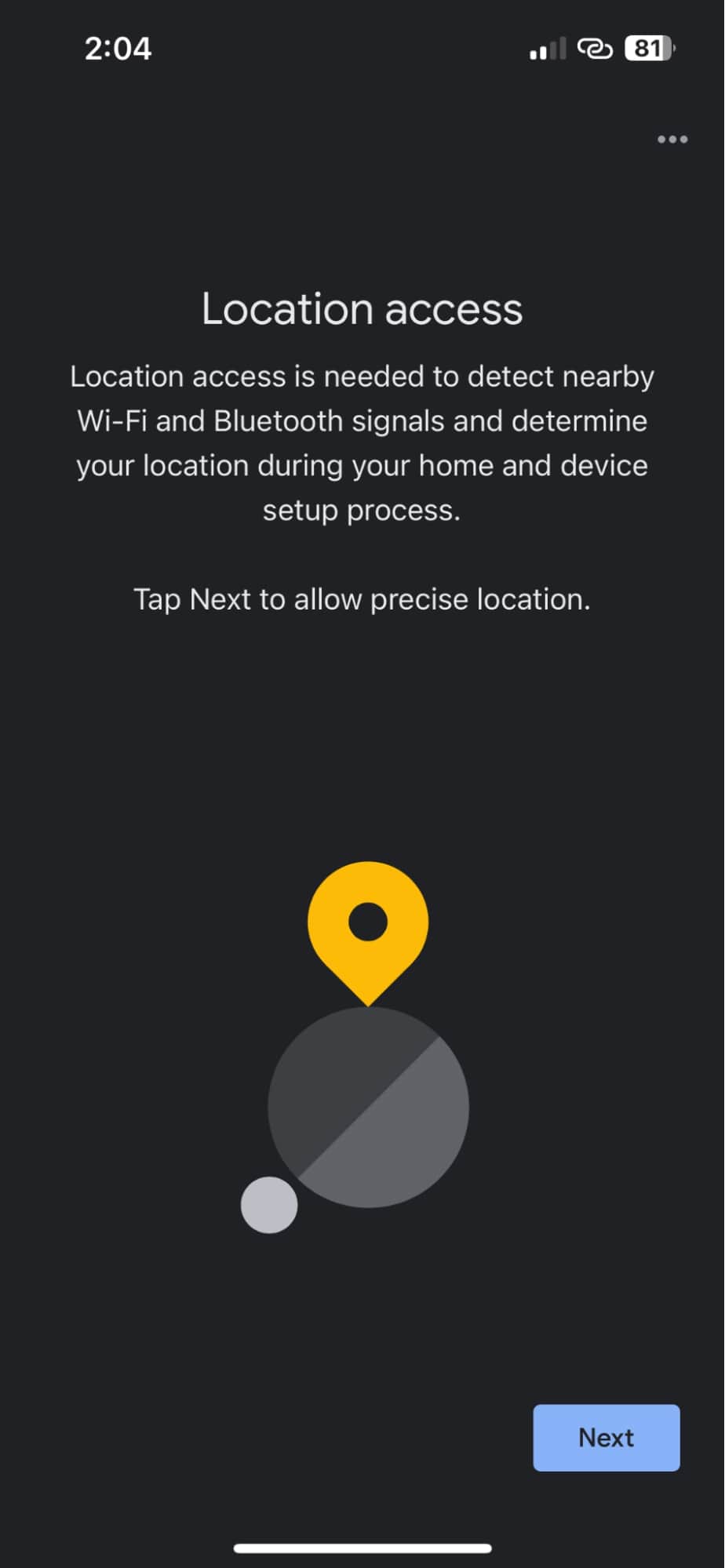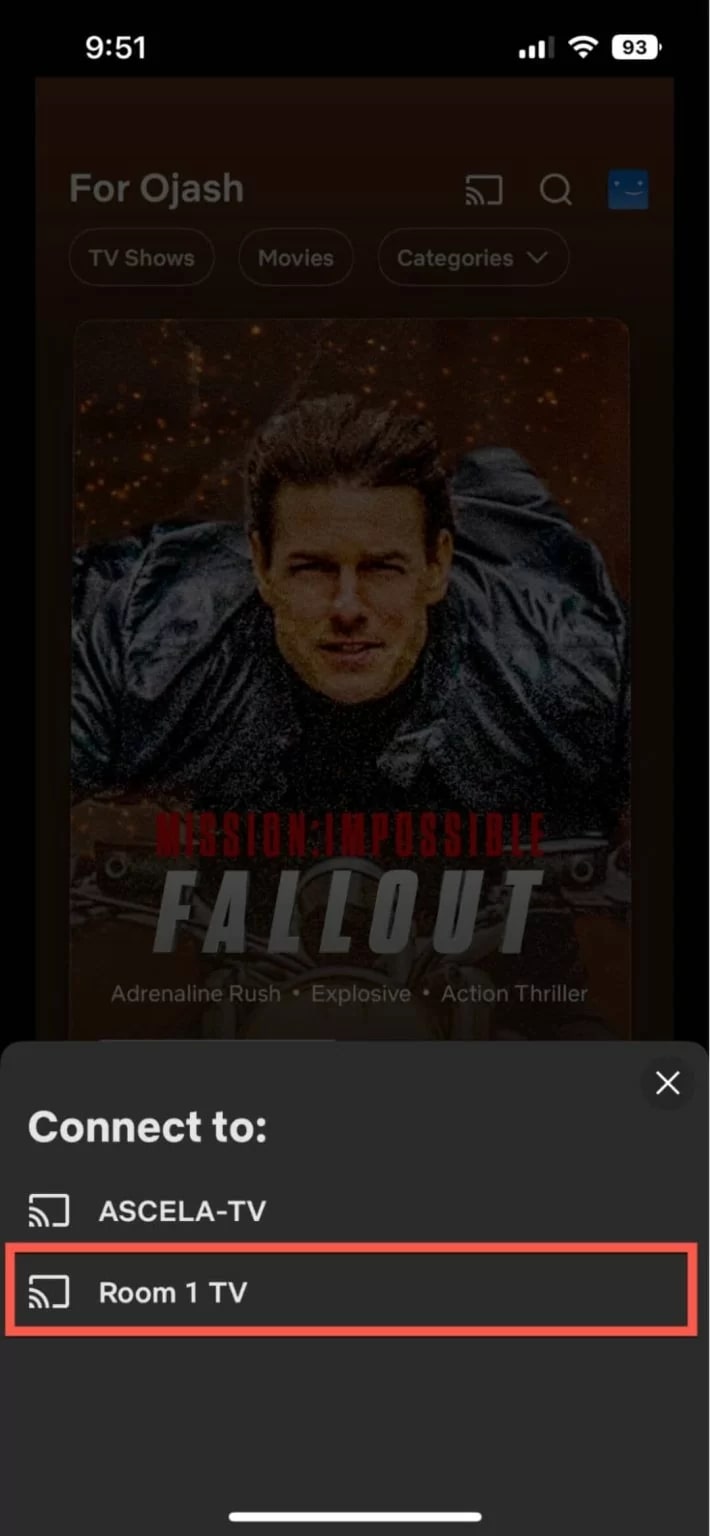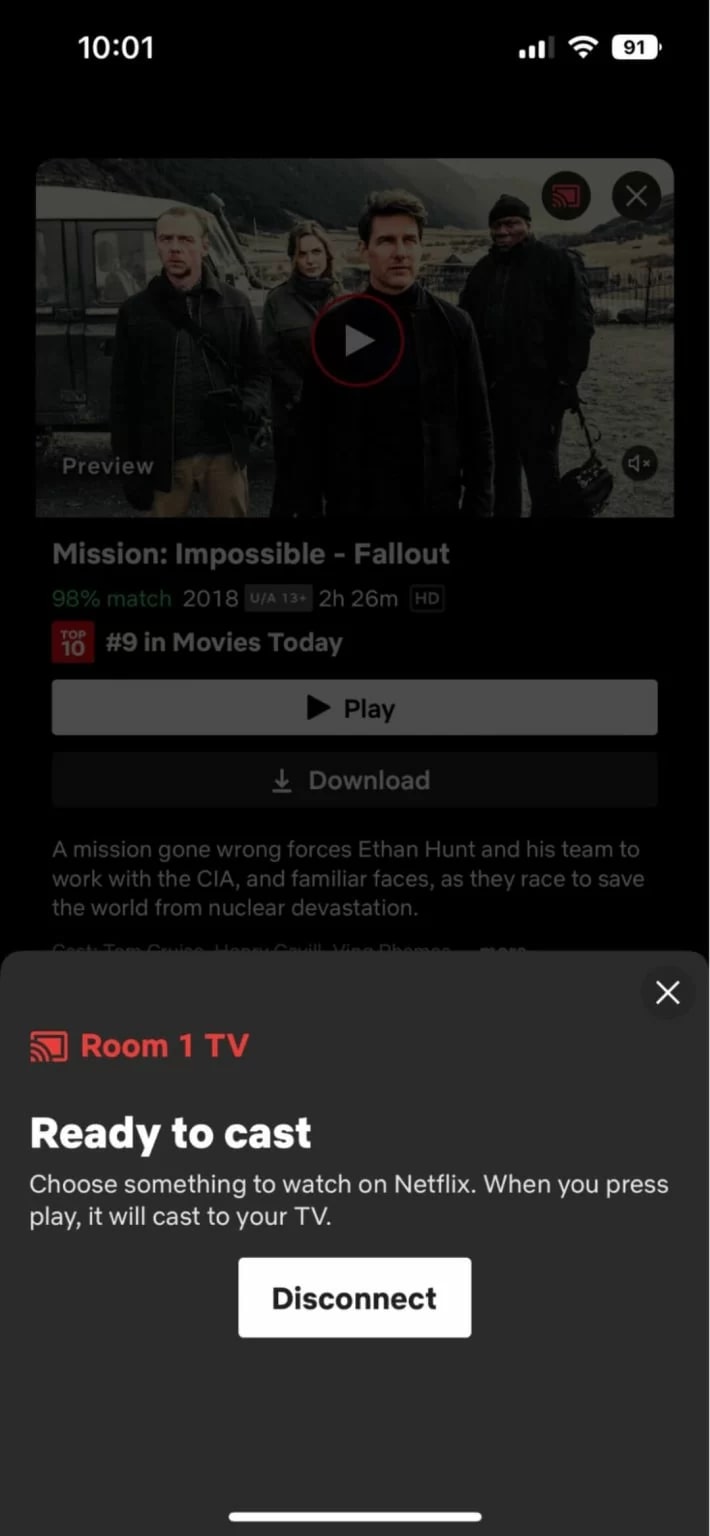Table of Contents
Even though AirPlay and Chromecast are both streaming technologies, they run on completely different frameworks. So, if you’re searching for how to AirPlay to Chromecast from iPhone natively, let us tell you it’s not possible.
However, there are some easy workarounds for it, which is exactly what this article is about. In this article, we’ll discuss how to use AirPlay with Google Chromecast to cast videos to your Chromecast and enjoy your favorite content on the big screen.
Comparing Chromecast and AirPlay: Key Differences and Use Cases
Chromecast is a small device by Google that connects to your TV’s HDMI port. It lets you cast content from your smartphone or computer to the TV screen. AirPlay is a built-in feature available on Apple devices. It allows you to stream content from your iPhone/iPad/Mac to other Airplay-compatible devices without external hardware.
Another notable difference is their approach to streaming. Chromecast allows your phone or computer to function as a remote control, enabling you to continue using your device while content is being played on the connected TV. In contrast, AirPlay mirrors your device’s entire screen, which means you cannot use it for other tasks while streaming content.
However, the biggest difference is that AirPlay is exclusively available for Apple devices, whereas Chromecast is compatible with many other devices like Android smartphones, Smart TVs, and iOS.
If you own an Apple device and want to stream media to an Apple TV, AirPlay is the ideal solution. However, if you have a mix of devices and prefer to cast content to your TV without interrupting your device usage, Chromecast may be the better option.
Chromecasting iPhone Without AirPlay: Share Screen, Photos, Videos & More
So, can you AirPlay to Chromecast with your iPhone? Natively, no. With third-party apps, yes! Here’s how to use different third-party apps or AirPlay to Chromecast iPhone:
Method #1 Share iPhone Screen and Local Media to Chromecast With DoCast
After trying numerous Chromecasting apps for iPhone, we have found DoCast to be the best solution – striking a perfect balance between ease of use and functionality. This app alone can take care of most of your iPhone AirPlay to Chromecast needs. And the best part – it’s ad-free! Even the free version.
When you download DoCast, the first thing you will notice is that it’s highly intuitive. You just have to make sure that your Chromecast device and phone are connected to the same Wi-Fi network, and the rest is a very flowy affair. It automatically detects your Chromecast device, and just a few super quick steps later, you’ll be casting media from your iPhone.
While the application focuses on keeping it simple, it doesn’t compromise functionality. In fact, it not only lets your Chromecast content but also lets you control “how” you do it. To name a few, with DoCast, you can adjust audio settings, playback quality, and orientation of the photos/videos you cast.

And it’s not just about the features but DoCast also offers a smooth casting experience. We experienced little to no lags or latency issues – whether casting a video or screen mirroring with it.
DoCast is also extensively compatible with a wide range of TVs that have built-in Chromecast or Google Cast functionality. Worried that your Chromecast device is outdated? Well, DoCast supports Chromecast devices of all generations.
Now, while DoCast is free to use, it does put a limit on your casting/mirroring duration. You can mirror your iPhone screen for only up to 15 minutes and cast videos for only up to 3 minutes for free. But that’s enough time to determine if you like the app or not. And depending on that, you can opt to go for the paid plans, which we found rather affordable and flexible.
Here’s how to Chromecast your iPhone with DoCast:
- Connect your Chromecast device and iPhone to the same Wi-Fi network.
- Open the App Store on your iPhone and install DoCast.
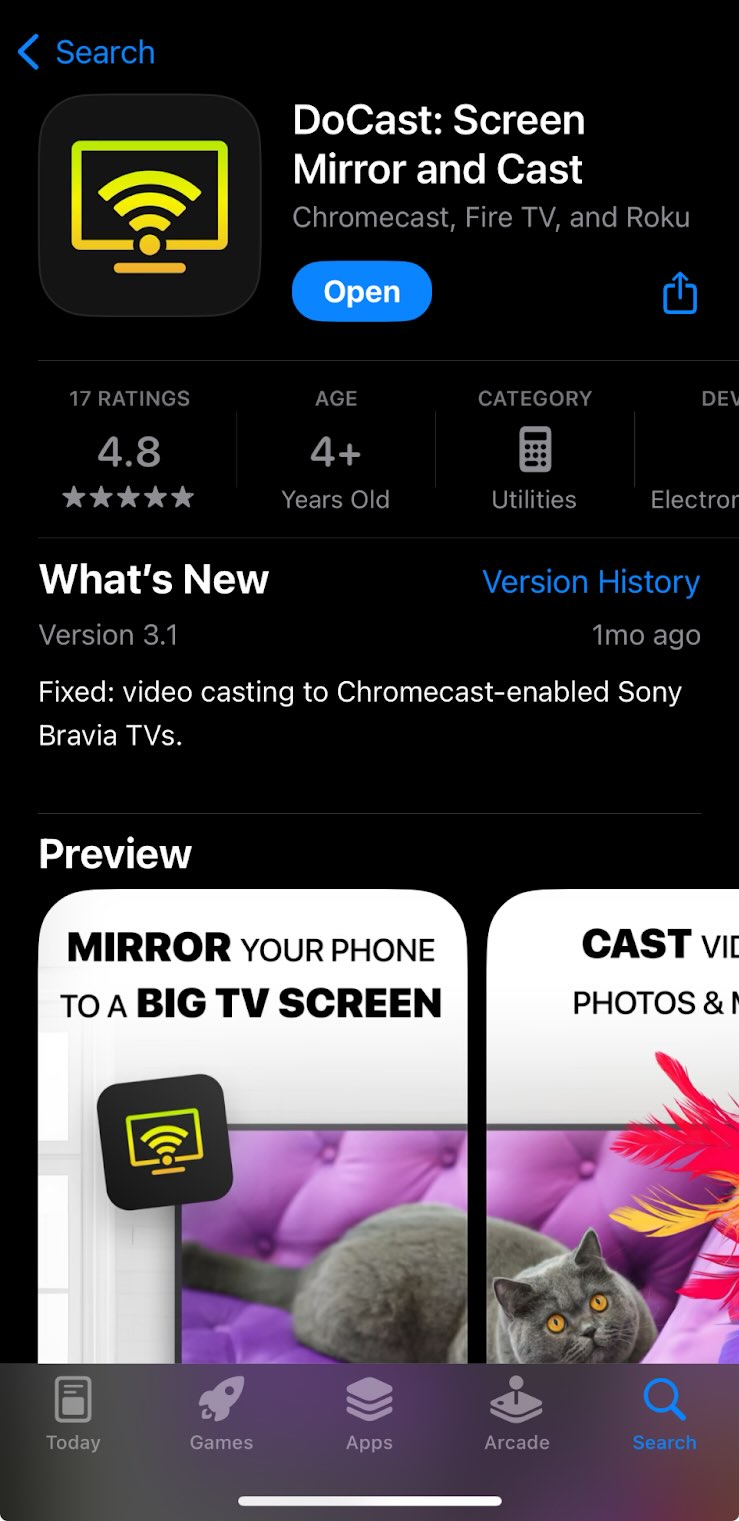
- Once installed, launch the DoCast app and let it detect your Chromecast device.
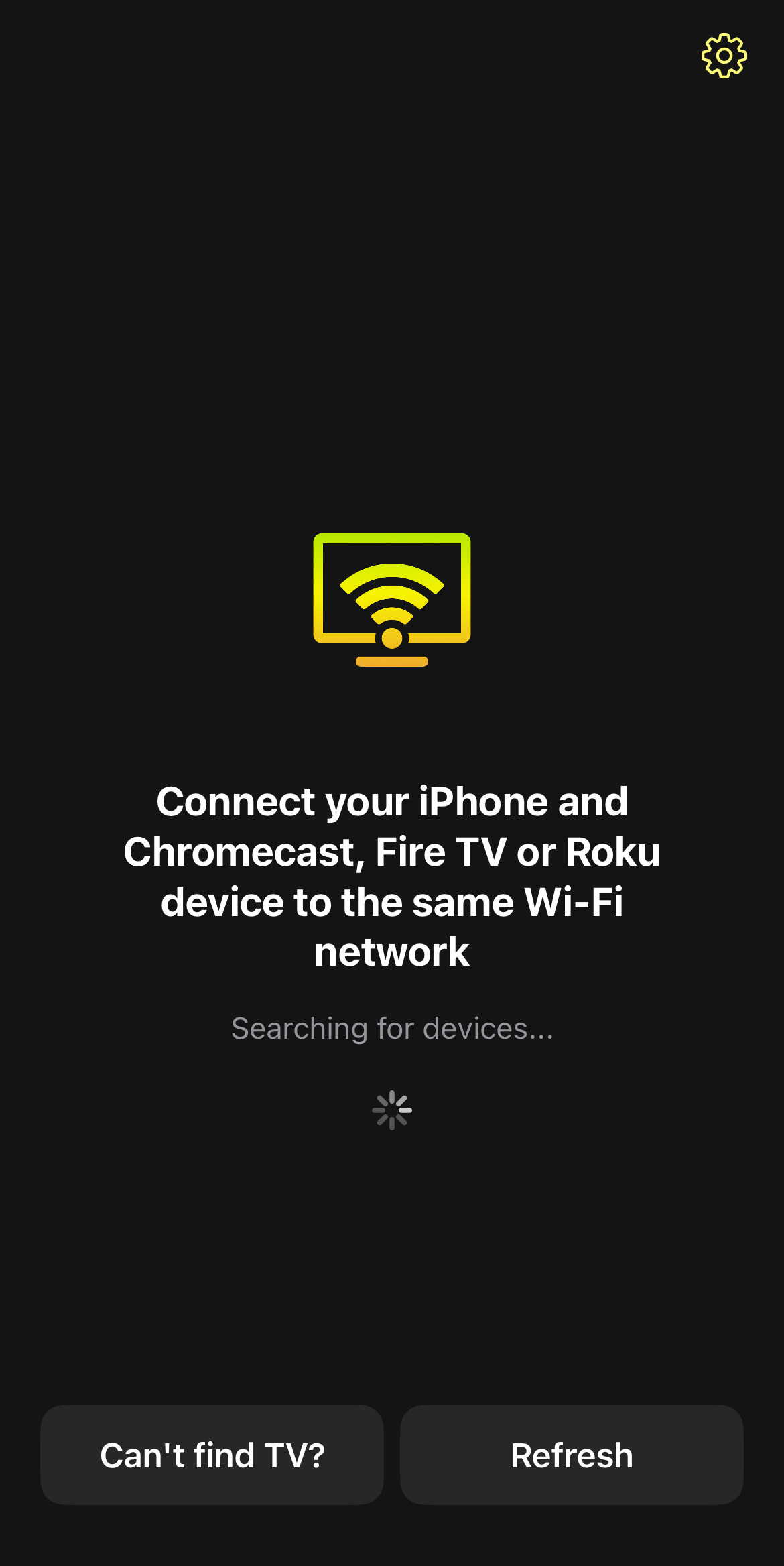
- Find and tap your Chromecast device among the list of detected devices.
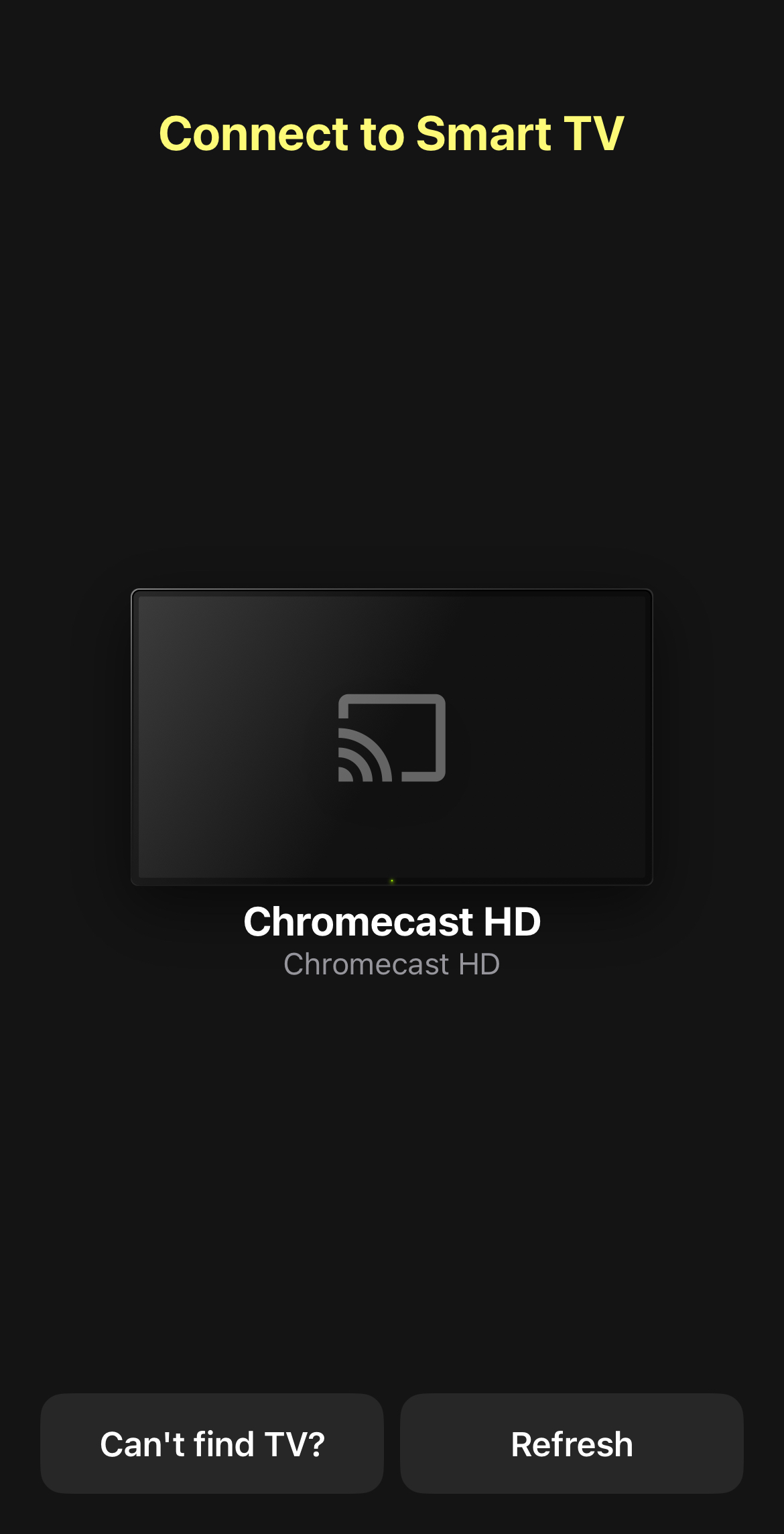
- Tap Screen among the different casting options to mirror your iPhone.
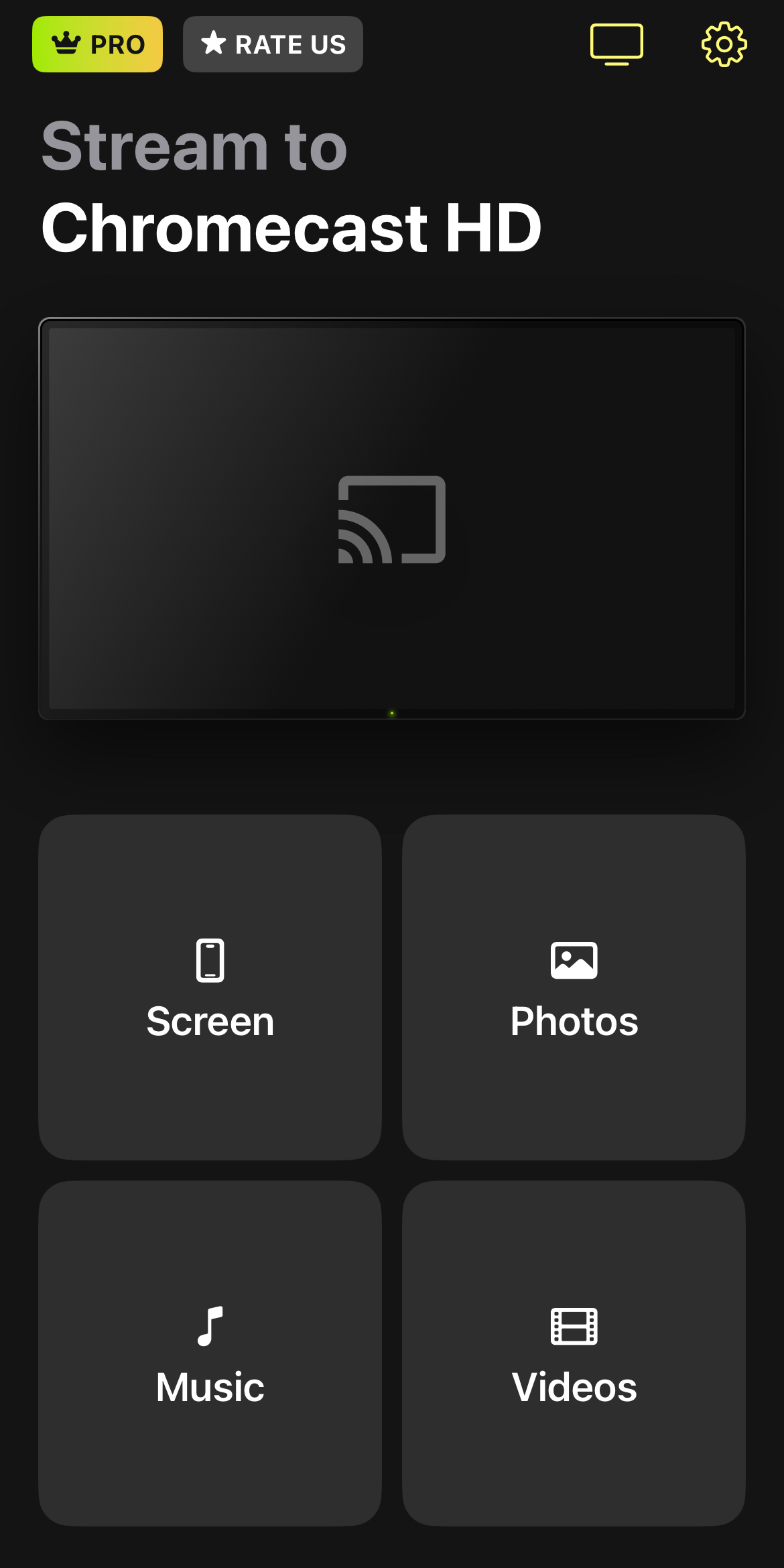
- Now, adjust your content’s volume, streaming quality, and orientation as you like.
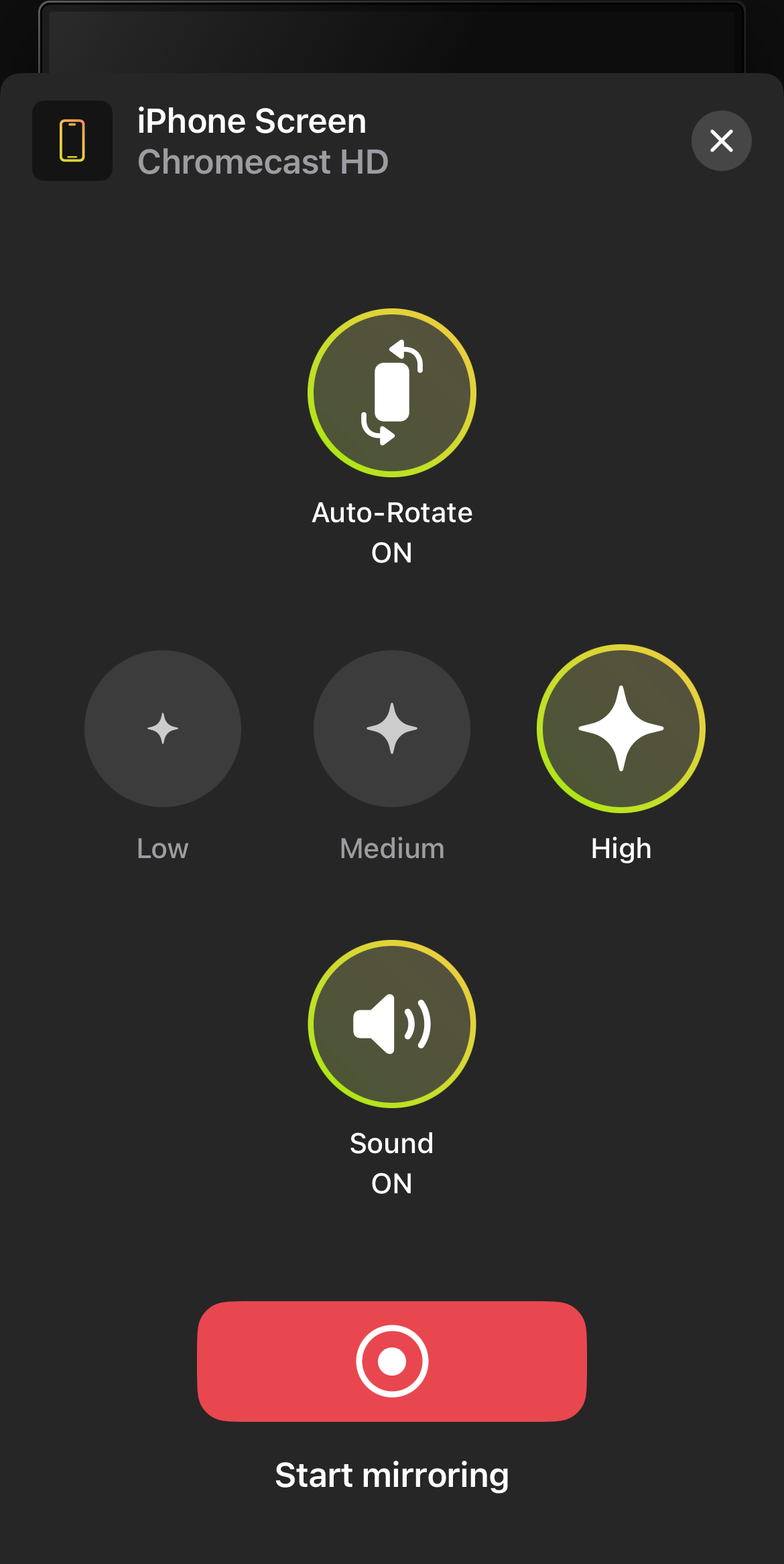
- Tap the red button at the bottom that reads Start mirroring.
- Lastly, tap Start Broadcast to start mirroring your iPhone screen.
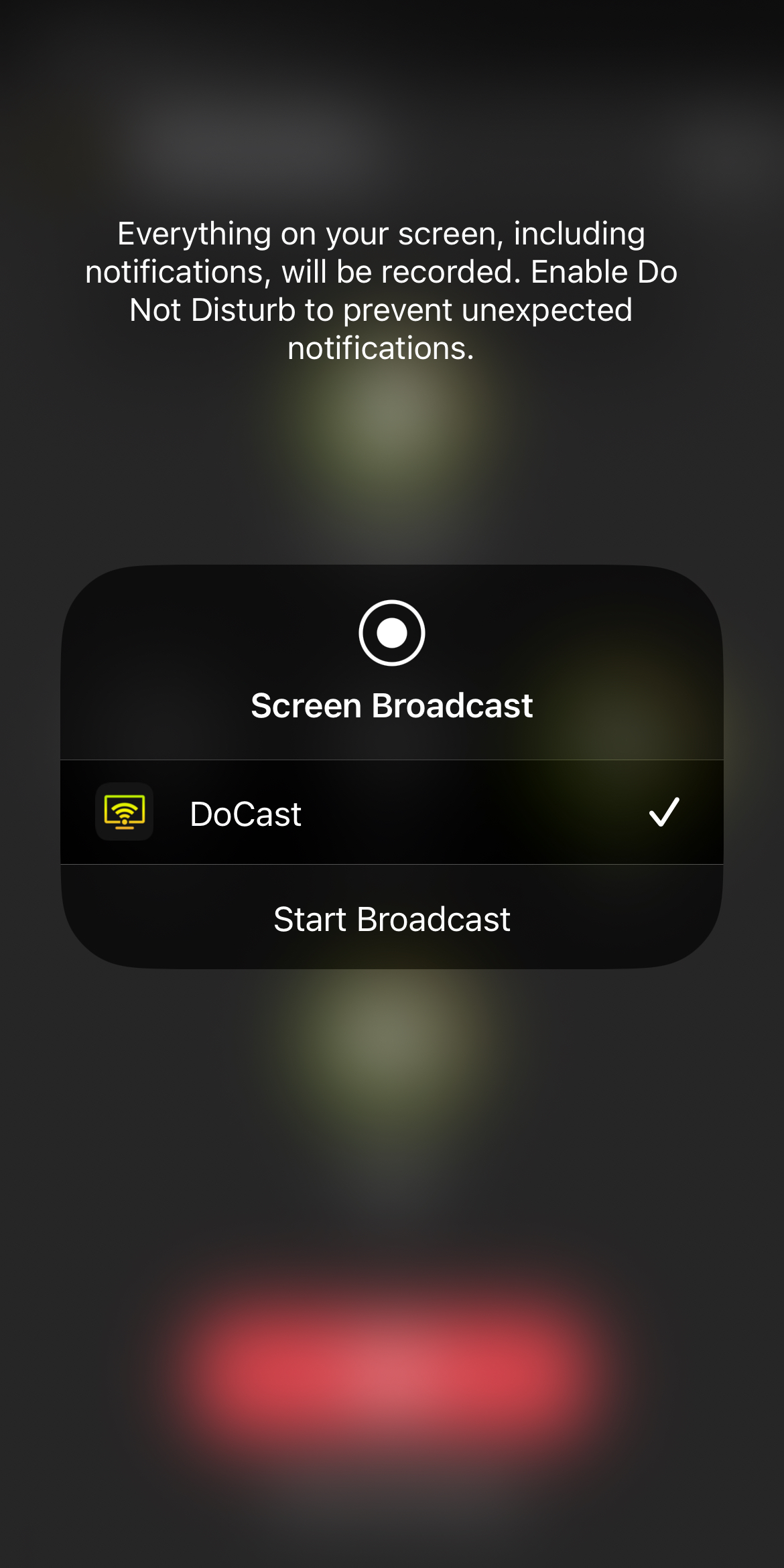

And voila! Your iPhone screen will start reflecting on your connected TV.
Method #2 How to Cast iPhone to Chromecast With TV Cast Chromecast
You can also use the TV Cast Chromecast app to cast your iPhone to Chromecast. Here’s how you can do it in just a few simple steps:
- Make sure your iPhone and Chromecast are on the same Wi-Fi network.
- Download and install TV Cast Chromecast from the App Store on your iPhone.

- Open TV Cast Chromecast and tap the Personal Media button.
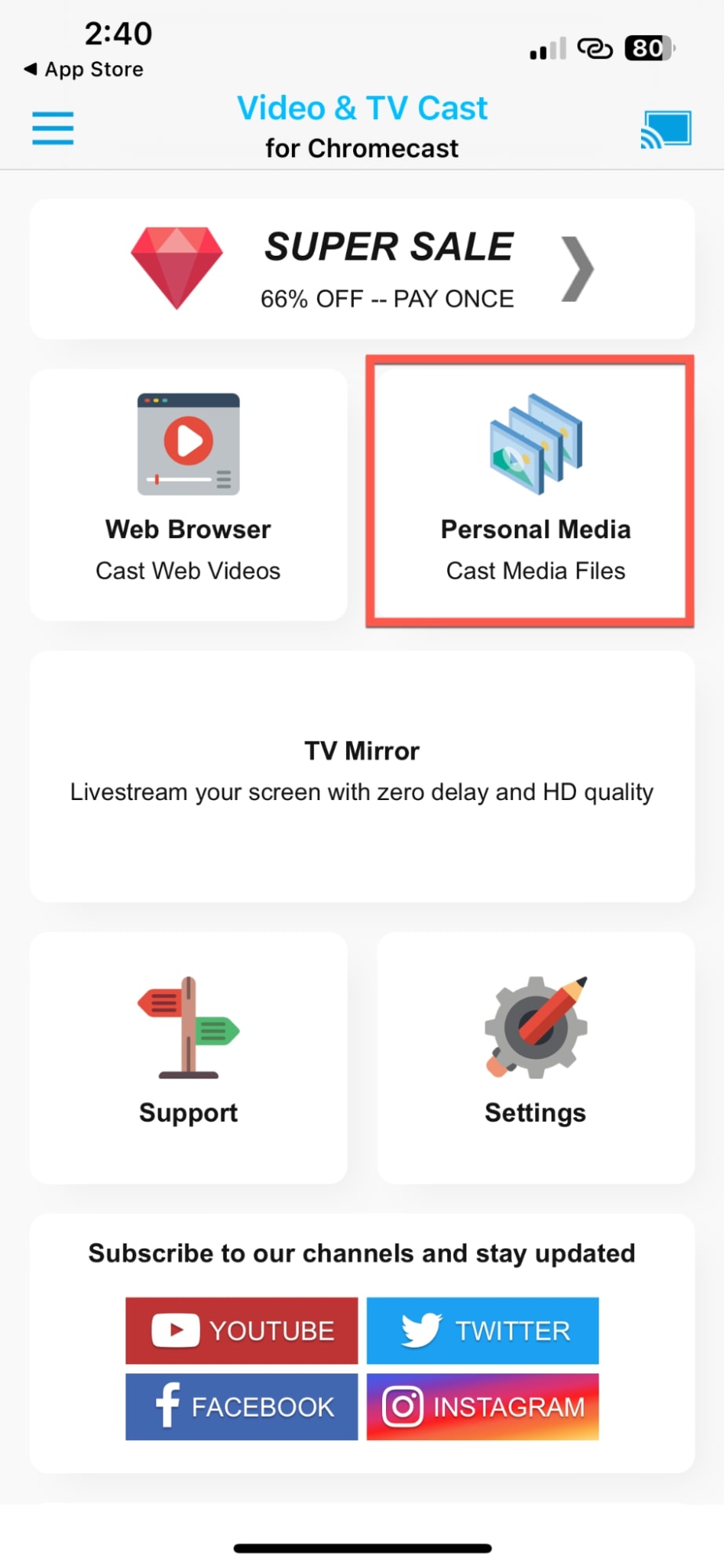
- Grant access to view your photos.
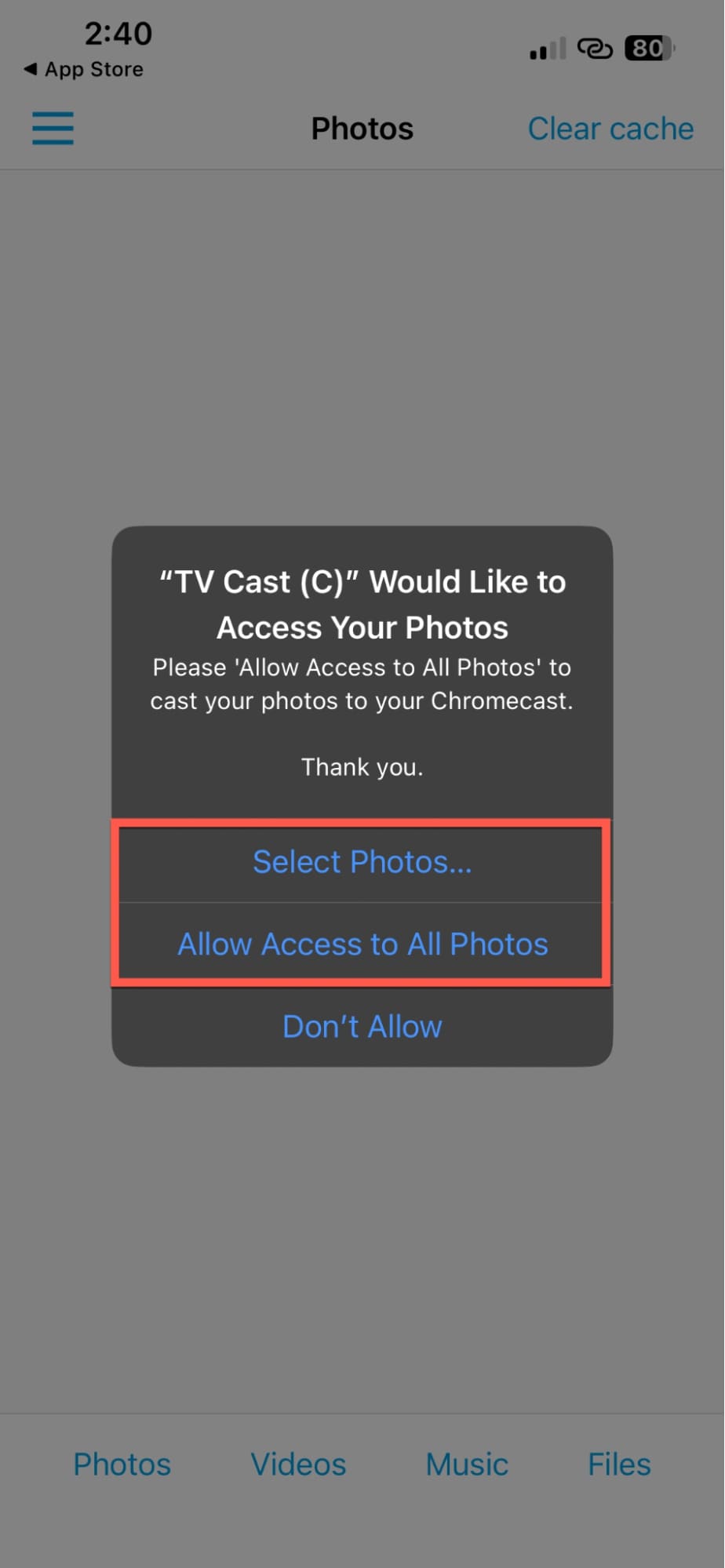
- You can now select the photo or video you want to cast on your TV, and they will appear on your TV.

Method #3 Use Replica to Cast Your iPhone to Chromecast
Replica is another third-party app that allows you to use Chromecast AirPlay iPhone to cast your iPhone screen to other devices. However, the free version of the app limits the screen mirroring on iPhone time to 15 minutes, after which you’ll have to upgrade to the paid version.
To use the Replica app to cast your iPhone using AirPlay, follow these steps:
- Download and install the Replica app on your iPhone from the App Store.
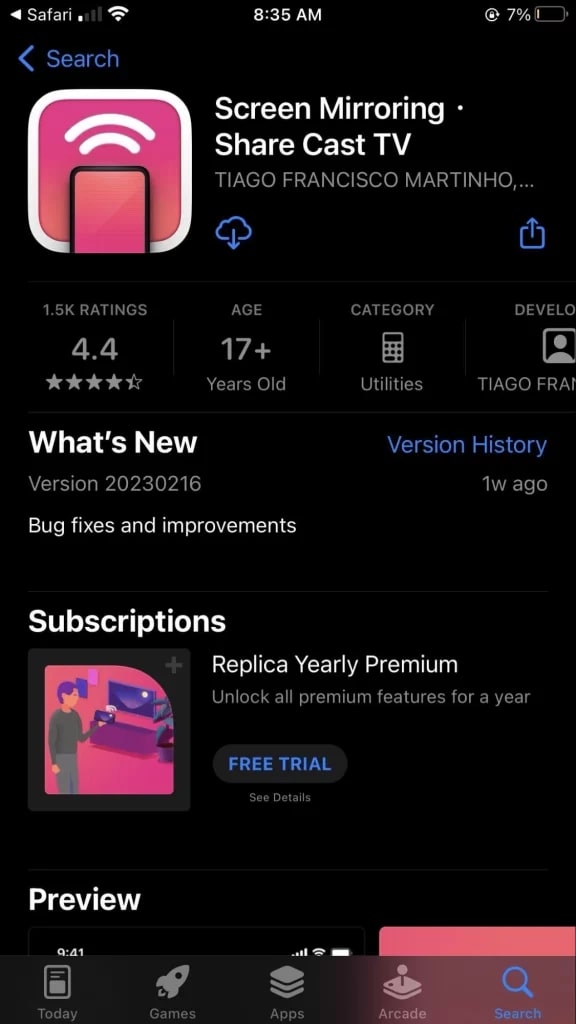
- Ensure your iPhone and the device you want to cast to (e.g., Smart TV, Apple TV, or a compatible streaming device) are connected to the same Wi-Fi network.
- Open the Replica app on your iPhone. It will automatically search for compatible devices connected to the same Wi-Fi network.
- Then choose the one you want to cast your iPhone screen from the list of available devices.
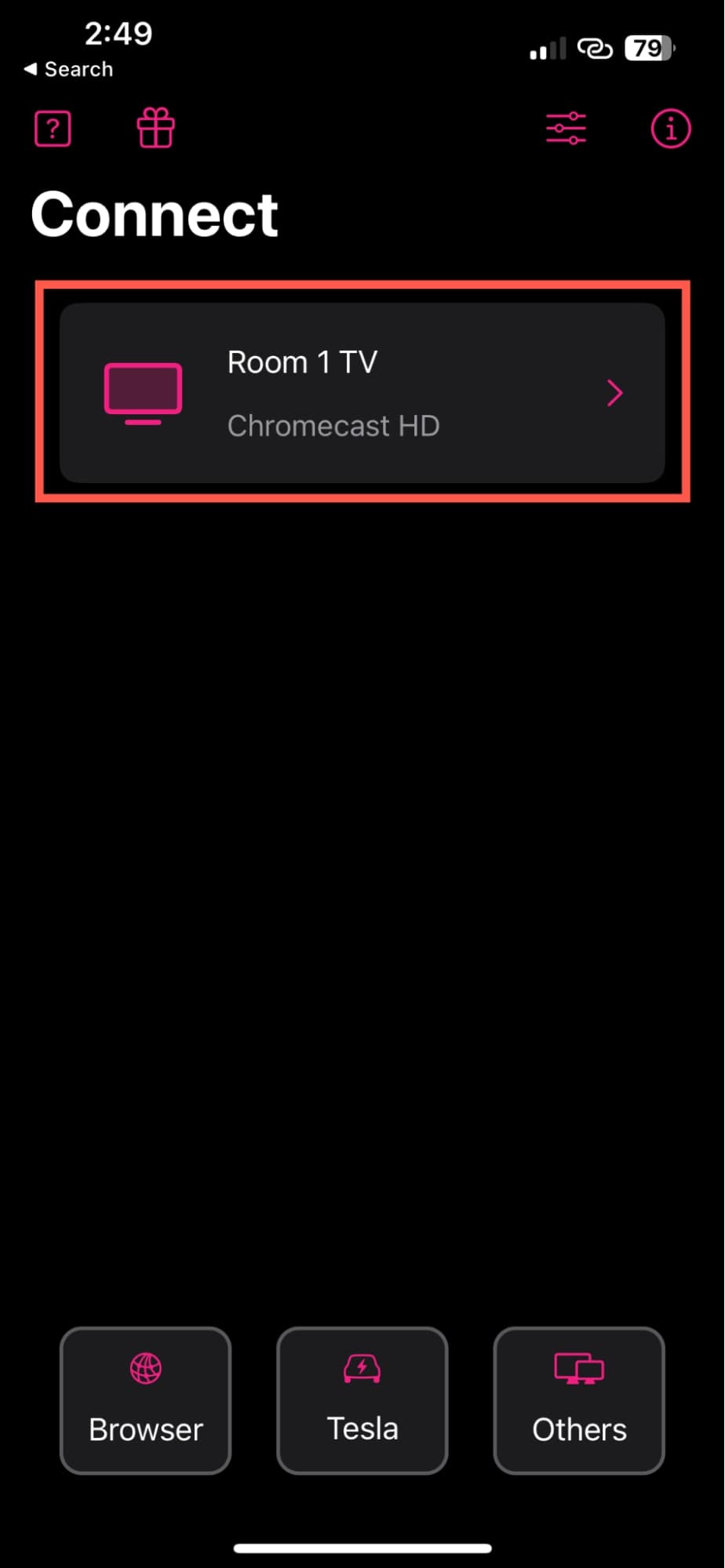
- To cast photos and videos from your iPhone, tap on Gallery.

- Grant Replica access to your photos and videos.
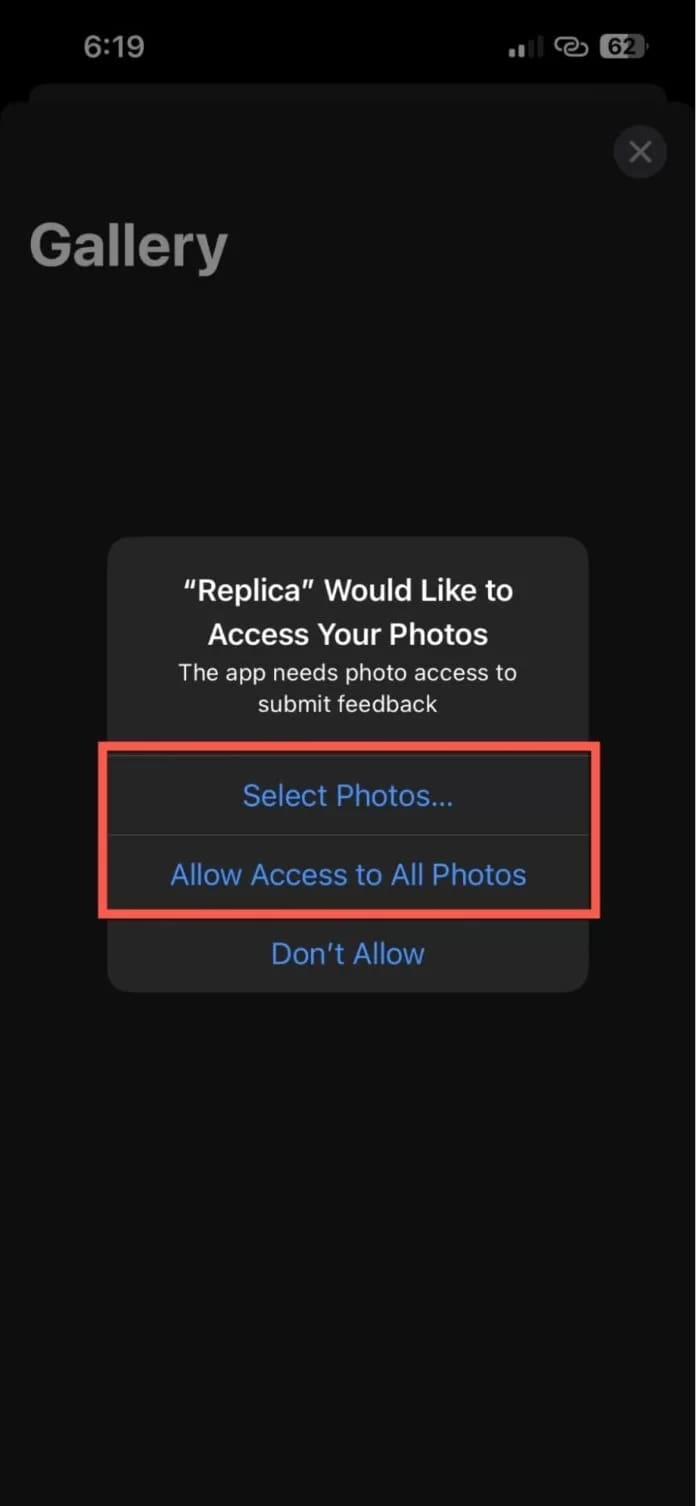
- Now you can tap to select any photo or video you want to cast on the Chromecast.
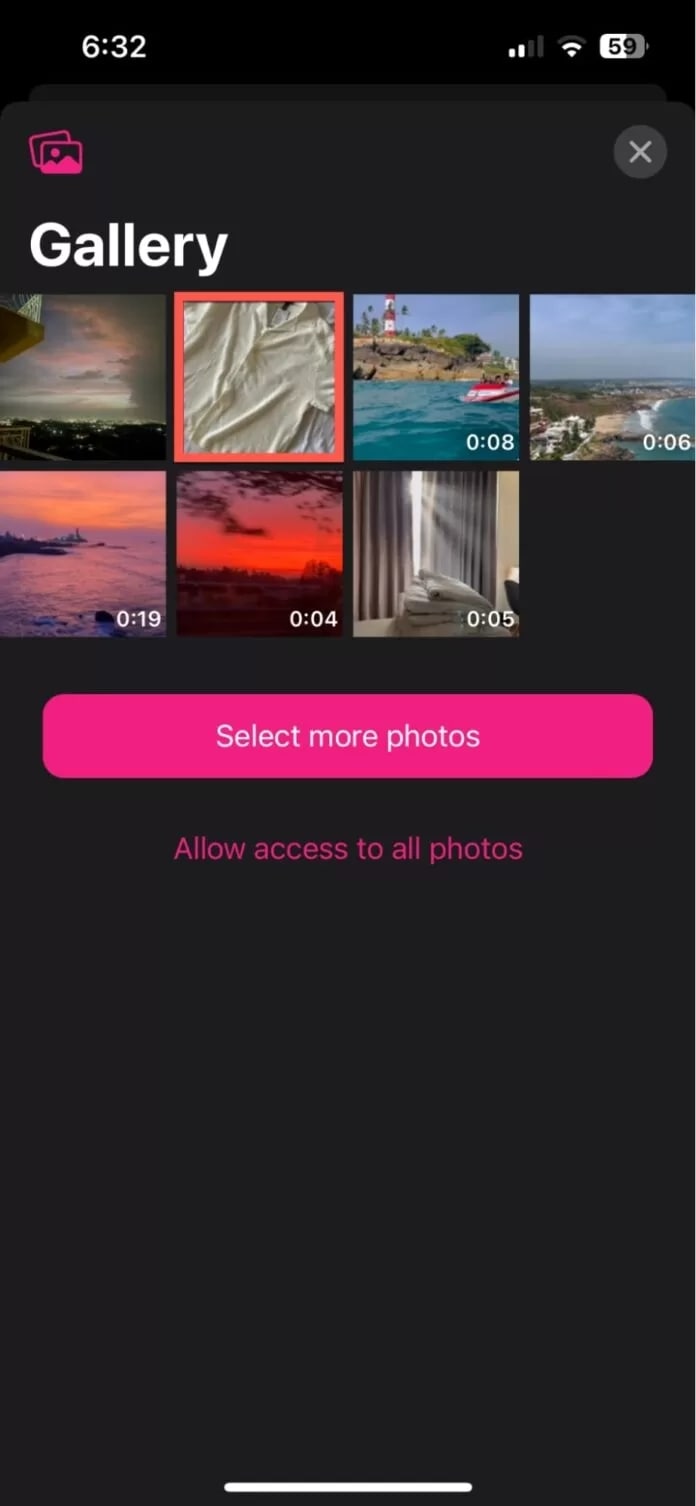
- Your photo will now be cast to the Chromecast.
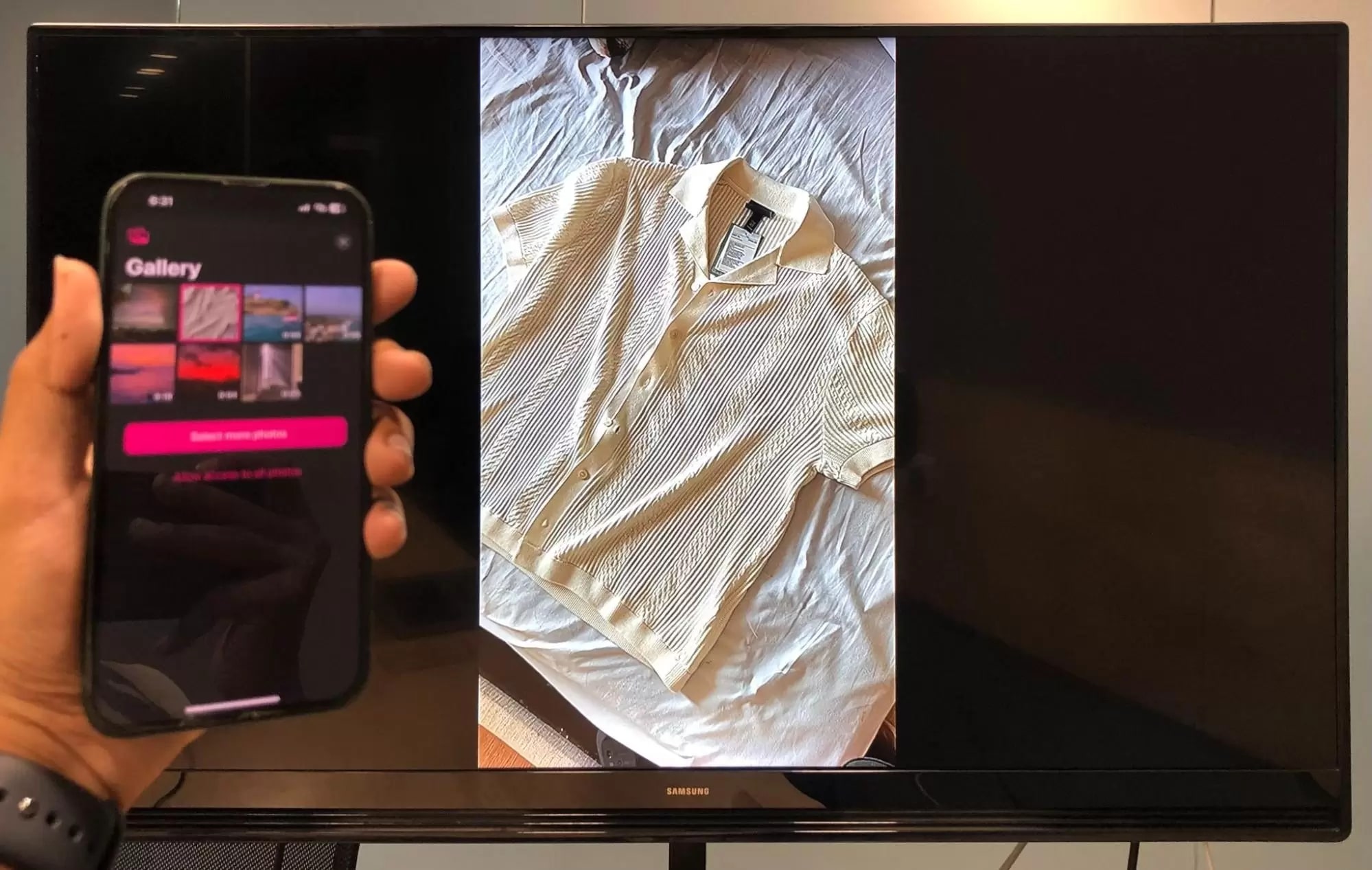
Method #4 Cast Web Videos from iPhone to Chromecast with iWebTV
iWebTV is another convenient way to cast your iPhone to Chromecast. Follow these simple steps to cast your iPhone using iWebV:
- Download and install the iWebTV app on your iPhone.

- Ensure your iPhone and the device you want to cast to (e.g., TV, Chromecast) are connected to the same Wi-Fi network.
- Open the iWebTV app and open the link of the video you want to cast on the iWebTV app.

- Play the video and tap the Cast icon at the bottom of the screen.

- Select your Chromecast device from the list of available devices.

- Wait for a few seconds for the casting to start. Your iPhone screen should now be mirrored on the device you selected.
Method #5 Use Google Home to Cast iPhone to Chromecast TVs
If the deceive you want to cast iPhone to TV to does not support AirPlay, you can easily use Chromecast to cast your iPhone to Chromecast using Google Home. Here’s how to do it:
- Head to the App Store to download and install the Google Home app.

- Open the Google Home app and tap the plus icon in the upper left corner to add a new device.
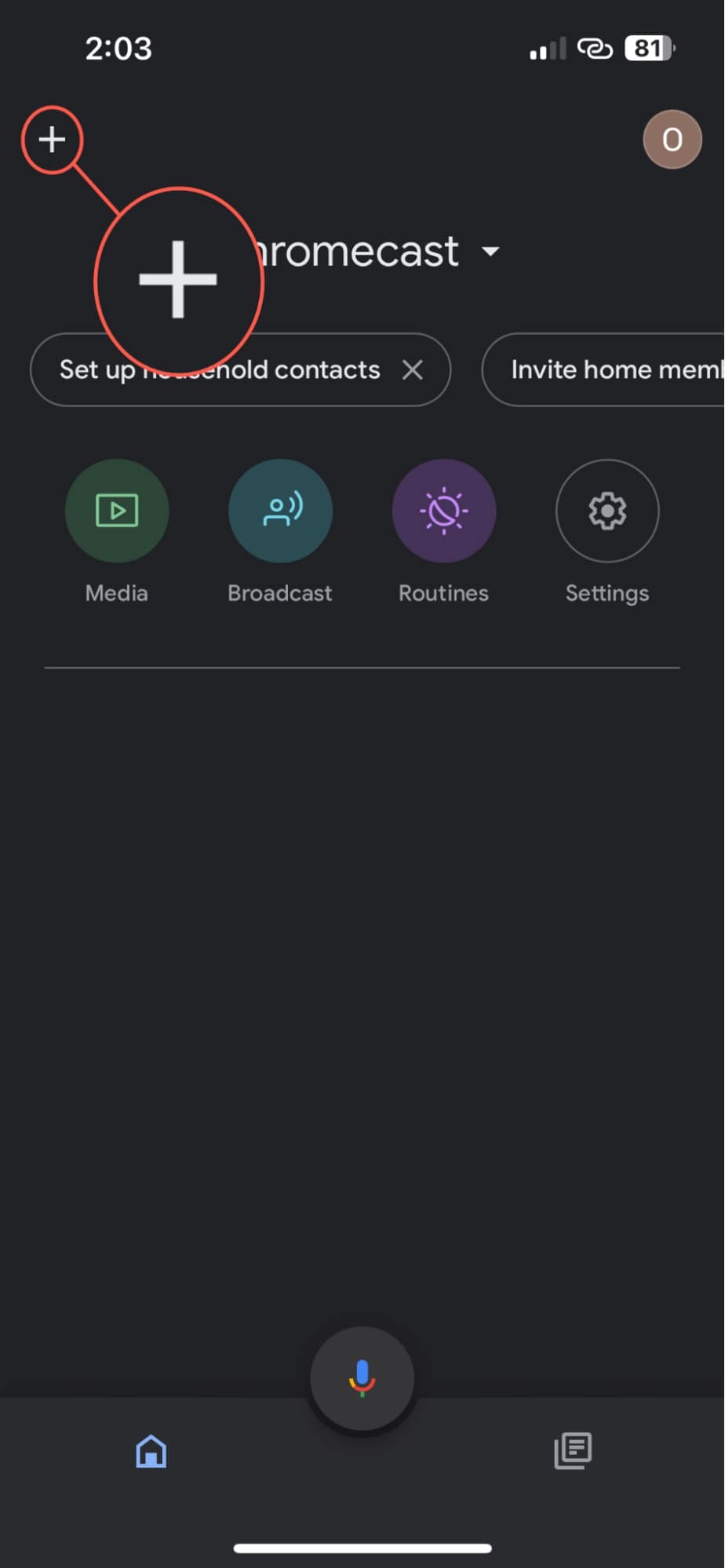
- Select Set up device and choose Set up new devices in your home.

- On the next screen, tap on New devices to connect to your Chromecast.

- Grant location access to Google Home.
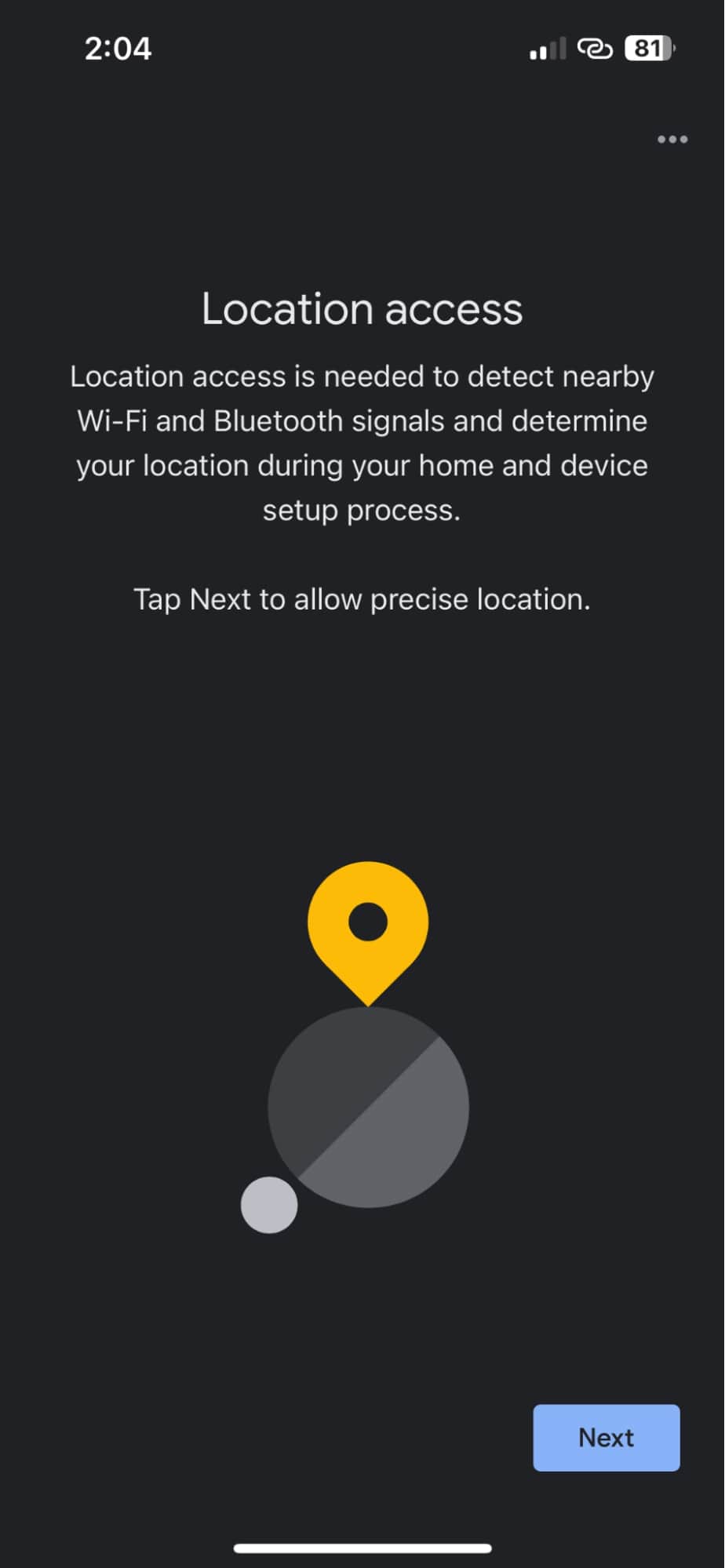
- Now Google Home will scan for the Chromecast and connect to it. Follow the on-screen instructions to connect your Chromecast to your Google Home.

- Then connect your Chromecast to the same Wi-Fi network as your iPhone.
Now that you’ve set up your Chromecast, you’re ready to AirPlay to Chromecast TV. You can also use AirPlay from Google Chrome to cast content to your TV.
- Open any app that supports casting, like Netflix or YouTube, and play any video you want to cast.
- Tap the Cast icon in the app you want to cast from on your iPhone.

- Select the Chromecast you want to cast from the list of devices that appear.
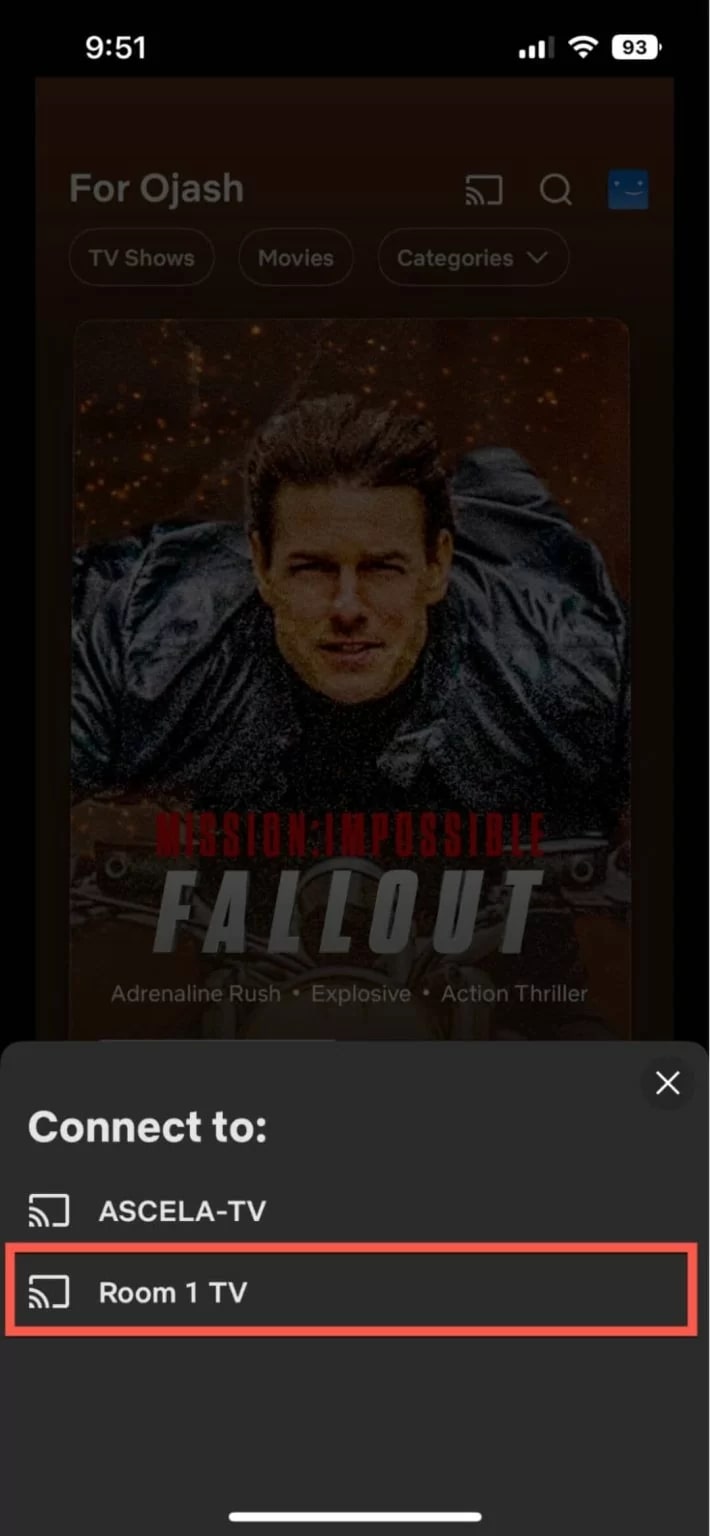
- It may take a few seconds to establish the connection.

- Your iPhone screen should now appear on your TV or other device connected to your Chromecast. You will also get a confirmation message on your app.
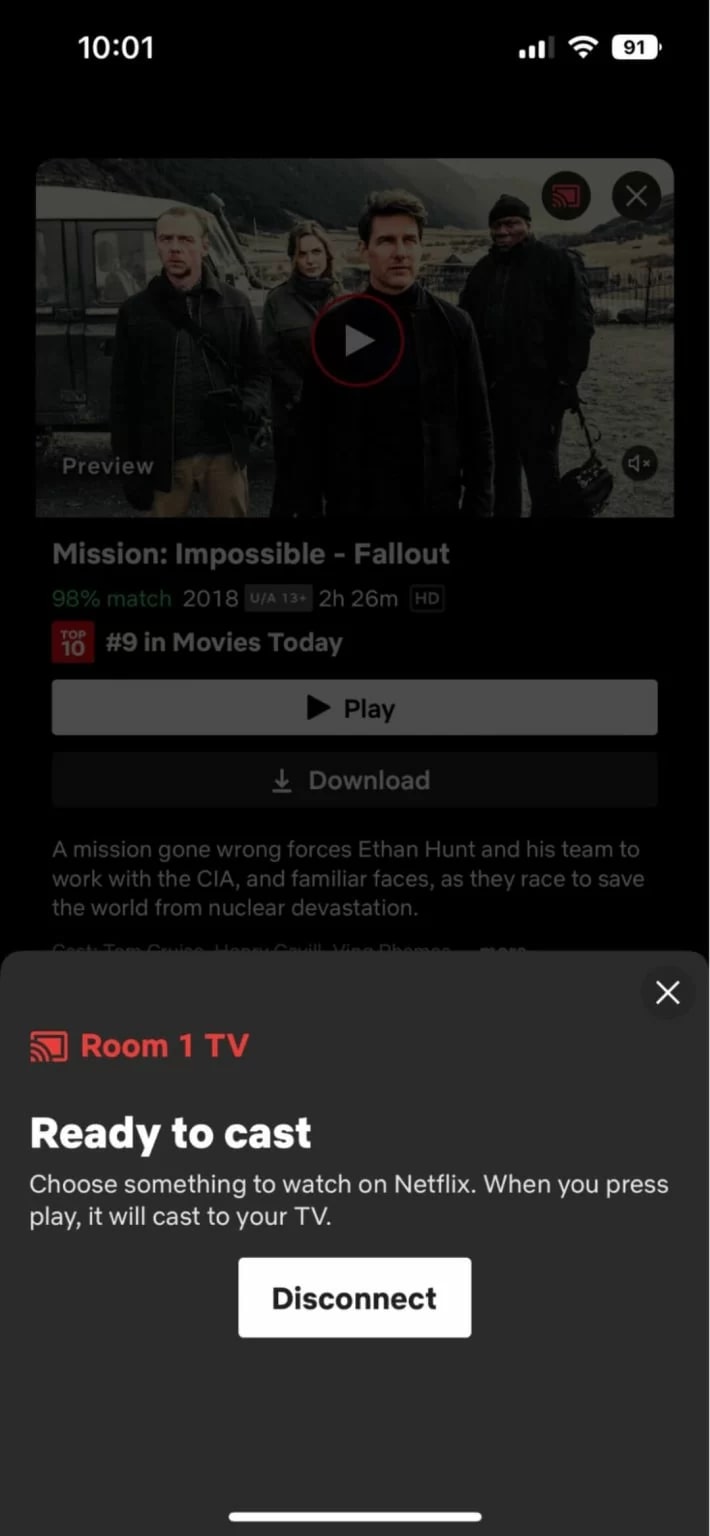
Summing Up: How to AirPlay on Chromecast
Now you know that even though there is no native way to mirror your iPhone screen or Chromecast content from it, there are some excellent third-party apps that can help. While all these apps have their ups and downs, we have found DoCast to be the best AirPlay Chromecast app.
It’s quick, extensively compatible, loaded with useful customization features, and ad-free – even when it’s free! Similarly, Google Home, TV Cast Chromecast, and iWebTV are some other excellent options for your screen-mirroring and casting needs.