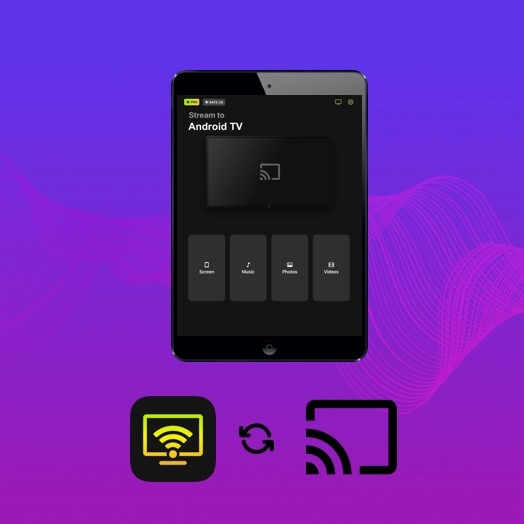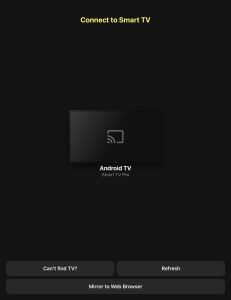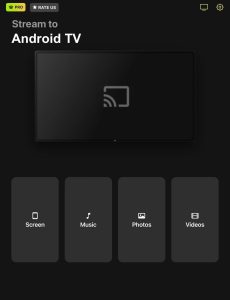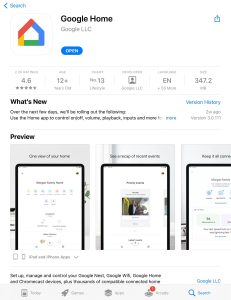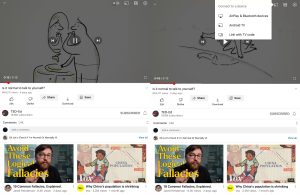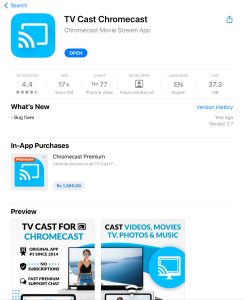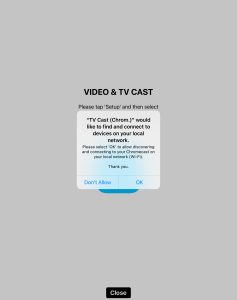Table of Contents
The iPad is a revolutionary tablet design, and all these years later, it still commands a significant market presence. Plus, it is arguably the best representation of what mobile computing can be. While iPads are powerful, many Apple users may question if it’s possible to cast iPad to TV Chromecast and Chromecast devices.
We have some bad news for you: Google Chromecast doesn’t support a native connection with Apple products. Luckily, though, we have the guide you need that helps you get your iPad to cast and mirror to Chromecast TVs and devices.
How to Screen Mirror iPad: The Best Alternative
One of the best things about the Apple infrastructure is that most software functions work the same regardless of which device you use. Like the iPhone, the iPad also sports the AirPlay technology that allows users to mirror their screens on their TVs.
However, like iPhone users, iPad users looking to connect to Google Chromecast must find a workaround, as AirPlay isn’t available on Chromecast devices. Although this is a limitation that results from tech rivalry, here are some alternatives you can use to make it possible to connect Chromecast to iPad.
1. Mirror iPad to Chromecast with DoCast
Millions of iOS users are connecting Chromecast with iPad for screen mirroring, personal content casting, and even listening to music. Although Chromecast doesn’t support native music casting from an iPad, the DoCast app makes it possible to play your locally downloaded and non-DRM-protected music.

To use the DoCast app, you need only follow these simple steps:
- Download DoCast: Chromecast & Fire TV from the App Store and launch it.
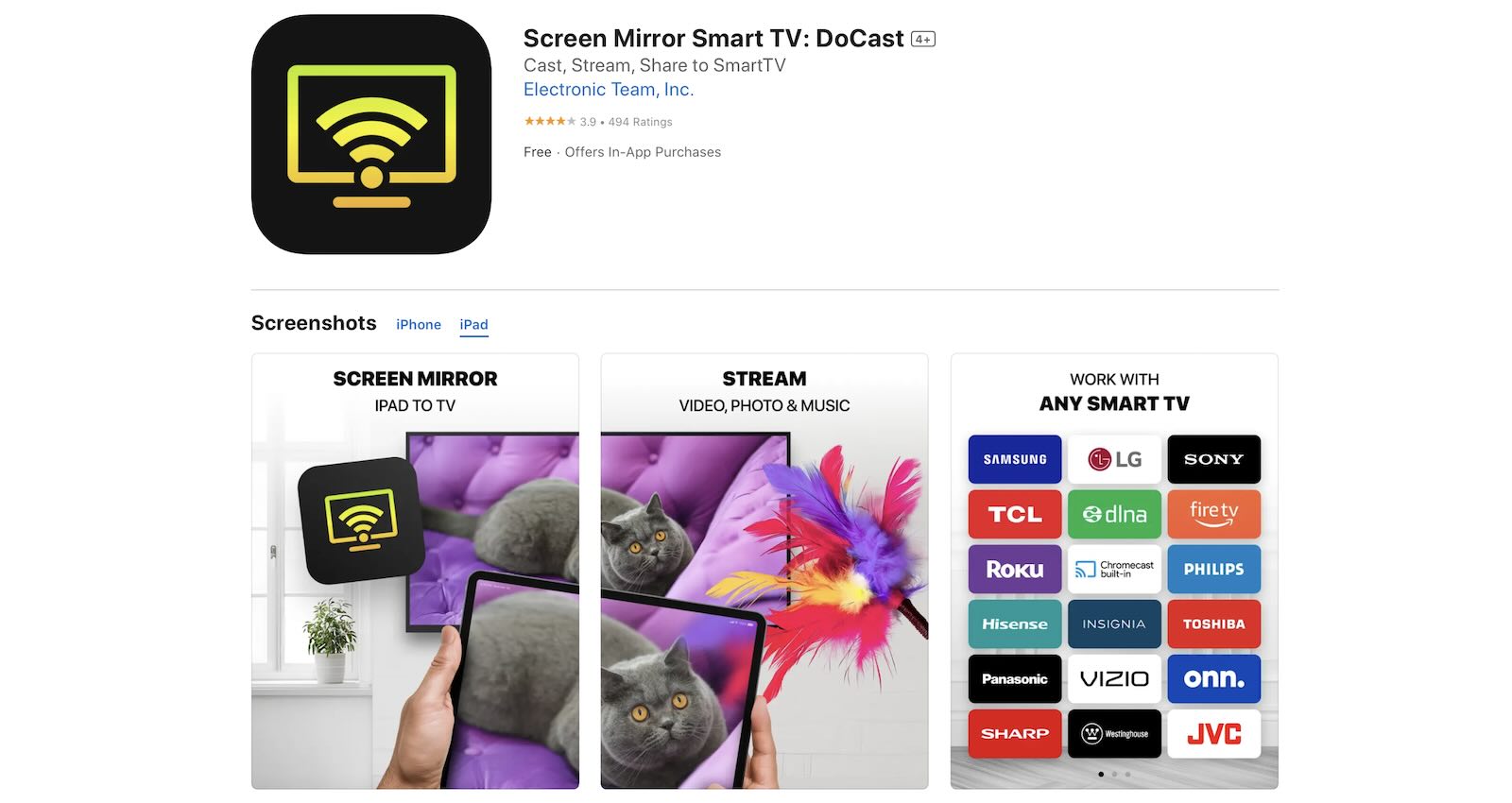
- Once DoCast connects to the devices on your local network, your Chromecast will show up on the device list, allowing you to connect.
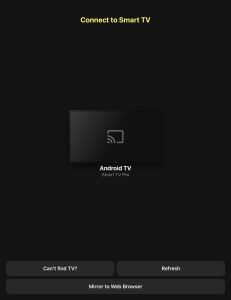
- On the main dashboard, push on the Screen tile.
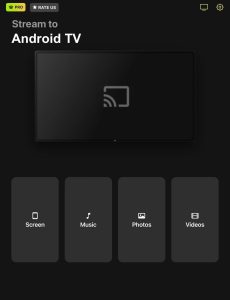
- Then, tap on the Start mirroring button and Start Broadcast.

DoCast supports free limited casting and we recommend you upgrade to the premium version. It’s only $3.99 a month or $19.99 for lifetime access, and the premium version removes time limits while still providing outstanding quality, making it one of our favorite apps for casting and mirroring from iPad to Chromecast.
2. Google Home
Google Home is a requirement for iPad cast to Chromecast to be possible. Because of this requirement, it’s also how you can stream first-party content from services like Netflix, YouTube, or Spotify.
Using Google Home is straightforward, thanks to these few tips:
- Downloading and installing the Google Home app is the first step in setting up your Chromecast, but you will also use the app to link your streaming services account.
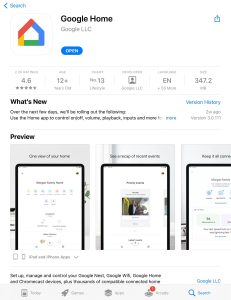
- After you set up your Chromecast, you can link your accounts. From the Home screen, tap on Settings in the lower right-hand corner.
- Then, tap the video. You will see a list of all the available streaming services you can link with Google Home.
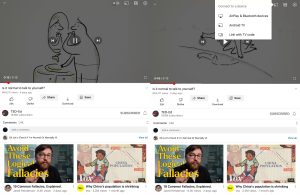
- Tap on the link button under the service you want to link.
- Then tap the link account button on the next pop-up screen.
Follow the steps for signing into your account and allowing Google to have access. Once complete, you can use the streaming service to cast videos, play, pause, or skip episodes right from your iPad.
3. TV Cast Chromecast
TV Cast Chromecast is another third-party app that can serve as an effective way to stream to Chromecast from iPad. It offers users a way to cast personal content and web-based videos with a dedicated in-app browser. Screen mirroring isn’t available within the app, and you will need to launch a separate application in order to use that feature.
However, to use the casting feature, use these directions to make it happen:
- Download the app from the App Store on your iPad.
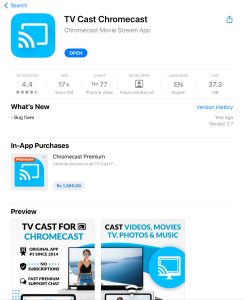
- Allow it to connect to other devices on your Wi-Fi network.
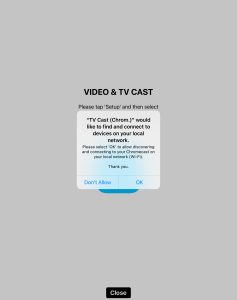
- Once the TV Cast Chromecast app connects to your device, then you can search for videos using the browser. After you find a video and start playing it on your iPad, you will notice a banner at the bottom of the screen prompting you to cast the video.
- Clicking on the banner to cast your video to a Chromecast will trigger a pop-up that prompts you to upgrade to premium or watch an ad to proceed with casting. Watch the ad or upgrade, but note the free version doesn’t give you media controls.
Because TV Cast Chromecast forces you to watch an ad or upgrade, it’s a less desirable alternative to other applications. Plus, being forced to use another app to handle screen mirroring is a bit inconvenient.
4. Screen Mirroring on Chromecast
Like TV Cast Chromecast, Screen Mirroring on Chromecast is another alternative app for Apple users looking to use Chromecast with iPad. It also has an in-app web browser, but unlike TV Cast Chromecast, it has a built-in screen mirroring feature and some added content, like Relaxing Fireplace.
Using Screen Mirroring on Chromecast is straightforward.
Use these steps to get Screen Mirroring on Chromecast to work with your iPad:
- Like the other apps mentioned, you’ll start by downloading it from the App Store.

- Give the app permission to connect to your Wi-Fi network and other devices.
- On the main menu, tap on the Screen Mirror, Photos, or Web Videos tile.

- Push on your Chromecast device from the list of devices.

- Screen Mirroring on Chromecast allows you to cast videos from the in-app web browser in a similar fashion to other apps. Simply search for the video, and the app will automatically cast the video to your device.
- Tap on the Start Broadcast button.

While the casting features are handy, we don’t love that you get an ad to upgrade when using the screen mirroring or personal content casting features. Likewise, the free version places limits on the casting quality and time length for free users.
Problems Using Chromecast with iPad
One of the most significant challenges iPad users face when trying to cast or mirror to a Chromecast device is that AirPlay is not a supported feature. That means users need to find an alternative solution, and unfortunately, the free options are less than desirable.
Because the free Chromecast iPad casting apps are lackluster, users must pay to unlock stable casting and mirroring capabilities. Sometimes, these premium charges can cost upwards of $60 for a one-time purchase.
Likewise, some of these apps still have delays, audio issues, or poorly designed layouts, regardless of whether premium upgrades or not. However, many of these apps allow users to search for web-based videos or offer features like whiteboards and intercoms, which aren’t available with AirPlay.
Final Thoughts on Connecting an iPad to Chromecast
Our iPads can power everything from how bright the lights are to the temperature in the house. Those capabilities also extend to our media consumption, with the ability to cast our favorite tunes or stream the latest blockbusters from an iPad to a smart TV.
We’re truly living in the future thanks to these tablets, but with Chromecast and Apple still locked in viscous competition, it’s not always straightforward when casting or mirroring. That’s why we recommend the DoCast app, which basically replaces AirPlay as the best way to use a Chromecast from iPad to TV.
FAQ
Using conflicting technologies, like Google and Apple, there are bound to be some questions. Here are a few common questions about using Google Chromecast from iPad and their answers.