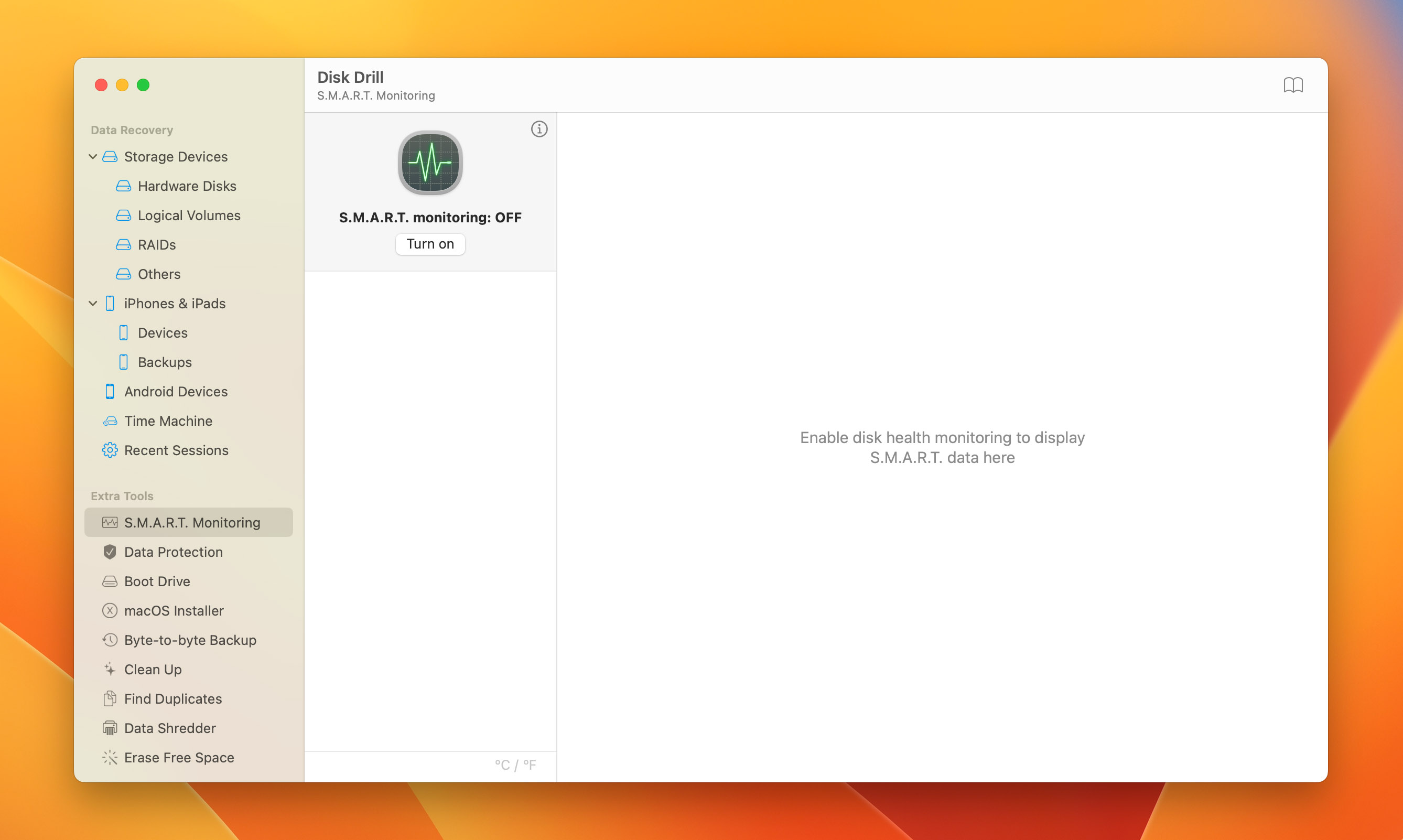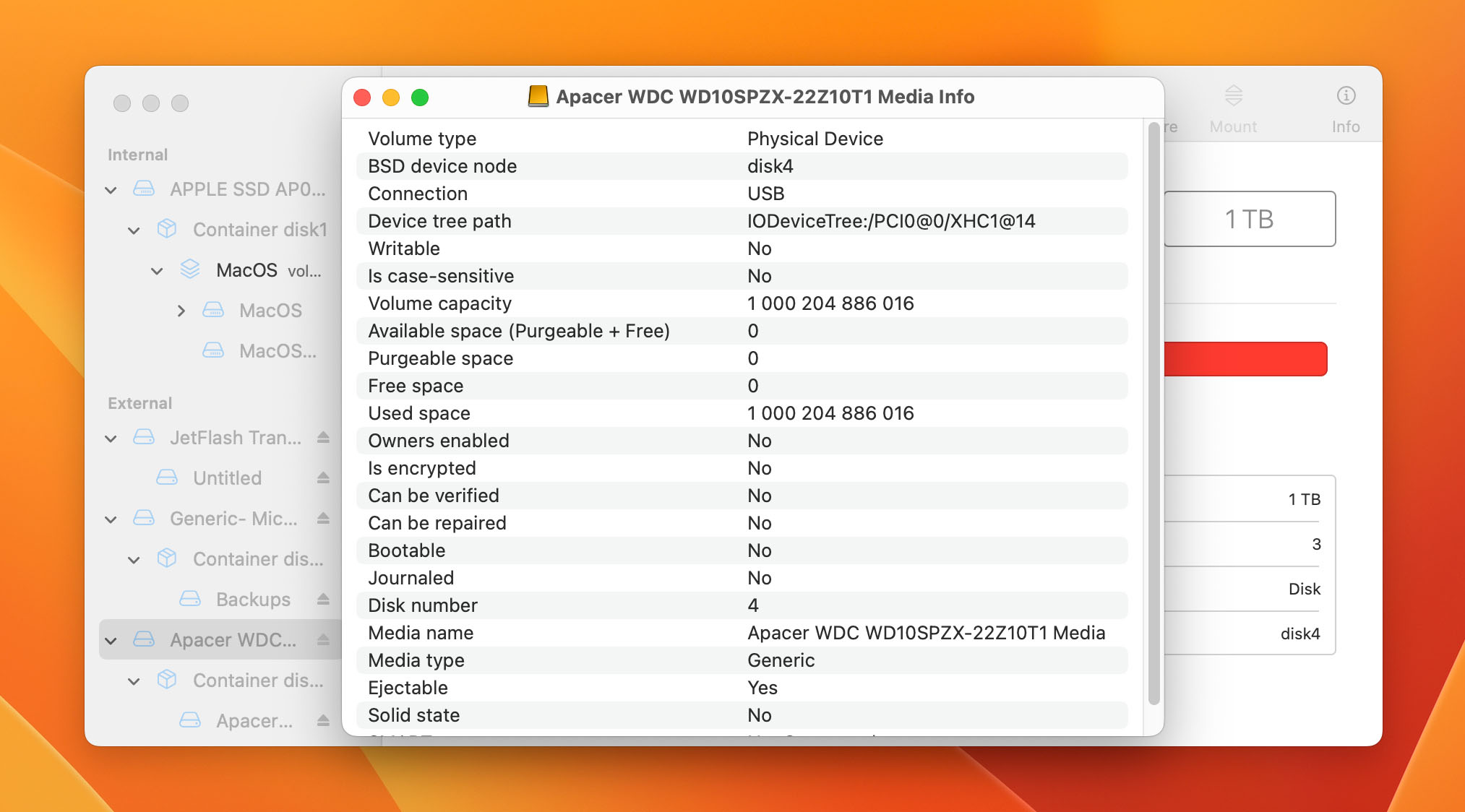Table of Contents
Your Mac’s hard drive is the computer’s main onboard storage device. It stores the applications and data that you use every day when using your Mac for working or playing games. Keeping your hard disk in good health is essential. If your hard drive dies your Mac becomes a very expensive paperweight.
Understanding Hard Disk Health
The health of a hard drive health refers to the performance of the device. A healthy Mac HDD is necessary for virtually any activity you want to perform on the computer. It needs to be in good health to effectively complete the data reads and writes that allow your Mac to function.
Typically, the performance of your hard drive suffers as the health of your hard drive decreases. You may start getting unexpected shutdowns or experience errors when attempting to read or write data to the device.
Several factors can affect the health of your Mac’s hard drive.
- ⌛ Age – The lifespan of an HDD is about four to six years. Newer Macs are equipped with an SSD with a longer lifespan.
- 💥 Physical damage – The hard drive can be damaged by dropping or banging on the computer.
- 🔥 Overheating – Too much heat from excessive activity or the environment can damage the drive.
- ⚡ Power surges – Power surges can damage the electrical components of the hard drive.
- 👾 Malware and viruses – The device may have been infected with malware and you may need to fix the corrupted hard drive.
- 💢 Manufacturing defects – A manufacturing defect can shorten the lifespan of your hard drive.
How to Check Hard Drive Health of a Mac with Disk Drill
Disk Drill is a data recovery software solution that incorporates many disk management features to provide customers with additional value. The tool offers excellent data recovery capabilities and additional tools that can help you optimize the performance of your hard drive and save valuable storage space. Disk Drill can find duplicate files, erase free space, and perform a cleanup on your hard drive.
Disk Drill integrates with S.M.A.R.T monitoring to provide the user with the information gathered by the disk technology. Without a software interface, the data furnished by S.M.A.R.T monitoring is useless to the user. Use the following steps to activate S.M.A.R.T monitoring in Disk Drill.
- Launch Disk Drill on your Mac.
- In the Extra Tools menu located in the left panel, choose S.M.A.R.T monitoring.

- View the introductory video if you like and select OK, let’s do it.
- Click Turn on button to activate S.M.A.R.T monitoring.
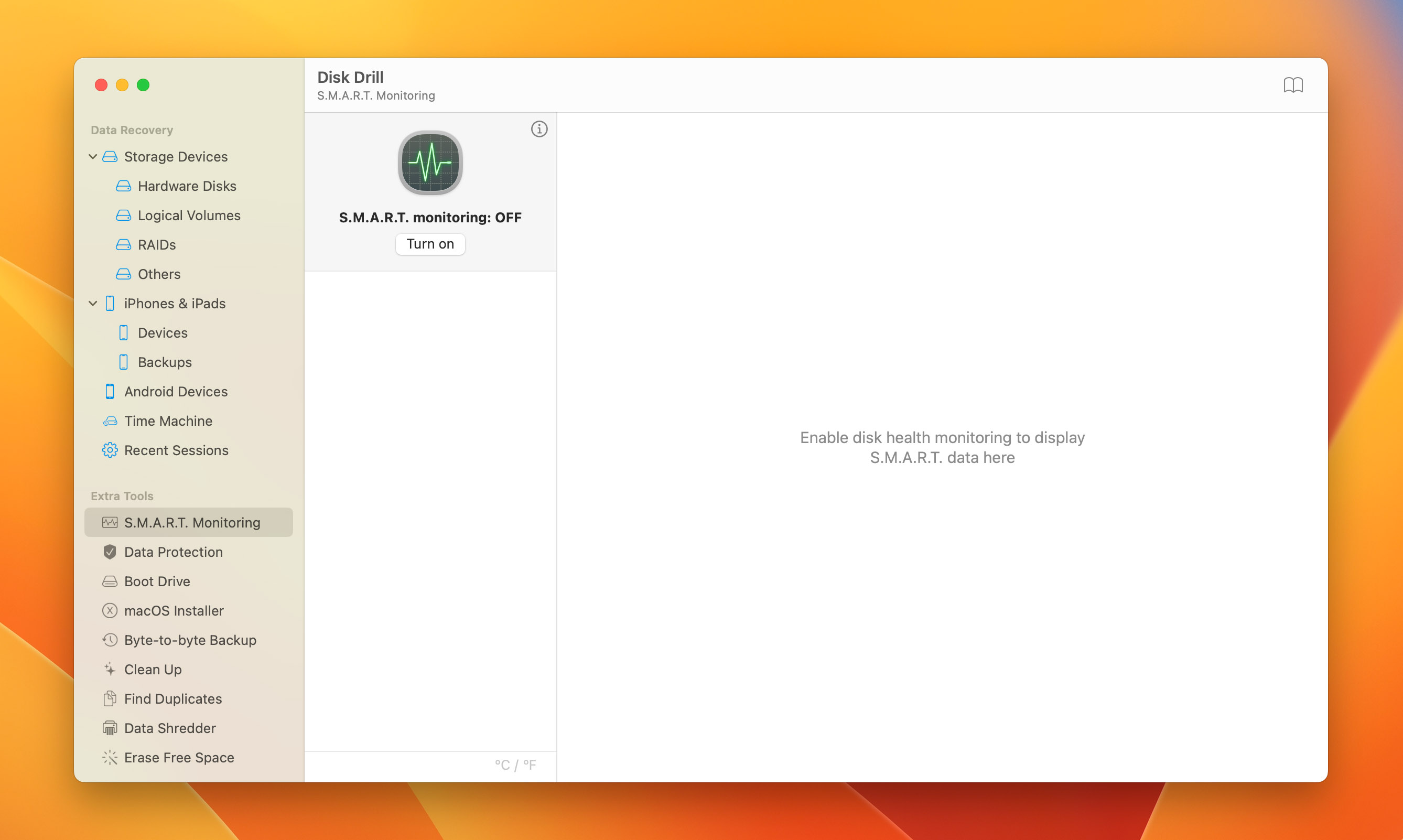
- Select the drive you wish to monitor.
- View the results of S.M.A.R.T monitoring in Disk Drill’s main window.

- Disk Health is one of the many items available on the display. Disk Drill will provide a percentage of drive health which you can use to determine if the drive is in danger of failing.
If the health is not listed as Good, you should strongly consider backing up the drive immediately and take precautions when using it for further activity. In cases where logical corruption has occurred that inhibits your ability to back up or recover data from the hard drive, you may need Mac disk repair software.
Other Features of Disk Drill
Disk Drill is a comprehensive tool that can perform many additional activities regarding your Mac’s hard disk. One of the tool’s primary features is its excellent data recovery capabilities. It provides an intuitive and user-friendly interface that enables anyone to perform data recovery themselves. Just a few clicks and your lost files and folders can be recovered by the software.
Disk Drill can recover hundreds of different file formats from virtually any type of disk-based storage device. This includes internal or external hard drives, USB sticks, and SD or microSD cards. Recovery of all major file types typically found on a Mac is supported by Disk Drill.
Disk Drill also provides extra tools for free that can find duplicate files and clean your hard drive to return valuable storage space. A secure data shredder deletes files so they cannot be recovered by a software solution. You can also create a byte-level backup of a failing hard drive to use for data recovery without stressing the original device.
How to Test the Hard Drive Health of a Mac with Disk Utility
You can test your Mac’s hard drive health using the built-in macOS application Disk Utility. Disk Utility can check the drive’s health and perform limited repairs if there is logical damage to the device. Use the following procedure to test the health of your Mac’s hard drive with Disk Utility.
- Open Disk Utility which is located in the Utilities folder in Applications.
- Choose the disk that you want to check.

- Click the Info button in the toolbar.
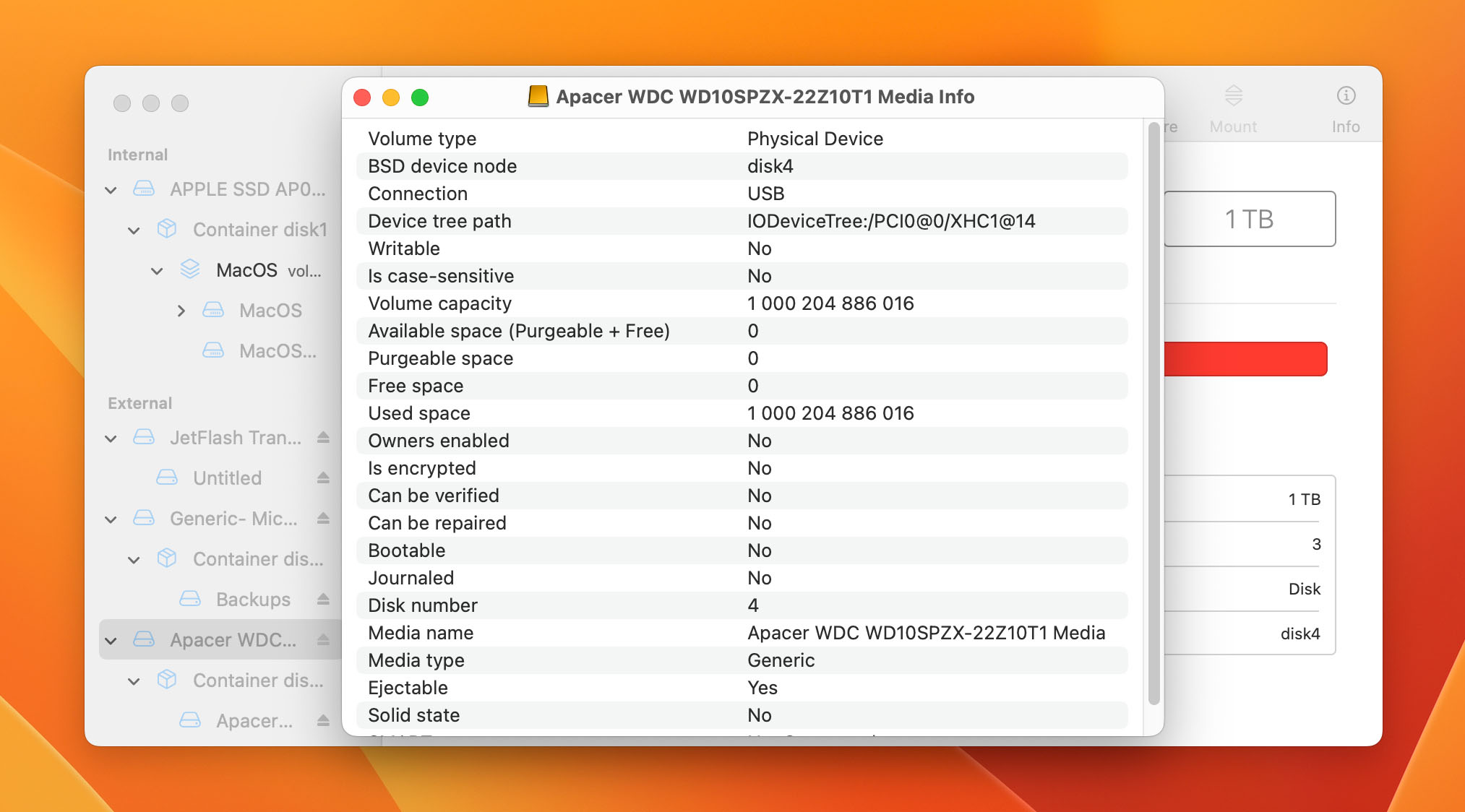
You will be presented with a display that provides information about many aspects of your hard drive. If you are having issues with the drive but no fatal error message is displayed, you can try the First Aid option to fix the device. This procedure can repair some forms of drive corruption and may be able to return the drive to operational status.
How to Keep a Hard Drive in Good Health
You can take multiple measures to maintain a healthy hard drive. Consider following these best practices to keep your Mac’s hard drive in good health.
- 🧹 Keep the hard drive clean – This may sound impossible for an internal hard drive, but you can take some protective measures to keep the drive clean. Don’t let dust accumulate on your Mac, especially where the fans are located. Make sure you keep moisture away from the device as well.
- ⚡ Avoid power surges – Invest in a surge protector to eliminate the risk of your hard drive frying due to a power surge. These devices are much less expensive than the cost of replacing a drive.
- ❄️ Keep the hard drive cool – Don’t operate your Mac in areas of excessive heat and keep it out of direct sunlight at all times.
- 🛡️ Avoid physical shocks – Physical shocks can cause damage to mechanical components. Don’t drop your laptop or computer to avoid this type of damage.
- 🔍 Scan for malware and viruses – You should scan your computer regularly for malware and viruses. A malware or virus infection can cause logical damage and corruption to your hard drive that you want to avoid.
- 💽 Back up important data – Backing up your data won’t extend the life of your hard drive, but it does protect you against data loss if the device fails. Make it a regular practice to back up your hard drive.
Using these best practices can help keep your hard drive in good health and extend its lifespan. Our review has you covered if you need to use disk repair software on your Mac to address a failing hard drive.
Conclusion
We’ve shown you two methods of checking the health of your Mac’s hard drive. Both are equally effective at displaying problems with your device. Since your hard drive is such an important component of your Mac or MacBook, you should strongly consider following our best practices for keeping it in good health. Remember, if you suspect your drive is having issues and may be in danger of failing, make sure to create a backup to preserve your valuable information.
FAQ
You can use Disk Drill’s S.M.A.R.T. monitoring capabilities to check the health of your MacBook’s hard drive. Turn on S.M.A.R.T. monitoring with the following procedure.
- Open Disk Drill.
- Select S.M.A.R.T. monitoring from the extra tools menu.
- Click Let’s do it to start S.M.A.R.T. monitoring.
- Configure customized setting for the monitored drive.
You can use First Aid to diagnose and repair issues such as bad sectors on your Mac’s hard drive. Use the following procedure.
- Launch Disk Utility on your Mac and select the drive you want to check.
- Click the First Aid button.
- Click Run in the First Aid dialog box.
- Click Done when the process completes.
- You can then select Show Details to see what problems were identified and repaired.