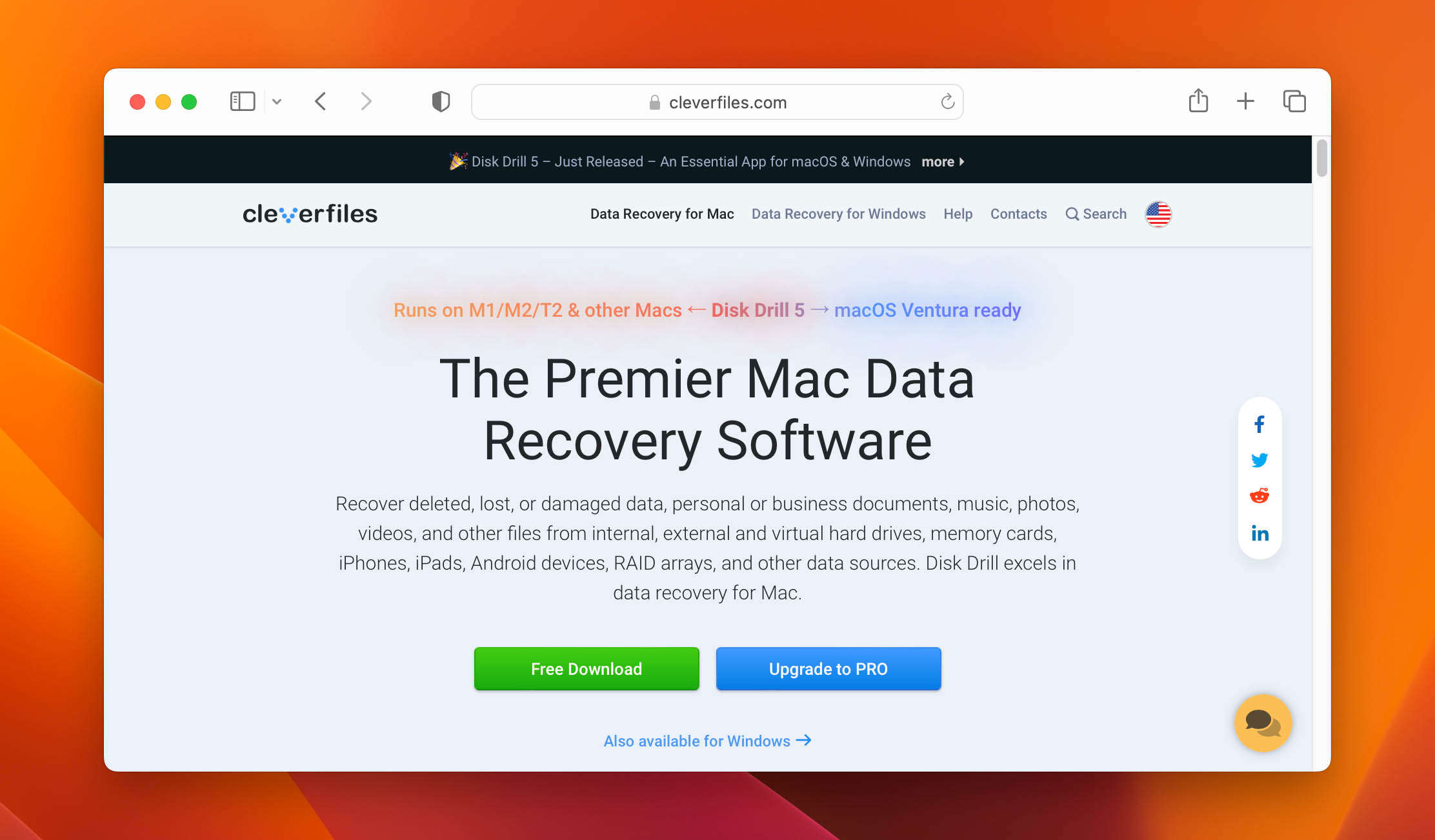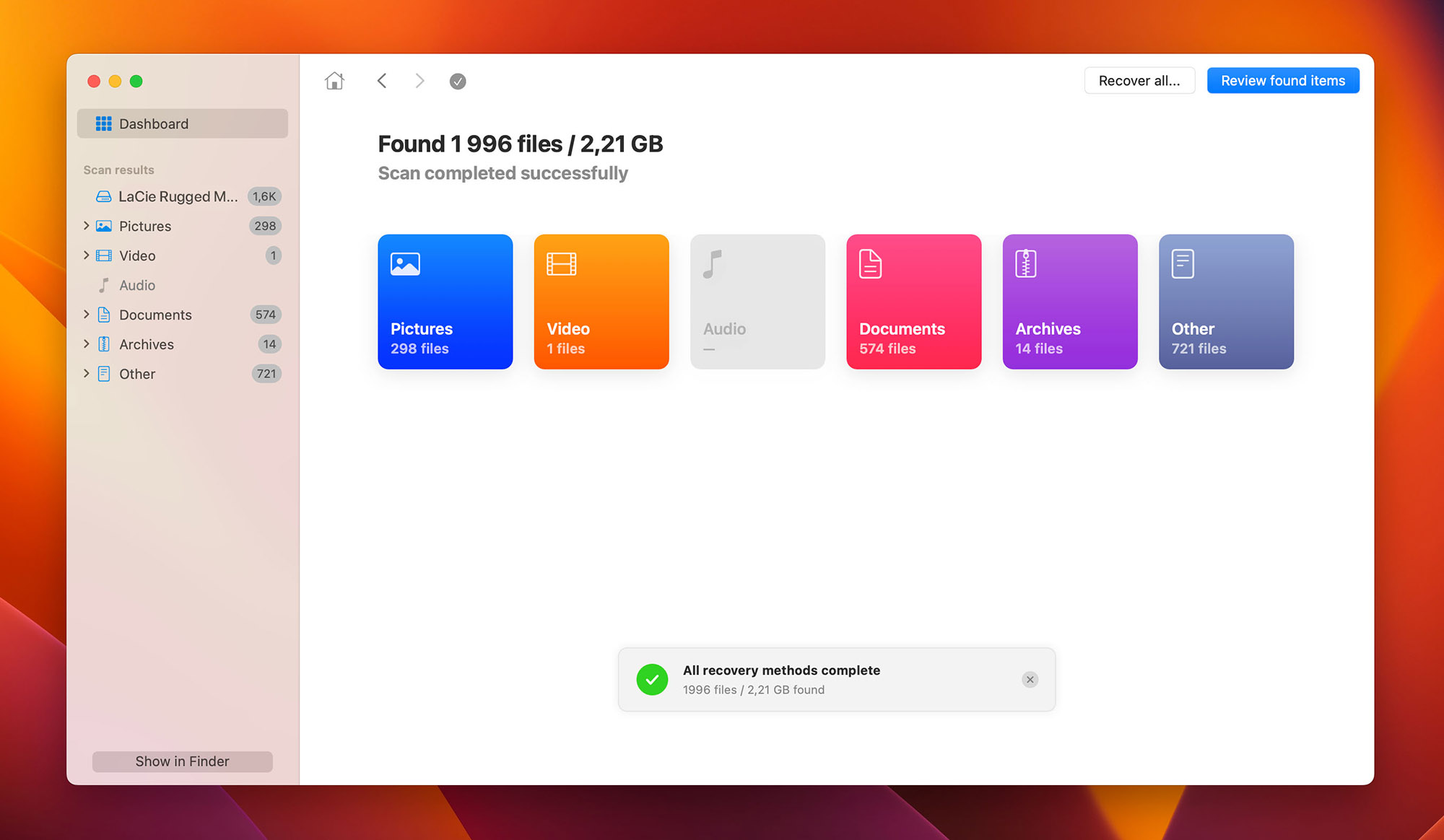Table of Contents
LaCie is considered one of the most trusted external hard drives. Many people are drawing attention to it due to its compact size, exceptional RAW transfer speeds, and compatibility to adapt from one platform to another. However, it is not eluded from data loss. If you lost data from your LaCie external hard drive, here’s a detailed article on how to recover them on Mac.
Common Causes of Data Loss
Data collection takes time and effort, which is why losing them is heartbreaking, especially if you are in a rush and time-bound or if the data is highly needed. Here are some causes of data loss on a LaCie hard drive.
- 🚫 Human Error. Common human errors include configuration errors, complacent storage, and usage of hard drives.
- ❌ Accidental Deletion. This usually happens to almost everyone and is one of the most common causes of data loss. Deleted files immediately go to Mac’s Trash, but some people empty the Trash bin which can lead to a greater problem.
- 📄 Formatting Mistakes. When you misunderstand system error messages and accidentally format your external hard drive. Or, you format your LaCie hard drive and suddenly lose access to the files of the newly formatted external drive.
- 💻 Technical Issues. Your hard drive could be unresponsive or corrupted by malware or viruses, contributing to data loss.
- 💾 Malfunctioning Hard Drive. The most common causes of hard drive malfunction are dust build-up and overheating. Put your LaCie hard drives in a clean, temperature-approved place to preserve your hard drives.
- 🪫 Power Surges. Fluctuations in the rating of the supply power and/or voltages could affect your LaCie hard drive. This may cause an automatic collapse on your drive, resulting in data loss.
Steps for Recovering Data from a Lacie External Drive on Mac
You can easily recover your data if you have backed up your Lacie drive beforehand. But what if you don’t have a backup? Is there any chance to recover data from external hard drive on Mac? In most cases, yes, as long as you think and act fast and other data do not overwrite the file. All you need is your LaCie external hard drive, your Mac, your time and effort.
Before we begin the tutorial data on how to restore data from LaCie external hard drive on Mac, here are the things you should consider:
Choosing the Right Lacie Recovery Software for Mac
Fortunately, Mac users have various choices for data recovery software, and as users, you must know what the best Lacie hard drive data recovery for you is.
Listed below is the list of key features to consider in (a/the) data recovery software tool:
- ☎️ Must support the latest macOS and devices on M1, M2, and M3. It is important to consider that your LaCie recovery software Mac is constantly updating so that it can cater to newer macOS versions and Mac devices.
- 🖨 Scan as many file systems as possible, including APFS/HFS/exFAT. A good data recovery software tool can scan different file systems. Since you will eventually buy the software license, you must maximize it and recover lost data as much as you can.
- 📝 Support numerous file types. Flexibility is another important feature of an exemplary data recovery software tool. It must recover your data in whatever file it is created.
- 🔍 Support scanning disks that are not mounted in the system or have become RAW. It should support external disks that are not built into your unit and must be able to support RAW file system.
- ✅ Has good recovery rates. As customers, we must ensure that what we buy is worth every penny. Before choosing the best data recovery software to use, check out how high the recovery rate is.
- 💲 Has a trial option. Compatibility must not be exclusive to software, data, and devices, but to users as well. We must select a data recovery software tool that lets us first experience their services before committing to paying for the subscription fee.
Luckily, Disk Drill is a data recovery software tool that ticks all these key features and more. We have a more detailed review of Disk Drill, but below is a snippet of how to use the app.
How to use Disk Drill for Lacie Hard Drive Recovery

Disk drill is one the most reliable options for LaCie hard drive recovery. In fact, it is one of the best data recovery software applications for Mac users. The features are as follows:
- Simple and fast data recovery process
- User-friendly interface
- Can recover over 360 file formats
- Supports the recovery of iOS and iPad OS 17+
- Fully compatible with macOS Sonoma, Ventura, Monterey, M1, M2, and M3 Macs
- Can recover different file systems, including APF, HFS, and exFAT
- Has the capability to start the scan session on one device and resume it on another device
- File preview
- Filtering results
Here’s how you can recover data from Lacie external hard drive on Mac using Disk Drill:
- Download Disk Drill from its official website and install it on your Mac. Once installed, grant the permissions needed for the software to run. This method occurs only once, so there is no need to redo this method every time you need to use the software.
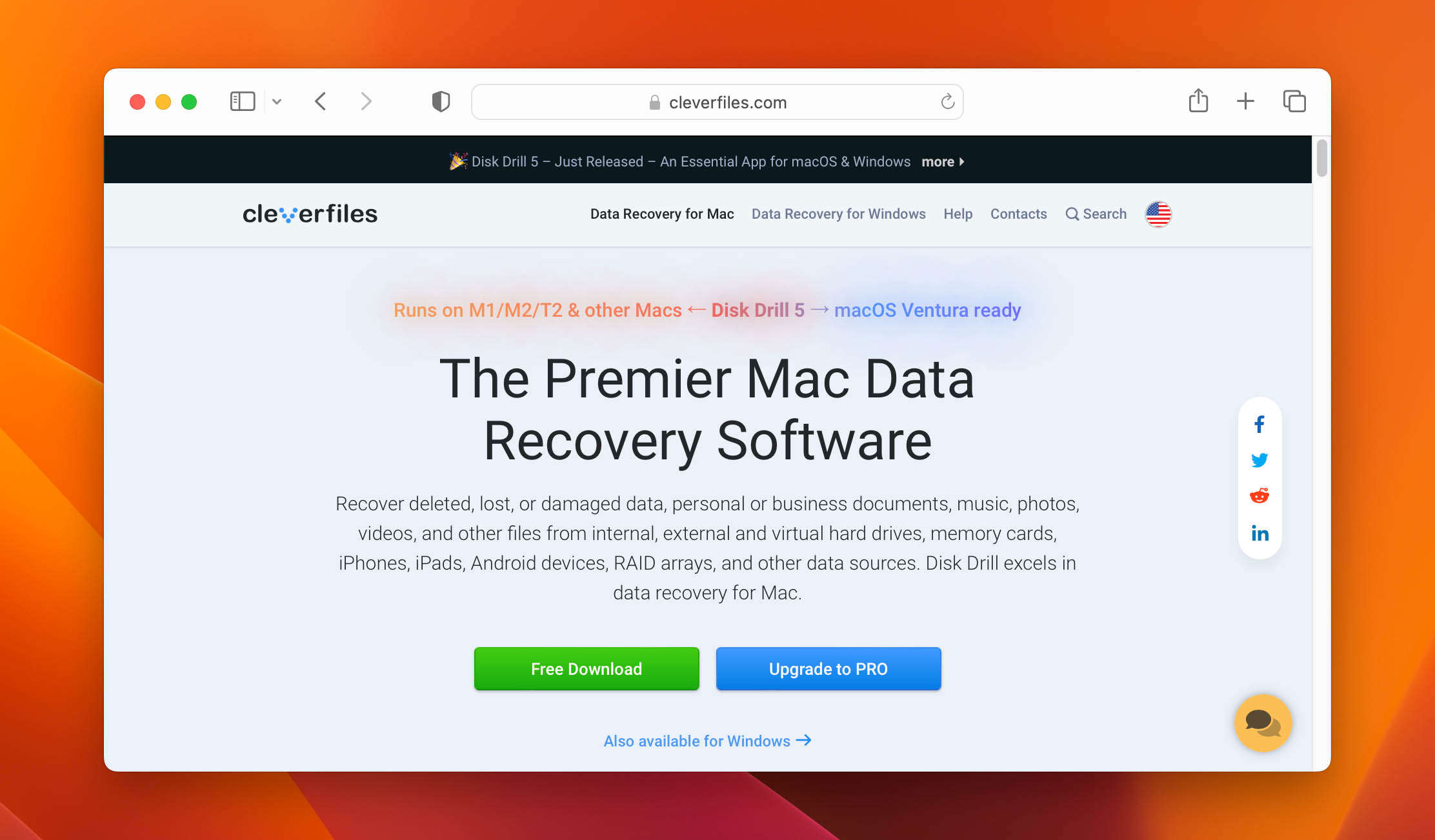
- Connect your LaCie external hard drive to your Mac.
- Now that your LaCie external hard drive is connected, launch Disk Drill and select your LaCie external hard drive under the list of storage devices. Begin the search for data by clicking Search for lost data.

- Disk Drill will now scan your LaCie external hard drive. If you are looking for a specific file type, Disk Drill has already filtered them into different file type categories. Select any of the buttons after the scan has been completed.
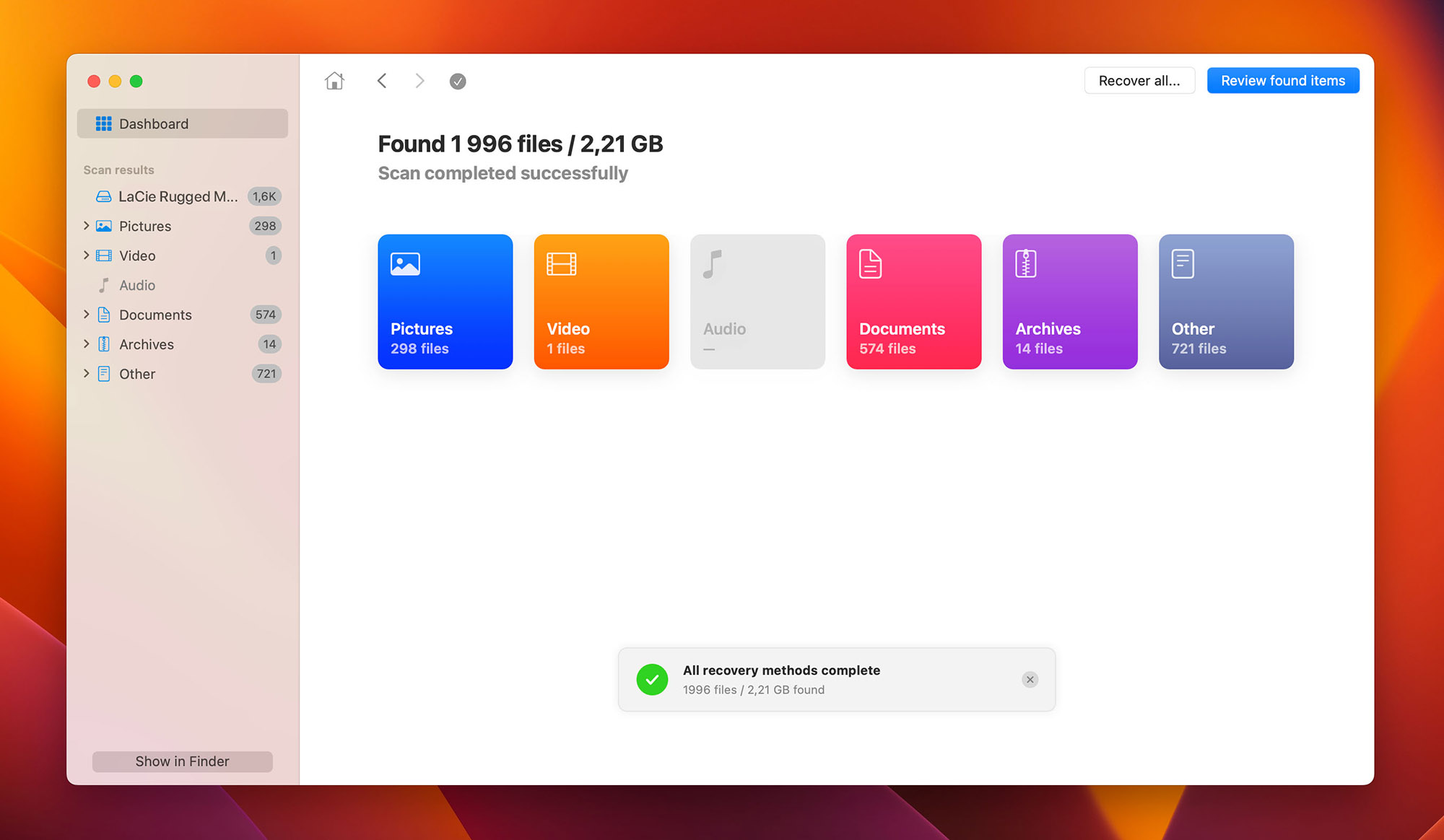
- Disk Drill will now list all the recoverable files. To ensure you are recovering the correct file, you can preview the files by clicking the eye icon beside the file name.

- Once you find the file you want to restore from your LaCie external hard drive, tick the box beside the file or folder name, and click Recover. Select a destination for your file on your computer, and click OK.

Other Methods To Restore Data From a Lacie External Hard Drive
Other software tools besides Disk Drill may also help recover your LaCie drive. However, compared to Disk Drill, some of them have expensive premiums, limited functionality, an unfriendly user interface, or cannot support larger files.
On the other hand, there are also other methods that you can consider to recover data from your LaCie external hard drive.
⏱️ Time Machine
Time Machine is suitable when the user has pre-added the LaCie external drive as a location that will be backed up into the Time Machine. However, the disk must use an APFS or HFS file system.
We provided more detailed information on how to restore files from Time Machine backup so you can be guided if this is your recovery method of choice.
⌨️ Terminal
Users can use also use a command line option in Terminal to recover files from LaCie external hard drive on Mac.
You can access the terminal Command Option by opening the Application > Utilities > Terminal. From there, you can encode the following:
cd Trash mv [filename] [ destination path] Quit

After terminating, go to the destination in the Finder that you specified in the command, and the restored file will be waiting for you there.
You can also try an alternative command below. This command will move the file from the Trash Bin to the Documents folder, while also changing the file name.
mv File.txt ~/Documents/NewFileName.txt
📠 LaCie Data Recovery Services
If the previous methods don’t work or your LaCie external hard disk shows signs of physical damage, users can try contacting LaCie rescue data recovery services.
LaCie Data Recovery Services offers a five-year recovery warranty for the items listed below.
- Rugged SSD
- Rugged SSD Pro
- d2 Professional
- d2 Thunderbolt 3
- 2big Dock Thunderbolt 3
- 2big RAID
- 1big Dock
- 1big Dock SSD Pro
They also cover three years of data recovery warranty services for the following products:
- 6big Thunderbolt 3
- DJI Copilot
- Portable SSD
- Mobile SSD
- Rugged RAID Shuttle
- Rugged RAID Pro
- Rugged Thunderbolt USB-C (only for those purchased on April 1, 2017 or later)
- Rugged BOSS SSD
Lastly, two years of data recovery services are offered for those who purchased:
- Rugged USB-C (for those purchased on April 1 ,2017, or later)
- Rugged SECURE
- Rugged Mini (for those purchased on October 1, 2020, or later)
- Mobile Drive (for those purchased on October 1, 2020, or later)
LaCie External Hard Drive Troubleshooting Tips
If data loss was caused by corruption (from malware and other logical issues), your hard drive will remain in that state after recovering your data. In most cases, you can fix the issues and make your drive usable again. Here are simple repair methods you can do yourself:
- Using Disk Utility (First Aid) – Disk Utility is a built-in macOS disk management app. It has a tool called First Aid, which can scan your drive for errors and attempt to fix them. You can find Disk Utility in Finder > Applications > Utilities.
- Using S.M.A.R.T. – “Self-Monitoring, Analysis, and Reporting Technology” is a tool that checks your drive for indicators of potential failure. It can’t directly fix errors, but it can try to diagnose the issue so you can find the right solution. It can also provide early warnings so you have time to secure your data and repair the drive. Disk utility has a basic S.M.A.R.T. tool while Disk Drill (and many other disk-related software) offers this feature for free.
- Formatting the hard drive – If the above solutions don’t work, your last resort is to format the hard drive. Formatting gets rid of everything on the disk – including whatever is causing the corruption. However, note that your data will be deleted as well. A Quick Format makes it easier for data recovery software to restore data, but it’s not always a guarantee.
FAQs
You can check your macOS setting in System Preferences and ensure the external disks option is ticked. If this won’t work, you can try booting in safe mode. If it is not applicable, you may try to rebuild the HFS tree by executing the command in Single User Mode.
sudo fsck_hfs -f /dev/[diskname]
To access files on your LaCie hard drive, Open the Finder, then find your external drive on the side panel. Click it, and your files will be located there.
If your hard drive does not appear on the side panel, you can change the settings of the Finder. To do that, go to open Finder > Preferences > Sidebar. On the list, make sure to tick External Disks.
If your hard drive does not appear on desktop or Finder, check the presence of the disk in Disk Utility. If it’s displayed there, check Finder’s settings and adjust it so you can see the hard drive. If it’s still not working, use First Aid, Disk Drill, or reformat your hard drive.
However, if the hard drive is not even appearing in the Disk Utility, you can use a different port, disable various switches during boot, reset NVRAM and SMC. If these methods don’t work, most likely you will completely lose access to your hard drive and the only way is to use a file recovery service.
Conclusion
In this article, you learned about the most common causes of data loss from your LaCie external hard drives and the primary methods on how to recover them. Data recovery can be costly, so we must take precautions to prevent data loss. We hope this will help you save your data.