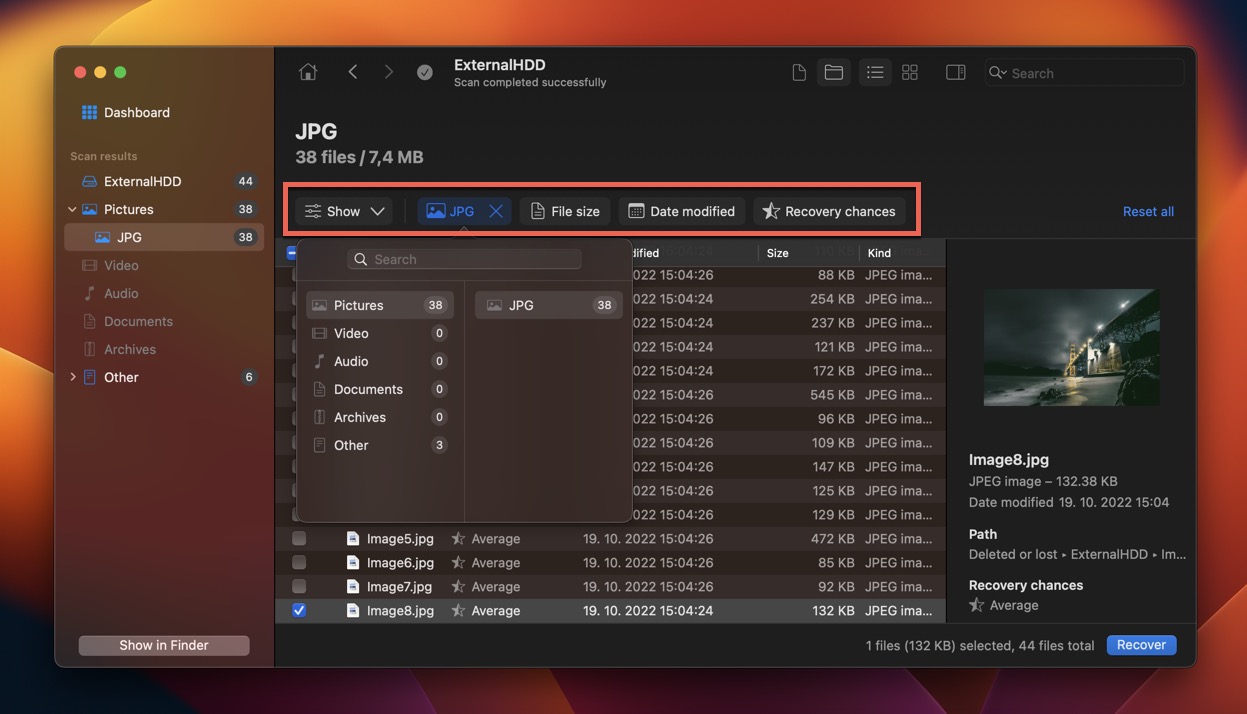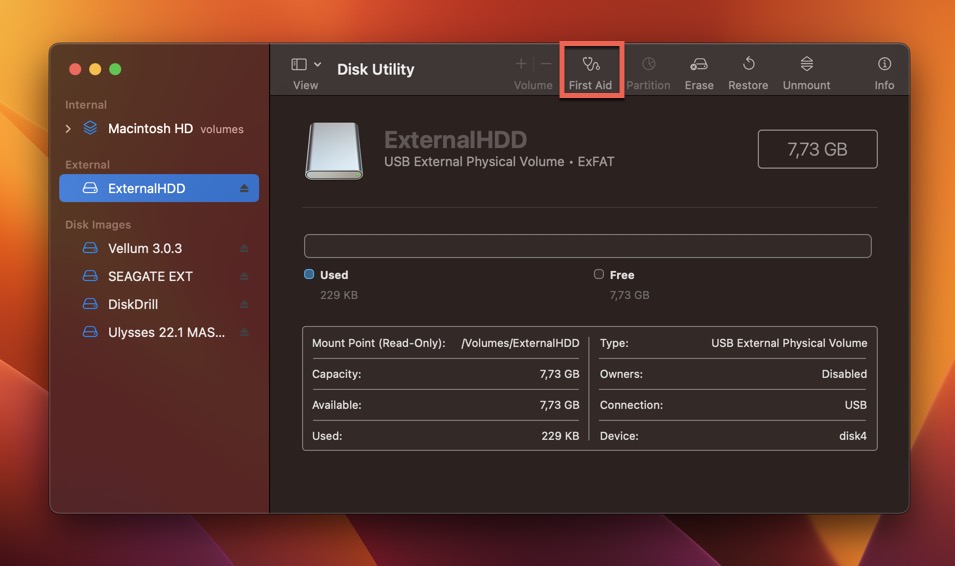Table of Contents
Seagate hard drives (HDDs), including the company’s external hard drives like the Backup Plus Slim for Mac, account for nearly half of the HDD market by units shipped. Because they’re in the hands of so many people, it shouldn’t come as a surprise that some Mac users have experienced data loss. If you’ve recently joined their ranks, then we have good news for you: It’s possible to recover a Seagate external hard drive. Let us show you how.
Common Reasons for Seagate External Hard Drive Data Loss
We know you can’t wait to retrieve data from your Seagate external hard drive. But before we dive into the recovery process, we need to cover the most common reasons for data loss and explain how they affect the chances of recovering your lost files:
- 🟢 Accidental deletion: It’s not the worst mistake to accidentally delete an important file from a Seagate external hard drive. That’s because accidentally deleted files often remain physically present on the storage device long after the deletion (until they become overwritten with new data or erased with the TRIM command), making it possible to recover them using specialized data recovery software.
- 🟢 Formatting: Formatting your Seagate external hard drive without first transferring all of your data to a safe location is a quick way to lose a whole bunch of important files in one go. Fortunately, formatting is rarely as devastating as it may seem at first. Your formatted hard drive most likely still contains all missing files—just not their file system entries. Again, specialized data recovery software can often save the day.
- 🟡 File corruption: While not exactly unreliable, Seagate hard drives exhibit higher annualized drive failure rates than their counterparts from Toshiba and Western Digital, and complete drive failure is often preceded by file corruption. In some cases, file corruption can be fixed using readily available tools, such as Disk Utility (described later in this article), but it all depends on its extent.
- 🟡 Malware: Just like all other storage devices, Seagate external hard drives can be infected with all kinds of malware. Some strains of malware are fairly harmless, but there are also many examples of destructive malware that’s designed to hide, delete, or encrypt as many files as it possibly can. If your drive is infected with particularly nasty malware, then backups may be your only hope.
- 🔴 Physical damage: The most severe form of data loss that your Seagate external hard drive can experience is physical damage. A dropped, water-damaged, or electrocuted storage device that doesn’t show any signs of life when connected to a computer is usually impossible to recover at home unless you have backups, requiring the assistance of a professional data recovery service.
How to Restore Files from Seagate External Hard Drive
Now that you know which data recovery approach you should choose to address specific cases of data loss, we can finally provide you with step-by-step instructions on how to restore your Seagate external hard drive using data recovery software, Time Machine, and Disk Utility.
Use Disk Drill for Mac to Recover Your Seagate External Hard Drive
Disk Drill for Mac is our favorite data recovery software (you can read its review here because the application is just as elegantly intuitive as the macOS operating system itself yet capable of recovering lost data from FAT, FAT32, exFAT, NTFS, EXT2/3/4, HFS, APFS, and RAW external hard drives.
The free version of Disk Drill can show you if your files are recoverable, so you don’t need to worry about spending money without getting your files back.
To recover files from a Seagate external hard drive using Disk Drill for Mac:
- Download the Disk Drill software from its official website and install it on your Mac. Then, connect your Seagate external hard drive to your Mac and launch Disk Drill.

- Select your Seagate external hard drive from the list of storage devices shown in Disk Drill and click Search for lost data.

- Review found items during the scan by clicking the Review found items button or wait for Disk Drill to finish scanning and then click the button.

- Go through Existing (if available), Reconstructed, and Deleted or lost files, and select all files you want to recover. You can use Disk Drill’s filters to narrow down the scan results. Remember to preview files to verify their recoverability.
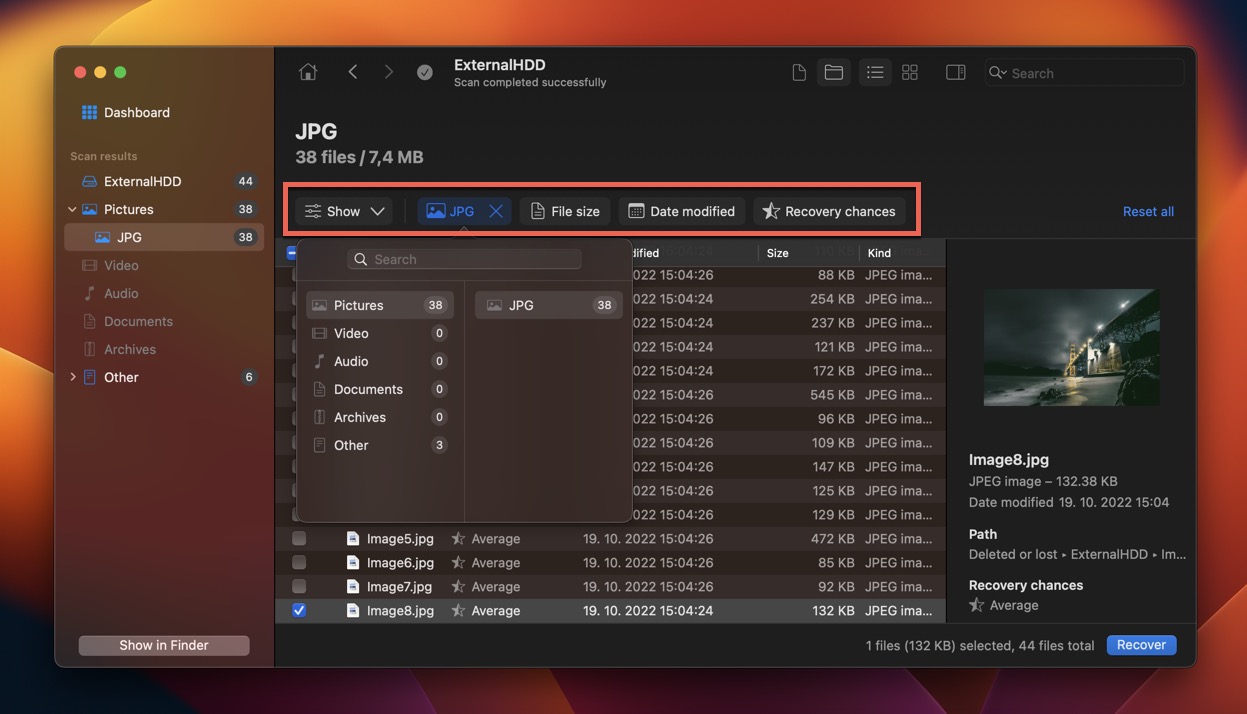
- Click the Recover button and tell Disk Drill where you want the selected files to be recovered (avoid selecting your Seagate external hard drive). Finally, click Next to proceed.

Get Back Your Lost Seagate External Hard Drive Data from a Time Machine or Disk Utility Backup
As a Mac user, you have access to a great incremental backup software application called Time Machine. This application can back up all APFS- or HFS-formatted storage devices, including Seagate external hard drives, but it must be enabled manually.
Follow these steps to check if you can restore files using Time Machine:
- Launch System Settings.
- Go to General > Time Machine.
- Check if Time Machine is enabled. If it is, click the Options button.

- Check if your Seagate external hard drive is excluded from your backups (make sure the drive is connected to your Mac). If it isn’t, then you can recover it using Time Machine.
To actually restore files from a Seagate external hard drive Time Machine backup:
- Click the Time Machine icon in the menu bar.
- Select the Browse Time Machine Backups option.

- Navigate to your Seagate external hard drive.
- Use the arrows on the right to go back to a date and time before the data loss event.
- Select the lost files you want to recover and click the Restore button.

In addition to Time Machine incremental backups, you can recover deleted files from a Seagate external hard drive backup image created using Disk Utility. Doing so will always result in a complete restore of the drive’s contents to the point in time when the backup was created. So if you currently have any files stored on your Seagate drive, make sure to back them up first.
Here’s how to restore a backup image created using Disk Utility:
- Launch Disk Utility. You can find it in Applications > Utilities.
- Select your Seagate external hard drive from the list of available storage devices on the left. If you don’t see it, check if the drive is connected to your Mac.
- Click the Restore button.

- Select your backup image. To do that, click the Image button, navigate to the location where your image currently resides, and click Choose.
- Begin the restore process by clicking the Restore button.
Fix Seagate External Drive File Corruption with the First Aid Feature in Disk Utility
If you’re unable to access the content of your Seagate external hard drive because the hard drive is corrupted and impossible to open in Finder, then you can attempt to fix it with the First Aid feature in Disk Utility.
First Aid is a disk repair tool that can help you diagnose and fix issues with your Seagate external hard drive.
To use First Aid to fix file corruption on your drive, you need to do the following:
- Connect the Seagate external hard drive to your Mac.
- Open Disk Utility from Applications > Utilities.
- Select the Seagate external hard drive from the list of available drives in the sidebar.
- Click the First Aid button in the toolbar and click Run to diagnose and fix your drive.
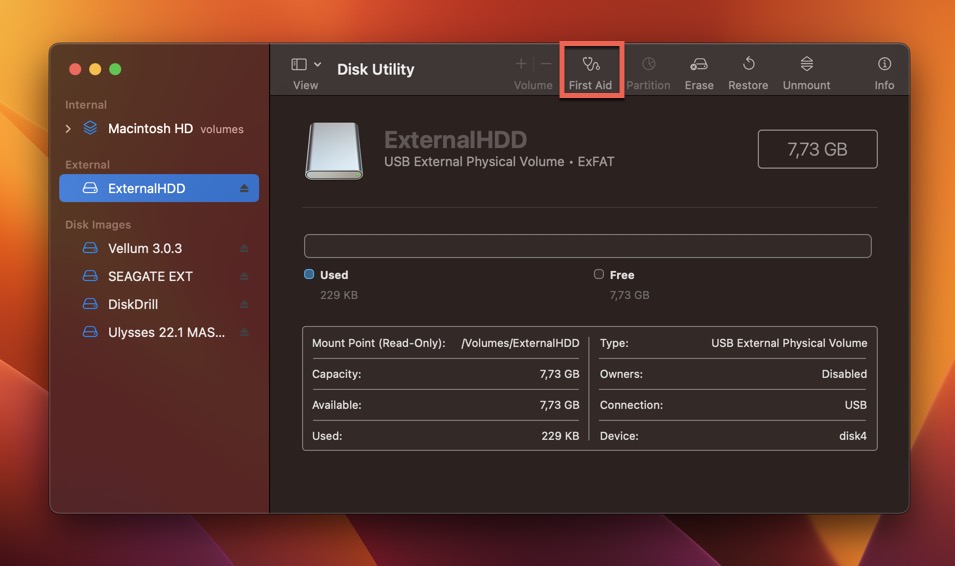
With some luck, First Aid will successfully repair the corruption, and you will be able to recover the corrupted hard drive by copying them to your Mac.
Conclusion
As you can see, restoring files from a Seagate external hard drive is not just possible but also relatively easy. Leading data recovery software like Disk Drill can reliably address most cases of data loss, and you don’t even need to spend any money to verify if it can really recover your files. To avoid future data loss incidents, consider implementing a regular backup strategy for your Seagate external hard drive.
FAQ
Yes, it is possible to recover files from an external hard drive, even if the drive is corrupted. You just need to scan the drive using capable data recovery software like Disk Drill, PhotoRec, or R-Studio. With its powerful recovery algorithms, the application can identify and retrieve your files in a few simple steps, and the same steps can be used to recover a corrupted hard drive whose file system has been so badly damaged that it appears as RAW.
You can recover data from a Seagate external hard drive on a Mac using Disk Drill:
- Download and install Disk Drill on your system drive.
- Connect your Seagate external hard drive and launch Disk Drill.
- Scan your Seagate drive.
- Select your lost data and click the Recover button.
- Choose a suitable recovery location and finish the recovery process.
To access your Seagate external hard drive:
- Launch Finder by clicking its Dock icon.
- Press Command + Shift + C to access the top-level Computer folder.
- Double-click your Seagate external hard drive.
If your Seagate external hard drive is not detected, then you should start by checking the connection. If the connection seems fine, then we recommend you try a different cable and port. Still no luck? Then connect the drive to a different computer to rule out any issues with your computer.