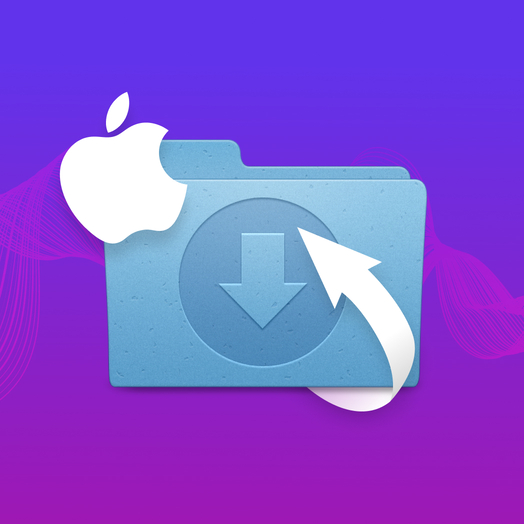Table of Contents
Having a hard time locating the Downloads folder on your Mac? A lot of factors may lead to the disappearance of the downloaded files or the whole Downloads folder on your computer. If that’s what happened to you, don’t worry since there are ways to bring that data back.
Why the Downloads Folder May Go Missing on Mac
Before moving forward with the recovery of the Downloads folder on your Mac, it’s good for you to get a general idea of why such an issue happened in the first place. This will give you a better understanding of your current situation and help you to prevent the Downloads folder from getting lost again.
Here are the most common reasons why your Downloads folder might’ve gone missing:
- ❌ Accidental deletion: Usually, the main cause for the disappearance of the Downloads folder on a Mac is accidental deletion. You might’ve deleted or removed the files from the folder by yourself without even noticing it.
- ⌨️ Renaming: There is a chance that you’ve mistakenly renamed the file that you’re trying to find in the Downloads folder on your Mac. Therefore, it’s best to check the files with the names that you don’t recognize to see if it might be the one you’re looking for.
- 📁 Misplacement: It’s possible that somehow you moved a file from the Downloads folder to a different location on your Mac. If you think that might be the reason, try using the search tool in Finder to locate the missing file.
- 💾 Disk errors or corruption: If your Mac’s hard drive is corrupted, you will start experiencing various issues, including the disappearance of some data. In such a case, it is best to first try to recover the data and then proceed with the disk repair.
- 🦠 Malware or virus infection: Even though it’s pretty rare, your Mac can catch a virus. If that has happened, you might notice that some files or even whole folders went missing.
- ⚙️ Finder sidebar settings: It’s possible that you’ve removed the Downloads folder from the Finder sidebar without even noticing it. In such a case, all you should do is tweak the settings for the folder to show up again.
- 🚑 Physical damage: Excess moisture, overheating, and drops may cause damage to the mechanical parts of your MacBook. Therefore, the computer might suffer from data loss.
Restore Deleted Downloads Folder using Disk Drill
If you are sure that you’ve lost the Downloads folder on your Mac or deleted a file from that folder, then the best way to bring it back is by using specialized data recovery software.
When it comes to choosing such a tool, our recommendation is Disk Drill since it has a proven record of successful data recovery outcomes in even the most complex scenarios. Moreover, this tool has the power to recover over 400 different file types (photos, videos, documents, presentations, emails, and others) and is compatible with all major file systems (APFS, NTFS, HFS, FAT, exFAT, etc.).
Follow these steps to recover the deleted Downloads folder using Disk Drill on your Mac:
- Download Disk Drill for Mac and follow the onscreen instructions to install the application.

- Launch Disk Drill and make sure that you’ve selected Storage Devices from the sidebar on the left.

- Choose your Mac’s drive from the list of available devices and click the Search for lost data button to start the scan.
- Wait for the scan to complete or click Review found items to view the folders and files right away as they’re being discovered by the tool.

- Use the sidebar on the left to view only specific types of files, or use the search field at the top-right to type in the name of the file or its extension. You should look for either the whole Downloads folder or the files that were located there.

- Click the eye icon near a file to preview it.
- Choose the files you wish to restore and click the Recover button at the bottom right.

- Select a preferred destination for the recovered data and click OK (make sure to choose a folder located on a drive different from the one you are recovering the files to avoid data getting overwritten).
Recover Downloads Folder by Changing Finder Preferences
If you’ve noticed that your Mac Downloads folder is missing from Finder, there might be a chance that the folder is still physically present on your computer. You could’ve removed it from the Finder’s sidebar without even noticing it.
Follow these steps to change your Finder preferences to make the Downloads folder viewable again:
- Launch Finder on your Mac (click the first icon on the Dock).

- Click Go at the menu on the top of the screen.
- Click Home from the drop-down menu.

- Locate the Downloads folder.
- Drag and drop the Downloads folder to the sidebar on the left under the Favorites section.

Restore Downloads Folder from a Time Machine Backup
Another way to restore deleted folders on your Mac is with the help of Time Machine. This method will work for recovering the Downloads folder only if you’ve used Time Machine before the issue happened to back up the data on your computer. For this method, you should prepare the drive containing the needed Time Machine backup version and a cable to connect it to your Mac.
Follow these steps to recover the Downloads folder from a Time Machine backup on your MacBook:
- Connect the drive containing your Time Machine backups to your Mac.
- Launch Time Machine (press Command + Space and type Time Machine in the Spotlight search).

- Use the timeline to select the needed backup version.
- Use the search field to find a specific file from the Downloads folder if you remember its name, or type in Downloads.

- Choose the files you wish to recover and click the Restore button.
Conclusion
While it doesn’t happen that often, it is still possible to lose the whole Downloads folder on your Mac. This folder holds all of the files you download from the Internet and receive from AirDrop, so it’s not fun realizing that the folder went missing.
Luckily, in most cases, there are chances for a quick and effective recovery of the Downloads folder on your Mac. Depending on your situation, the best options for restoring this folder are using specialized data recovery software, iCloud, or tweaking some Finder settings.
FAQs
The Downloads folder on your Mac is the default location for all the files you download from the Internet, save from Messages, or receive through AirDrop. All those files should automatically appear in the Downloads folder. If you’ve noticed that those files stopped going to the Downloads folder, it’s possible that:
- You changed the default storage location for your downloads
- The file system on your computer is corrupted
- Your Mac is infected with malware
If you’re thinking, “I accidentally deleted my Downloads folder on my Mac,” there’s no reason to get worried. Luckily, you can easily restore the missing Downloads folder on your computer. Here’s what you should do for the Downloads folder to reappear in Finder:
- Open Finder.
- Go to Finder > Settings.
- Choose the Sidebar tab.
- Click the box near the Downloads folder to place a tick.
If your Downloads folder is gone from the Dock on your Mac, it doesn’t mean that you’ve permanently deleted the folder from your computer. Luckily, it’s easy to put the Downloads folder back into the Dock.
Follow these steps to restore the Download folder on your Mac Dock:
- Open Finder.
- Right-click the Downloads folder on the sidebar.
- Click Add to Dock from the drop-down menu.
The main potential reasons why you’re having trouble locating the Downloads folder on your Mac is corruption of the folder or malware. Also, there is a chance that you might’ve accidentally hidden the folder on your Mac.