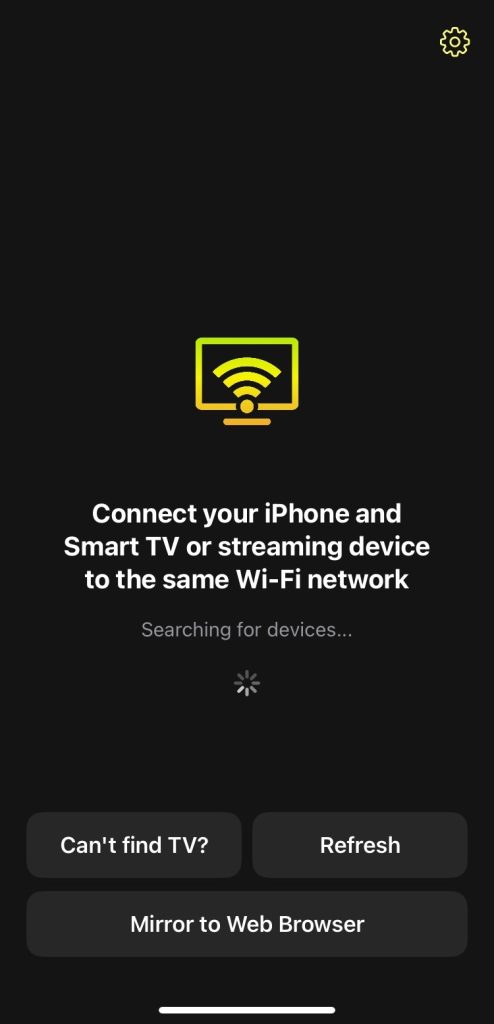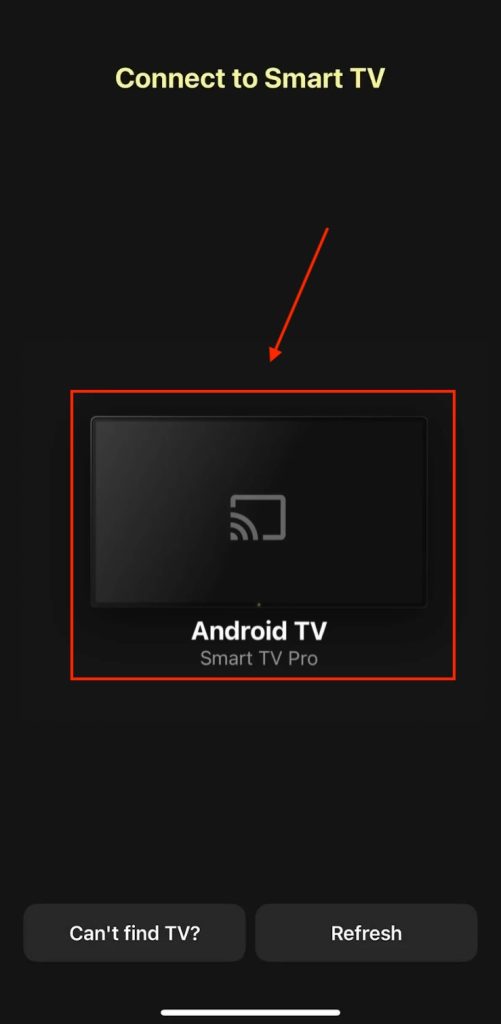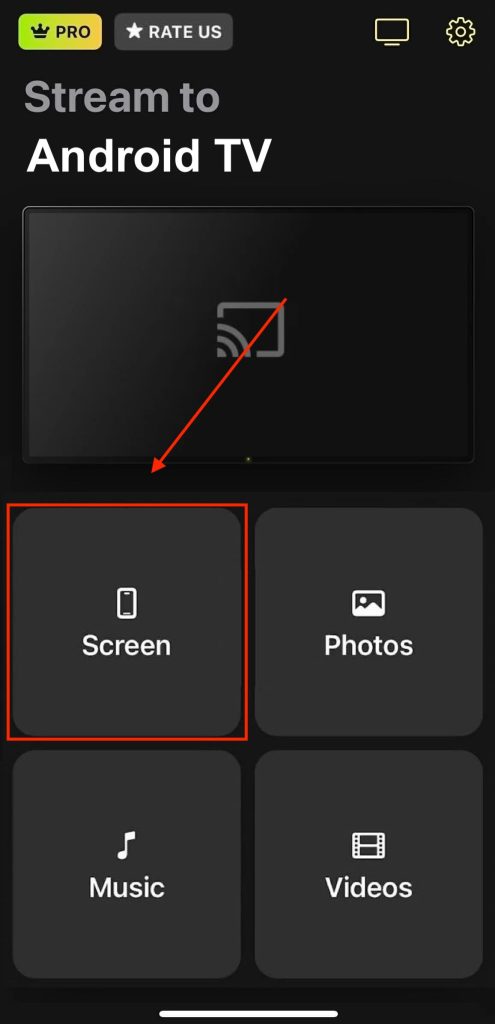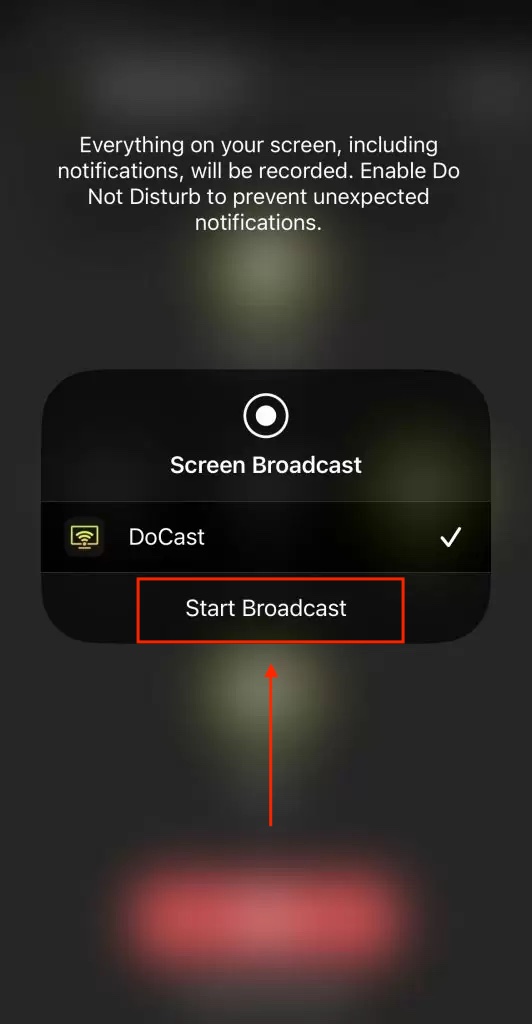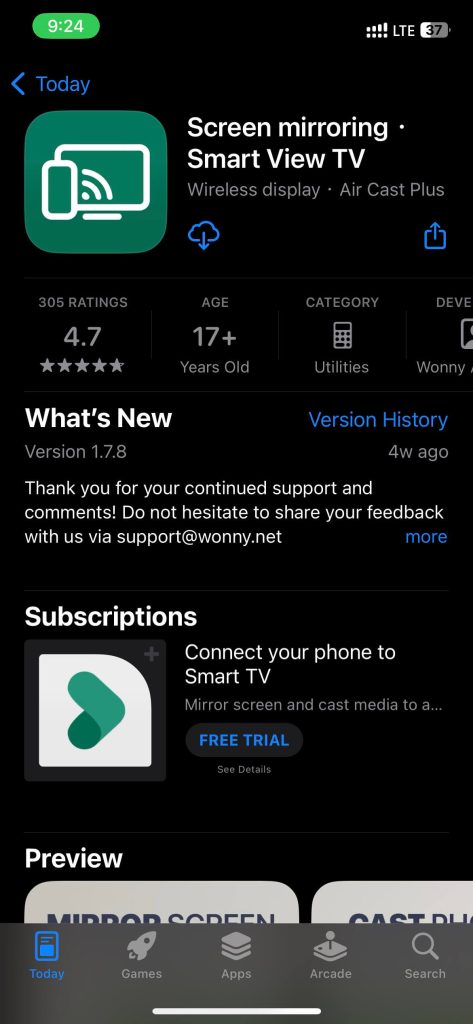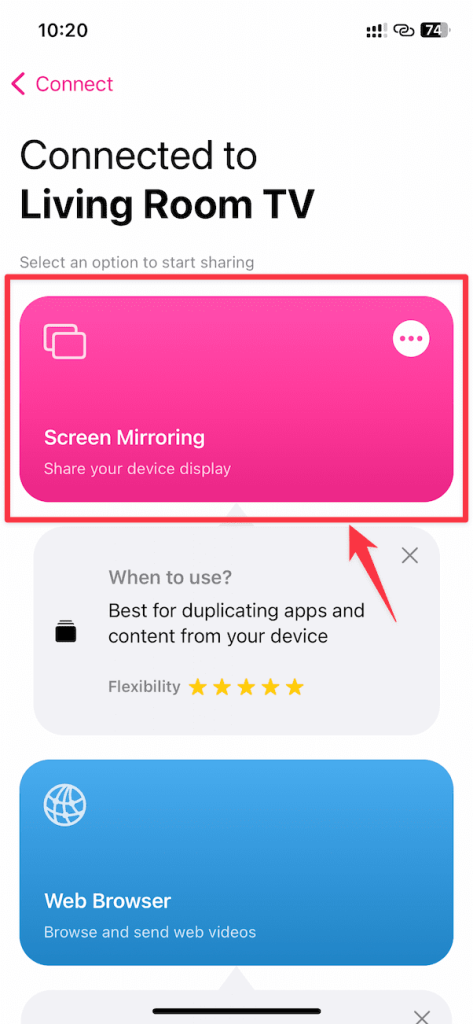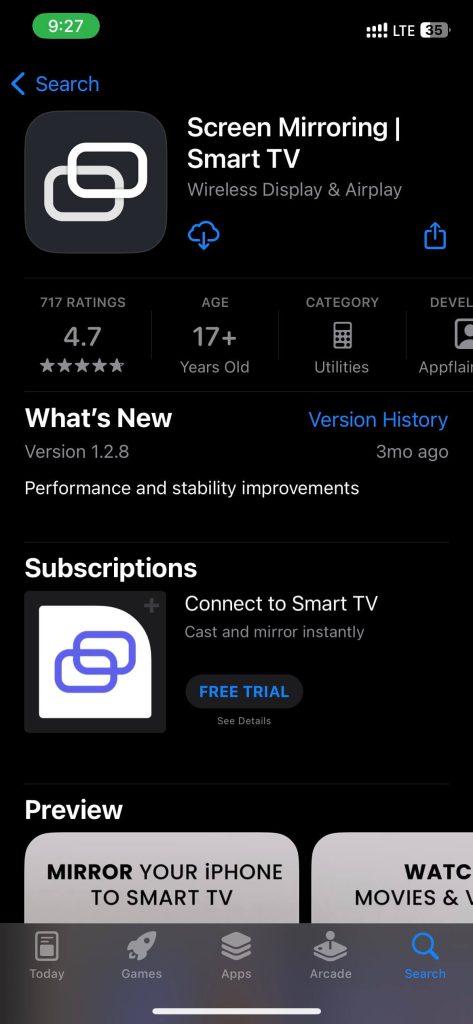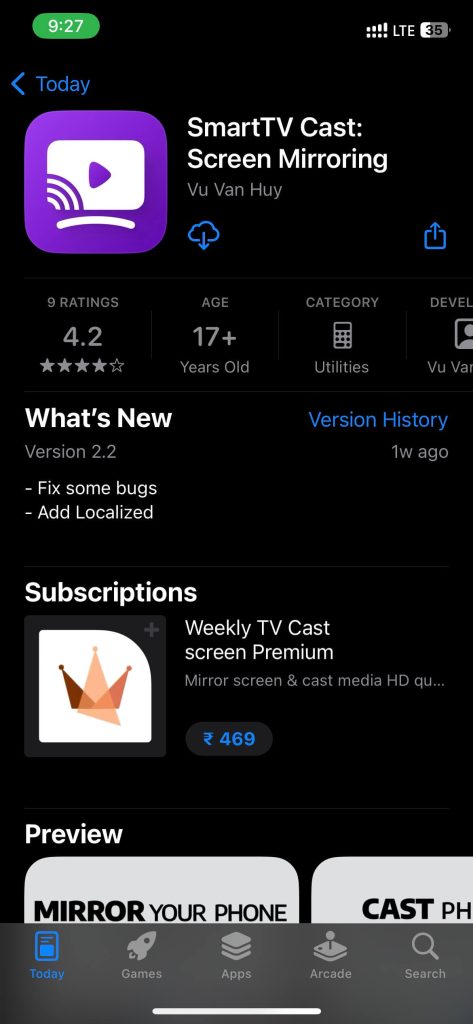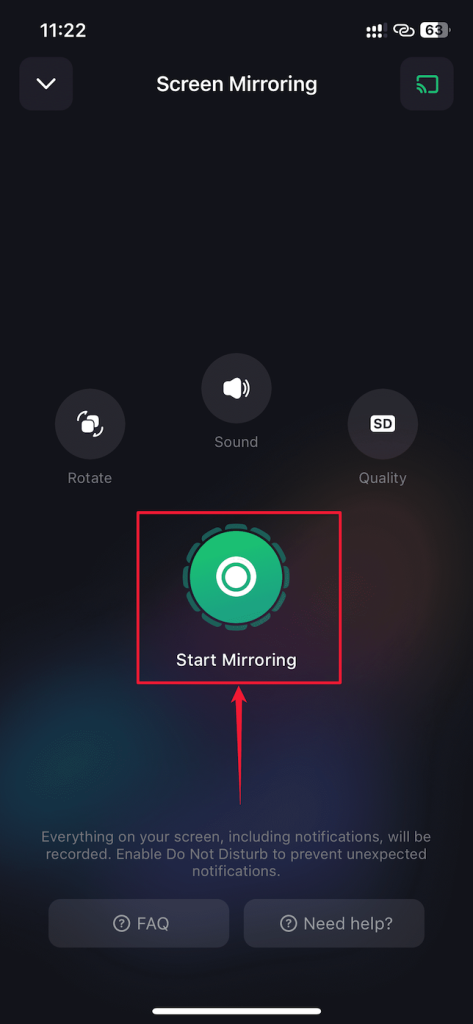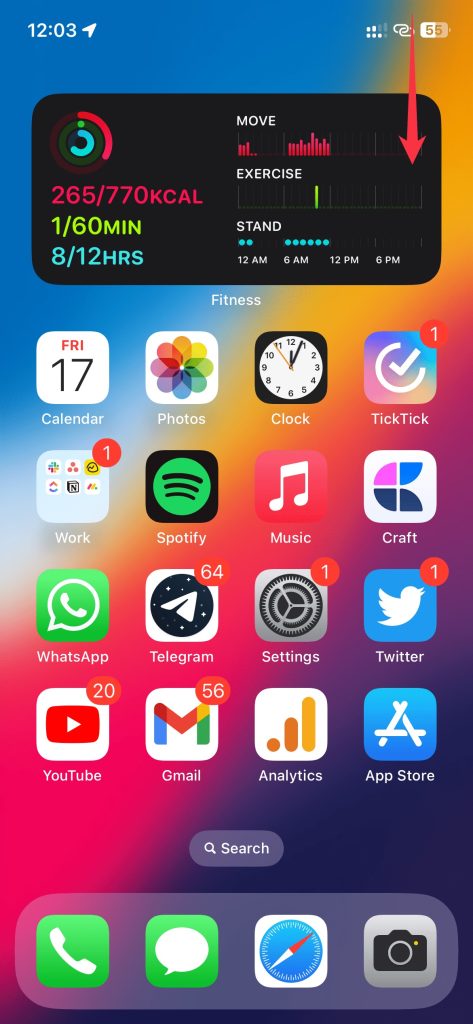Table of Contents
iPhone doesn’t allow you to cast to Chromecast. Even though it’s not possible directly, there are various ways to do it easily with some third-party apps. Screen mirroring iPhone to Chromecast is easy if you follow this simple guide.
How to Screen Mirror iPhone to Chromecast With Third-Party Mirroring Apps
Solution 1: DoCast
DoCast is the best and most convenient way to cast iPhone’s screen to Chromecast TV. It mirrors your device’s screen with little to no latency and the session is never interrupted by an advertisement. In fact, there are no ads at all in the free version of DoCast.
You can also use this app to cast photos and videos stored in your gallery. It’s worth mentioning here, though, that video casting and screen mirroring are limited to 3 minutes and 15 minutes per session respectively.
That being said, you can easily get rid of these limitations by purchasing the premium version which starts from $1.25/mo.

- Supported OS: iOS and iPadOS
- Required version of iOS: iOS 15.0 or above, iPadOS 15.0 or above
- Price: Free, premium upgrade starting from $1.25/mo, lifetime upgrade available for $19.99
Here’s how Chromecast iPhone mirroring works with DoCast:
- Download DoCast on your iPhone.

- After launching the app, it’ll search for your Chromecast device. If your iPhone is on the same Wi-Fi as the TV, then this step won’t take long.
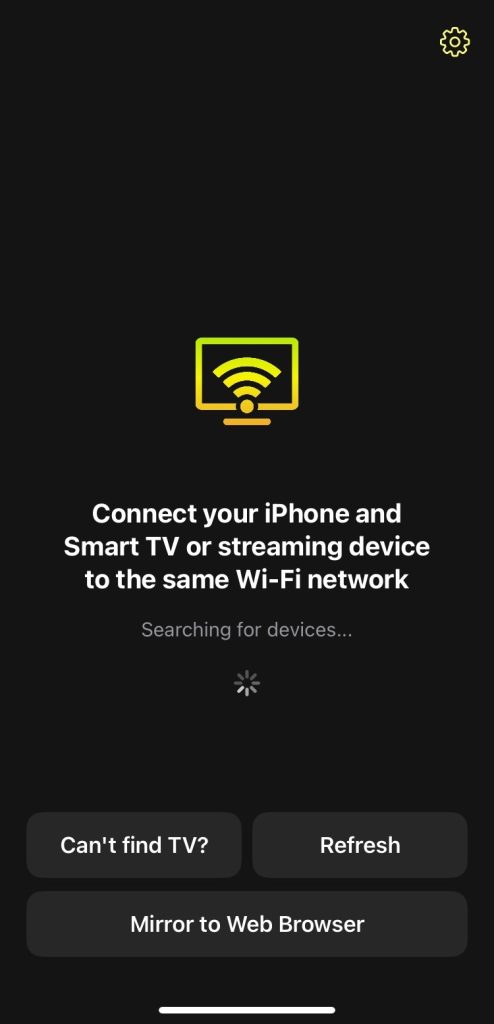
- Tap the Chromecast device once it’s been found.
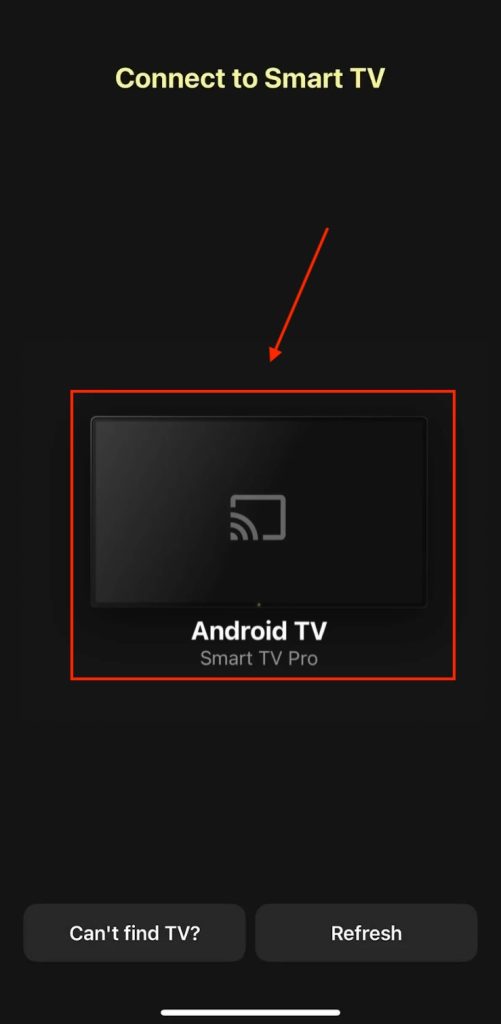
- Now tap Screen on the main menu of DoCast.
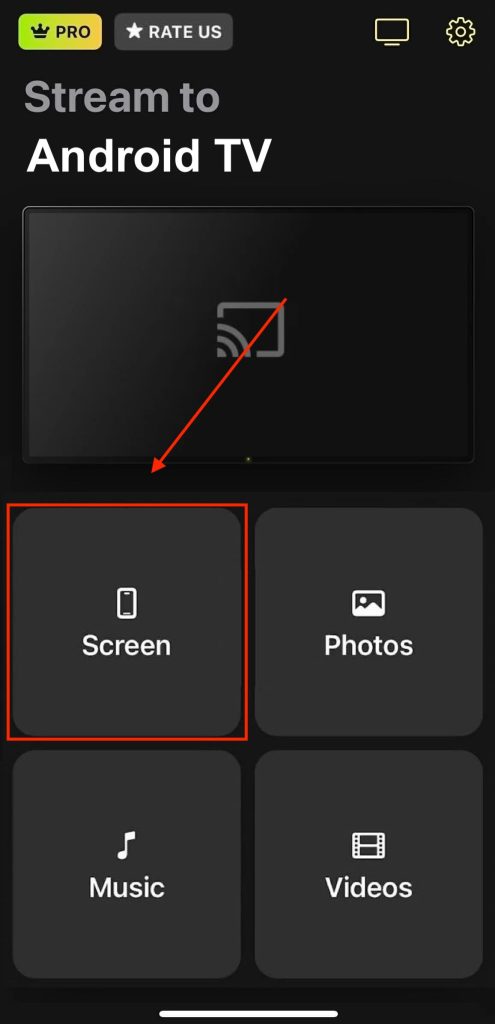
- You should now be on the screen mirroring menu of the app. Adjust the settings according to your requirements.
- Tap the red button at the bottom of the screen, above the text Start mirroring.

- Tap Start Broadcast and you’re ready to make your iPhone screen mirror to Chromecast!
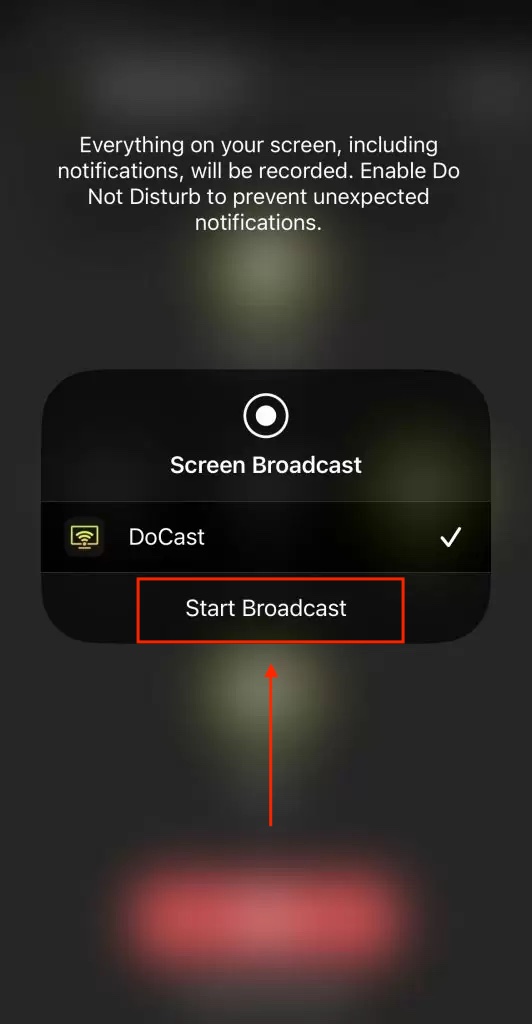
There are almost no features in DoCast that are locked behind a paywall, so you can perfectly get by with just using the free version. But you can get unlimited screen mirroring by purchasing a premium subscription. DoCast also offers a 7-day free trial version.
✅ Pros:
- Allows for ad-free screen mirroring
- Lets you adjust the mirrored display’s quality and other settings
- Also works with Fire TV, Roku, and DLNA-enabled TVs
❌ Cons:
- Screen mirroring is limited to 15 minutes per session in the free version
- No online video casting
Solution 2: Screen Mirror・Smart View Cast
As the name suggests, Screen Mirror・Smart View Cast is an app that allows you to cast your iPhone display. Setting up this app and using it is straightforward, with simple instructions. Apart from screen mirroring, you can also cast photos, videos, YouTube videos, and IPTV channels. It lets you mirror the iPhone’s display in high-quality without low latency.
- Supported OS: iOS
- Required version of iOS: 12.0 or newer
- Price: Free, premium version is available for $19.99/year
Here’s how to mirror iPhone to Chromecast using the Screen Mirror・Smart View Cast app:
- Download the Screen Mirror・Smart View Cast app on your iPhone.
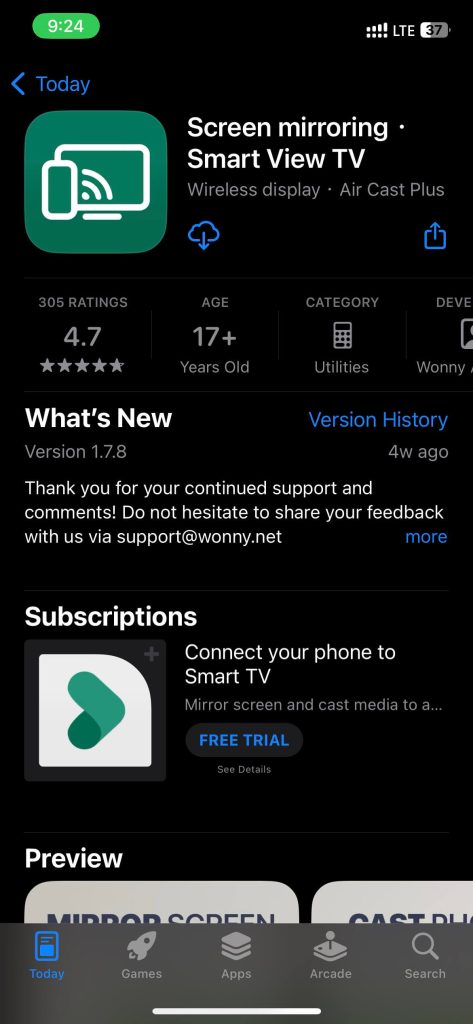
- Launch the app and go through the setup.
- Tap the Cast button on the top-right of your display.
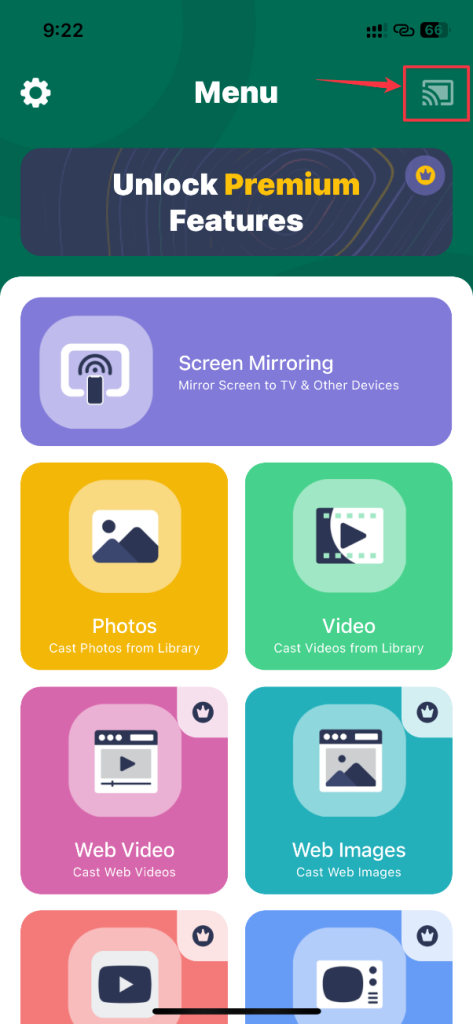
- Select your Chromecast from the listed devices.
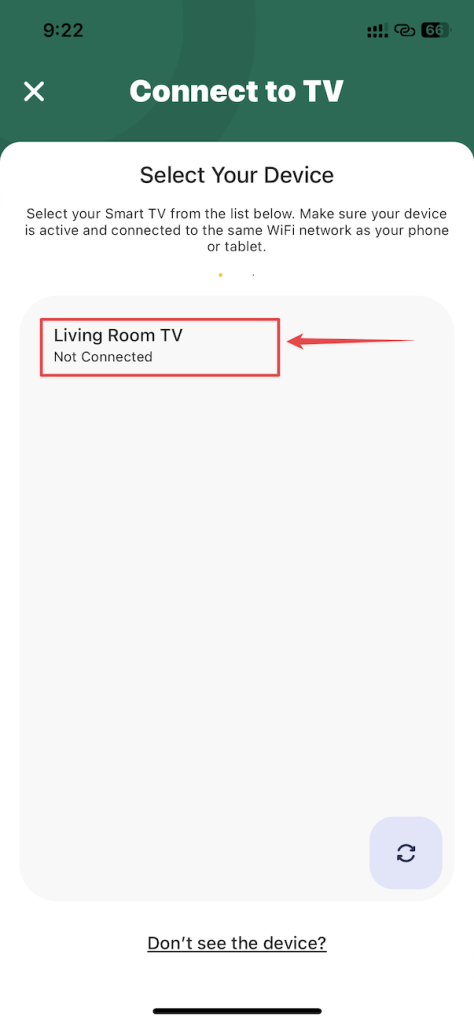
- Go back and select the Screen Mirroring option.
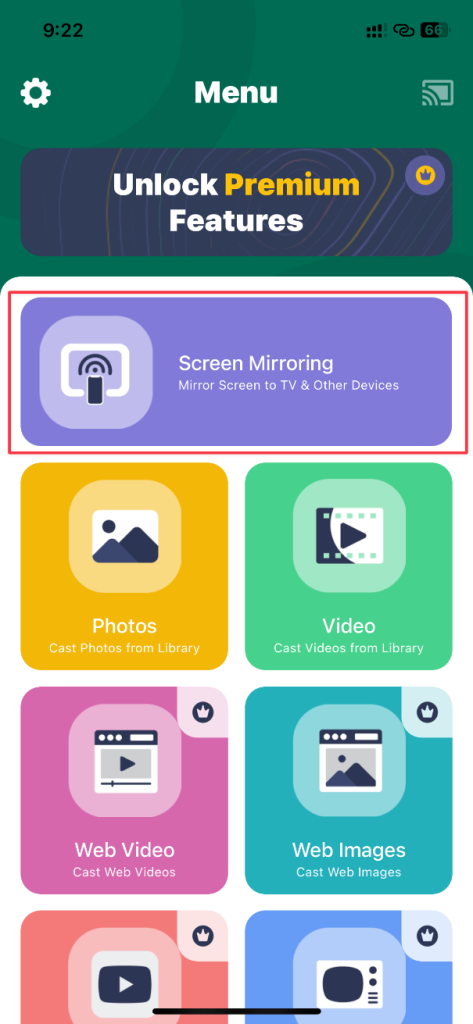
- Customize the screen mirroring settings as per your requirements.
- Tap the Start Mirroring button.
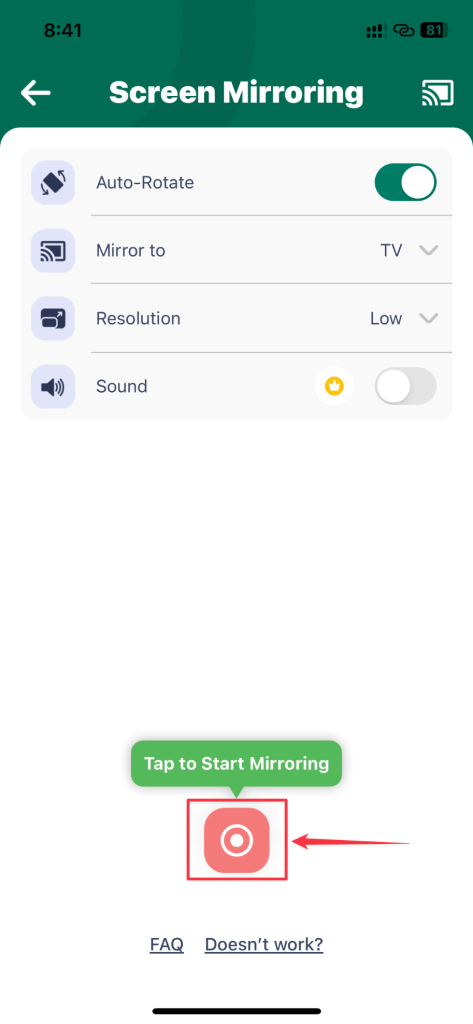
- A pop-up will appear on your iPhone’s screen.
- Hit the Start Broadcast option. Your Google Chromecast will mirror your iPhone now.
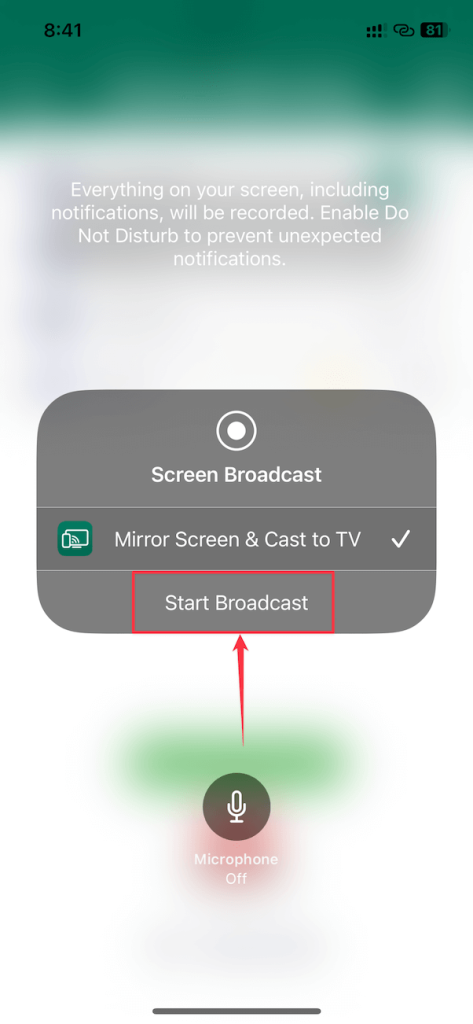
The free version lets you screen mirror your iPhone to Chromecast without audio. You’ll have to purchase the Premium version to get the sound from your iPhone. The app doesn’t provide any free trial on top of that.
✅ Pros:
- Lets you cast YouTube videos and IPTV channels
- Mirrors without any lag
- Supports offline casting of images and videos
❌ Cons:
- The online casting of videos and photos requires a premium subscription
Solution 3: Replica
Replica allows you to mirror your iPhone and iPad’s display easily. It supports all Chromecast-enabled devices, Amazon Fire TV, Windows, Tesla, and more. The app’s user interface makes casting from iPhone to Chromecast effortless. It casts your iPhone display with little-to-no latency while maintaining excellent video quality.
- Supported OS: iOS, iPadOS, macOS
- Required version of iOS: 14.0 or later
- Price: free, Premium version is available for $29.99/year or $2.99/month
Follow these simple instructions to use the Replica app on your iPhone:
- Download the Replica app on your iPhone.

- Open the app and give it the necessary permissions.
- Select your Chromecast device from the list of devices.

- Tap the Screen Mirroring option.
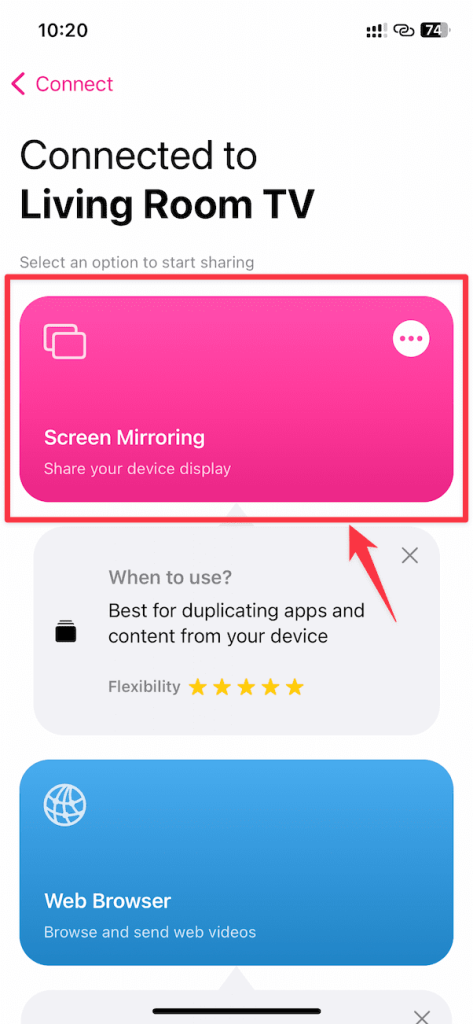
- You might see a prompt to upgrade to Premium. Press the Close (X) button on the top right after a few seconds.

- Select Start Broadcast when a pop-up appears on your iPhone. Your Chromecast will start mirroring your iPhone’s display.

The best part about Replica is that it lets you cast the audio without the Premium version, which is also high quality. Moreover, it offers a 7-day free trial if you want to go for the Premium version.
✅ Pros:
- Has a user-friendly interface
- Provides a three-day trial version which can be extended
- Has a built-in browser for online casting
❌ Cons:
- The free version shows a lot of ads
- Screen mirroring is limited to 15 minutes in the free version
Solution 4: Screen Mirroring | Smart TV
If you want to cast photos and videos primarily, there’s nothing better than the Screen Mirroring | Smart TV app. Besides, it supports all Chromecast-enabled devices, Fire TV, and other devices. You can cast YouTube videos, IPTV channels, and whiteboard alongside photos and videos.
- Supported OS: iOS, macOS
- Required version of iOS: 13.0 or later
- Price: free, Premium version is available for $19.99/year
Here’s how you can use the Screen Mirroring | Smart TV on your iPhone:
- Download the Screen Mirroring | Smart TV app on your iPhone.
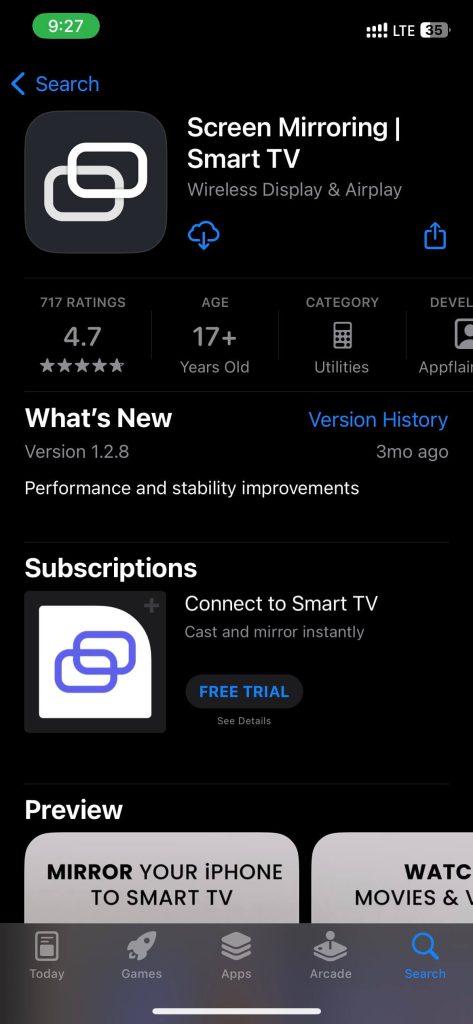
- Open the app and give it the required permissions to it.
- Tap the Cast button on the top left.

- Select your Chromecast device from the listed devices.

- Go back and select the Screen mirroring option.

- Hit the Tap to Start Mirroring option.

- A pop-up will appear on your iPhone display.
- Select the Start Broadcast option from the pop-up. You should be able to mirror the iPhone screen to Chromecast.

This app provides the best experience when casting media. But for a better experience, you must get the Premium version since the free version has very high latency. Unfortunately, you don’t get any free trial here to test the app before making a purchase decision.
✅ Pros:
- Doesn’t show any ads
- Comes with a whiteboard
- Can cast from cloud storage services like Google Drive
❌ Cons:
- No media playback controls
Solution 5: SmartTV Cast: Screen Mirroring
The SmartTV Cast app supports many Chromecasts, Smart TVs, Roku, Fire TVs, and other devices. You can, Miracast photos and videos, and more. This app doesn’t offer any free trial to test it. Also, it doesn’t allow you to use the app without the Premium subscription.
- Supported OS: iOS, macOS
- Required version of iOS: 13.0 or later
- Price: free, Premium version is available for $19.99/year or $1.99 per month
Follow these steps to use the SmartTV Cast: Screen Mirroring app:
- Download SmartTV Cast on your iPhone.
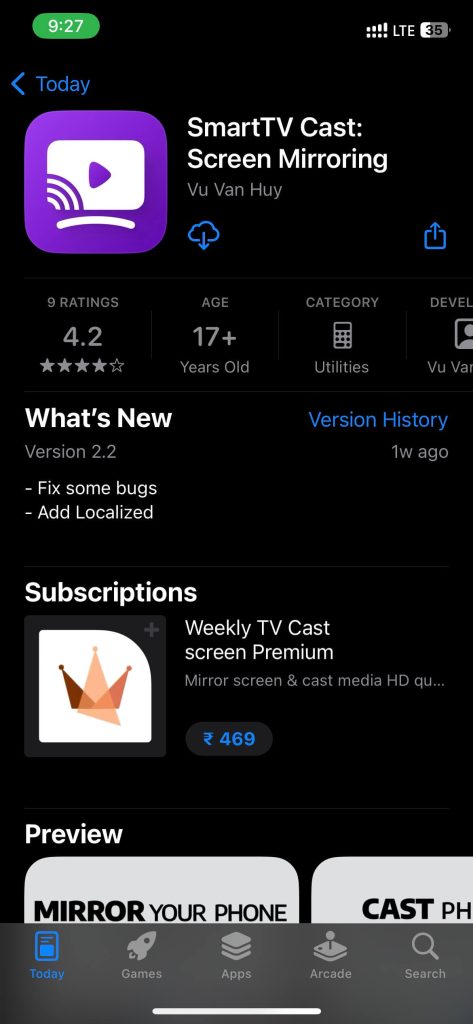
- Launch and go through the setup and allow the necessary permissions.
- Tap the Connect to Device option on the top.

- Select your Chromecast from the list of devices.

- Go back and tap the Mirror Screen option at the bottom.

- Hit the Start Mirroring button.
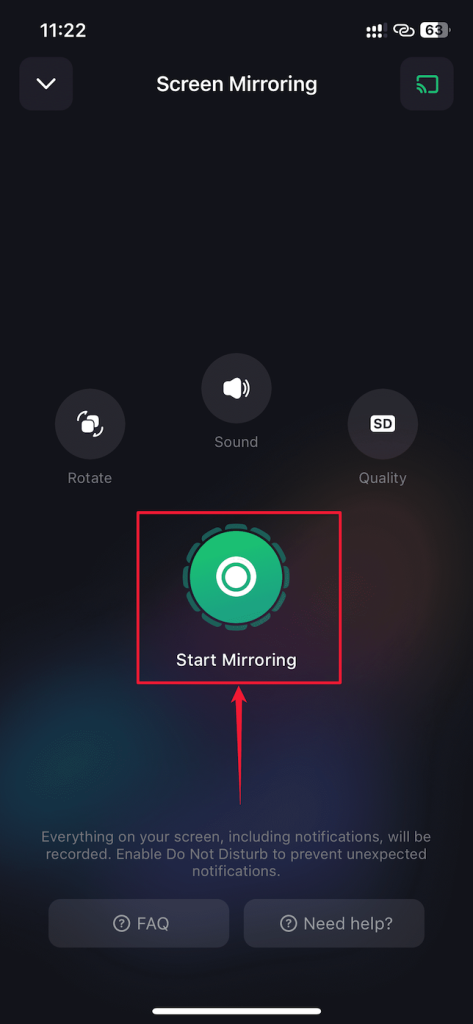
- A pop-up will appear on your screen.
- Select Start Broadcast from the pop-up. If you have a Premium subscription, your Chromecast should start mirroring your iPhone screen.

The SmartTV Cast app has many features and ads but doesn’t let you cast anything without the Premium subscription. Even though this app is technically free to download, getting a Premium subscription is mandatory. So it’s best not to expect a free trial of this app. Furthermore, you must select the correct device to cast your iPhone screen.
✅ Pros:
- Compatible with many different streaming devices
- Lets you cast from IPTV channels and your phone’s file manager
- Includes a built-in web browser
❌ Cons:
- No trial version is available
- Can’t cast without a premium subscription
Solution 6: TV Mirror+ for Chromecast
TV Mirror+ for Chromecast lets you mirror your iPhone and iPad screen and sound to Chromecast in excellent quality. It supports all generations of Chromecast and Chromecast-enabled TVs. The app doesn’t offer a free trial, although you can download TV Mirror+ for as low as $3.99, which unlocks all of its capabilities. Setting up and using this app is straightforward, and you wouldn’t need to tinker with many settings.
- Supported OS: iOS, iPadOS, macOS
- Required version of iOS: 11.0 or later
- Price: $3.99
Here’s how you can use the TV Mirror+ for Chromecast:
- Download TV Mirror+ on your iPhone.

- Launch and set it up with the necessary permissions.
- Select your Chromecast device in the app.

- Tap the TV Mirror option.

- Select Start Broadcast when the pop-up appears. Your Chromecast will start mirroring your iPhone.

TV Mirror+ is the most straightforward app you can use with Google Chromecast mirror iPhone. As a result, you don’t need to worry about complicated settings.
You can stop the screen mirroring on any app by tapping on the time on the top left and selecting the Stop Broadcast option. Alternatively, you can lock your iPhone to stop screen mirroring.
✅ Pros:
- The premium version supports audio
- Supports casting in 1080p (premium version)
- Lets you cast online videos
❌ Cons:
- Doesn’t support offline casting
- Casting online videos requires downloading another app
Why Isn’t My iPhone Listing My Chromecast?
If your iPhone is not finding your Chromecast, it can be due to various reasons. When you open an app and want to cast through it, you wouldn’t see the Cast icon, and even if it’s present, you won’t find your Chromecast device listed. There are many ways to fix this issue with these troubleshooting methods:
- ✅ Fix 1: Make sure your iPhone and Chromecast are on the same Wi-Fi network. If not, your iPhone won’t list the Chromecast. It is also the case if you connect your Chromecast to the iPhone’s hotspot.
- ✅ Fix 2: If your iPhone and Chromecast are on the same Wi-Fi network, check whether the internet connection is working correctly. If not, troubleshoot your wireless router or contact your internet provider.
- ✅ Fix 3: Your iPhone should support a 5 GHz Wi-Fi connection since it’s a requirement for Google Home to find your Chromecast. If your iPhone doesn’t support the 5 GHz Wi-Fi network, try using an iPhone that does.
- ✅ Fix 4: Check whether the issue is with your Chromecast or iPhone by trying different smartphones to connect to the Chromecast. If it’s Chromecast, contact Google support for further assistance.
Tip: You Can Mirror Your iPhone to Your Mac
Unlike the iPhone screen mirror Chromecast, you can easily mirror your iPhone to your Mac since they’re a part of the Apple ecosystem. You wouldn’t need additional equipment to do this.
Follow these simple instructions to mirror your iPhone to your Mac:
- Swipe down from the top right of the display to access the Control Center on your iPhone.
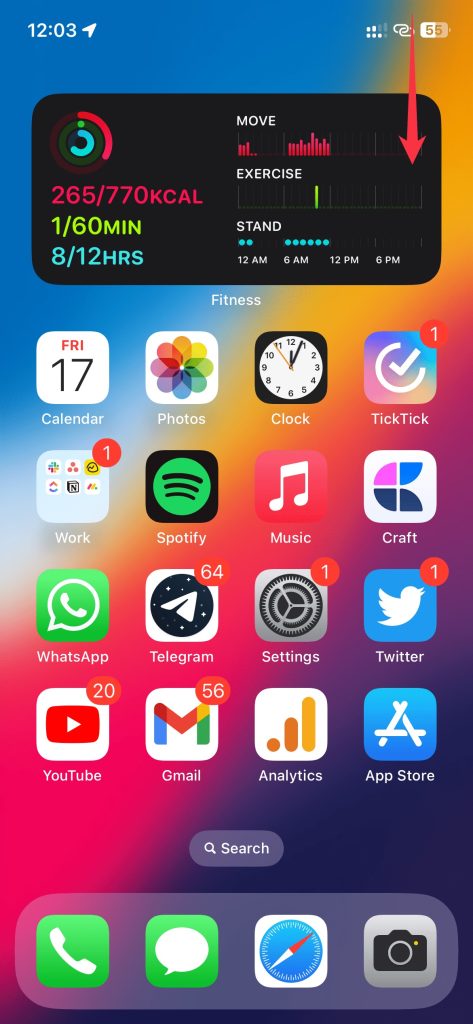
- Tap the Screen Mirroring icon.

- Choose your Mac from the listed options. Your Mac will start mirroring your iPhone once selected.

To stop mirroring your iPhone, go to the Control Center, tap the Screen Mirroring icon, and hit the Stop Mirroring option.
Conclusion
We suggested a list of apps that can help with iPhone screen mirroring Chromecast. You can use any of those apps per your preferences, but we’d recommend you go with DoCast for the best quality. If your device has AirPlay built-in, mirroring your iPhone screen is much easier. Ultimately, it’s all about enjoying your iPhone content on the big screen with your friends or family.