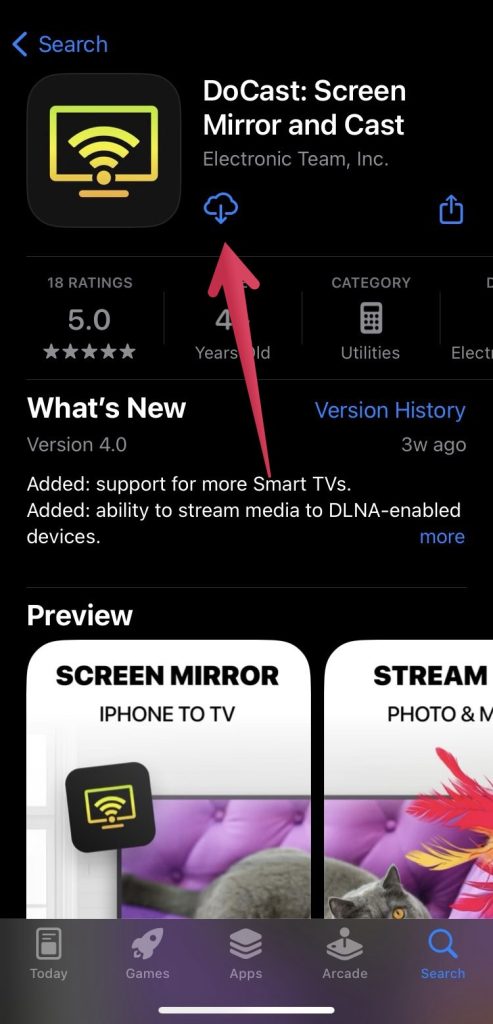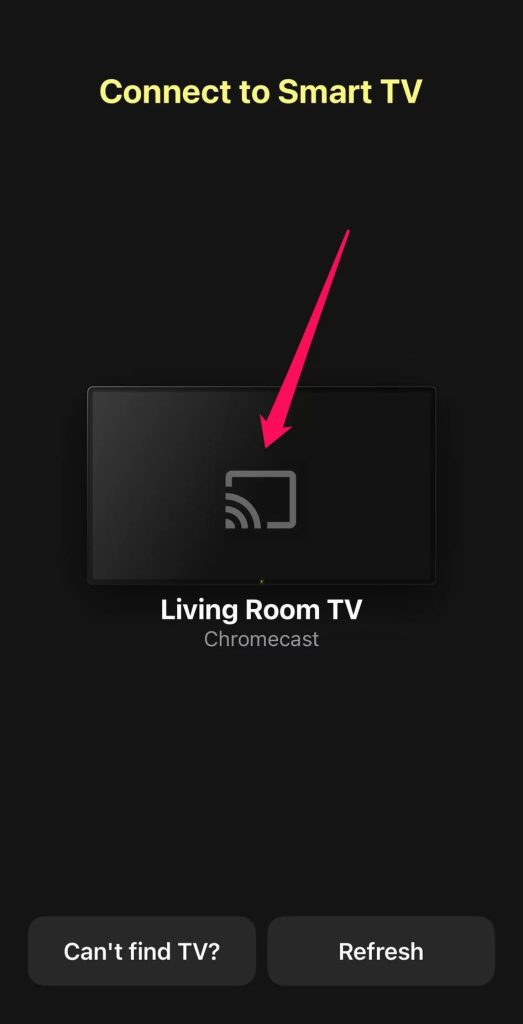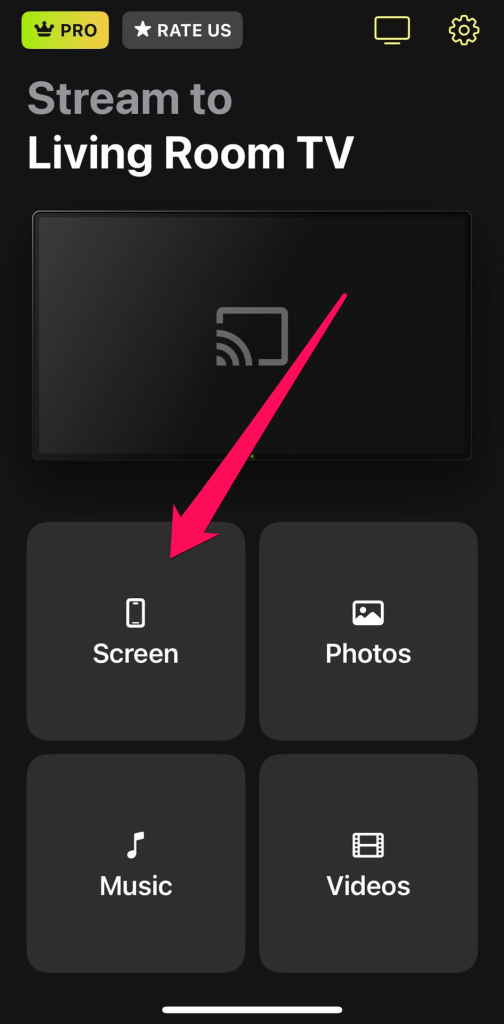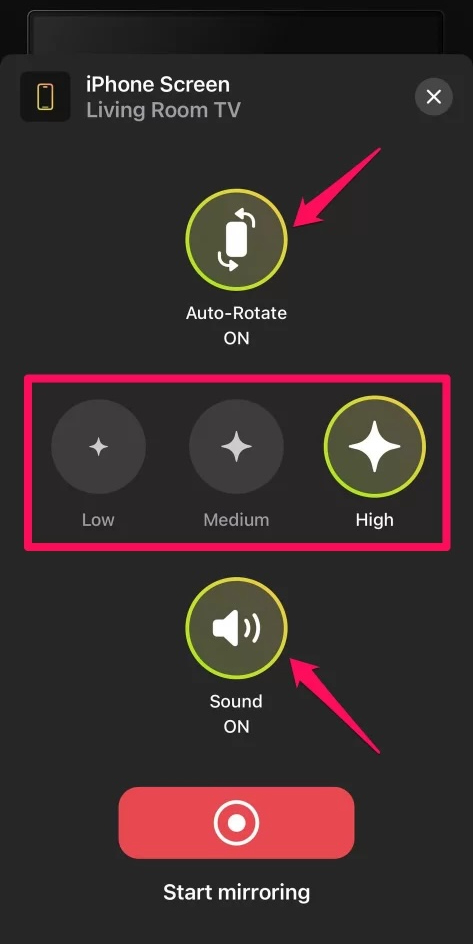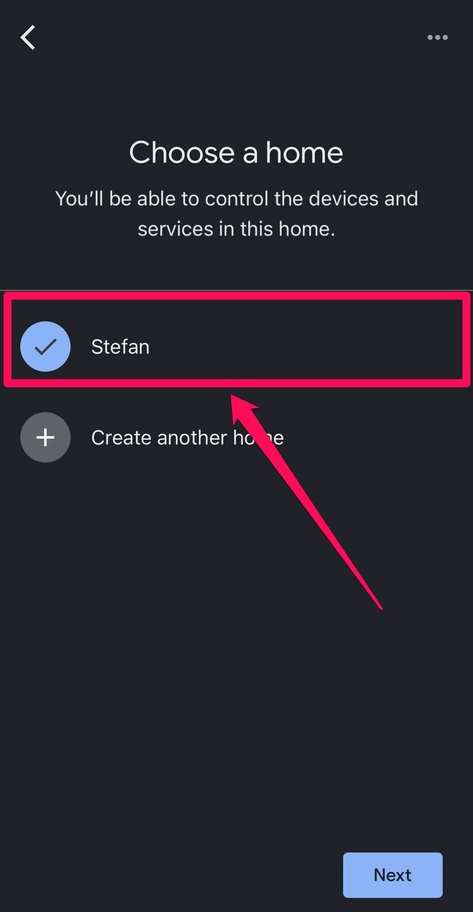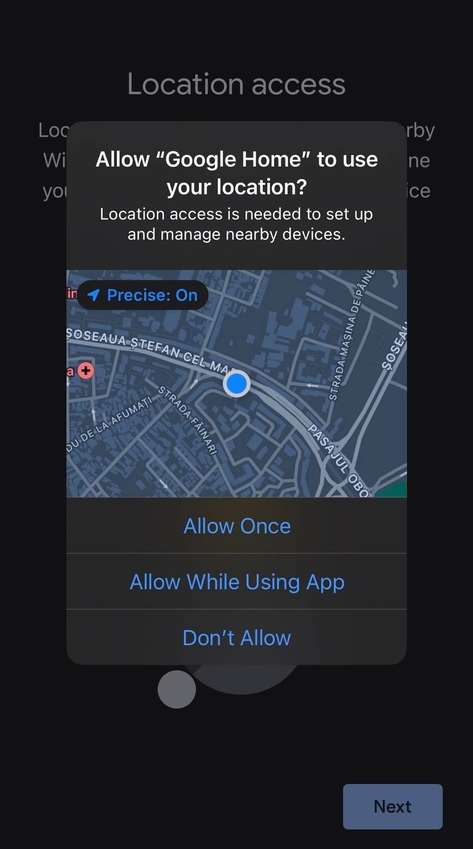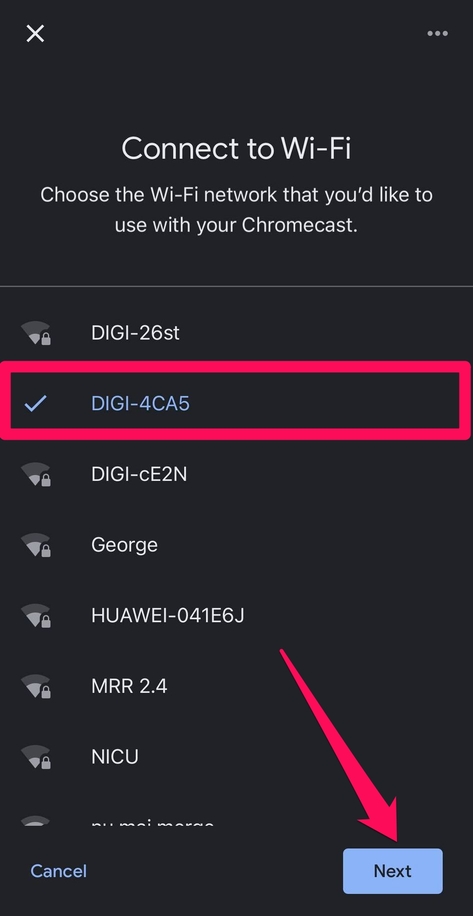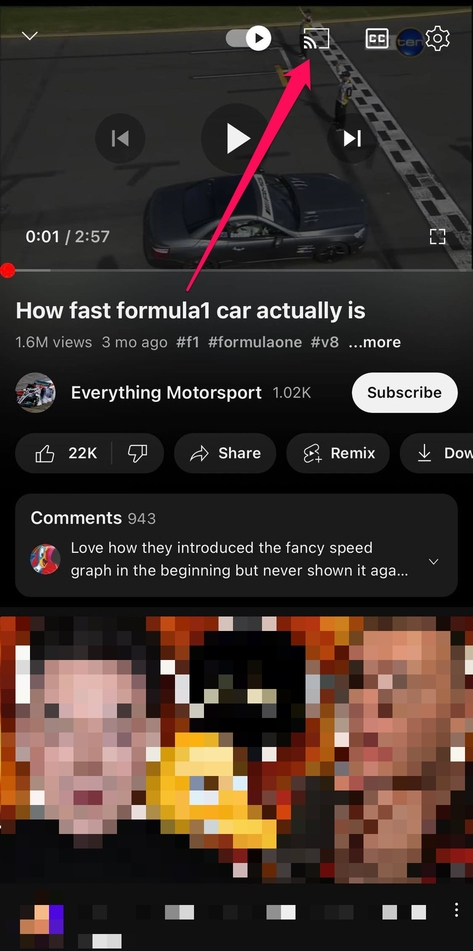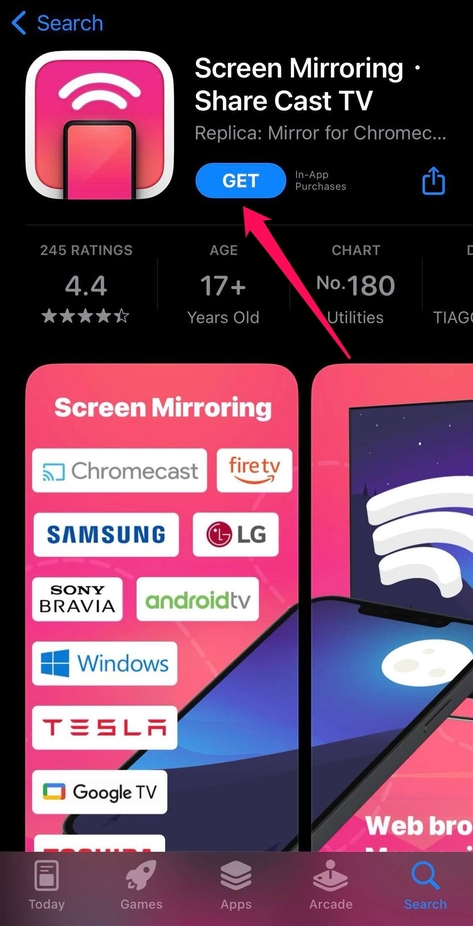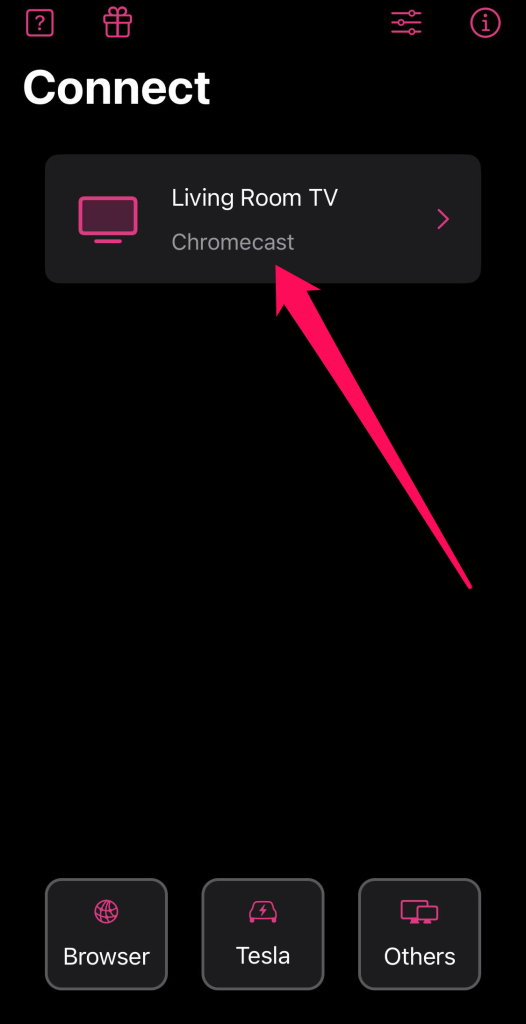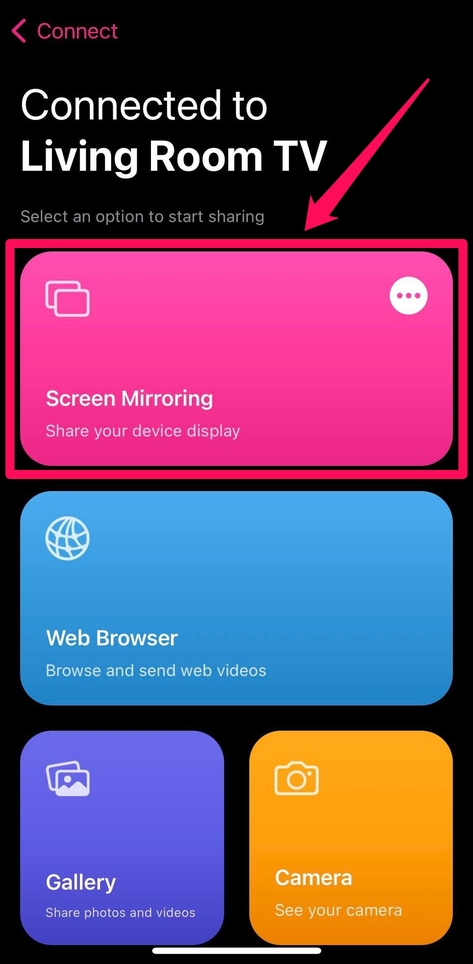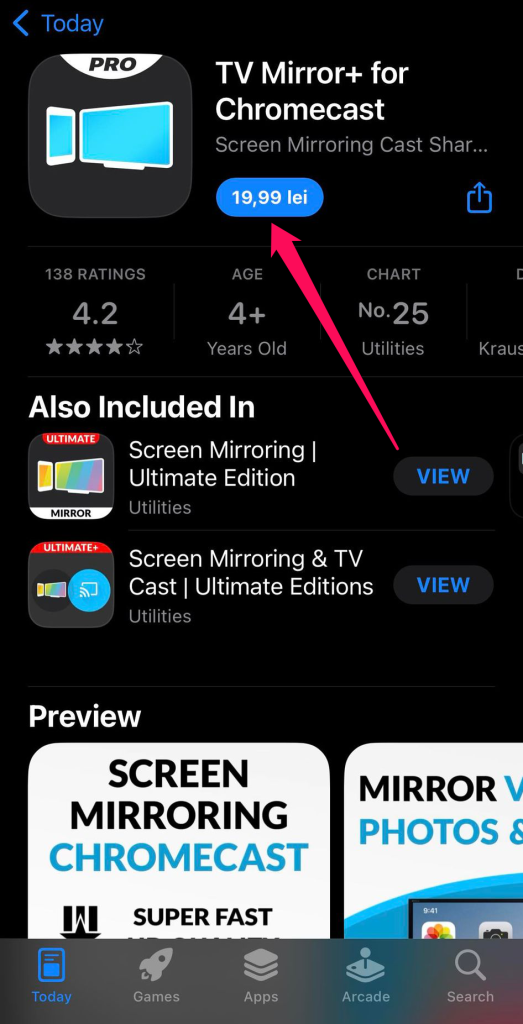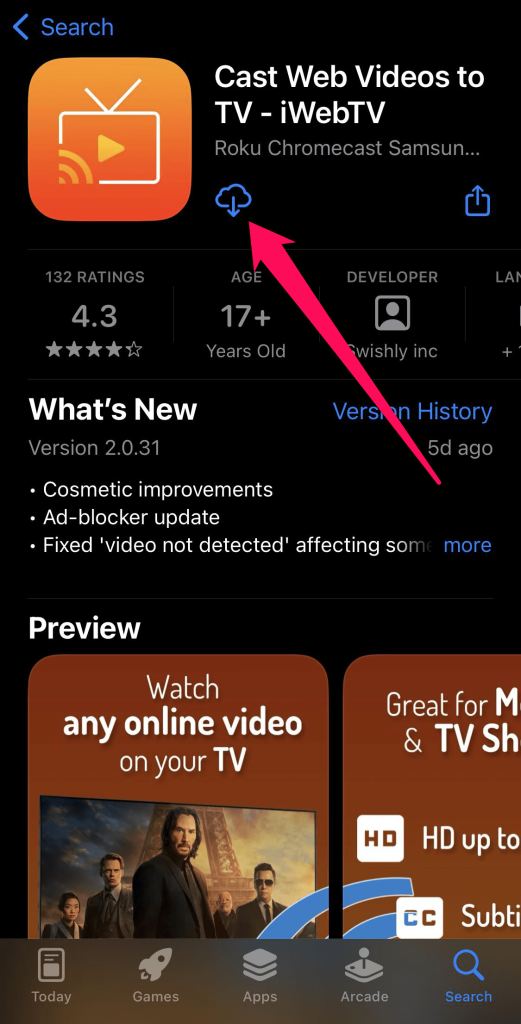Table of Contents
iPhones are built with the option to mirror their screen to a wide range of devices. However, if you tried screen mirroring iPhone to Chromecast, you’ll see that your phone will not detect the Chromecast. Before you give up, know that there is indeed a way for you to connect your iPhone to the Chromecast easily and securely. Keep reading as we show you how.
Why Can’t My iPhone Connect to Chromecast Directly?
Before we get to the instructions on how to mirror iPhone to Chromecast, let’s discuss why it doesn’t work on its own. Natively, iPhones use AirPlay to communicate with other devices over a Wi-Fi network. But, a Chromecast uses Google’s proprietary communications protocol called Google Cast. Chromecast AirPlay mirroring isn’t possible because Google devices don’t work with Apple’s AirPlay protocol.
So, the question then becomes how to get your iPhone to communicate using Google Cast.
Ways to Mirror iPhone to Chromecast
To mirror iPhone screen to Chromecast, you need to use a screen mirroring app from the App Store. When you download one of these apps, they essentially turn your phone into a Google Cast transmitter, making it possible to connect to a Chromecast and start mirroring without tweaking any of the iPhone’s settings.
Mirror iPhone to Chromecast Using DoCast
DoCast offers a quick and easy way to mirror your iPhone and iPad to a Chromecast. You get 15 minutes of free casting every time you start a screen mirroring session, with no ads or watermarks to worry about. You can choose the quality, with an HD option available that offers seamless streaming thanks to the low latency.
Besides screen mirroring iPhone to Chromecast, DoCast also supports streaming your photos and videos directly from the app through casting. Just keep in mind that you only get three minutes of casting per session on the free version.

To unlock the full version, with unlimited mirroring and casting, you’ll have to pay either $14.99 a year or a low fee of $1.25 per month. This makes DoCast one of the more affordable screen mirroring apps on the App Store.
Follow the steps below to mirror iPhone screen to Chromecast:
- Download DoCast from the App Store and open the app.
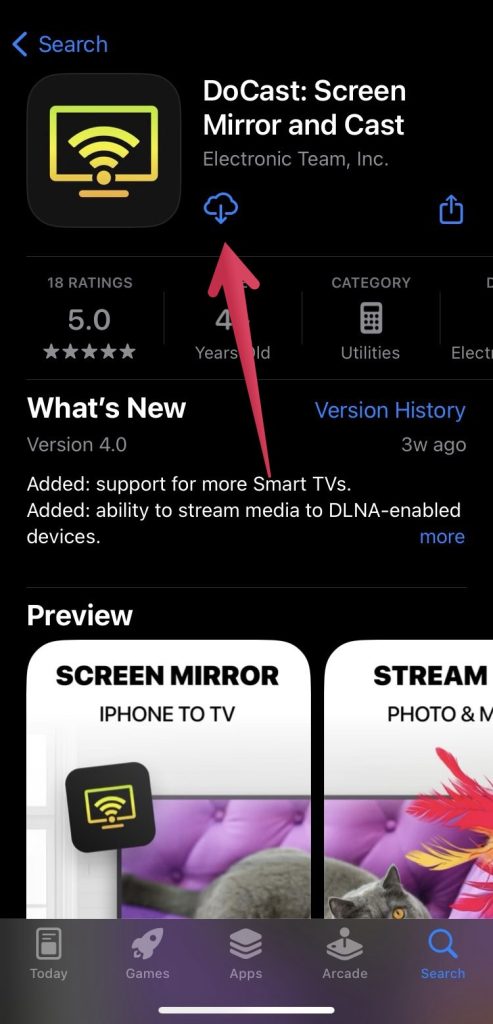
- When the app detects your Chromecast, tap on it so it can connect.
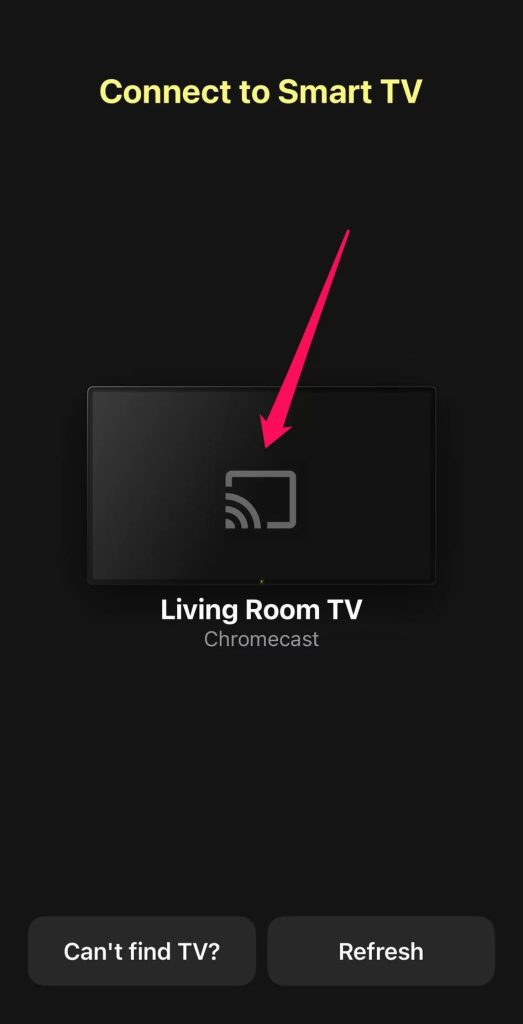
- Tap Screen to launch a screen mirroring session.
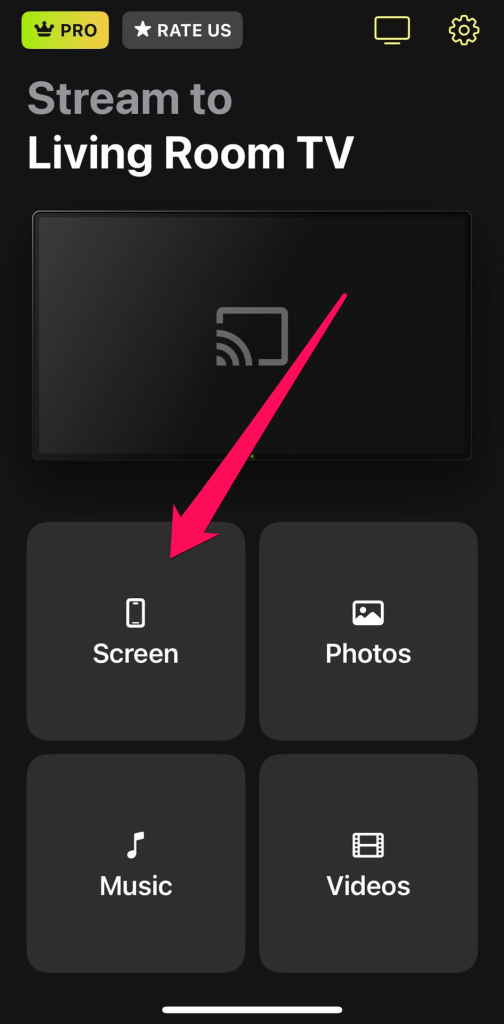
- Select the quality of the stream and whether you want the sound and auto-rotate on.
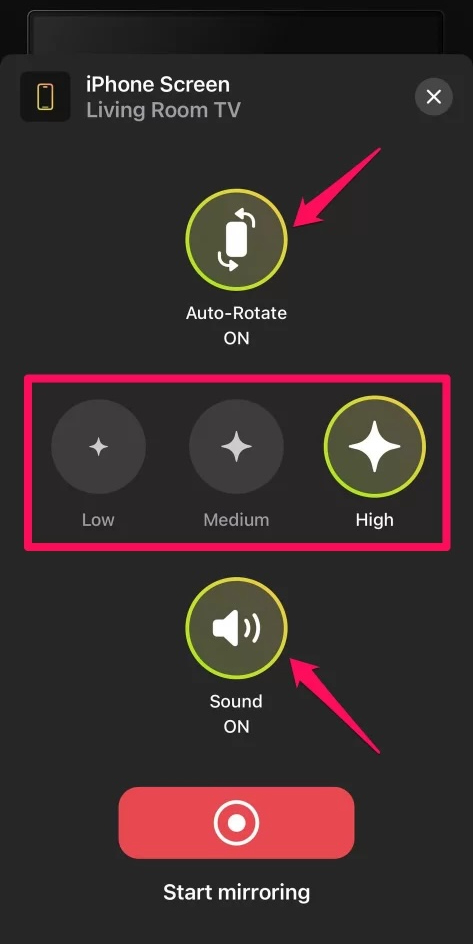
- Tap Start mirroring.
Now you can start selecting content to show on your TV once the screen mirroring session begins.
Use Google Home to Cast iPhone to Chromecast
To cast your iPhone to Chromecast using Google Home, you first need to register your Chromecast device on the app. Then, you can cast content from cast-enabled apps to the Chromecast.
Follow the steps below:
- Download Google Home from the App Store and open the app.

- Link your Google Account.
- Select a profile on the Choose a home screen.
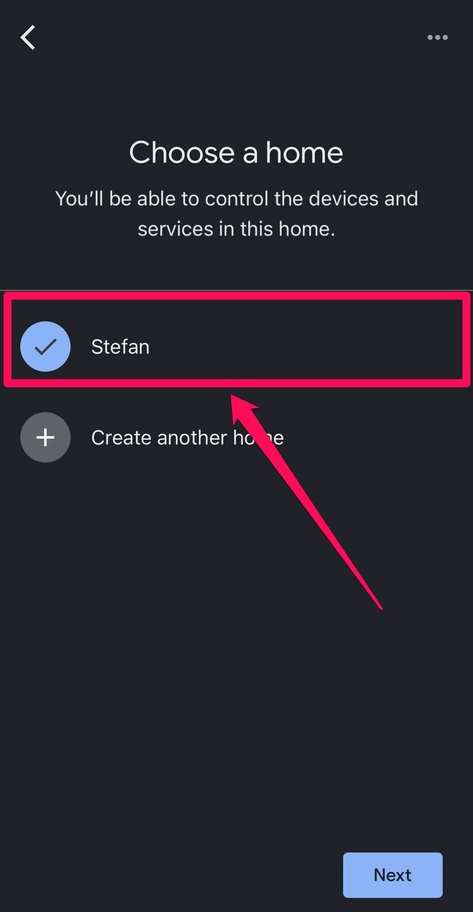
- Give Google Home permission to use your location, then tap Next.
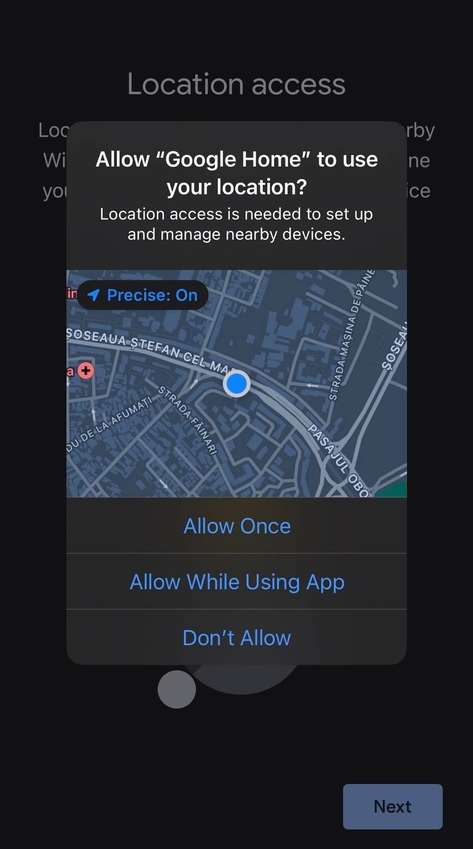
- Check the code on your iPhone and TV, and if the codes match, tap Yes on your iPhone.

- Choose where the Chromecast is located in your home.

- Select a Wi-Fi connection (make sure it is the same one your iPhone is using) to use with the Chromecast and tap Next.
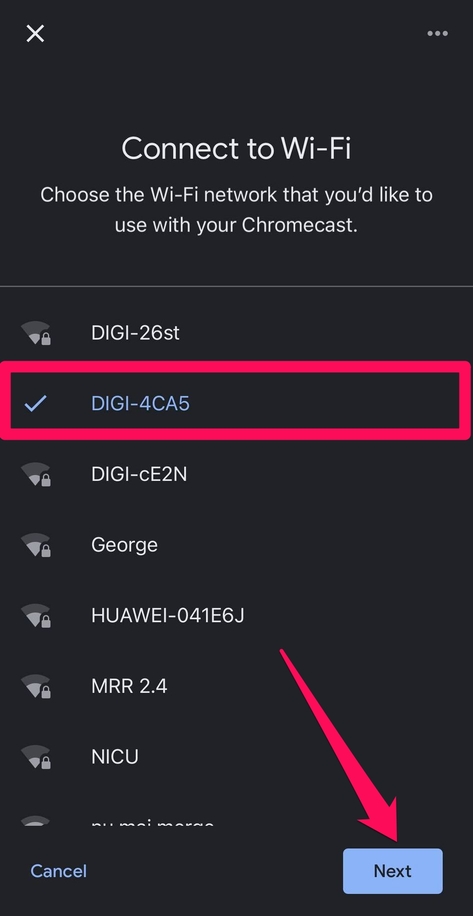
- Finish setting up the Chromecast by following the instructions.
- Launch a cast-enabled app on your iPhone and start playing the media.
- Tap the Cast button in the app.
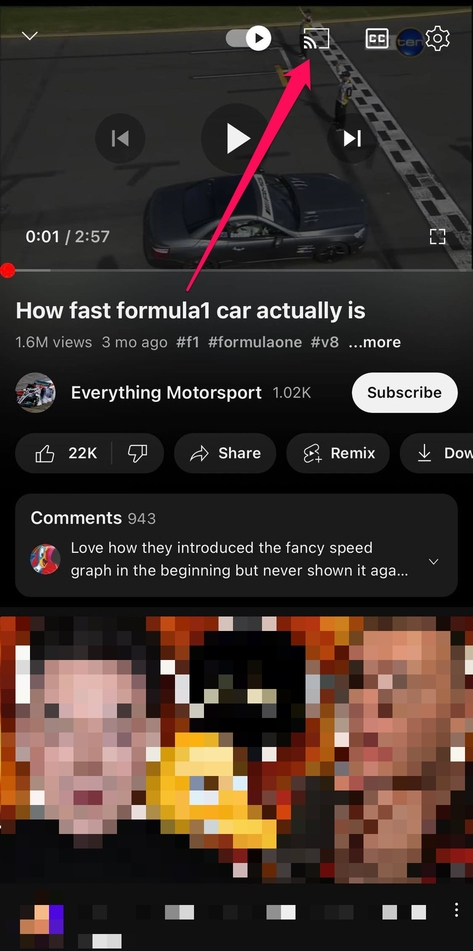
- Select your Chromecast from the list of devices.

- Enter the code you see on the TV – this will let the Chromecast know that the particular app you’re using is trying to connect with it.
Now the app’s content will appear on your TV screen and you can enjoy it. Keep in mind that Google Home will only support iPhones with iOS 13 and newer, meaning you can’t Chromecast cast screen iPhone 6 or older using this app.
How to Mirror Your iPhone’s Screen to Chromecast Using a Third-Party App
As mentioned earlier, a third-party app using cast technology is the best way to get your iPhone to mirror to a Chromecast. In this section, we will look at three such apps, along with instructions on how to use them. One thing to keep in mind when using these apps is that for them to work, your iPhone and Chromecast need to be using the same Wi-Fi network (you don’t need the Internet).
1. Replica
The first app we’re going to look at is Replica, which gives you 15 minutes of free mirroring per session. For unlimited mirroring, you’d have to pay $2.50 a month (it will also remove the ads and watermark), so it’s quite affordable. But if you’re going to use it for short mirroring sessions, then the free version should more than suffice. Besides mirroring, you can stream web videos to a Chromecast using the built-in browser option.
To mirror your iPhone to a Chromecast using Replica, follow the steps below:
- Download Replica from the App Store and open the app.
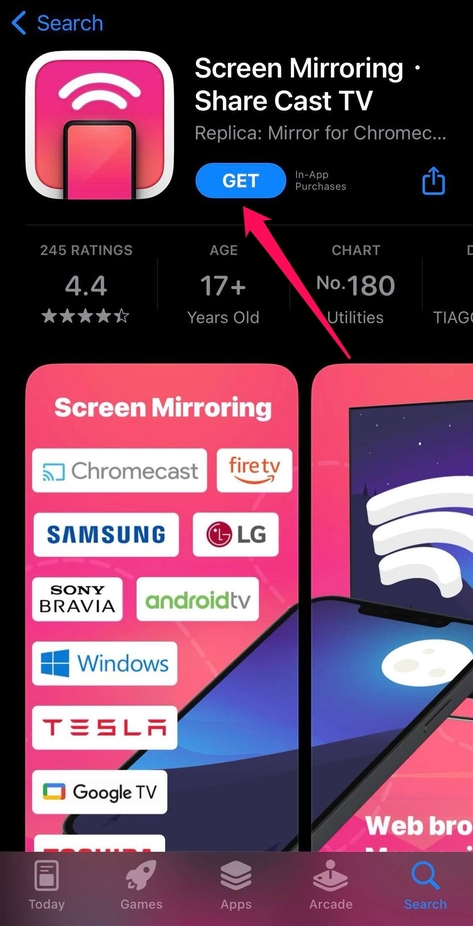
- When Replica detects your Chromecast, tap on it – this will make the app connect to it.
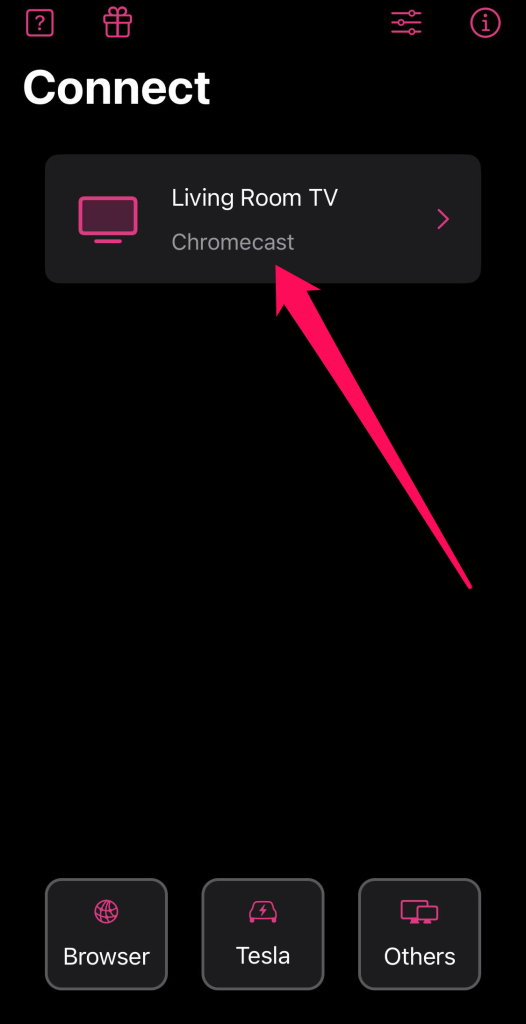
- Tap Screen Mirroring.
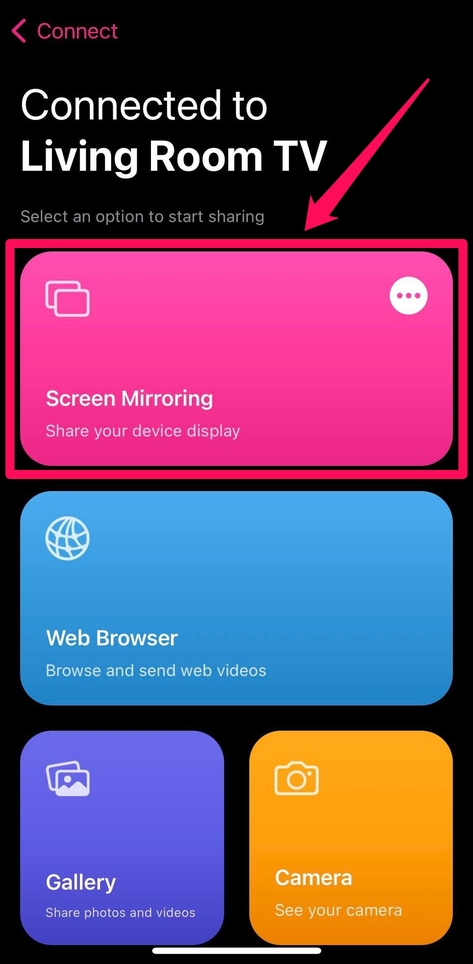
- Tap Start Broadcast.

Once your iPhone’s screen appears on the TV, you can start streaming content from apps.
2. TV Mirror+
TV Mirror is a paid screen mirroring app that will cost you about $3.99 on the App Store. Right off the bat, you will get an interrupted experience, with no ads or watermarks, the option to stream in HD quality, and the lowest latency (ideal for gaming). On top of Chromecast devices, TV Mirror+ can connect to other devices, such as Xiaomi MI Box and NVIDIA Shield TV.
Here’s how to mirror iPhone to Chromecast using TV Mirror+:
- Download TV Mirror+ on your iPhone and open the app.
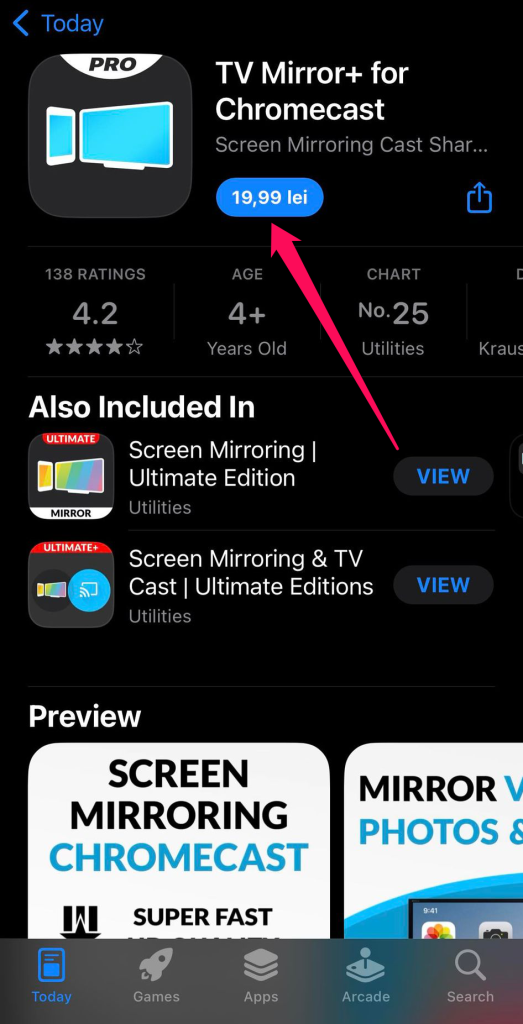
- Select your Chromecast from the list of devices.

- Tap the TV Mirror tile.

- Tap Start Broadcast.

Now you can start streaming media to the TV screen.
3. iWebTV
iWebTV allows casting web content to devices such as Chromecast, Roku, Apple TV, and modern TV brands, such as Samsung, Sony, Hisense, and LG. It is essentially a browser, allowing you to visit your favorite video streaming sites.
It also has the main features of an advanced browser, such as multiple tabs, an ad blocker, and the ability to check your browsing history. There’s a 7-day free trial you can use to try out the premium features. Afterward, you can pay $0.99 per month or a lifetime fee of $6.99.
Follow these steps to mirror your iPhone’s screen to a Chromecast with iWebTV:
- Download iWebTV on your iPhone and open the app.
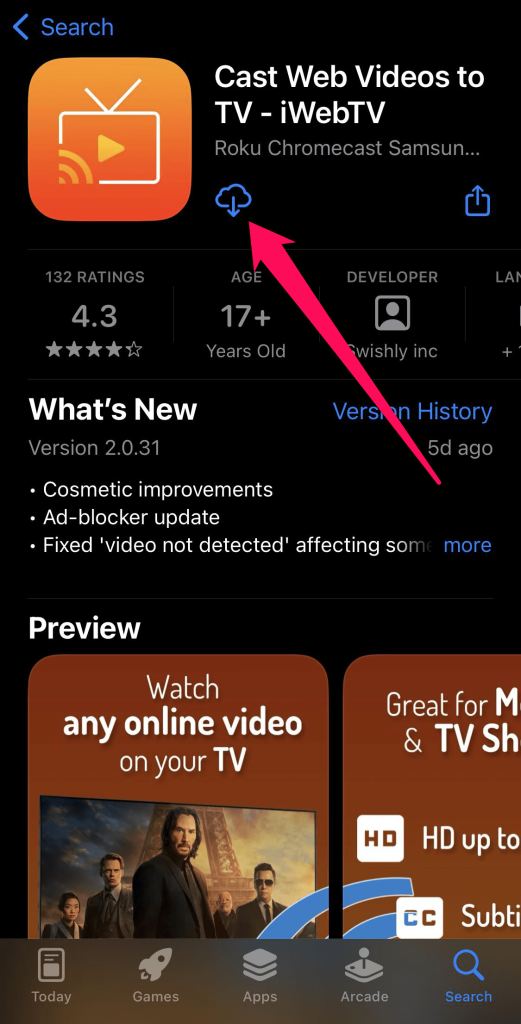
- In the address bar at the top, enter the website with the video you want to stream – iWebTV will detect the video on the site.

- Play the video.
- Tap the Cast button at the top.

- Select your Chromecast from the list of devices.

iWebTV will then send the video to the Chromecast, which will then display it on your TV. Since it isn’t actually mirroring the video, the streaming process is more seamless.
Conclusion
If you have a Chromecast, screen mirroring on iPhone to a TV is a breeze. What can be hard, though, is finding the right app that is both easy to use and secure to mirror with.
If you’re looking for a Chromecast mirroring app, then DoCast is a good option. Considering the latter is a premium app from the start, you should get HD streaming and low latency from the start. These are options not available on the free version of Replica.