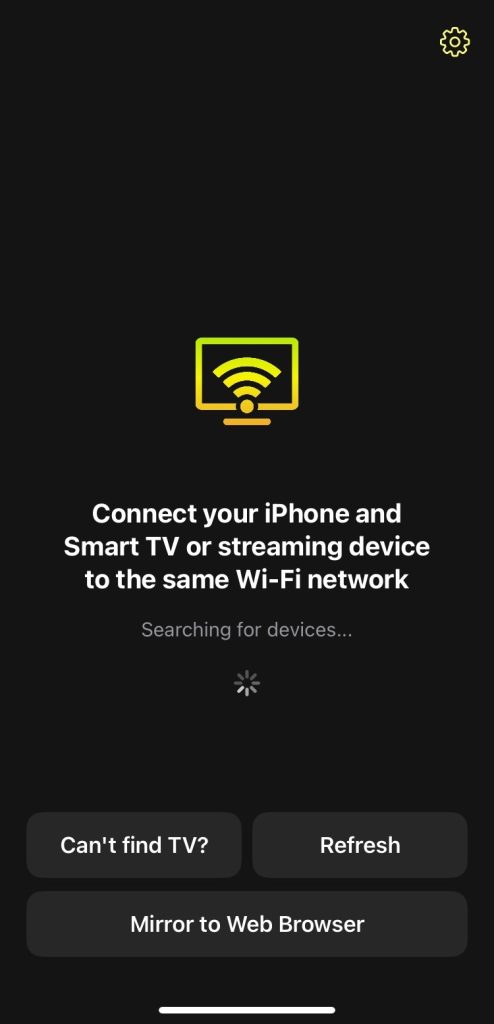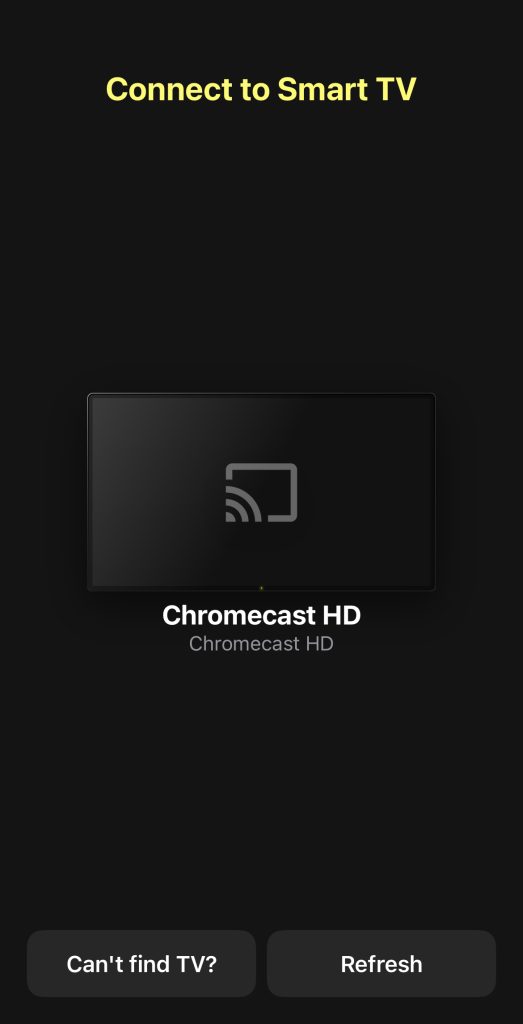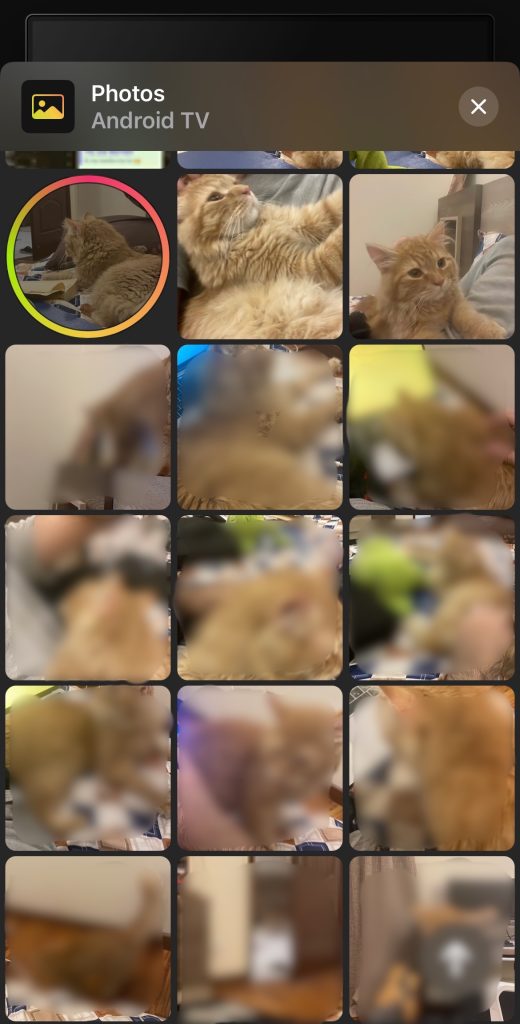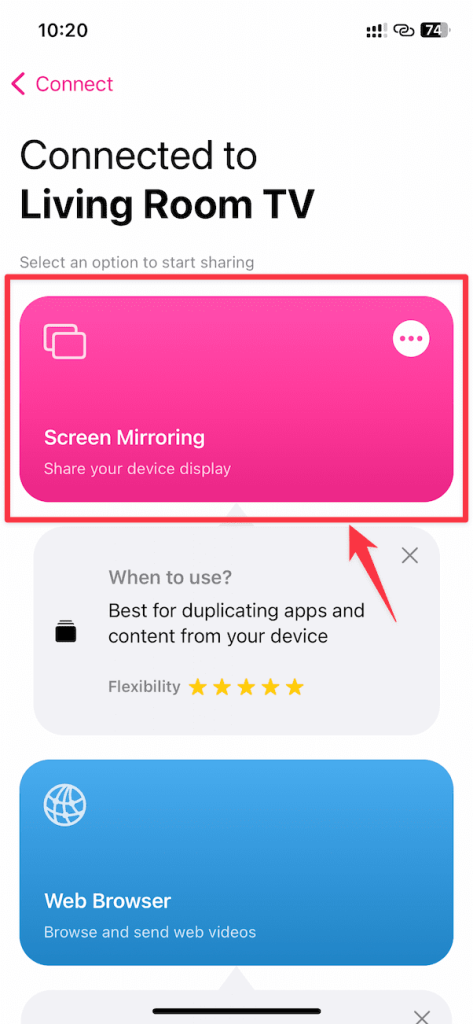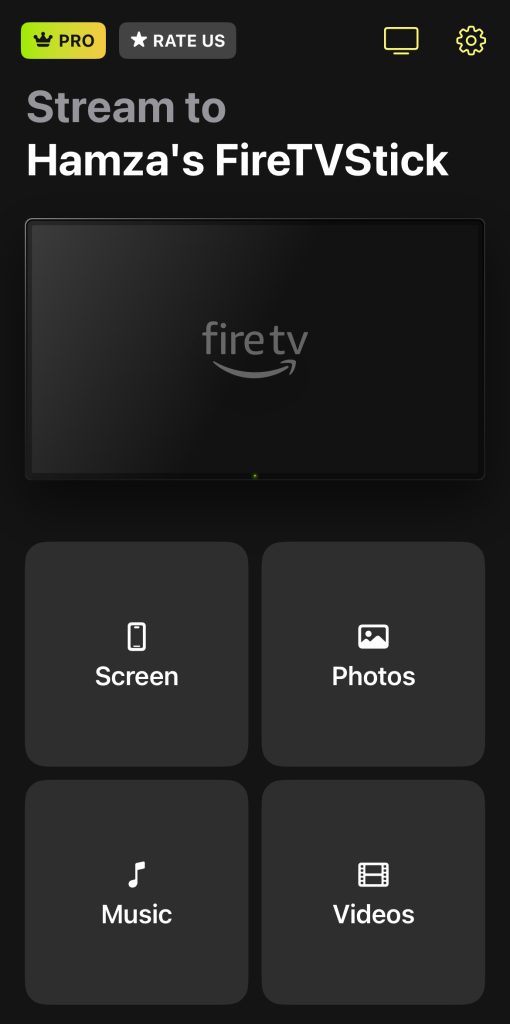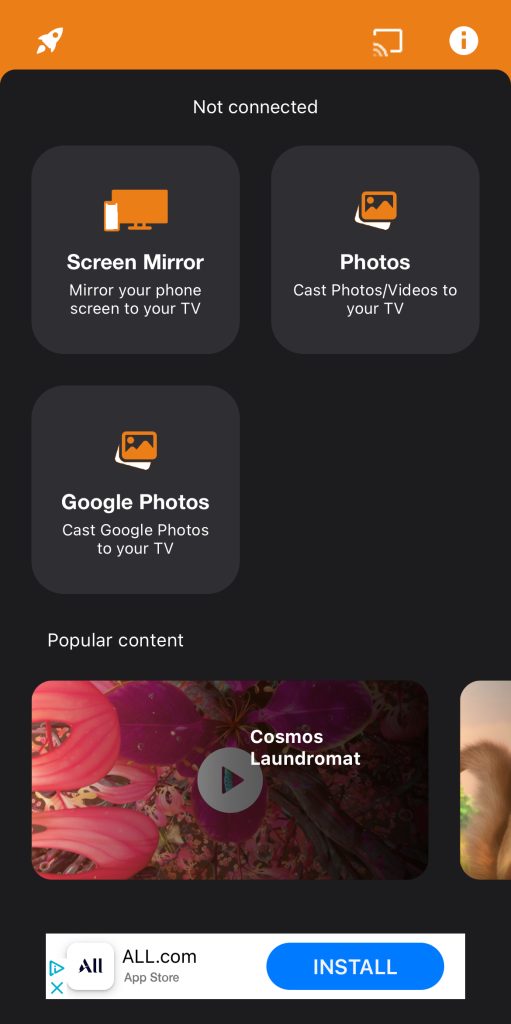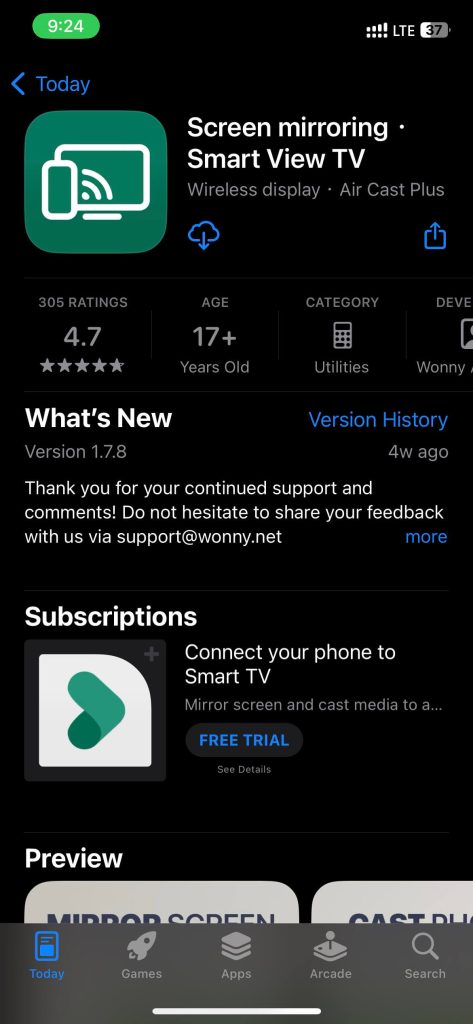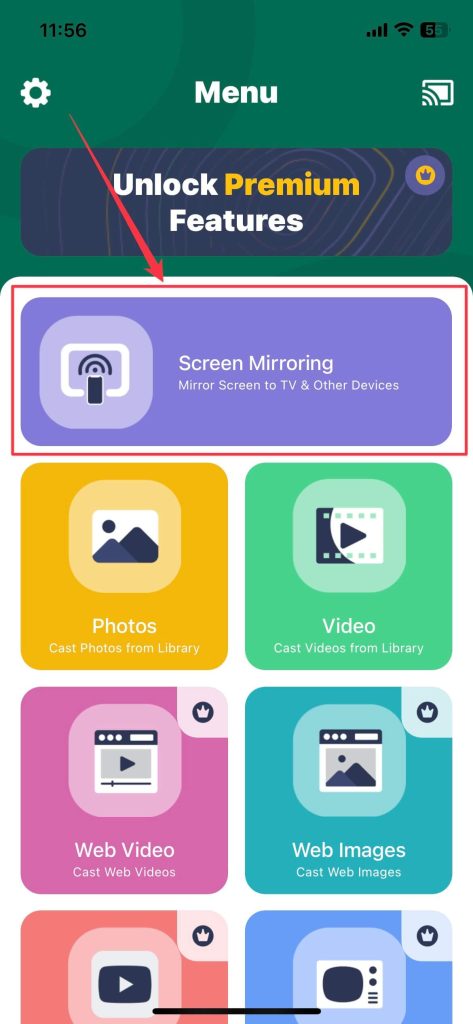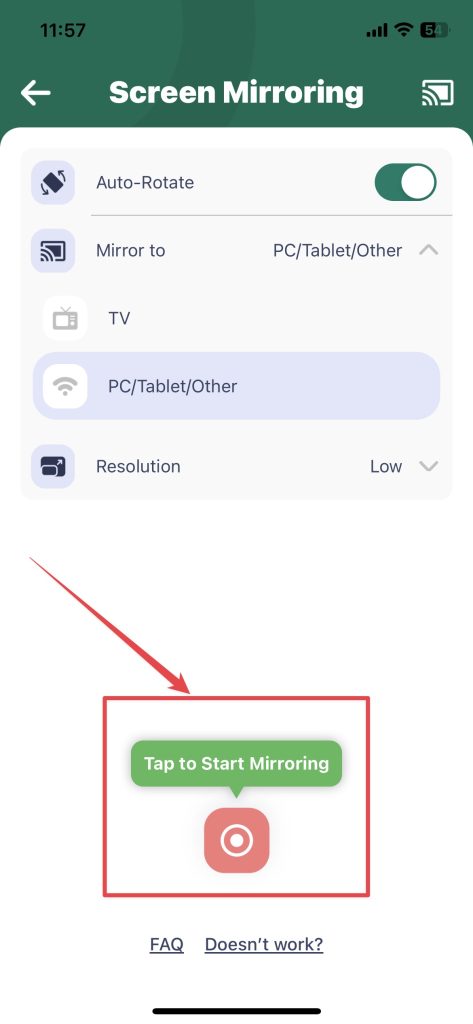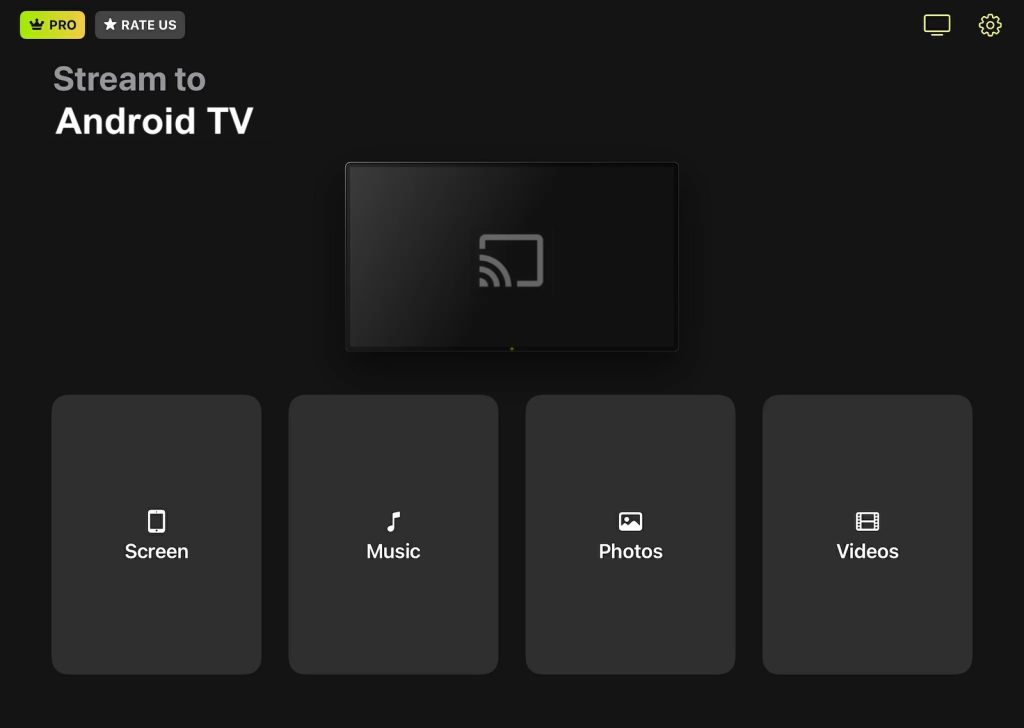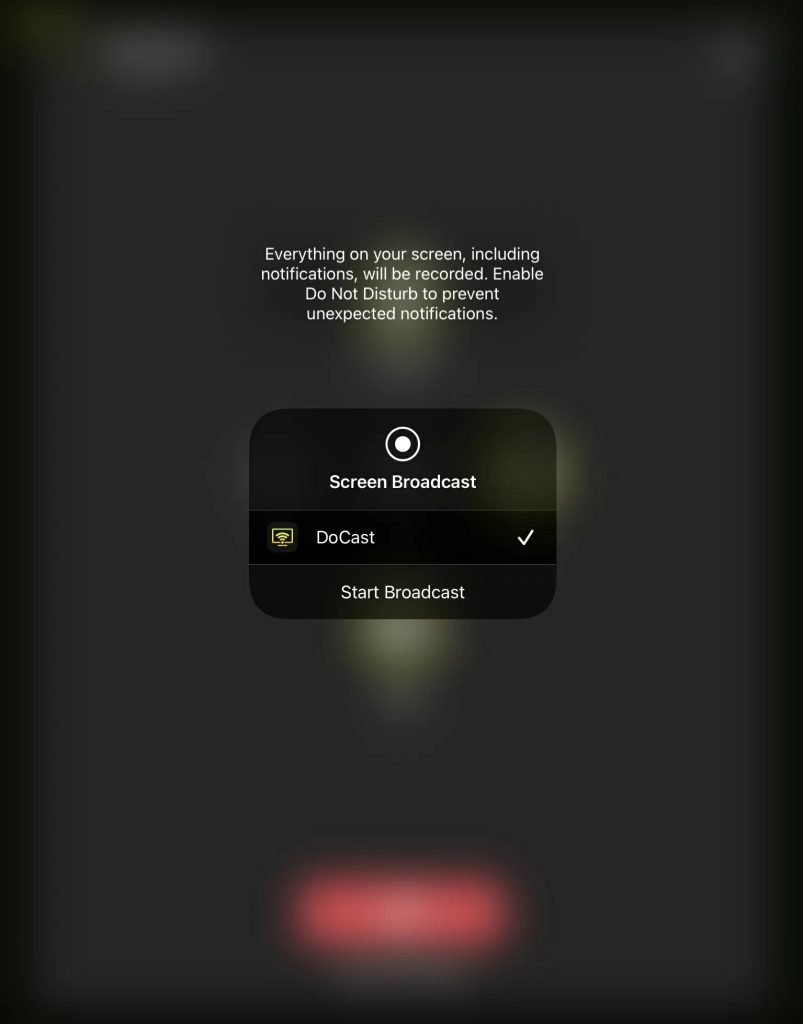Table of Contents
Trying to share your iPhone screen with a TV? Apple allows you to share the screen of your iPhone with TVs, but you’ll need an AirPlay-enabled TV for that. However, you can share your iPhone’s display even without it. Plus, you can also share your iPhone screen on a video call and other devices.
In this guide, you’ll learn all the possible methods to achieve screen sharing iPhone to TV and other devices.
How to Screen Share iPhone to TV
Chances are that you want to showcase photos, videos, and other media to your friends and family, and a small screen isn’t enough. In such cases, you would want to share the iPhone’s display on a big screen like the TV. To share the display of your iPhone, you can use different methods like AirPlay, Chromecast, HDMI, and some wireless solutions.
Solution 1: Using an AirPlay-Enabled TV
AirPlay 2 is Apple’s native solution to send content from one device, like your iPhone, to another compatible device, like your TV, connected to the same Wi-Fi network. Many TVs these days come with AirPlay support out of the box. If your TV is one of them, you can use AirPlay to share your iPhone’s screen to the TV. Before that, here’s what you need to AirPlay from your iPhone to the TV.
- Your iPhone should be running iOS 11.4 or above.
- You must have an AirPlay-enabled TV.
- Your iPhone and TV should be connected to the same Wi-Fi network.
Here’s how to share your iPhone’s screen to an AirPlay-enabled TV:
- On your iPhone, open the Control Center by swiping down from the top-right corner.

- Tap the Screen Mirroring icon.
- In the list of devices, tap your AirPlay-enabled device and you’ll begin to see your iPhone’s screen on it.
You can also stream any photo or video from your iPhone to your AirPlay-compatible TV. Here’s how to cast from iPhone to TV:
- Open the media you want to AirPlay to your TV. In this case, we’ll be using a photo from the Photos app.

- Select the AirPlay icon on your iPhone.
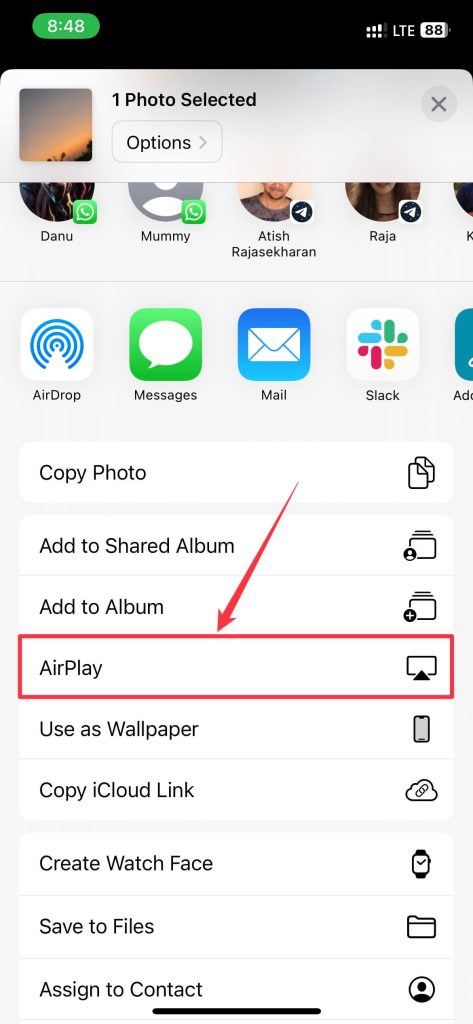
- Select your TV from the list of supported devices. If you don’t see your TV, enable AirPlay from your TV settings.

Your TV should start playing content on your TV. You can use the volume buttons on your iPhone to control the volume of the media on TV if you’re playing a video. To stop AirPlay, tap on the AirPlay icon and select the Turn off AirPlay option.
Solution 2: How to Share iPhone Screen to Chromecast
Not all TVs have AirPlay support, so you won’t be able to screen share your iPhone to TV. In that scenario, you can use a TV with Chromecast built-in or a standalone Chromecast device connected to your TV. Either way, you’ll have to use a third-party app like DoCast to be able to screen share iPhone to Chromecast.

Follow the steps below to learn how to with DoCast:
- Go to the App Store and download DoCast.

- The app will search for nearby Chromecast devices. You have to make sure your iPhone is on the same Wi-Fi network as your Chromecast/TV.
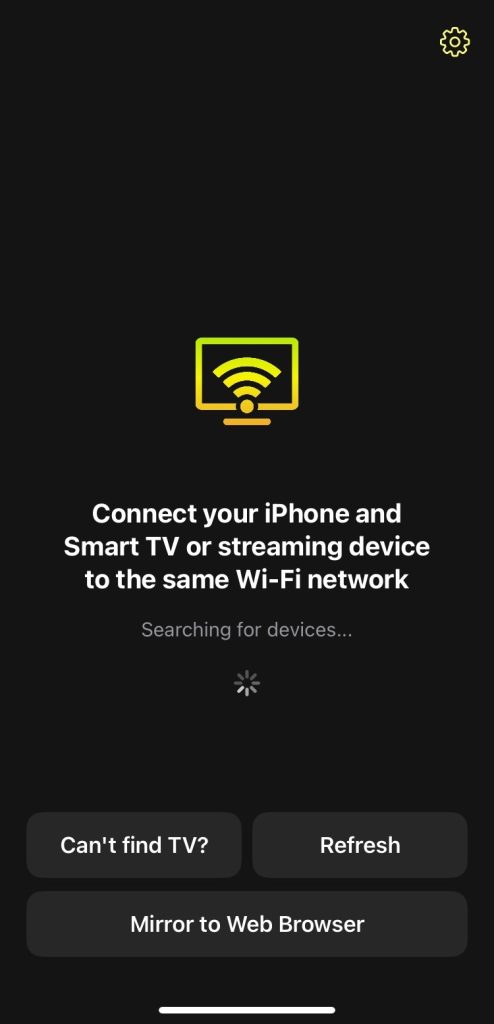
- Choose your Chromecast from the listed devices.
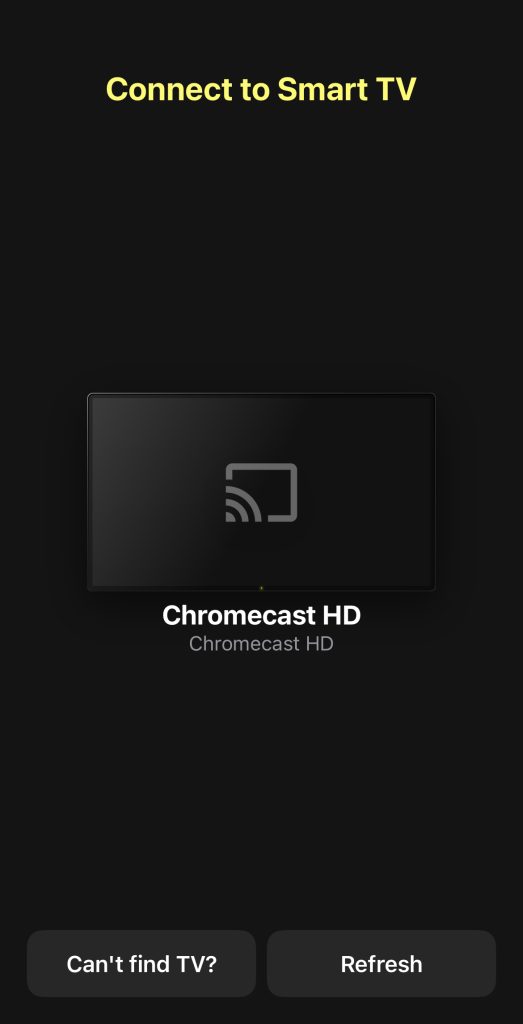
- Now tap Screen to go to the screen mirroring menu.

- Change the settings according to your preferences. You can enable audio, auto-rotation, and change the quality of the mirrored video on the TV.
- Once you’re done, tap the red button at the bottom.

- Tap Start Broadcast and your Chromecast should start casting your iPhone’s screen to your TV.

DoCast also lets you cast photos and videos, and stream music stored in your iPhone. Here’s how you can do these things:
- Open DoCast on your iPhone and connect to your Chromecast device as we did in the steps above.
- Now tap Photos, Videos, or Music, depending on what you want to cast. For this guide, we’re going to show you how to cast photos.
- The app will ask for permission to access your gallery. Tap Allow Access to All Photos.

- Tap the photo you want to see on your TV and it’ll appear on it.
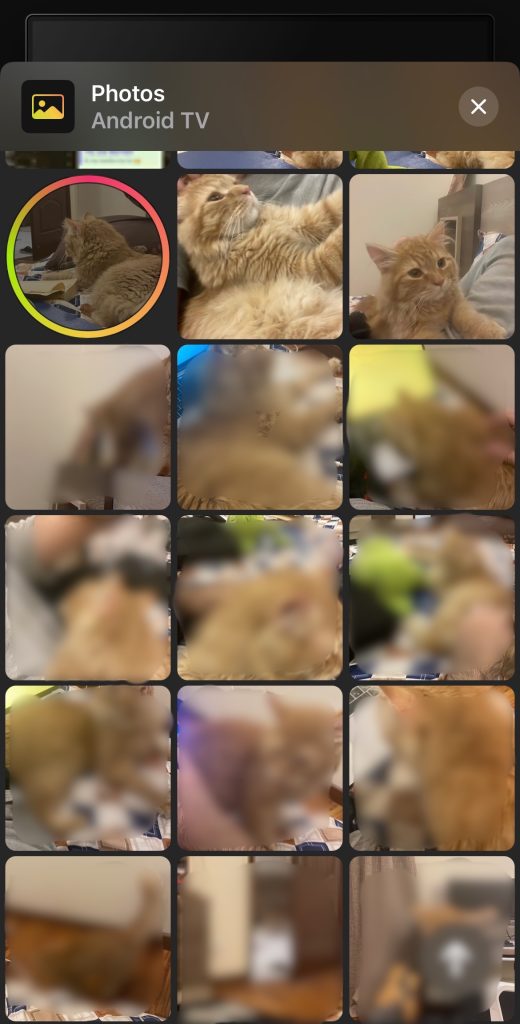
There are many other similar apps you can use to screen share your iPhone and cast media content. Replica is another great app we recommend checking out.
Here’s how to use it:
- Download and open the Replica app on your iPhone.

- Follow the on-screen instructions and give it the necessary permissions.
- Select your Chromecast from the listed devices when you open the app.

- Tap the Screen Mirroring option.
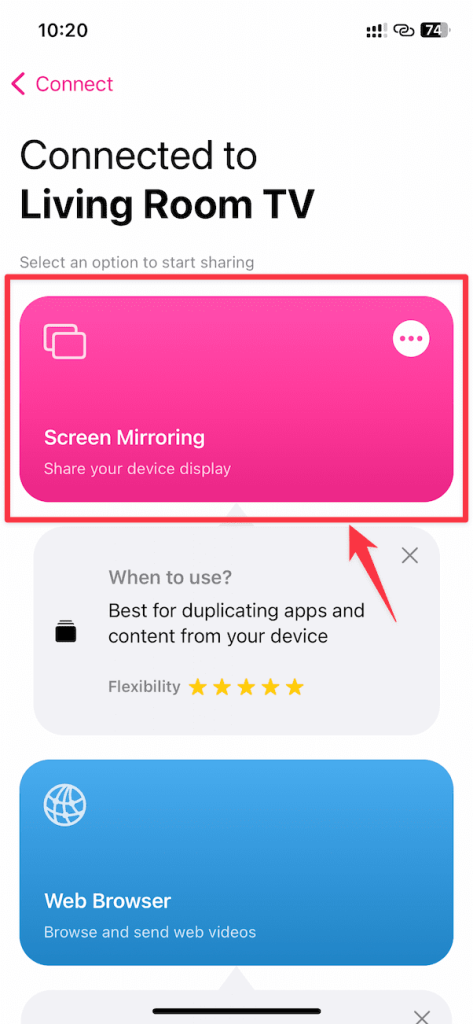
- Hit the Close (X) button when you get the pop-up to upgrade to the Premium version.

- Tap Start Broadcast when the confirmation pop-up appears on your iPhone. Your Chromecast should start casting your iPhone’s screen onto the TV.

On the contrary, if you don’t want to cast your iPhone screen but media like photos and videos using the Replica app, here’s how you can do it:
- Open the Replica app on your iPhone.
- Select your Chromecast device from the detected devices.

- Tap the Gallery option.

- Choose Allow Access to All Photos if prompted.
- Select the photo or video you want to cast.

The selected media will start playing on your TV, and if you’re playing a video, you can control the volume from your iPhone using the volume buttons.
Solution 3: How to Screen Share iPhone to Fire TV
If you don’t have Chromecast, then you can use Firestick or Fire TV. It’s a similar streaming device that uses a different operating system. Just like Chromecast, there are many third-party apps for Fire TVs, and which one you should use depends on your preferences. We recommend DoCast and AirBeamTV.
DoCast works with Chromecast, Fire TVs, Roku, and DLNA-enabled TVs. The best thing is that you only have to download it on your iPhone and there is no companion app for the streaming device. You can use it to mirror your iPhone’s screen, and stream photos, videos, and music.
Here’s how iOS screen sharing works with DoCast on Fire TV:
- Head to the App Store and download the DoCast app on your iPhone.
- Open the app and let it look for your streaming device.
- Select your Fire TV once it pops up.

- Now tap Screen to head to the screen mirroring section.
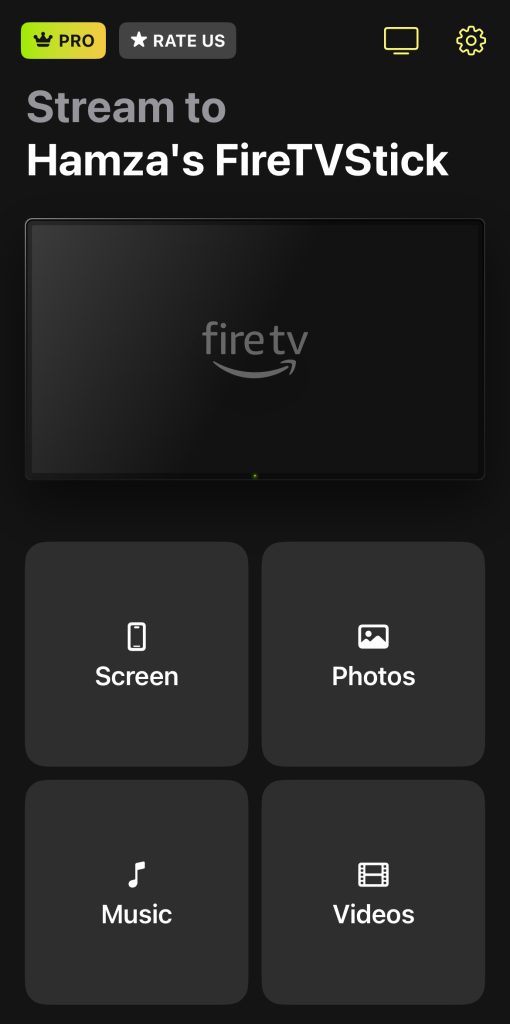
- Adjust the settings. When you’re ready, tap the red record button at the bottom.

- Tap Start Broadcast to start the mirroring session.
AirBeamTV is another great option to share screens on iPhone for free. It has a separate app for Fire TVs so it won’t work with other streaming devices. This app also lets you stream photos and online videos to your Fire TV. Note that it has a companion app that you have to download on your FireStick in order to mirror your phone’s screen.
Here’s how to use it:
- Download AirBeamTV on your iPhone.
- Open the app and tap Screen Mirror.
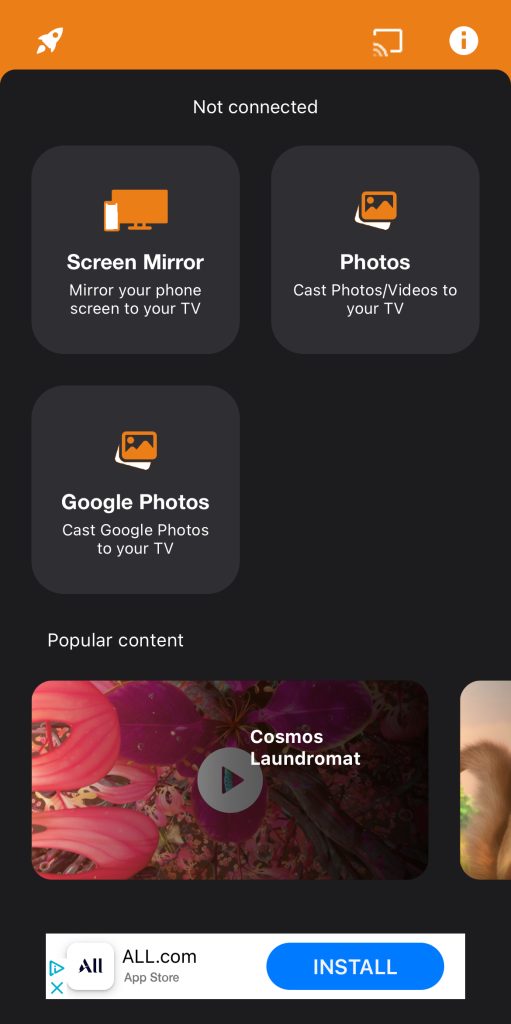
- In the window that appears at the bottom of the screen, tap your Fire TV device.

- If you haven’t downloaded the app on your Fire TV, a pop-up will appear asking you to do so. Tap OK once you’re done.

- Tap Screen Mirror again.
- Tap Start Mirroring to begin sharing your iPhone’s screen.

Solution 4: Using an HDMI Cable with Adapter
If you don’t have a Chromecast or AirPlay-enabled TV, you can easily connect your iPhone to your TV with an HDMI cable. This way, you don’t get any latency or improper rendering issues on your TV. It’s the same as iPhone screen share to TV but wired. So what you see on your iPhone is what you get on your TV. However, you’ll need a few things for this method:
- An HDMI cable.
- A Lightning Digital AV adapter.
- A TV with an HDMI port.
If you’ve everything ready, follow these simple steps to learn how to use an HDMI cable to get screen sharing for iPhone:
- Connect the Lightning Digital AV adapter to your iPhone.

- Plug in one end of the HDMI cable to the TV’s HDMI port.
- Connect the other end to the HDMI port of the Lightning Digital AV adapter.

- Switch to the right video source on the TV if necessary.
Once connected, you’ll see your iPhone screen on your TV in full resolution without any latency. You can play any media you want, and the audio will also play on the TV if there’s any.

Here’s a video that shows how to cast iPhone to TV using an HDMI cable:
Solution 4: Using Other Streaming Devices
If you don’t have a TV with AirPlay, Chromecast, or an HDMI cable, you can go for other options in the market, like Roku TV, Nvidia Shield TV, and many other streaming devices. These streaming devices connect to your TV via the HDMI port. Once set up, you can share the iPhone’s display onto your TV using some third-party screen mirroring apps available on the App Store.
How to Screen Share iPhone to Other Devices
If you’re wondering how to do screen share on iPhone to other devices on the same Wi-Fi network, like a laptop, desktop, or tablet, it’s possible. The only catch here is that whichever device you choose to cast should have access to a web browser.
Furthermore, you’ll need a third-party app on your iPhone that lets you do it. Currently, only a few third-party apps allow you to mirror your iPhone to other devices, and one of them is the Screen Mirror・Smart View Cast app.
Once you’ve checked everything, here are the steps to share your iPhone screen with other devices using Screen Mirror・Smart View Cast:
- Download and open the Screen Mirror・Smart View Cast app on your iPhone. The app may also be Screen Mirror・Smart View TV on App Store sometimes, so don’t get confused.
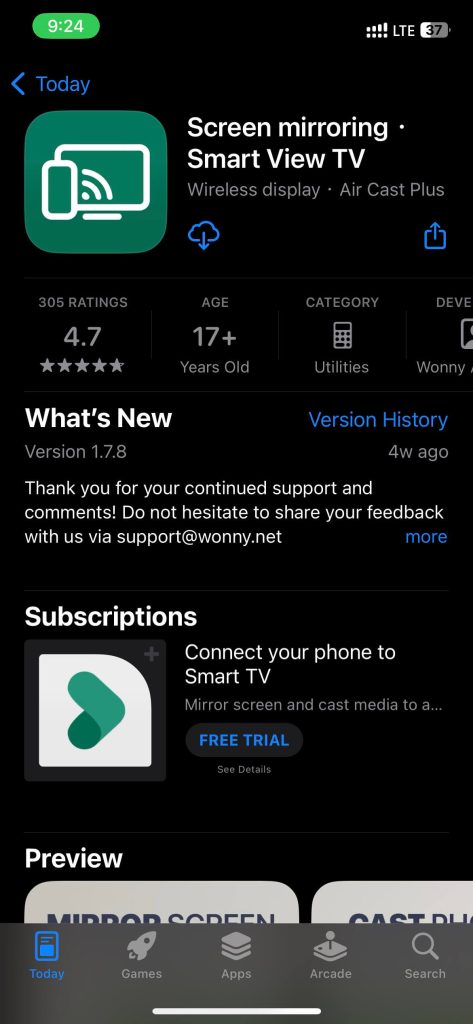
- Follow the on-screen instructions and provide it with the necessary permissions.
- Select the Screen Mirroring option.
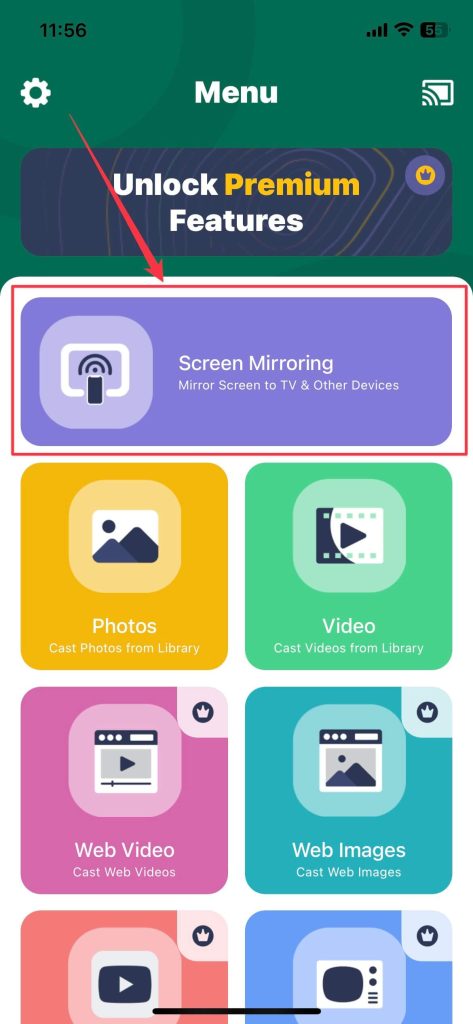
- Tap the Mirror to option for the dropdown menu.

- Choose the PC/Tablet/Other option from it.

- Hit the Start Mirroring (red-colored record) button at the bottom.
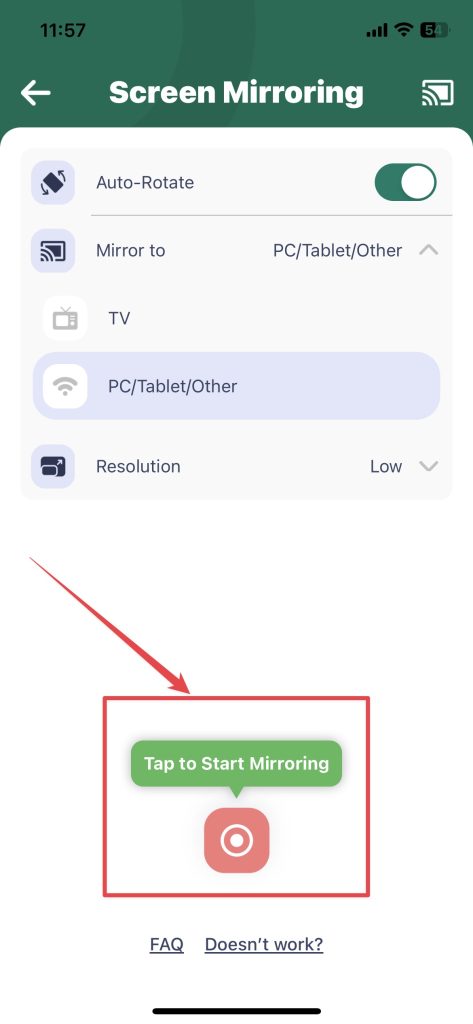
- Select Start Broadcast when the Screen Broadcast prompt appears.

- Open the provided URL on the other device’s web browser and tap Continue.

Your iPhone screen will show up on the device where you entered the URL. You can click on the mirrored screen on your computer or tablet to go full screen if you want.
How to Mirror an iPad Screen
As with iPhones, iPads allow you to mirror your screen in multiple ways as well. The two best methods are AirPlay and Chromecast. Let’s take a look at both solutions.
1. Mirror an iPad Screen Using AirPlay
Screen sharing on an iPad using AirPlay works pretty much the same way it does on the iPhone. You just have to make sure you have an AirPlay 2-enabled TV and your iPad are on the same Wi-Fi network.
Here’s how to mirror your iPad’s screen via AirPlay:
- Swipe down from the top-right corner to open the Control Center.

- Tap the Screen Mirroring icon and a list will pop up.
- In the list, you’ll be able to see your Apple TV or another Apple device such as a MacBook.

- Tap the device you want to mirror your screen to and it’ll start appearing on it.
2. Mirror an iPad Screen Using Chromecast
To mirror an iPad’s screen using Chromecast, you’ll first need a third-party app. We recommend DoCast. It works just as well on the iPad as it does on the iPhone.
Here’s how you can use it for screen mirroring on the iPad:
- After downloading the app and following the steps above to connect to your Chromecast device, tap the Screen tile.
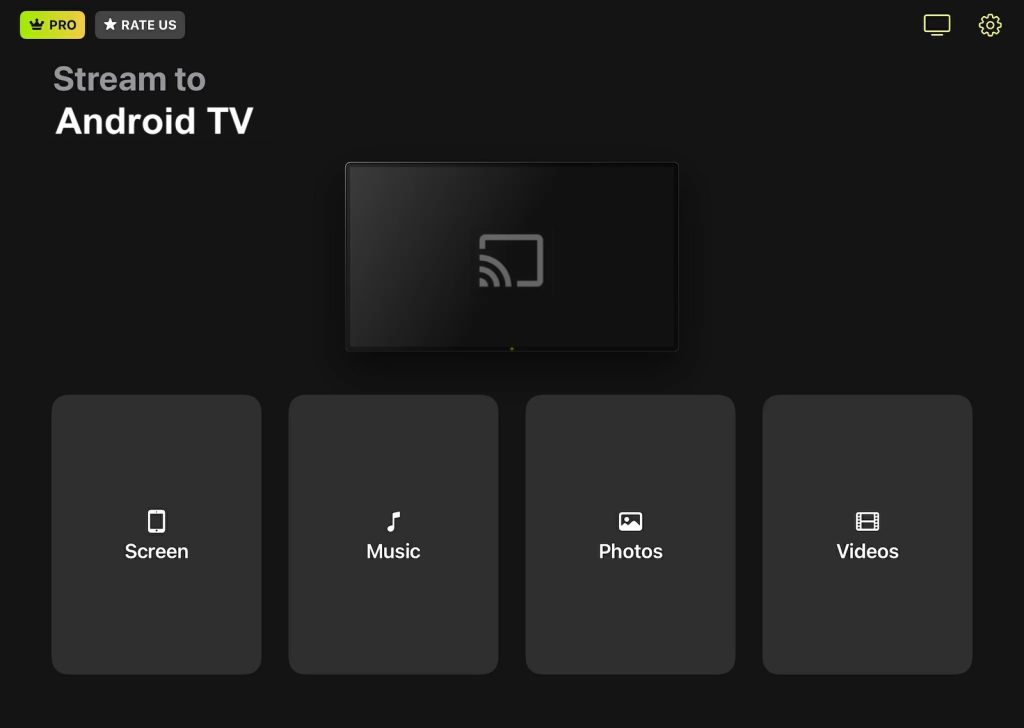
- Now adjust the settings. Turn on the audio or the auto-rotation and set the quality to high. Tap the red button at the bottom when you’re ready to share your iPad’s screen.

- Tap the Start Broadcast button when it pops up.
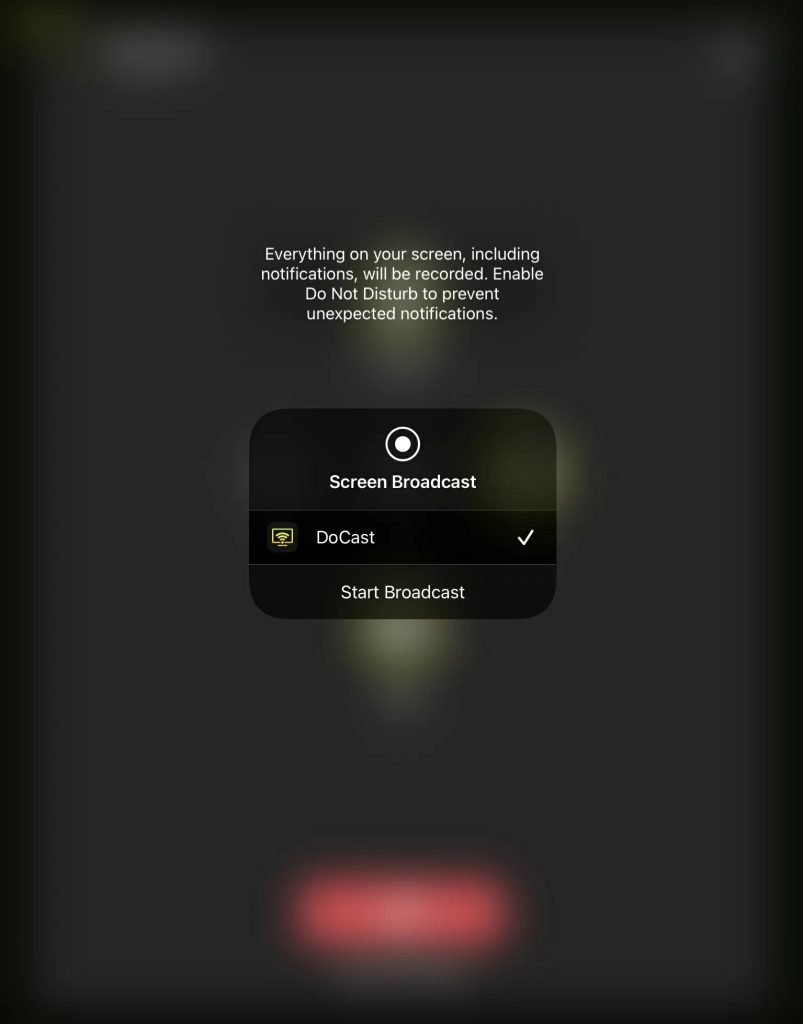
- You should now be able to see your iPad’s screen on your Chromecast TV.
How to Screen Share During Video Calls
You can share your iPhone’s screen, even if you’re on a video call. Many popular video conferencing apps like FaceTime, Zoom, Google Meet, and Microsoft Teams support sharing your iPhone screen with others.
1. Start Screen Sharing on FaceTime
FaceTime supports Apple’s official Screen Sharing feature for sharing iPhone screen.
Besides, here’s how you can screen share during video calls on FaceTime:
- Open the FaceTime app on your iPhone.
- Tap the New FaceTime button to start a FaceTime call.

- Select the contact(s) with whom you want to share your iPhone screen. You can also join an existing FaceTime call with your friends via a shared link or invite.

- Tap the Share Content button.

- Select the Share My Screen option. A three-second timer should start counting down before screen sharing.

Your iPhone will start sharing the screen with the other person(s). It’ll show the Share My Screen icon with a purple background on the top left of your iPhone, indicating that your iPhone is screen sharing.
2. Stop Screen Sharing with FaceTime
To stop screen sharing on your iPhone, follow these steps:
- Tap on the Share My Screen or clock icon on the top left of your iPhone.

- Select the Share Content button.

Once selected, screen sharing should stop automatically on your iPhone. You can then choose to stop the FaceTime call when you’re done. Similarly, you can use the screen share feature on other apps like Zoom, Google Meet, and more. However, most of them rely on the broadcasting feature rather than the screen share feature.
Conclusion
Screen sharing is a great way to show what’s happening on your iPhone to other people around you. There are many ways to get it done. You can use AirPlay if you have an AirPlay 2-compatible TV. If not, your next best option is to use Chromecast with a third-party app.
There are many other streaming devices that you can use. For example, Fire TV is a popular choice for many people. Fortunately, DoCast supports not only Chromecast but also Fire TV, and even Roku, and DLNA-enabled TVs so you don’t need separate apps if you have these devices. The app has many extra features as well, including photo and video casting, and music streaming.
You can also use an HDMI cable to screen share your iPhone. You can also tap Share My Screen on iPhone during a FaceTime call to share your iPhone’s screen.
Which method you should use depends on your preferences, but without AirPlay, Chromecast with DoCast is the most reliable and easiest one.