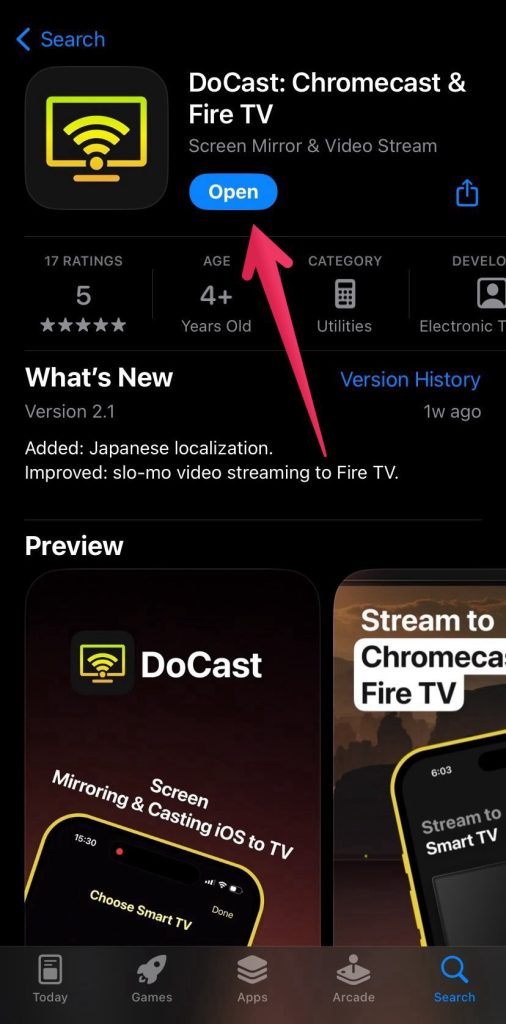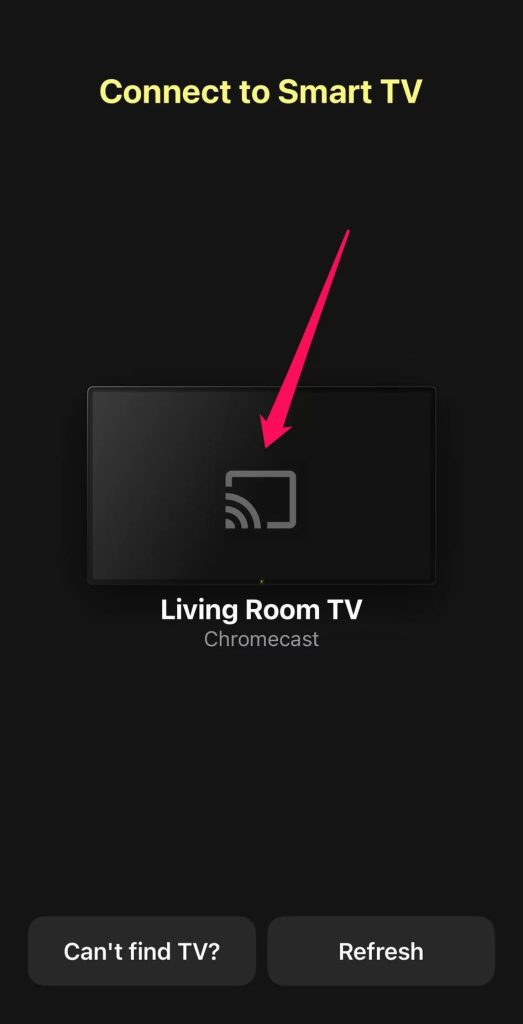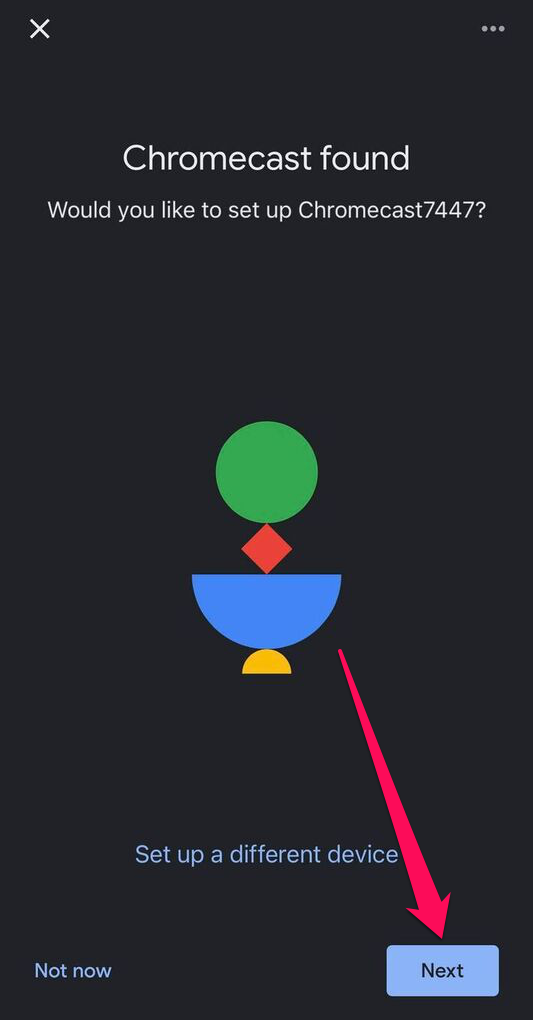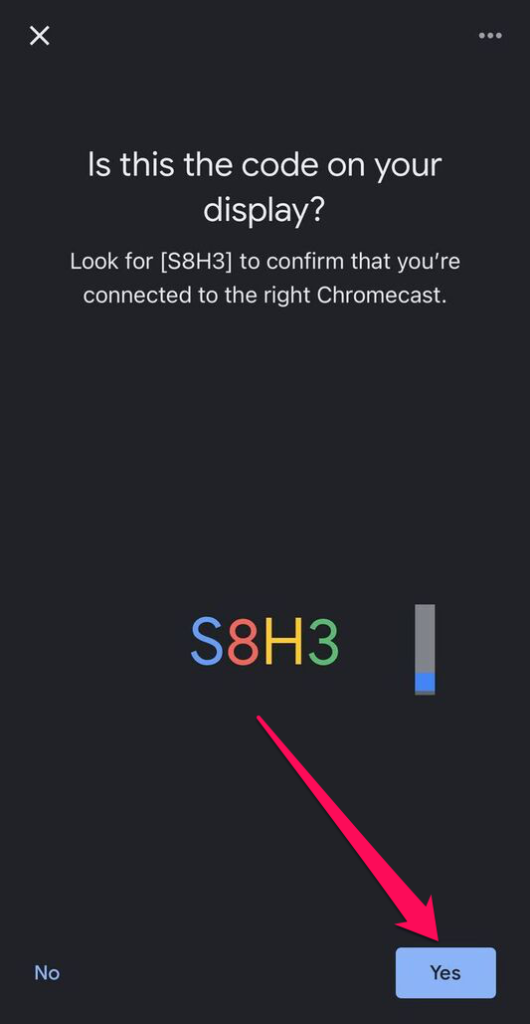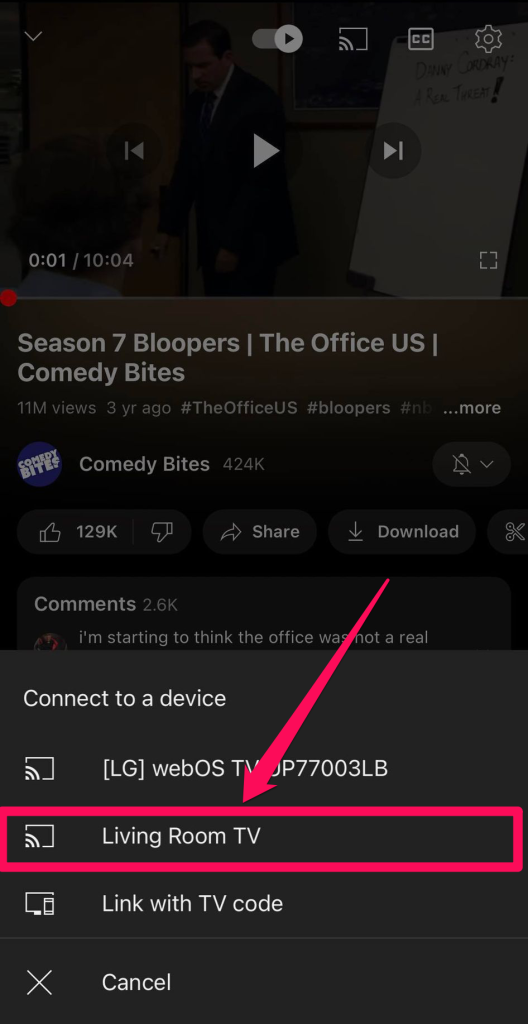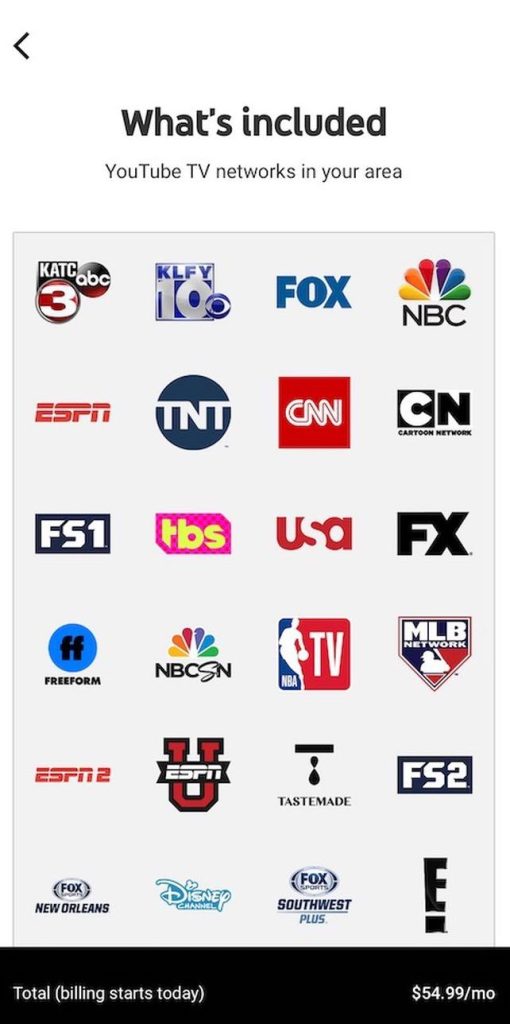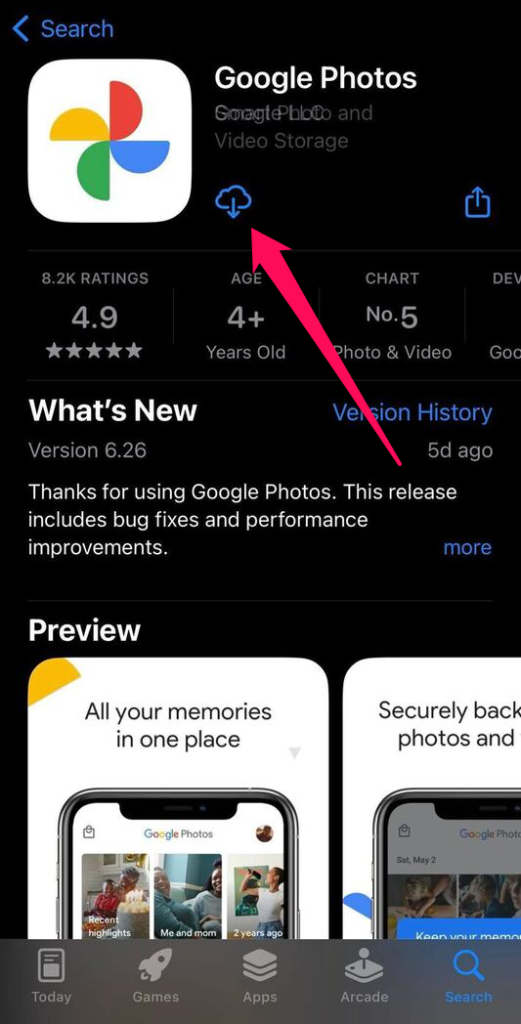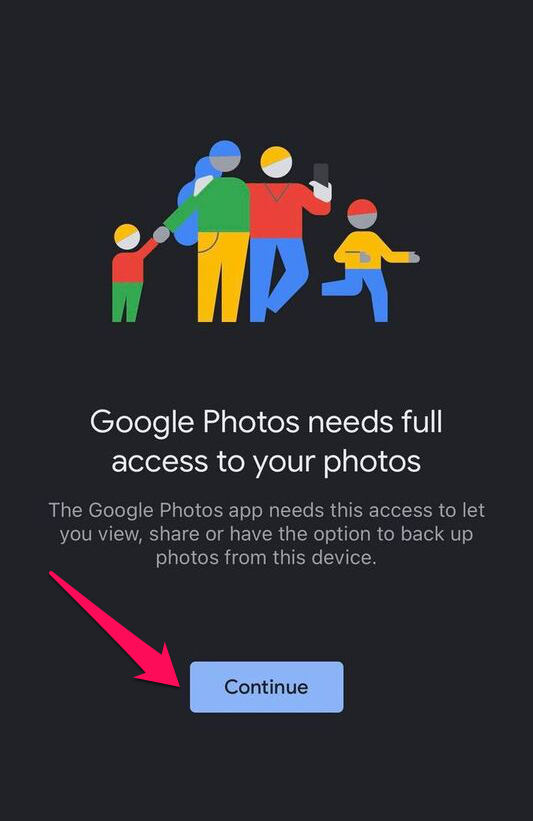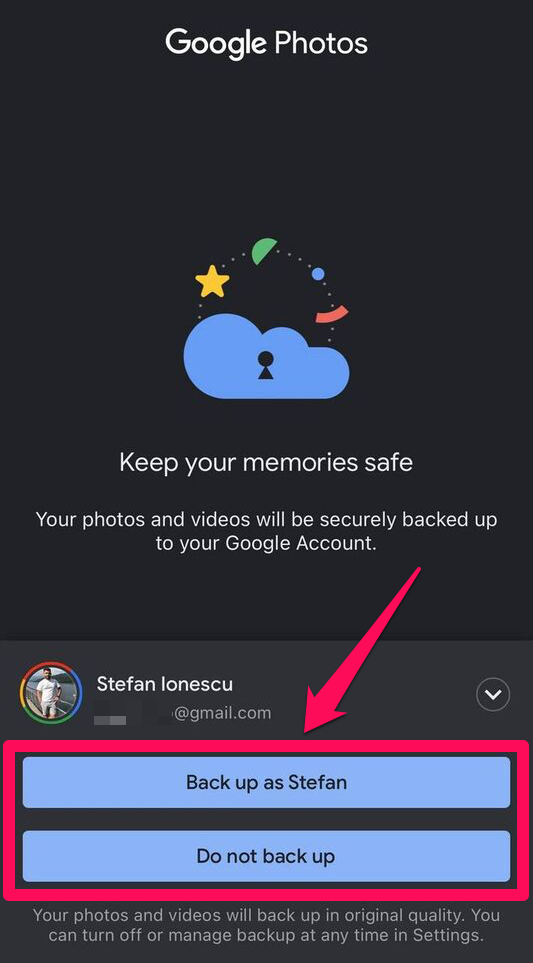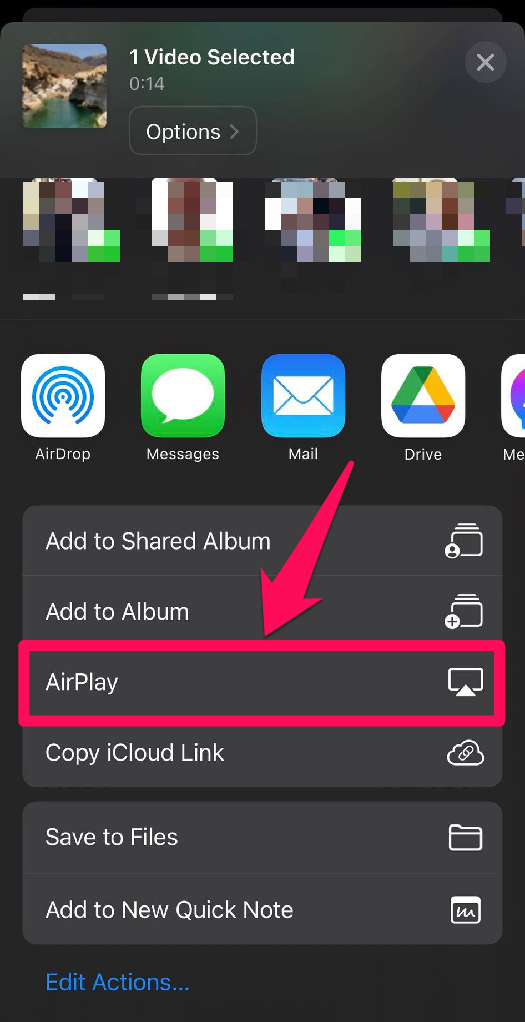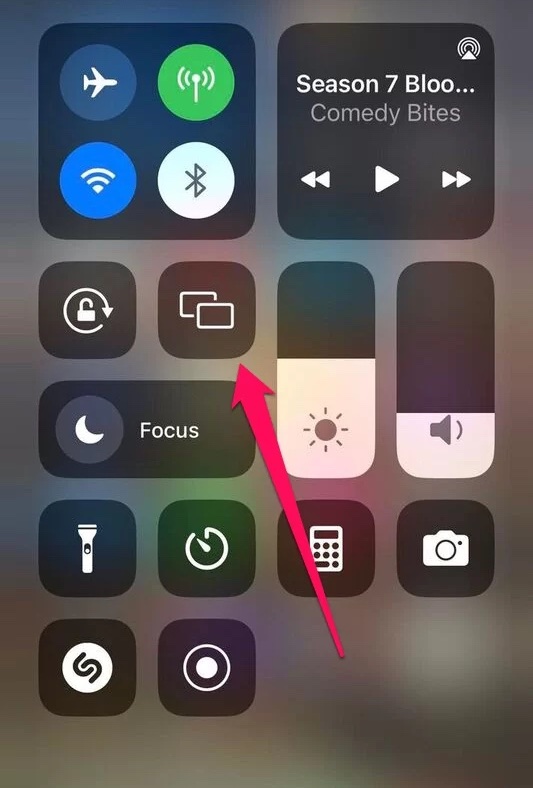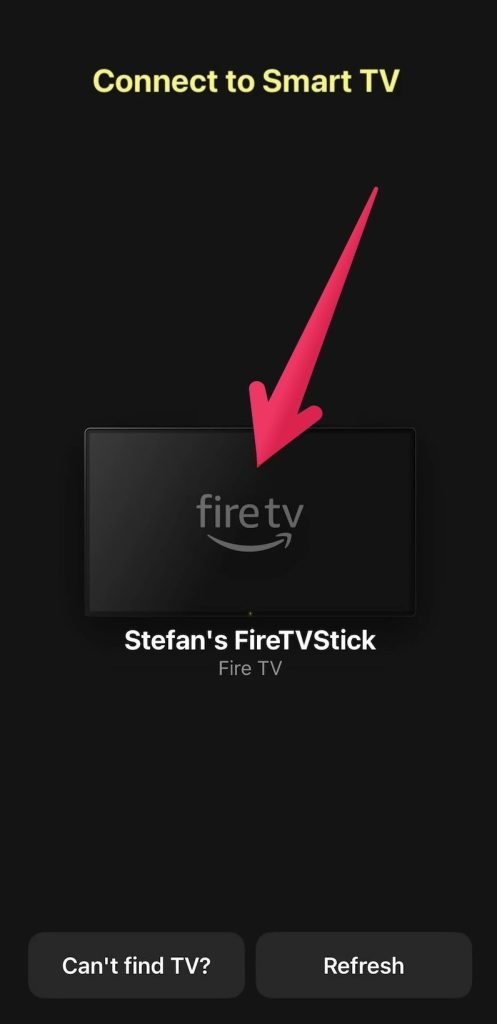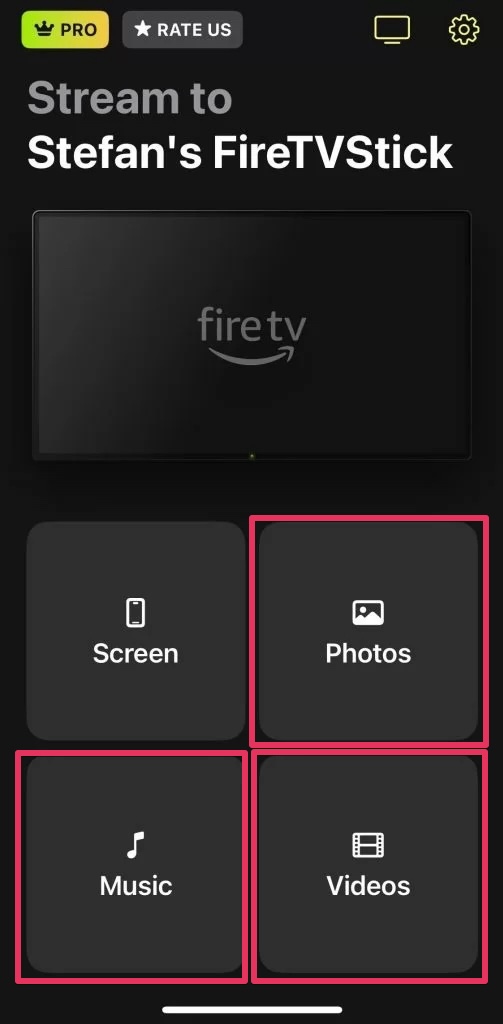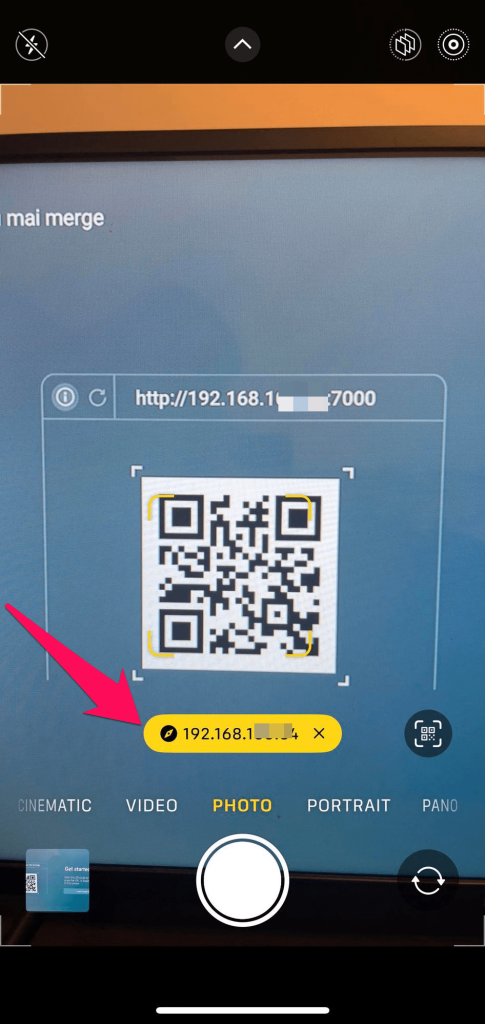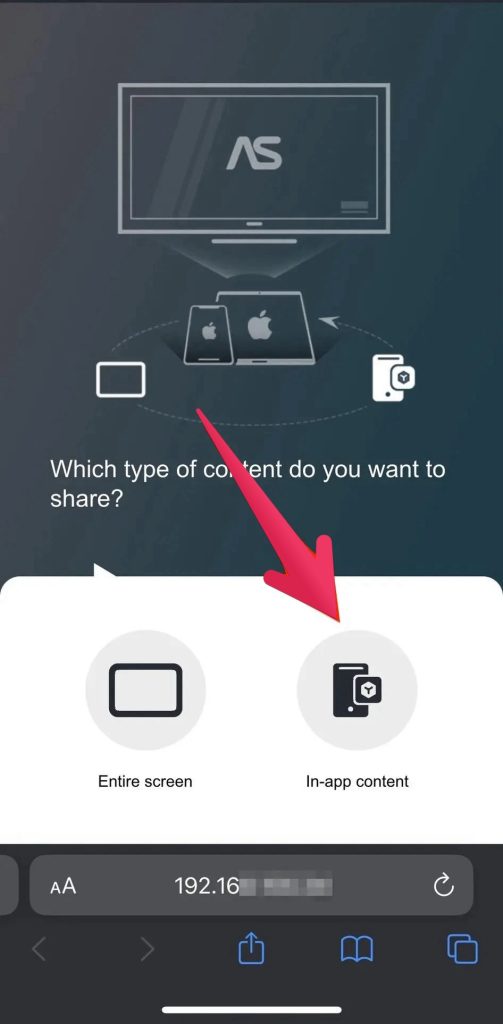Table of Contents
If you’re watching something on your iPhone and think it would be better on a bigger screen, you can simply cast or mirror your iPhone’s screen to your TV. You can do this wirelessly using AirPlay and Chromecast, other media streaming devices, or third-party apps. You can even use an HDMI cable if wireless is not an option. Here’s how to cast from iPhone to TV.
How to Cast iPhone to Chromecast
If you have a Chromecast device you can use it to stream your iPhone to your TV, even if the latter is not AirPlay-enabled. As long as both are connected to the same network and your iPhone is running iOS 6 or higher, it should be smooth sailing as well.
A Chromecast supports other devices besides iPhones, including Mac computers, Windows PCs, Chromebooks, and Android smartphones and tablets. Once the devices are connected to the Chromecast, you can use any Cast-enabled app, such as DoCast, TV Cast, Netflix, YouTube TV, Google TV, and Prime Video, to stream content to your TV.
1. DoCast
There are many apps on the App Store that you can use to cast your iPhone to a Chromecast. One of the best ones to cast iPhone to Chromecast is DoCast. It allows you to cast photos, videos, and DRM-free music.
- Download DoCast from the App Store and open it once it’s installed.
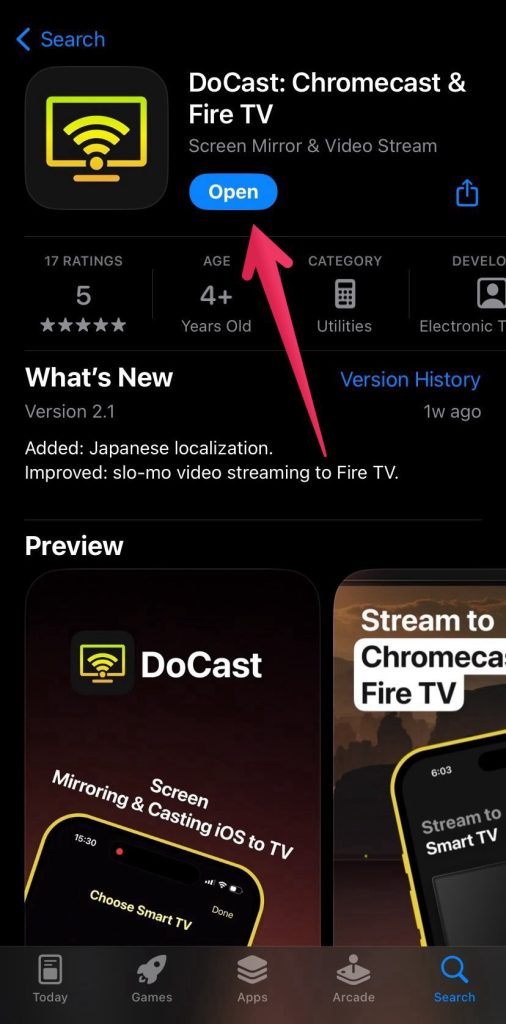
- Tap on the Chromecast once DoCast detects it.
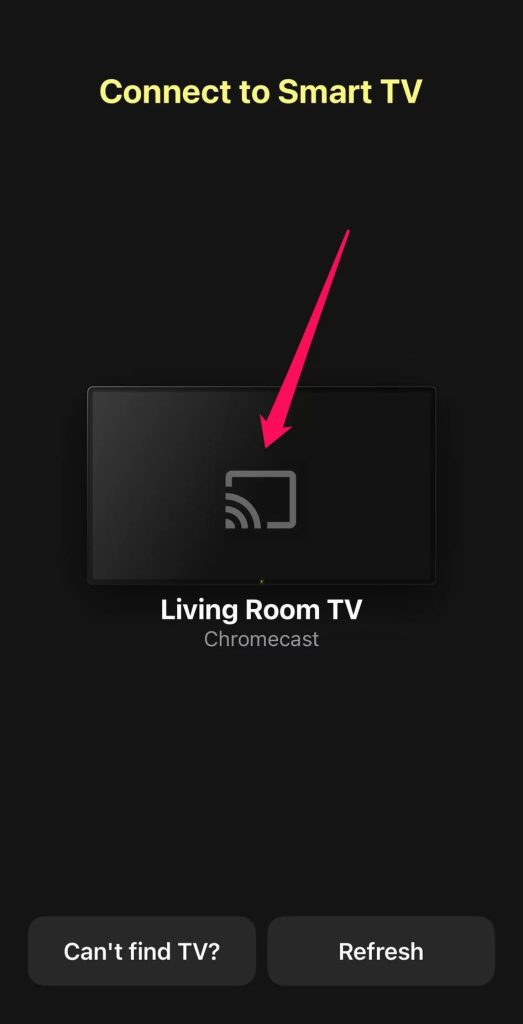
- Tap Photos, Videos, or Music.

- Select the photo, video, or music you want to cast to your TV through the Chromecast.
2. TV Cast
The App Store has many other apps you can use, including TV Cast, Screen Mirror for Chromecast, TV Cast Chromecast, Replica, and iWebTV. Below, we’re going to show you how to use TV Cast.
- Download TV Cast on your iPhone and open it.

- Tap Connect.

- Give the app permission to connect to your local network by tapping Allow in the pop-up.
- Select your Chromecast from the list of devices.

- Tap on either Cast videos, Cast photos, Cast music, or Cast Youtube to begin casting from iPhone to Chromecast.

3. Google Apps for Chromecast
Google has several apps that you can use for casting on iPhone to TV. Here are some of these apps and how to use them.
I. Google Home
Before you can cast any app from your iPhone to your Chromecast, you’ll need to make sure the two devices can recognize each other. That’s where the Google Home app comes in! So plug the Chromecast into your TV, make sure the Chromecast is the HDMI input source on the TV, and follow the steps below to cast video from iPhone to TV.
- Download and install Google Home and launch it.

- Link your Google account with the Google Home app.
- Tap on the profile you want to be the app’s home – it could be your name or a default option (usually called Home), and then tap Next.

- When Google Chrome detects your Chromecast device, tap Next.
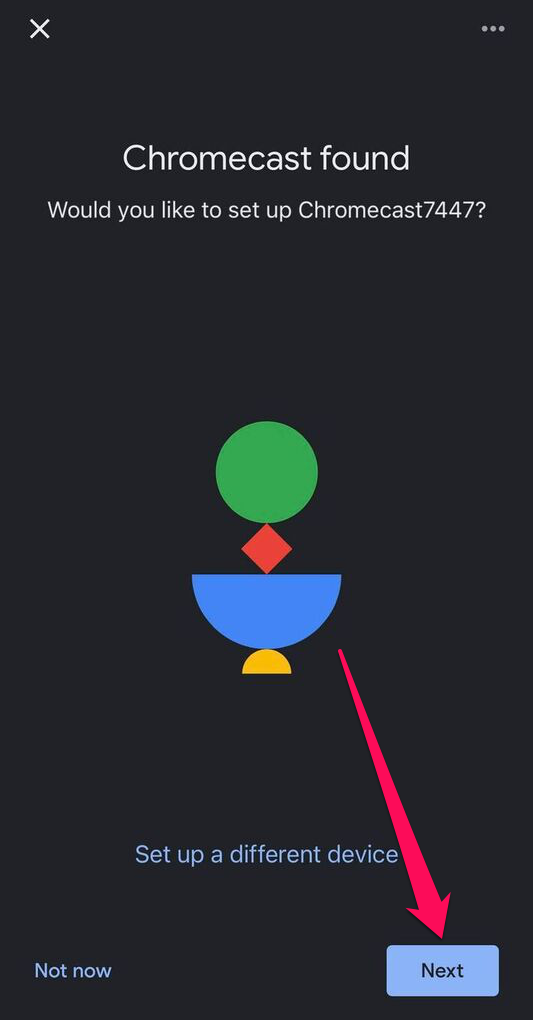
- Tap Yes if the code on the phone matches the one displayed on your TV.
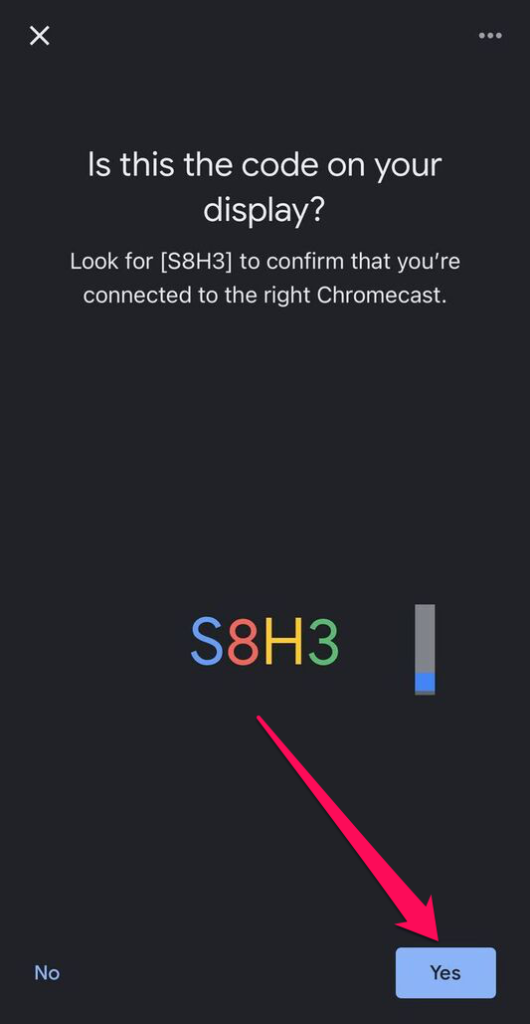
- Tap on the location of your Chromecast and then tap on Next.

- Select a Wi-Fi network, enter the password, and then tap Connect.
II. YouTube
YouTube contains tons of free videos that you can stream to your TV via Chromecast using the YouTube app. Here’s how to use it.
- Download YouTube onto your iPhone and launch it.

- Search for the video you want to watch and tap on it to play it.
- Tap the Cast icon in the top right corner of the video to cast it to the Chromecast.

- Select your Chromecast from the list of devices.
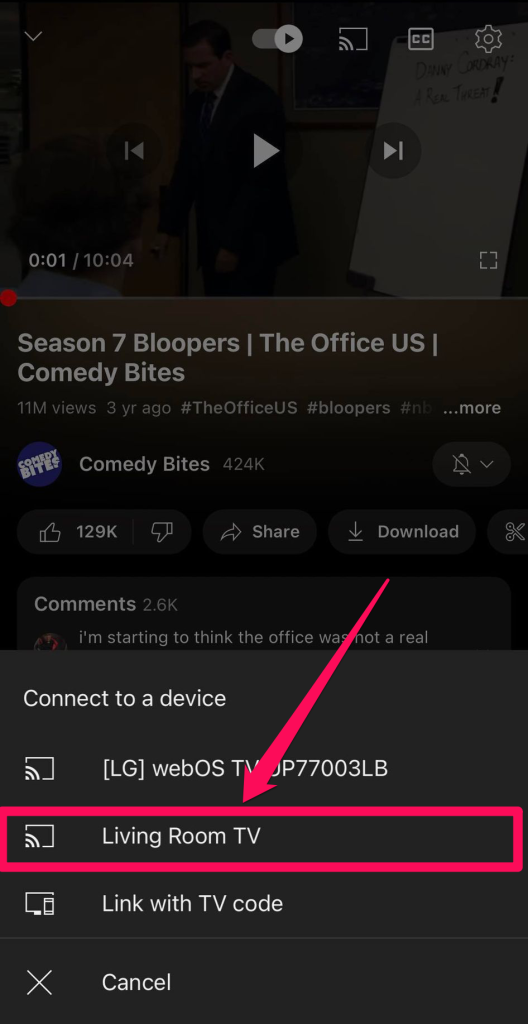
- The video will now appear on your TV for you to enjoy.
III. Google TV
Google TV is one of the best ways to stream your favorite channels, and the app also has support for streaming services. Here’s how to iPhone cast to TV using Google TV:
- Download Google TV onto your iPhone and open it.

- Tap the Cast icon in the top right corner of the screen.

- Select your Chromecast from the list of devices.
- Tap Library and select either Movies or TV shows.
- After choosing what you want to watch, tap the Play button.
If you have a Chromecast with Google TV, you won’t need to download the app since the device will come with Google TV functionality already built-in.
IV. YouTube TV
The YouTube TV app gives you access to over 100 channels that broadcast sports, music, entertainment, lifestyle, and news around the clock. However, you’ll need to pay a subscription to access them, starting from $64.99 per month. Here’s how to iOS cast YouTube TV to your Chromecast device.
- Download YouTube TV onto your iPhone and open it.
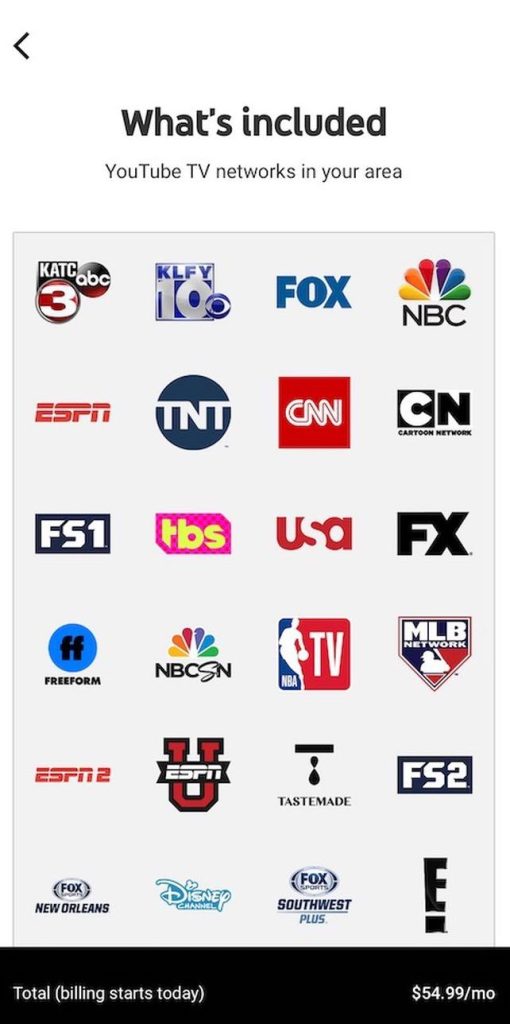
- Tap the Cast icon in the top right corner of the screen.
- Select your Chromecast from the list of devices.
- Choose the channel you want to watch and hit the Play button.
V. Google Photos
Not only can you cast video from your iPhone to Chromecast, but you can also do the same for photos using the Google Photos app. This app allows you to easily store and share your photos. Here’s how to use it:
- Download Google Photos onto your iPhone and open it.
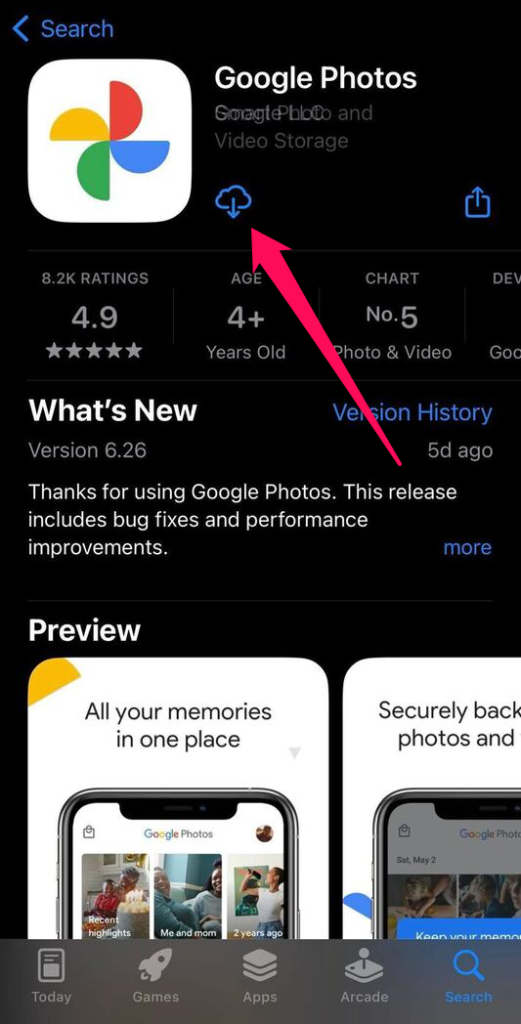
- If this is your first time using the app, tap Continue.
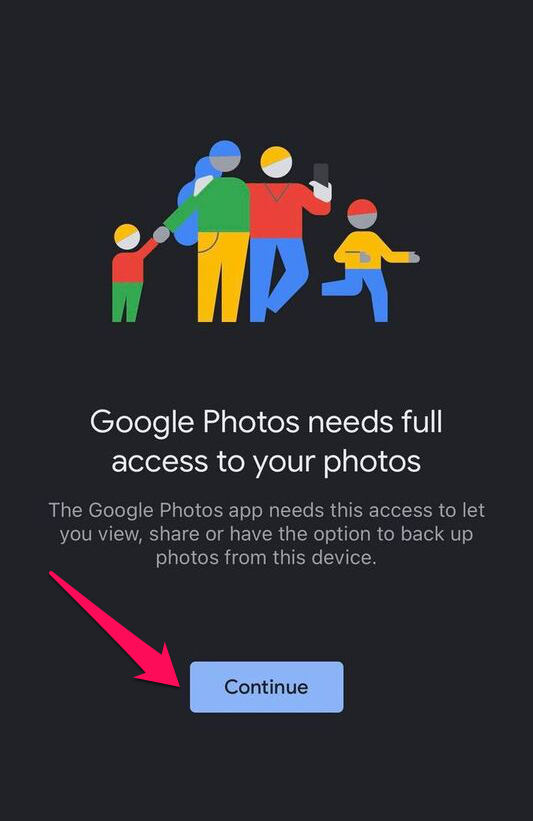
- Tap Allow Access to All Photos in the popup to give the app permission to access your photo library.

- You will also have to choose whether you want to back up your photos and videos to your Google Account or not.
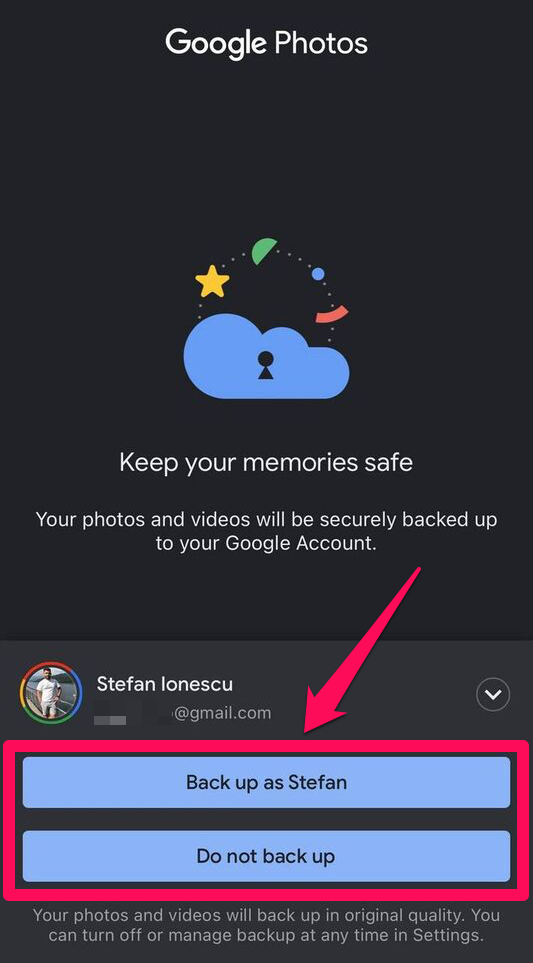
- Tap the Cast icon in the top right corner of the screen.

- Select your Chromecast from the list of devices.

- Select a photo or album to cast from iPhone to Chromecast.
How to Cast to TV from iPhone with AirPlay
AirPlay is Apple’s proprietary streaming technology that allows you to share media content, such as videos, music, and photos, between Apple devices and AirPlay-enabled devices. You can check Apple’s list of AirPlay-compatible TVs to see if you can directly stream between your iPhone and TV without a middleman.
You can use AirPlay to both cast and mirror your iPhone to TV. But before you do, make sure that both your iPhone and TV are connected to the same wireless network.
How Do I Cast from My iPhone to TV with AirPlay?
- Open the Photos app (or another video app with AirPlay support) where you’ll select the videos you want to stream on your TV.
- Find and play the media you want to cast.
- While playing the video, tap the screen to show the controls and then tap the AirPlay icon or button (it may be hidden in the Share menu).
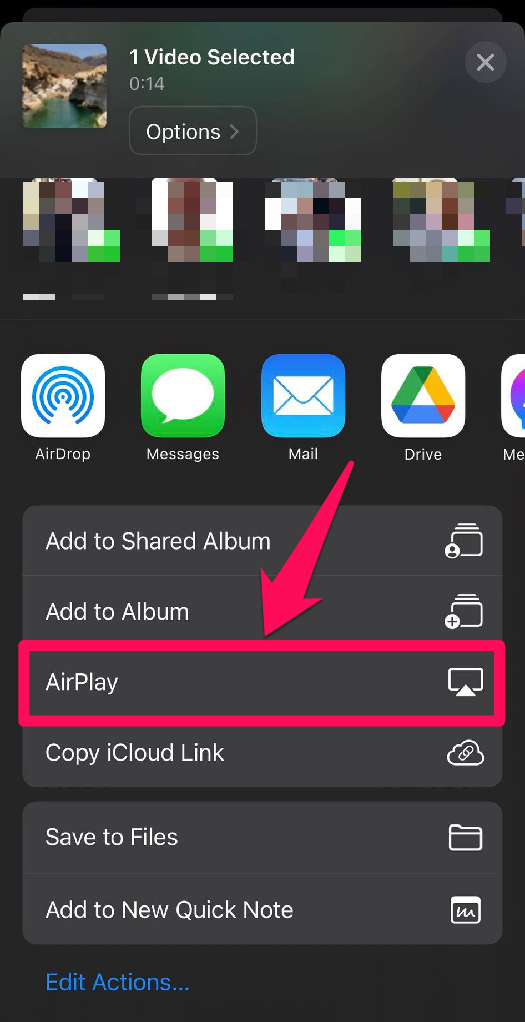
- Tap on your Apple TV or smart TV from the list of compatible devices.
- You might see a code appear on your screen. If so, enter it into your iPhone.
- Play content on the app and enjoy it on your TV.
How to Mirror Your iPhone’s Screen to TV with AirPlay
- Open your iPhone’s Control Center – swipe down from the top if you’re on iPhone X or newer, or from the bottom up on iPhone X or older.
- Tap Screen Mirroring in the Control Center.
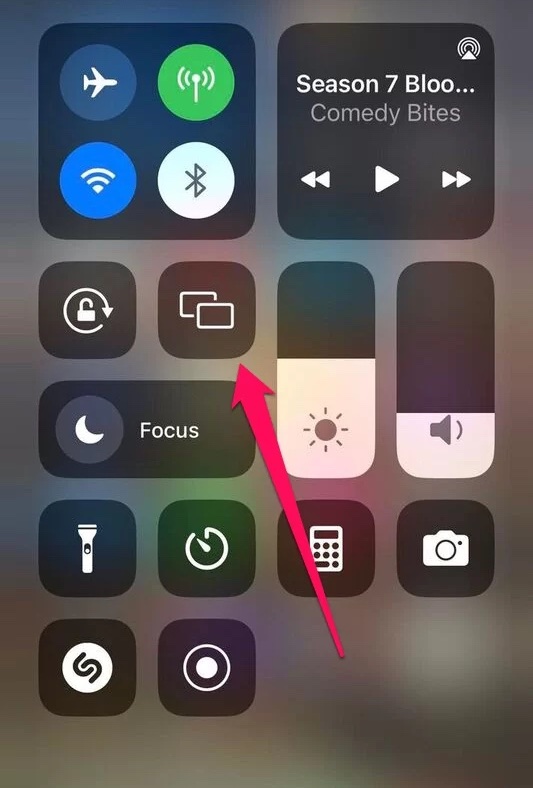
- In the list of AirPlay-enabled devices, tap on your TV’s name.

- Enter the passcode that appears on your TV on your iPhone.
How to Cast to Fire TV from iPhone
If you have a Fire TV or Firestick, you can also cast content from your iPhone to it. You can use a screen casting app like DoCast or a screen mirroring app designed for it like AirScreen.
1. DoCast
Same as with a Chromecast device, you can cast your photos, videos, and DRM-free music to a Fire TV using DoCast. The steps to cast iPhone to Fire TV also remain the same.
- Download the DoCast app from the App Store and open it once it’s installed.
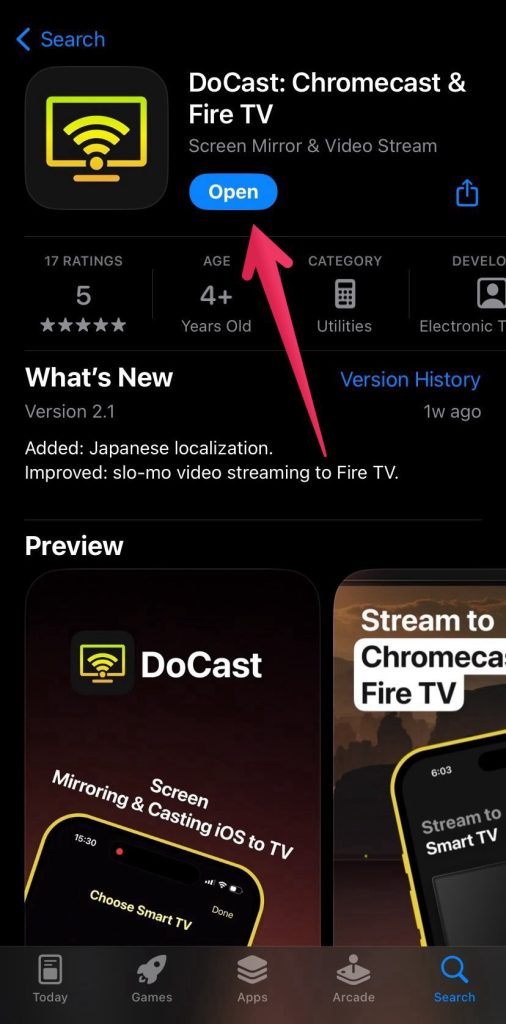
- Tap on the Fire TV or Firestick once DoCast detects it.
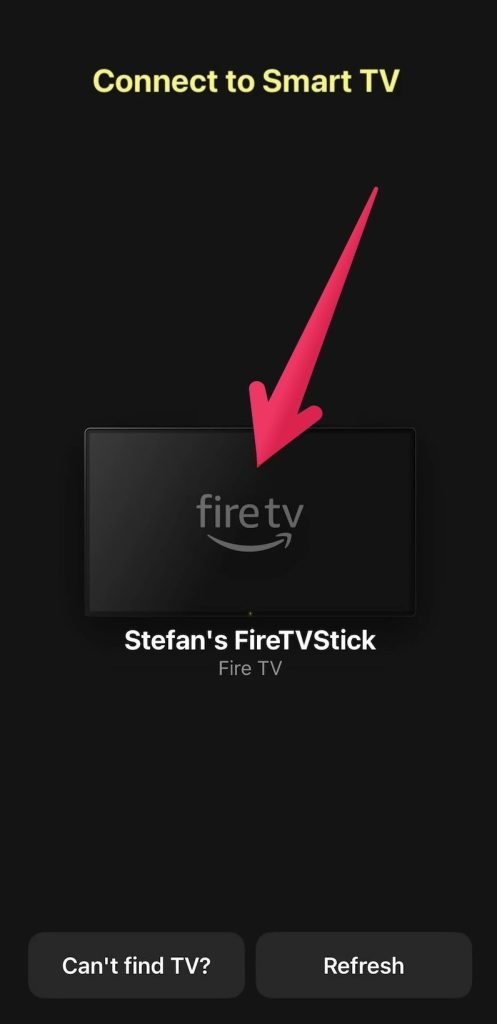
- Tap Photos, Videos, or Music.
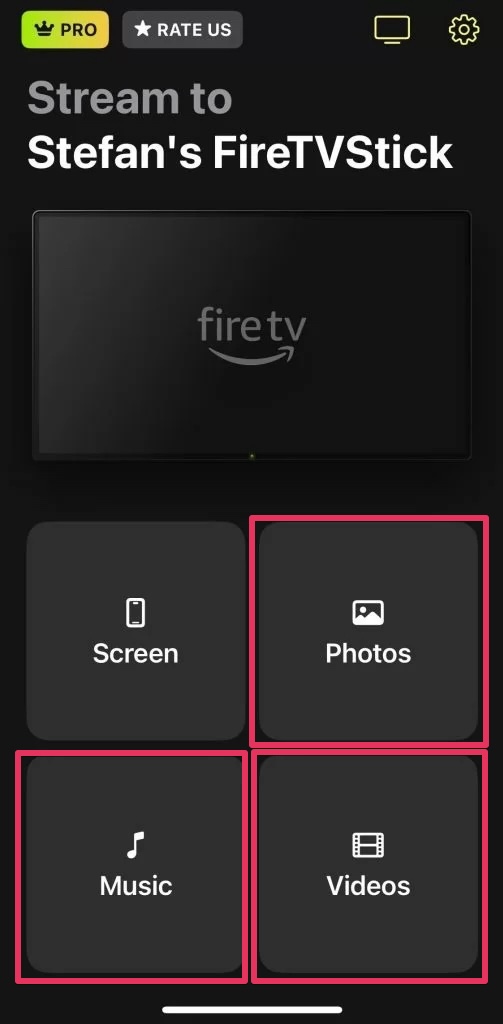
- Select the photo, video, or music you want to cast to your TV through the Firestick.
2. AirScreen
AirScreen allows you to cast content from apps to your Fire TV using AirPlay. But first, you’ll have to download it on your Fire TV. This is a good alternative if you don’t want to install anything on your iPhone.
- Go to the AirScreen’s Amazon Fire Appstore page and download it on your Fire TV.

- Make sure your TV and iPhone are connected to the same Wi-Fi network.
- On your Fire TV, open AirScreen.
- You’ll see a QR code. Scan it using your iPhone’s camera.
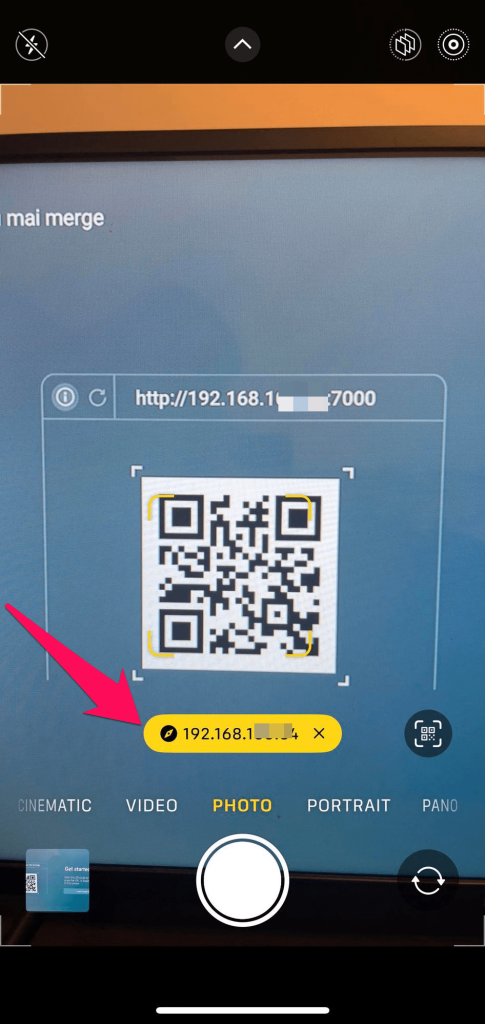
- On your iPhone, tap the prompt that appears.
- Tap In-app content from the AirScreen webpage.
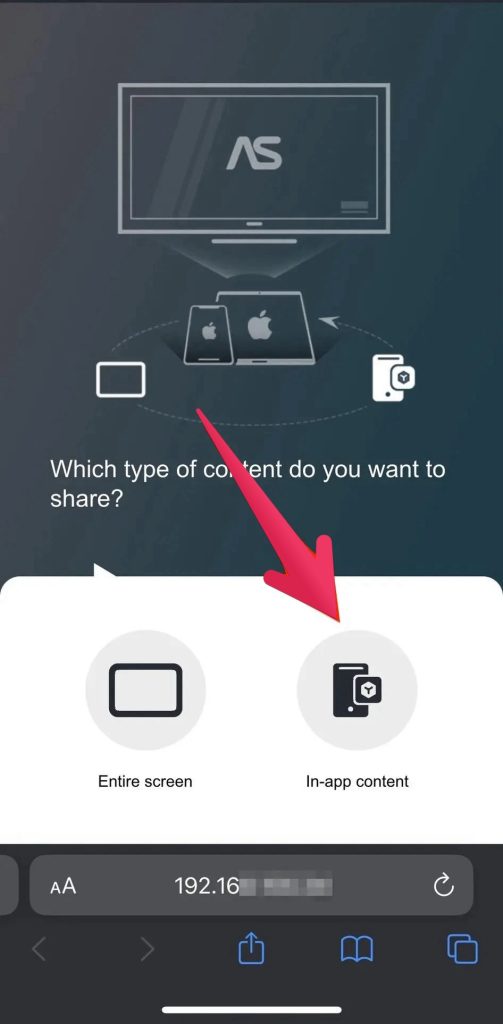
- Open the app you want to cast content from, play content on it, and then tap the AirPlay icon. The location of this icon will depend on the app.
- From the list of devices, tap AS-AFTMM [AirPlay] to select your Fire TV.
How Do I Cast from My iPhone to My TV with HDMI
If AirPlay is not an option or you want to avoid streaming lag, you can mirror from iPhone to TV using an HDMI cable. For this to work, you’ll need an HDMI adapter that you can insert into your iPhone’s Lightning port.
Once you have the adapter handy, follow the instructions below to use it:
- Switch the input source of your TV to HDMI.
- Connect the Lightning-to-HDMI adapter to your iPhone’s Lightning port.

- Connect the HDMI cable to both the adapter and your TV.

Now you should be able to see your iPhone’s screen on your TV.

How to Cast iPhone to TV Using Media Streaming Devices
Besides a Chromecast, there are other streaming devices that you can use to cast or mirror your iPhone to TV. While there are many devices you can use to do this, the most popular ones are Roku Streaming Stick 4K, Amazon Firestick, and NVIDIA Shield TV Pro.
Some Roku Sticks, such as the Roku Streaming Stick 4K, support AirPlay, meaning you can connect your iPhone and stream to it directly. However, other devices are not natively compatible with AirPlay, and you’ll download an app like AirScreen, if you’re using a Fire Stick, to connect them wirelessly.
Conclusion
You can cast your iPhone to TV using either AirPlay or iPhone-compatible streaming media devices, with the Chromecast being one of the best options. As long as the app you’re trying to use is Cast-enabled, like DoCast, TV Cast, and other mirroring apps, you’re good to go. However, if iPhone casting wirelessly isn’t an option, you can use a Lightning-to-HDMI adapter to mirror your iPhone’s screen instead.