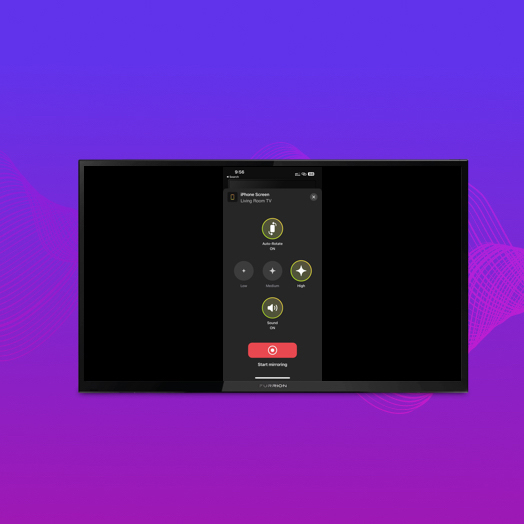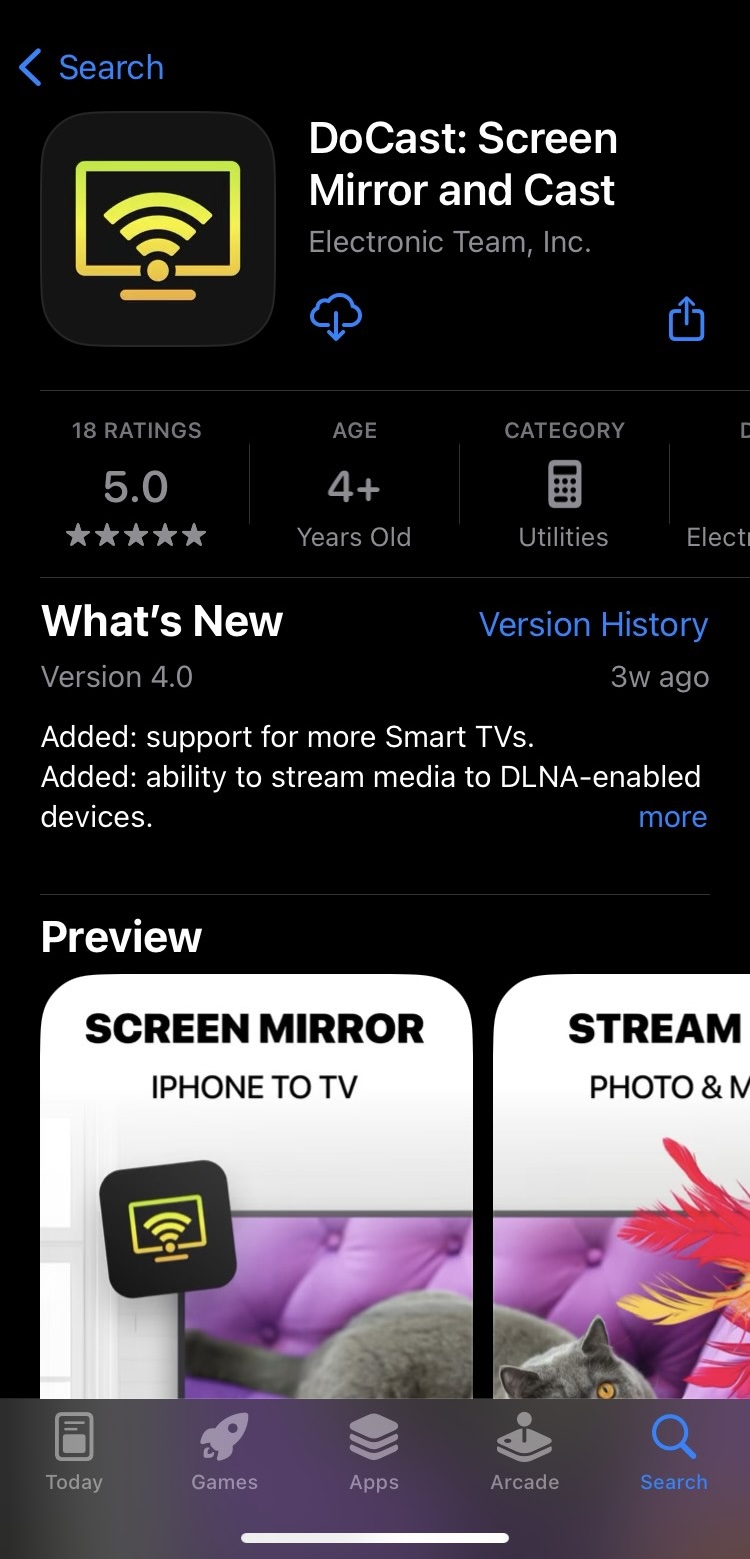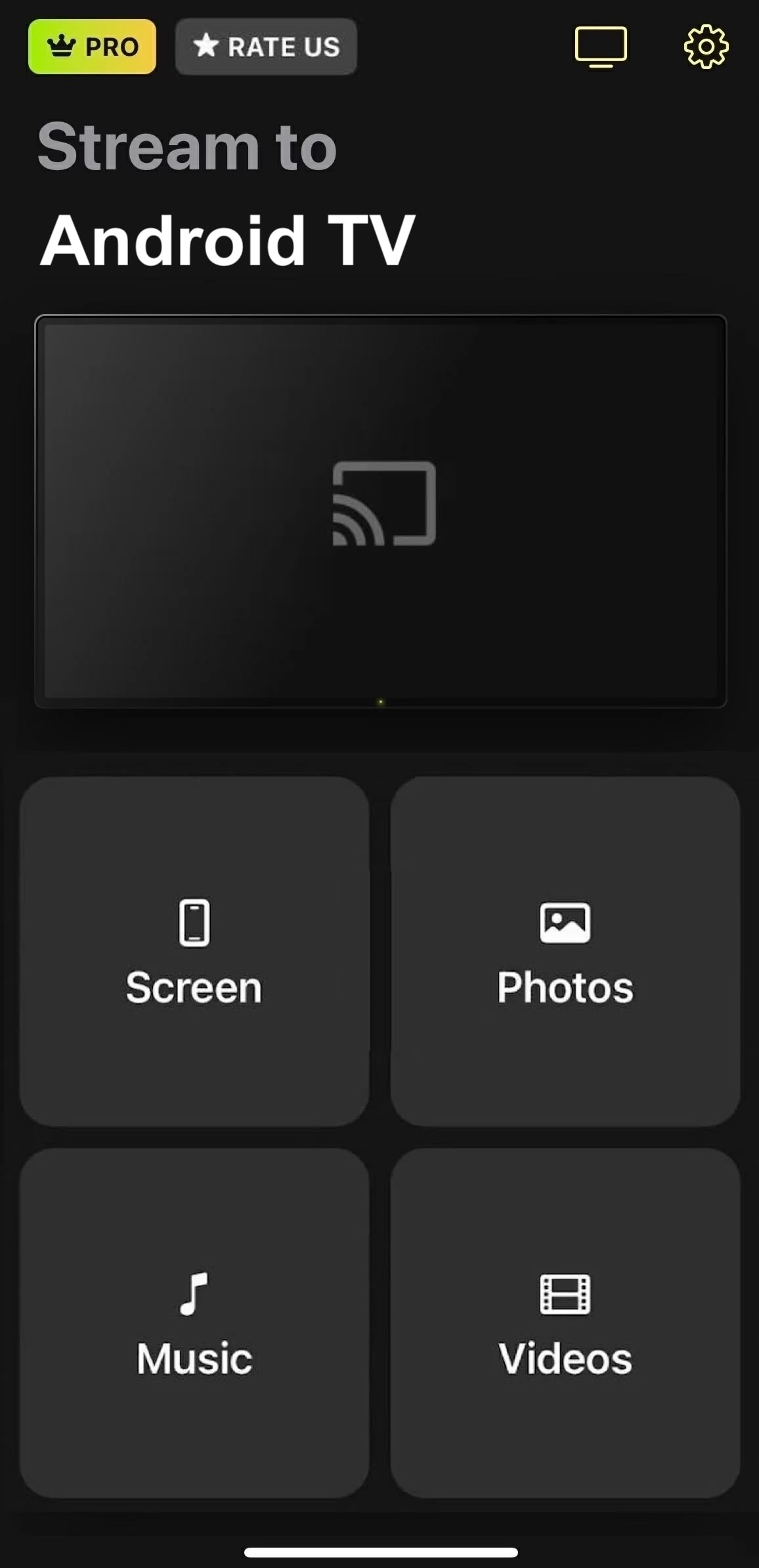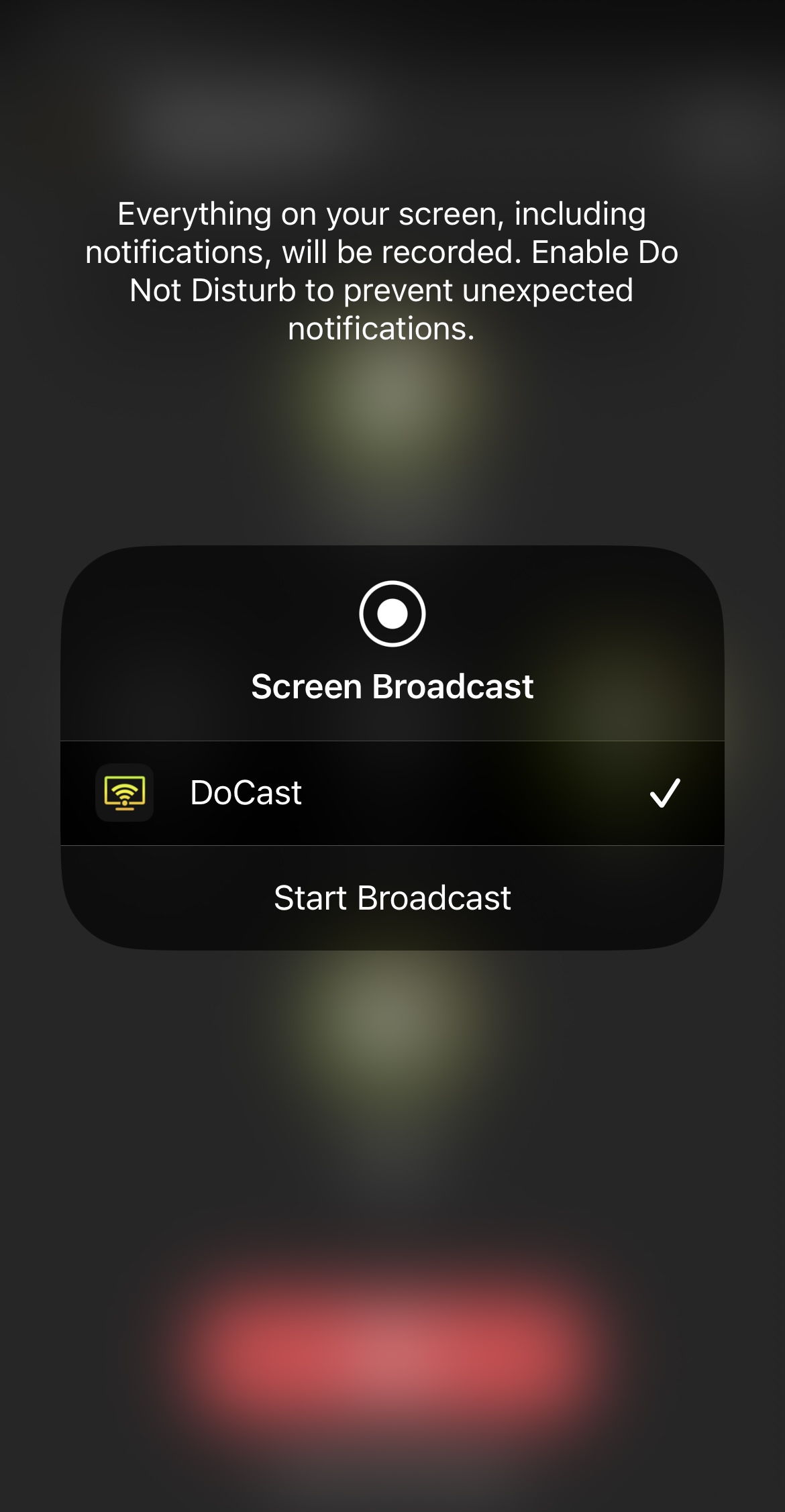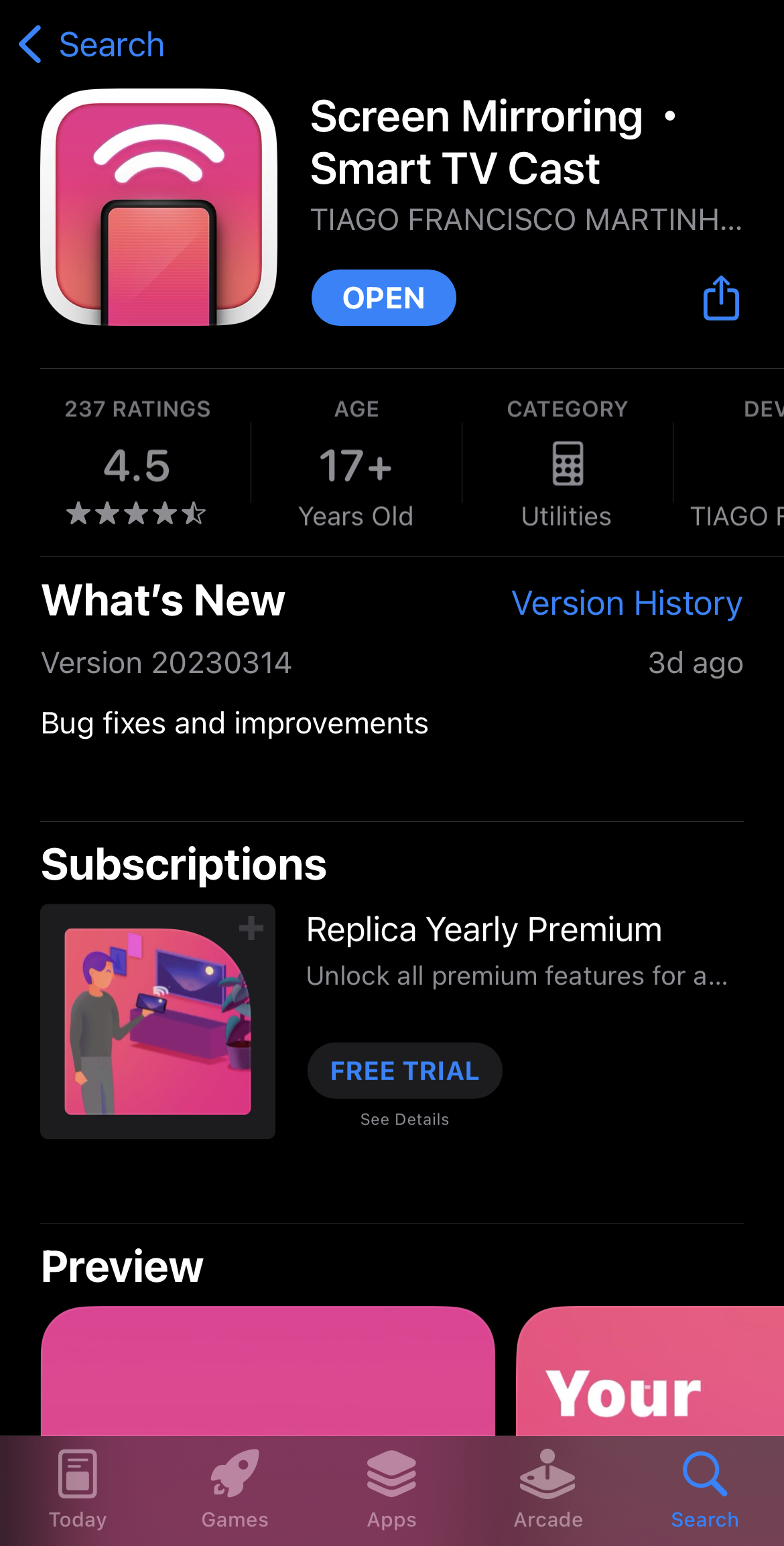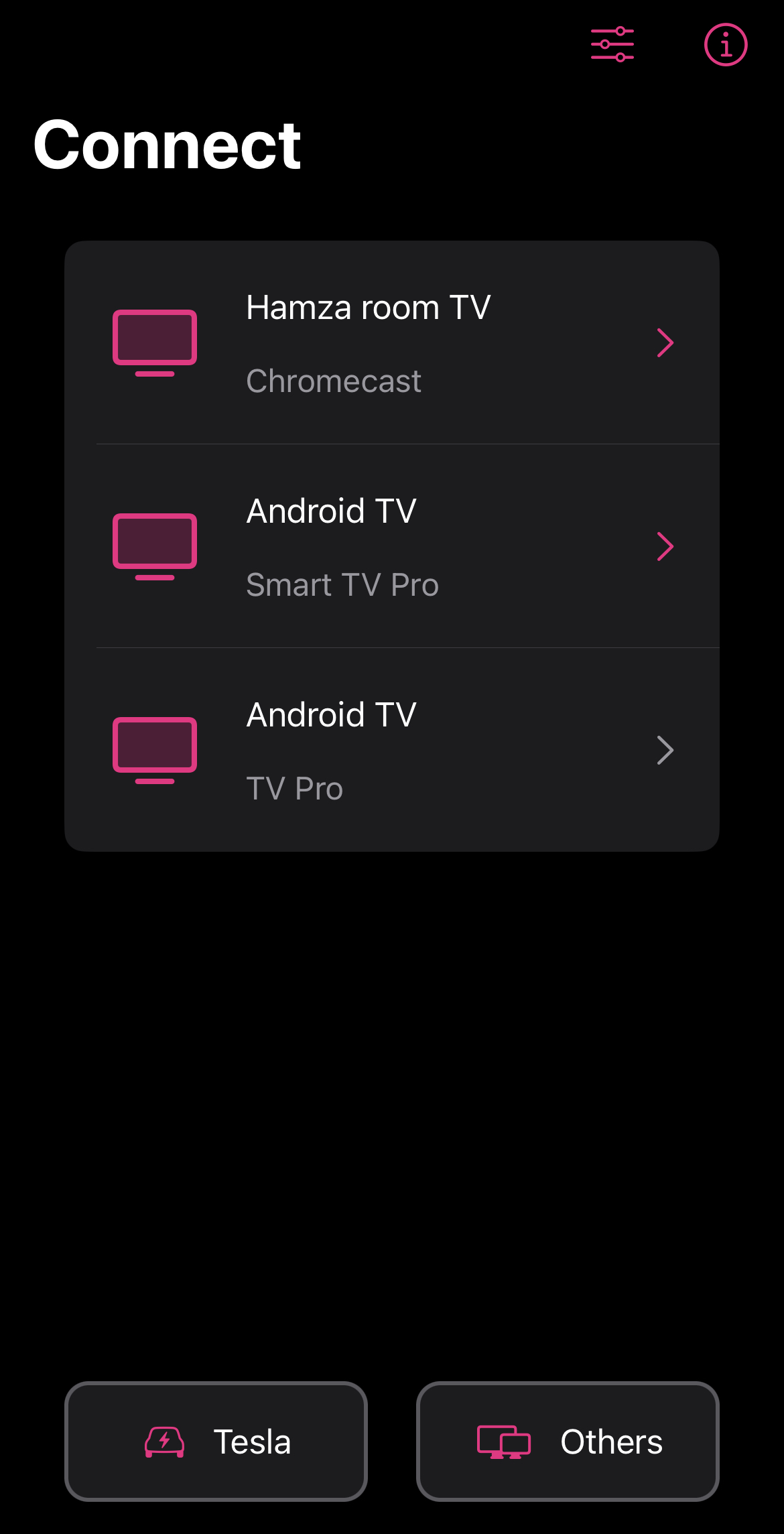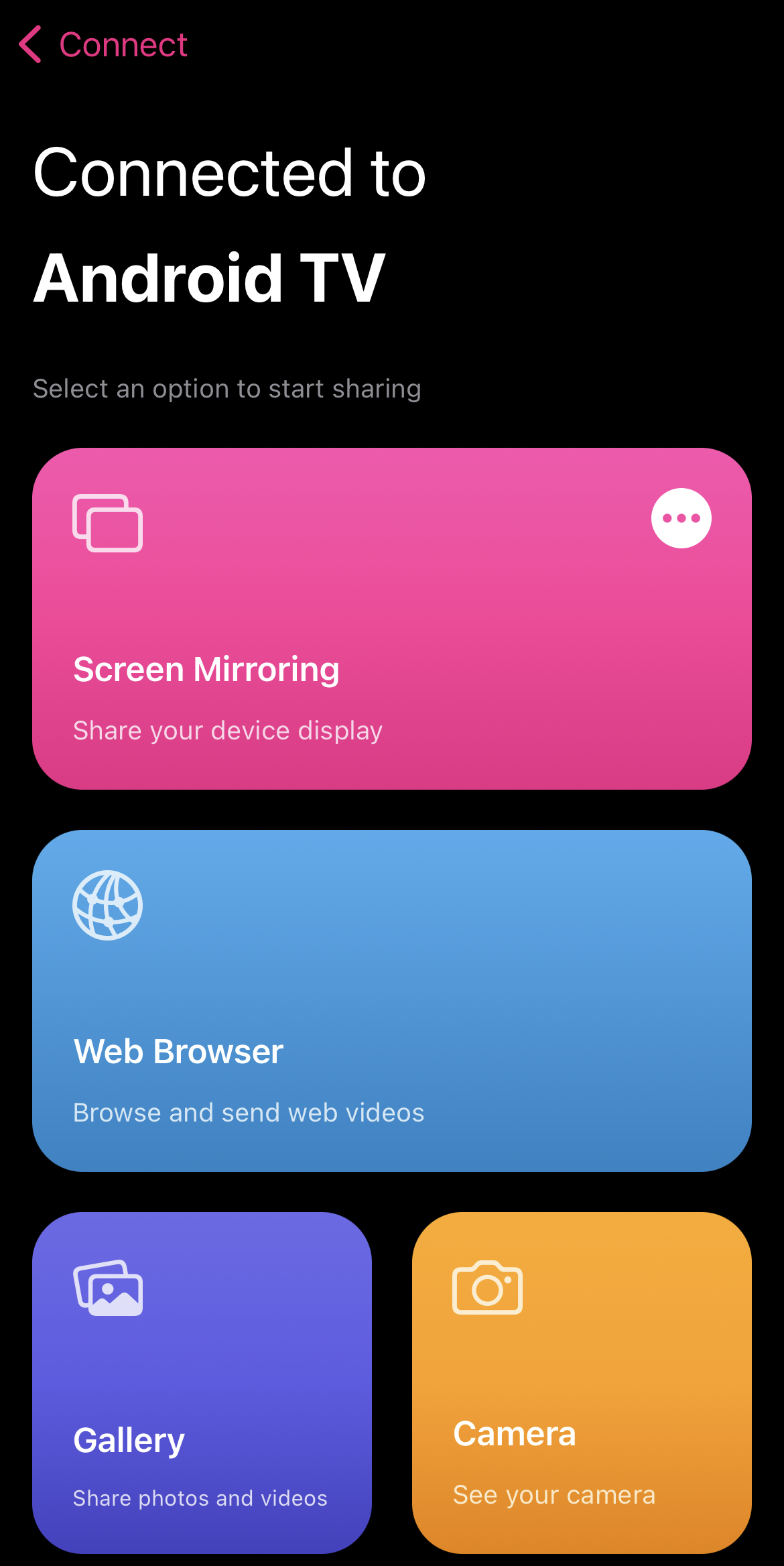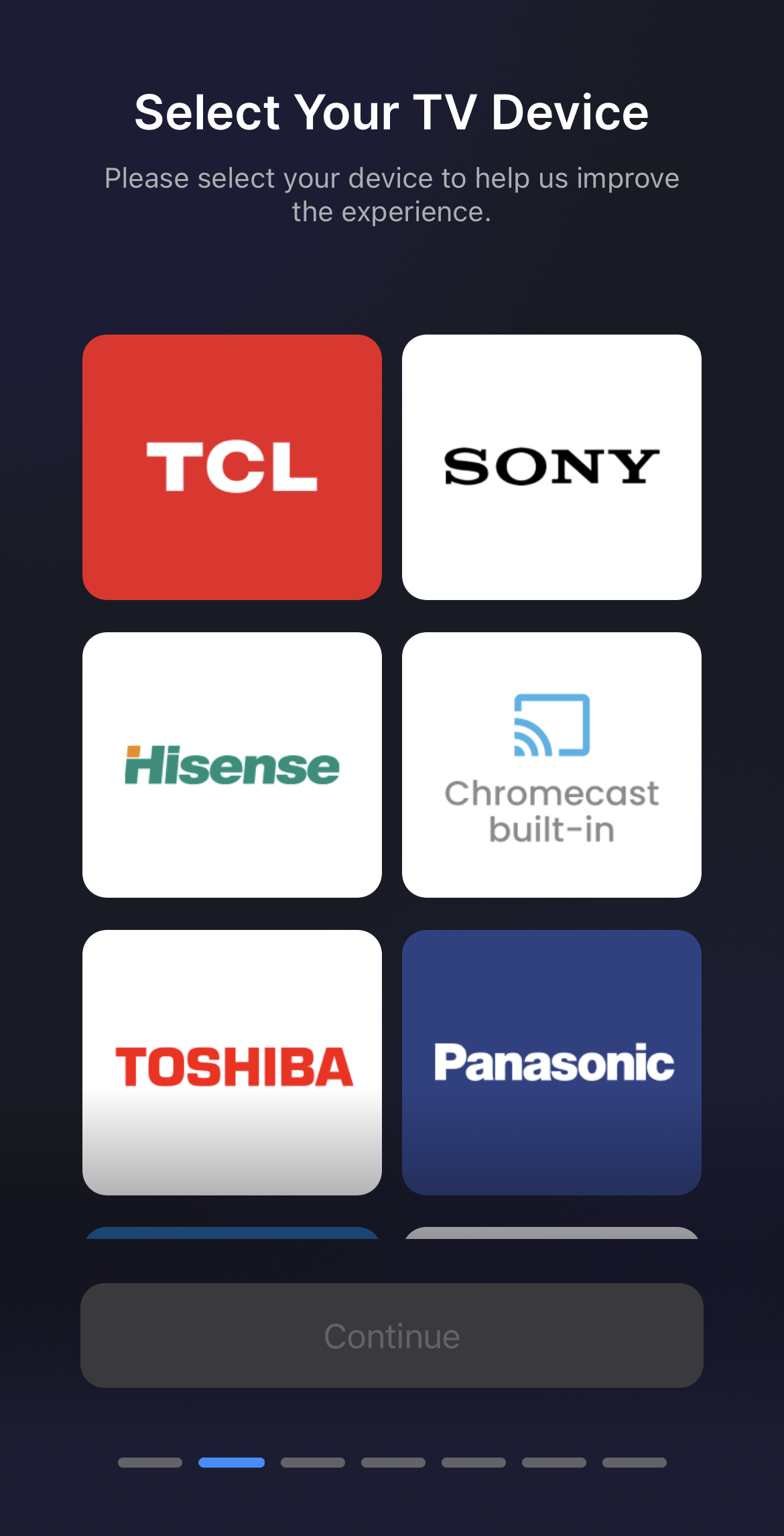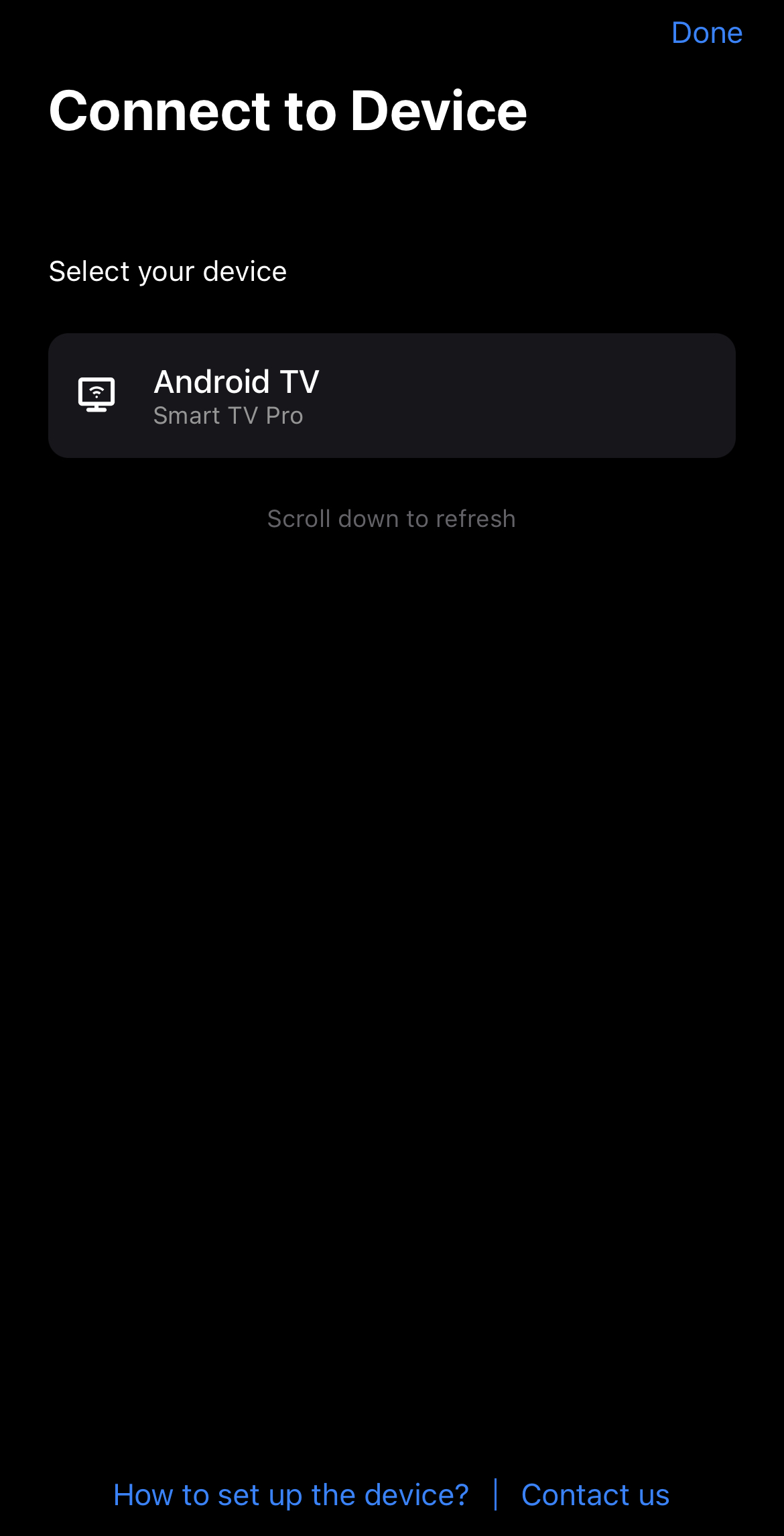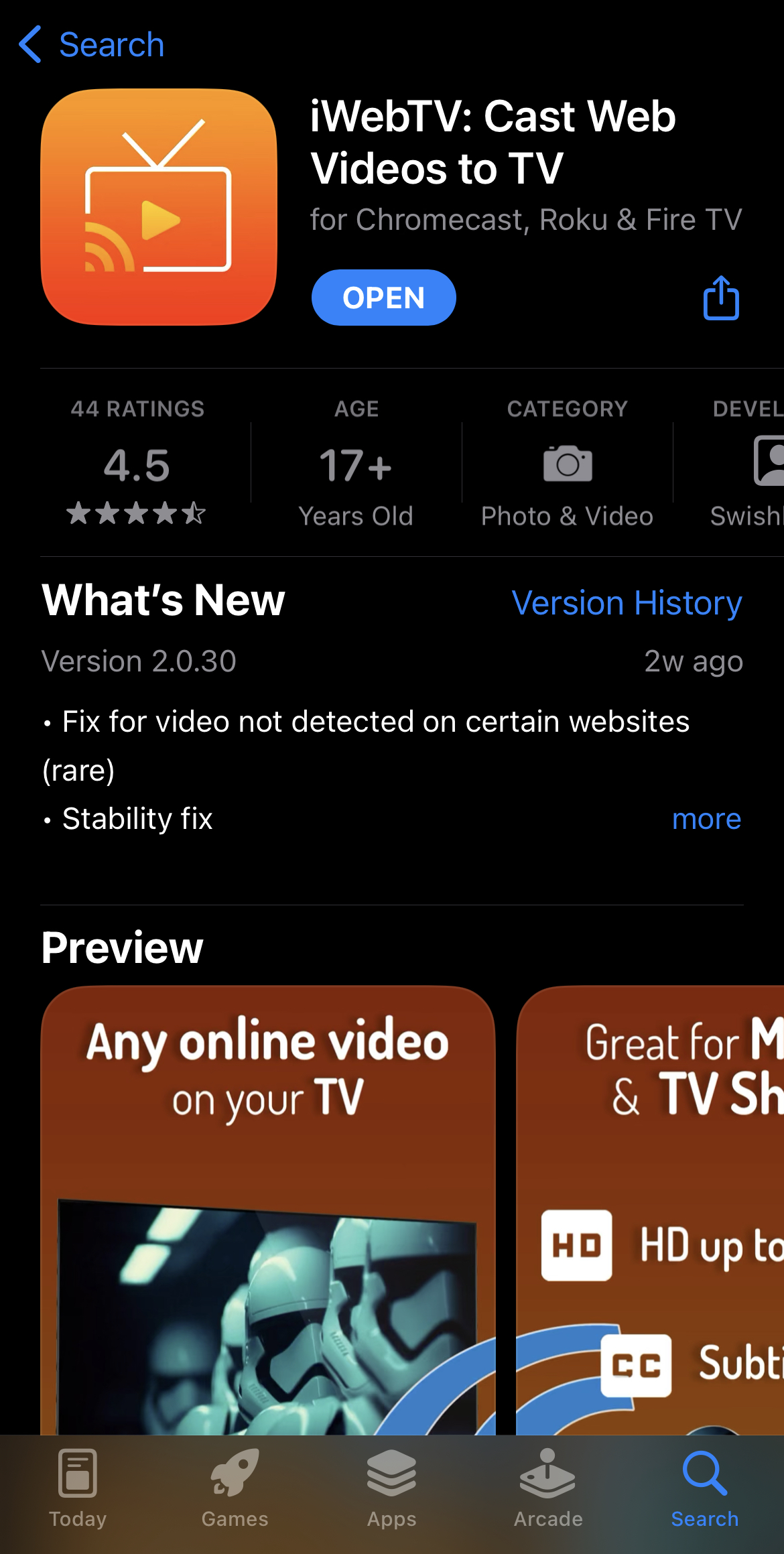Table of Contents
Chromecast is a streaming device created by Google, allowing you to cast videos from your iPhone or iPad’s screen to your TV. You can also mirror your device’s screen, but for that, you need a third-party app since it’s not supported natively on iOS.
In this article, we’ll show you how you can Chromecast using iPhone with 4 of the best apps on the market.
How to Mirror iPhone to a Chromecast TV Using the Chromecast Streamer App
Streaming from iOS to Chromecast or screen mirroring requires you to first connect the two devices using the Google Home app. To run this app, your iPhone must be on iOS 15 or above. Just make sure they’re connected to the same Wi-Fi network, and then you’re good to go.
After that, you can easily mirror your iPhone’s screen using any of the 4 apps below:
1. DoCast
There’s no app that matches the capabilities and user-friendliness of DoCast. You can use it to cast videos, and photos, and mirror your iPhone’s screen. All for free without having your casting sessions interrupted by intrusive ads.
It gives you the option to configure the video’s settings, such as enabling audio and turning on auto-rotation. before you start a screen mirroring session. Connecting to your Chromecast device with DoCast takes only a few seconds.
Once you’ve paired the devices, you can cast videos for 3 minutes per session and mirror your iPhone’s screen for 15 minutes per session. To unlock unlimited duration and stream from iPhone to Chromecast for as long as you want, you have to get the premium version, which starts from $1.25 per month.

Here’s how you can use DoCast to mirror your iPhone’s screen:
- First, download DoCast from the App Store.
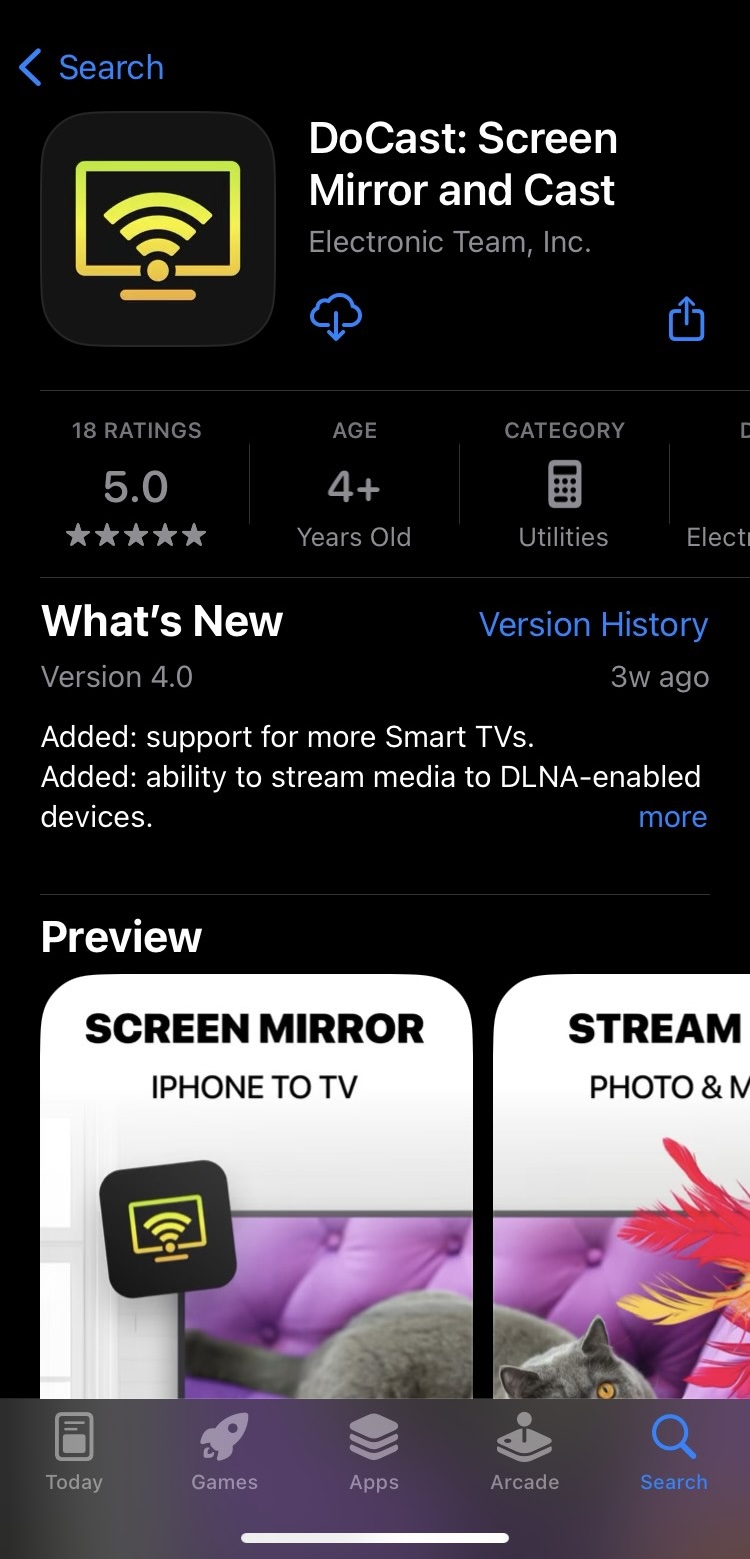
- Allow the app to search for your Chromecast device and tap it once it’s been found.

- When you’re on the main menu of the app, tap Screen to go to the screen mirror section.
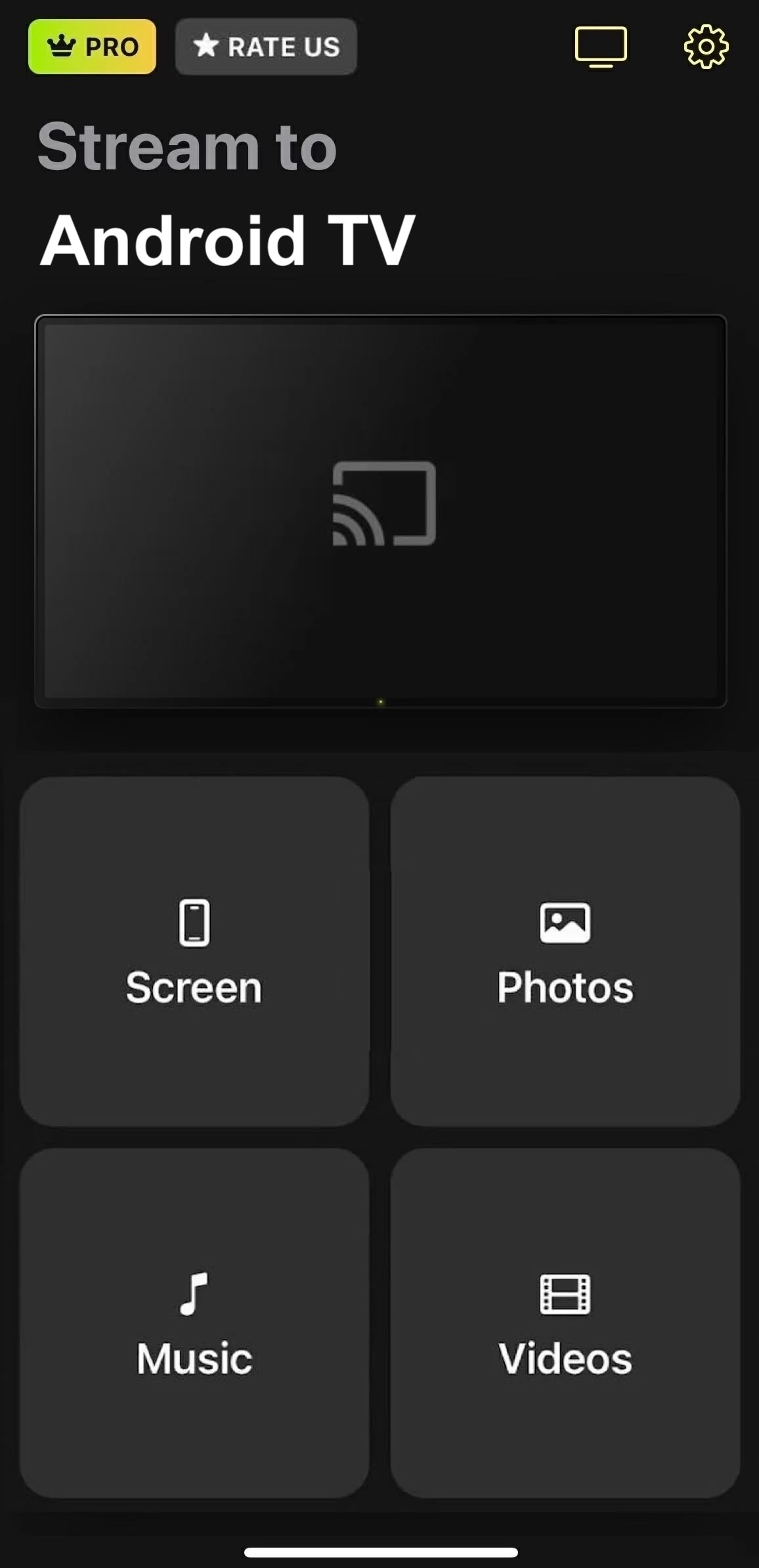
- Here, you can change the settings of the mirrored video. After you’re done, tap the red button at the bottom to start mirroring.

- Tap Start Broadcast to begin the screen mirroring session.
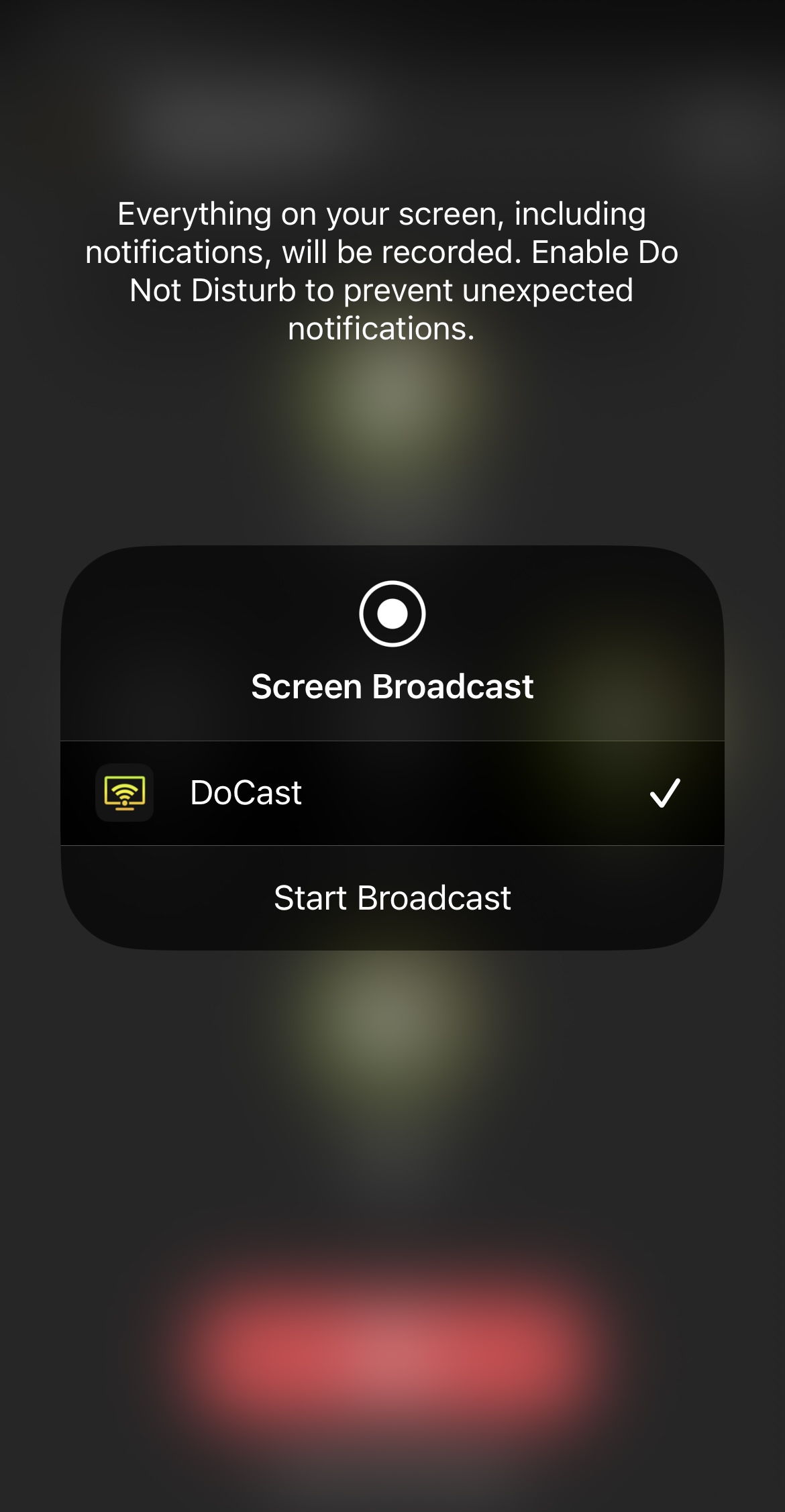
✅ Pros:
- Compatible with iPhone and iPad
- The free version doesn’t show any ads
- Has a 5/5 rating on the App Store
📛 Cons:
- Can only mirror the iPhone’s screen for 15 minutes per session in the free version
2. Replica
Replica is another solid option for screen mirroring on the iPhone. It also has a user-friendly interface, though the free version does tend to show a lot of ads, which can interrupt the user experience.
Nevertheless, it’s a good choice for users who want screen mirroring, offline casting, and online casting. It has similar limitations as DoCast – screen mirroring is only allowed for 15 minutes per session in the free version.
The premium version is available for $2.50 per month and you can also get a 3-day trial version.
Here’s how you can mirror your phone’s screen with Replica:
- Download Replica from the App Store.
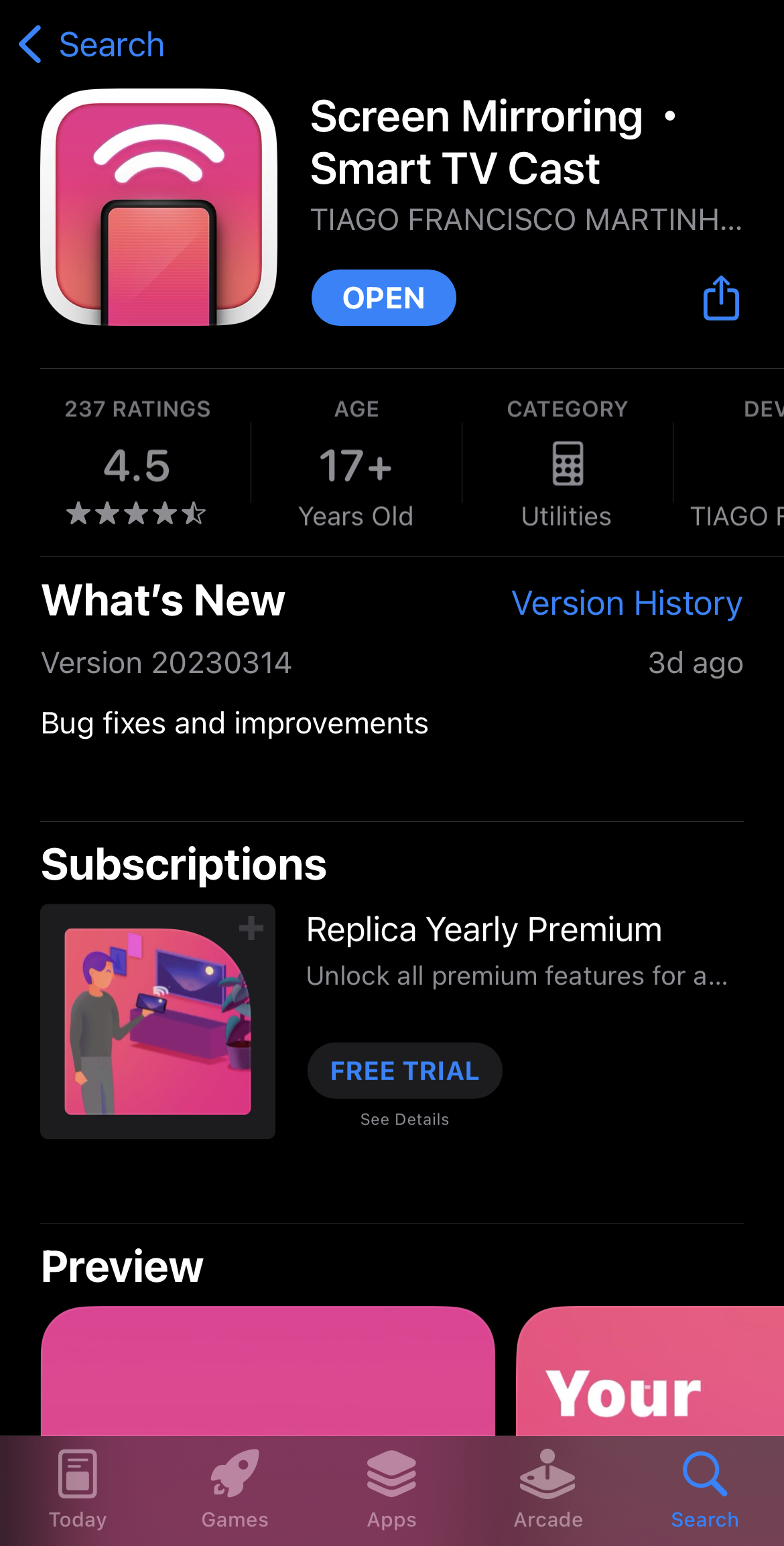
- The app will automatically find your Chromecast device if it’s nearby. Tap the device when it appears to connect to it.
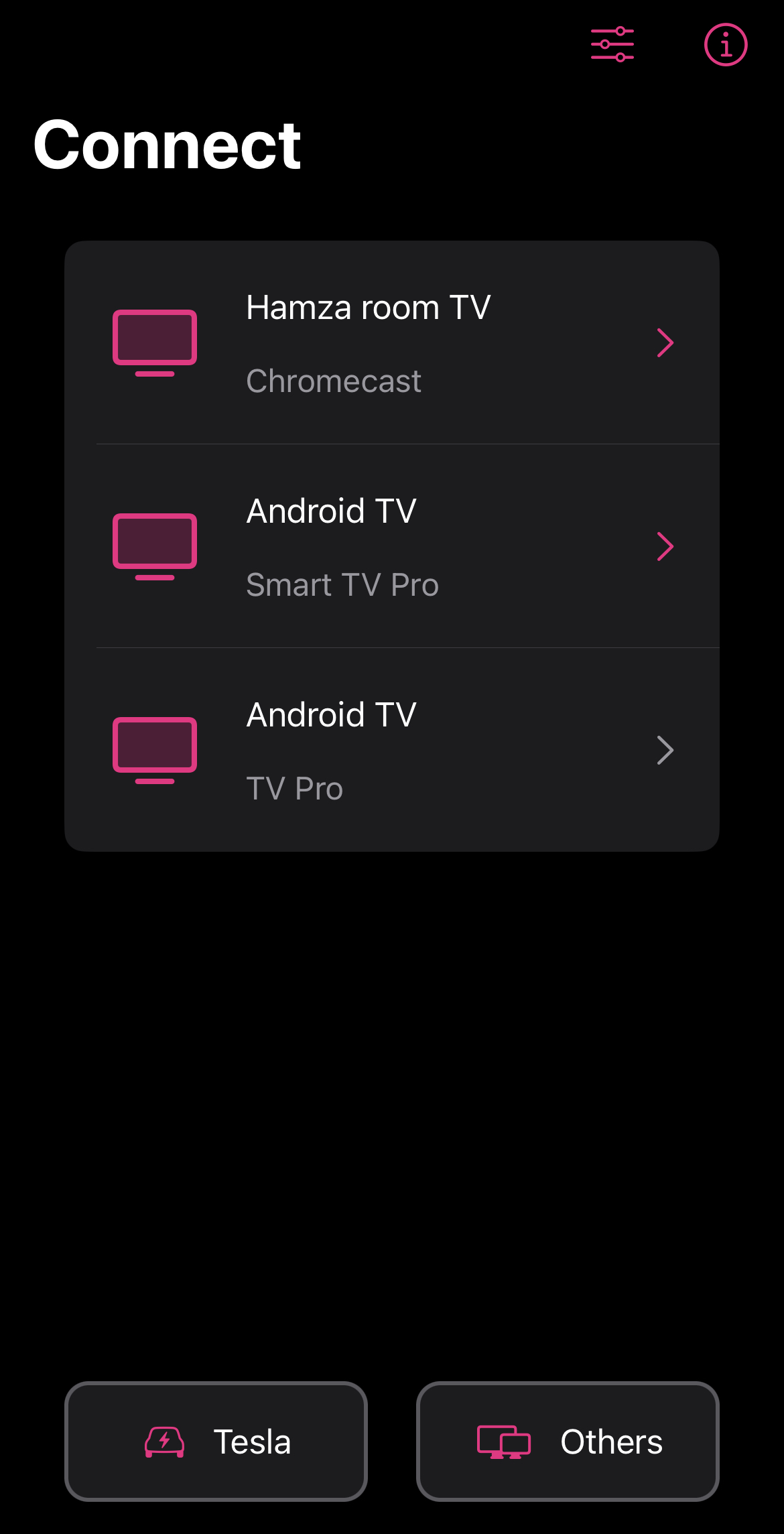
- To mirror your iPhone’s screen, tap Screen Mirroring at the top.
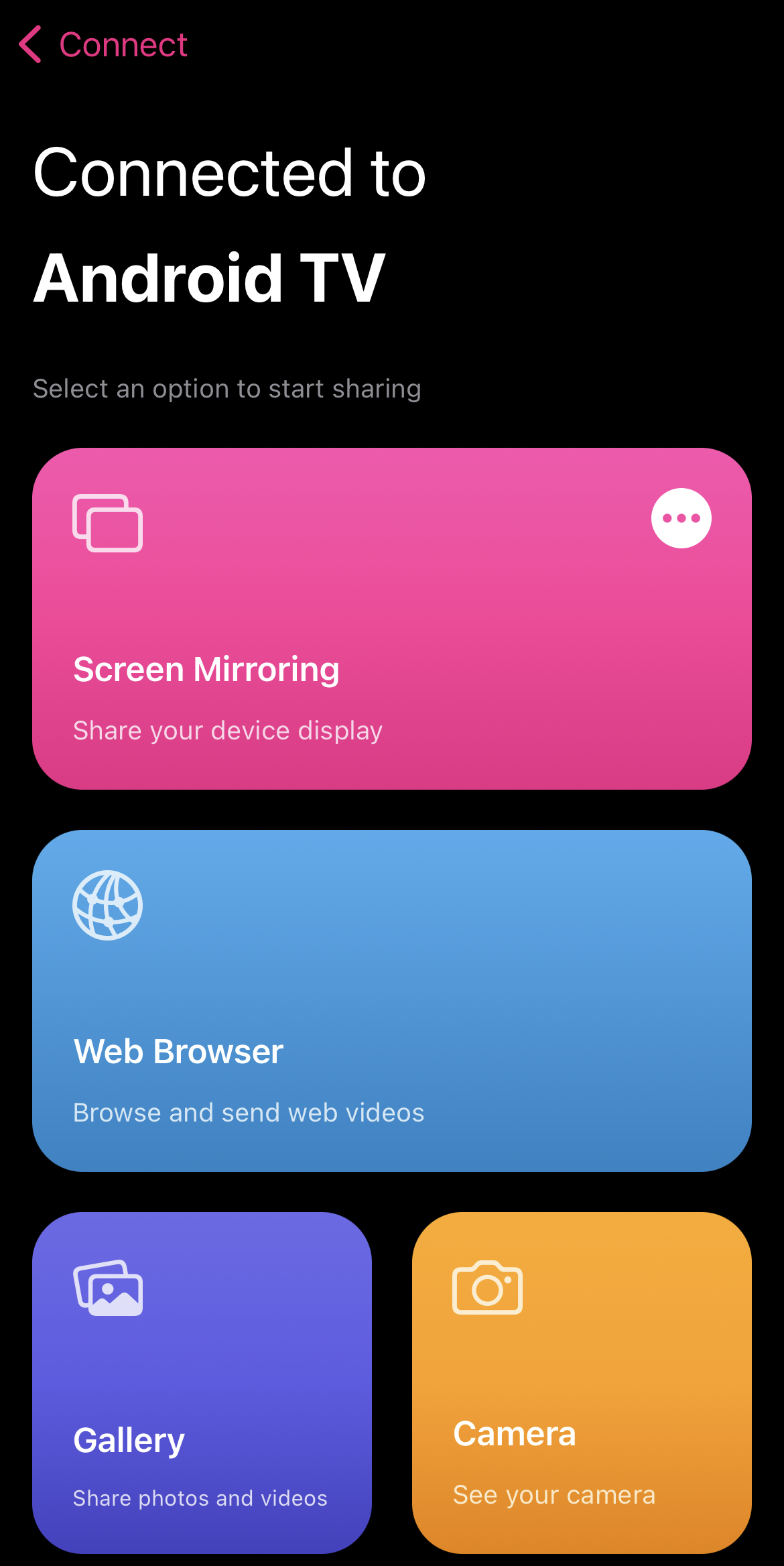
- Tap Start Broadcast to make your Chromecast stream from iPhone.

✅ Pros:
- Has a user-friendly interface
- Has a free trial version of 3 days
- Offers some bonus features including “Sketch” and “Intercom”
📛 Cons:
- Shows ads in the free version
- Screen mirroring is limited to 15 minutes in the free version
3. SmartTV Cast: Screen Mirroring
SmartTV Cast: Screen Mirroring lets you share your iPhone’s screen to your TV wirelessly. It’s compatible with many different brands of TV, including Samsung, Sony, Hisense, Panasonic, and even TVs with built-in Chromecast.
The app has three main features: offline/webcasting, screen mirroring, and Remote TV. The first feature allows you to cast photos, videos, IPTV, recorded audio, and files from the Files app.
It also has a built-in web browser that you can use to cast online videos. Remote TV lets you control any TV with your phone. Screen mirroring has a couple of options just like DoCast, but you can’t use them unless you buy a subscription. In fact, the screen mirroring isn’t available, either, in the free version. Screen mirroring on SmartTV Cast is incredibly easy to set up.
Here’s a step-by-step guide that shows you how it works:
- First, head to the App Store and download SmartTV Cast: Screen Mirroring.

- Open the app and select your TV brand.
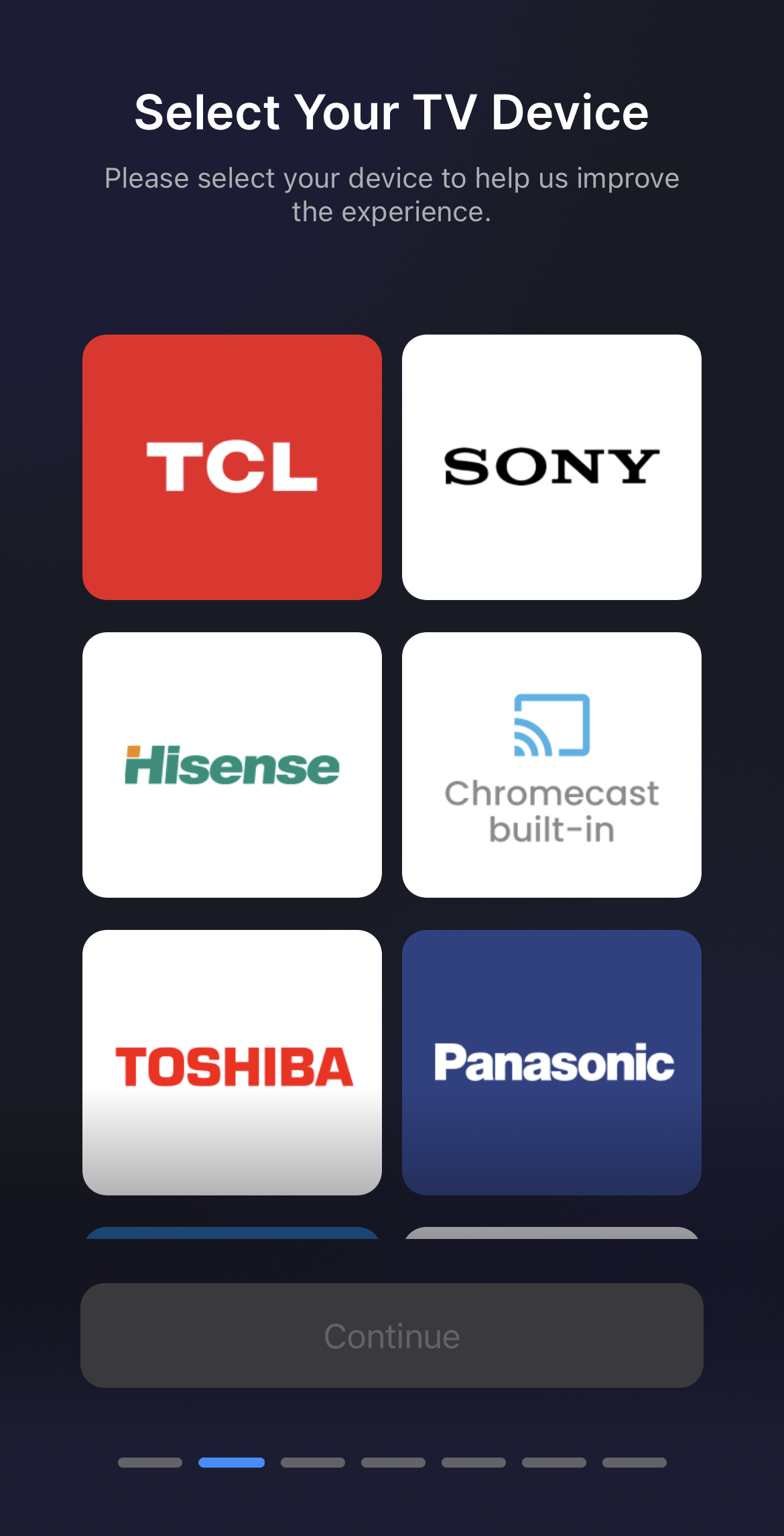
- The app will search for your Chromecast device. Tap the device once it’s been found.
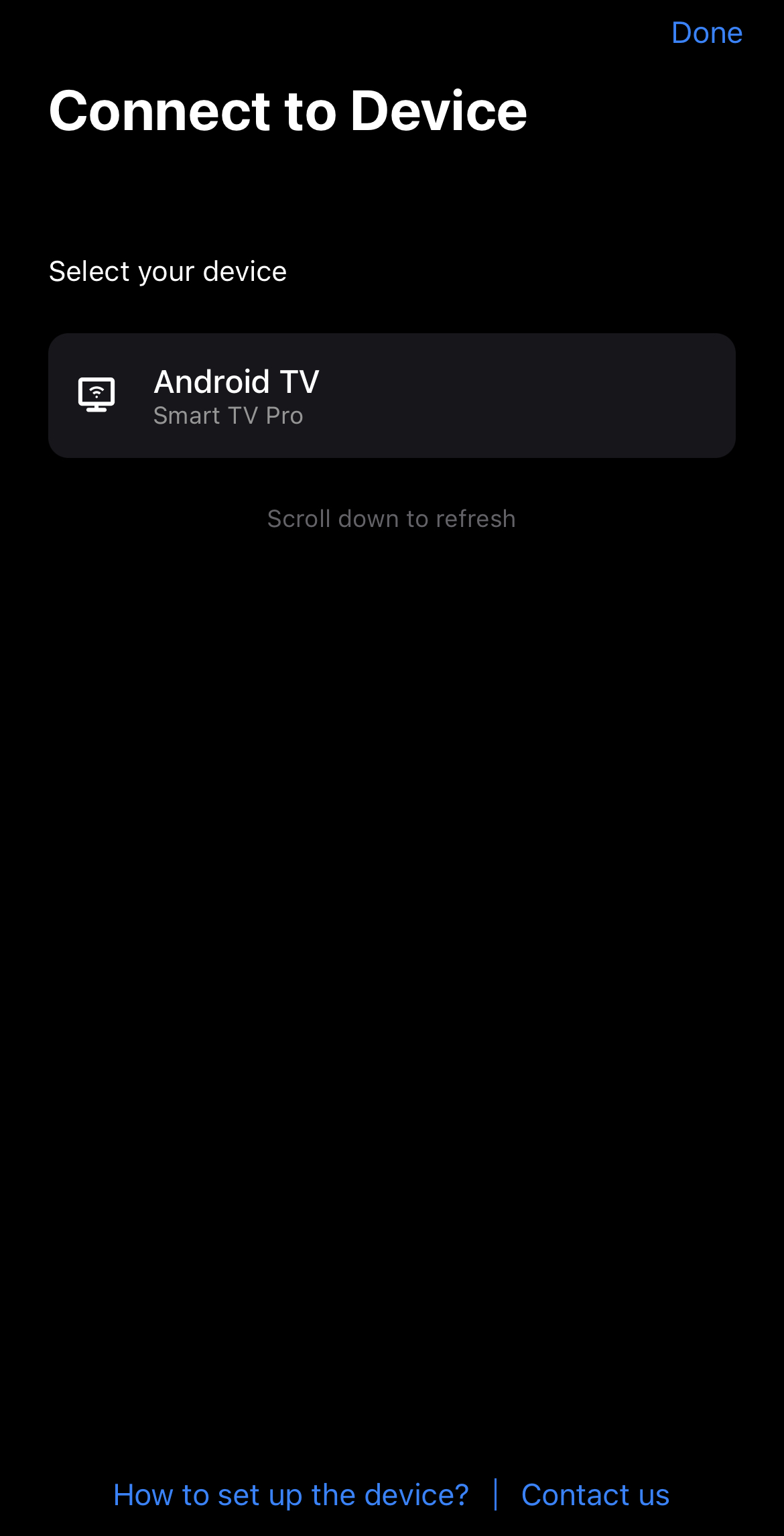
- Now tap Mirror Screen at the bottom of the screen.

- Tap Start Mirroring in the center. If you’re using the free version, it’ll ask you to pay for a subscription plan.

- Tap Start Broadcast and the screen mirroring session will begin.
✅ Pros:
- Compatible with various TV brands
- Has a 5/5 rating on the App Store
- Can be used as a remote control for TVs
📛 Cons:
- Screen mirroring requires a paid subscription
4. iWebTV: Cast Web Videos to TV
iWebTV isn’t a screen mirroring app per se. It’s more geared towards people who want to cast online videos from their iPhone. It allows you to cast videos in 1080p from various streaming sites, even in the free version.
Instead of casting by sending the URL of the video to the Chromecast device, it sends the video itself, which is why it’s able to cast in 1080p.
The app lets you create a playlist of the videos you want to watch and you can also remotely control them from your iPhone. Since it’s not mirroring your device and only casting videos, you can do whatever you want on your iPhone without interrupting the connection with your Chromecast device.
Here’s a step-by-step guide on how to use iWebTV for iPhone casting to Chromecast:
- Download iWebTV from the App Store.
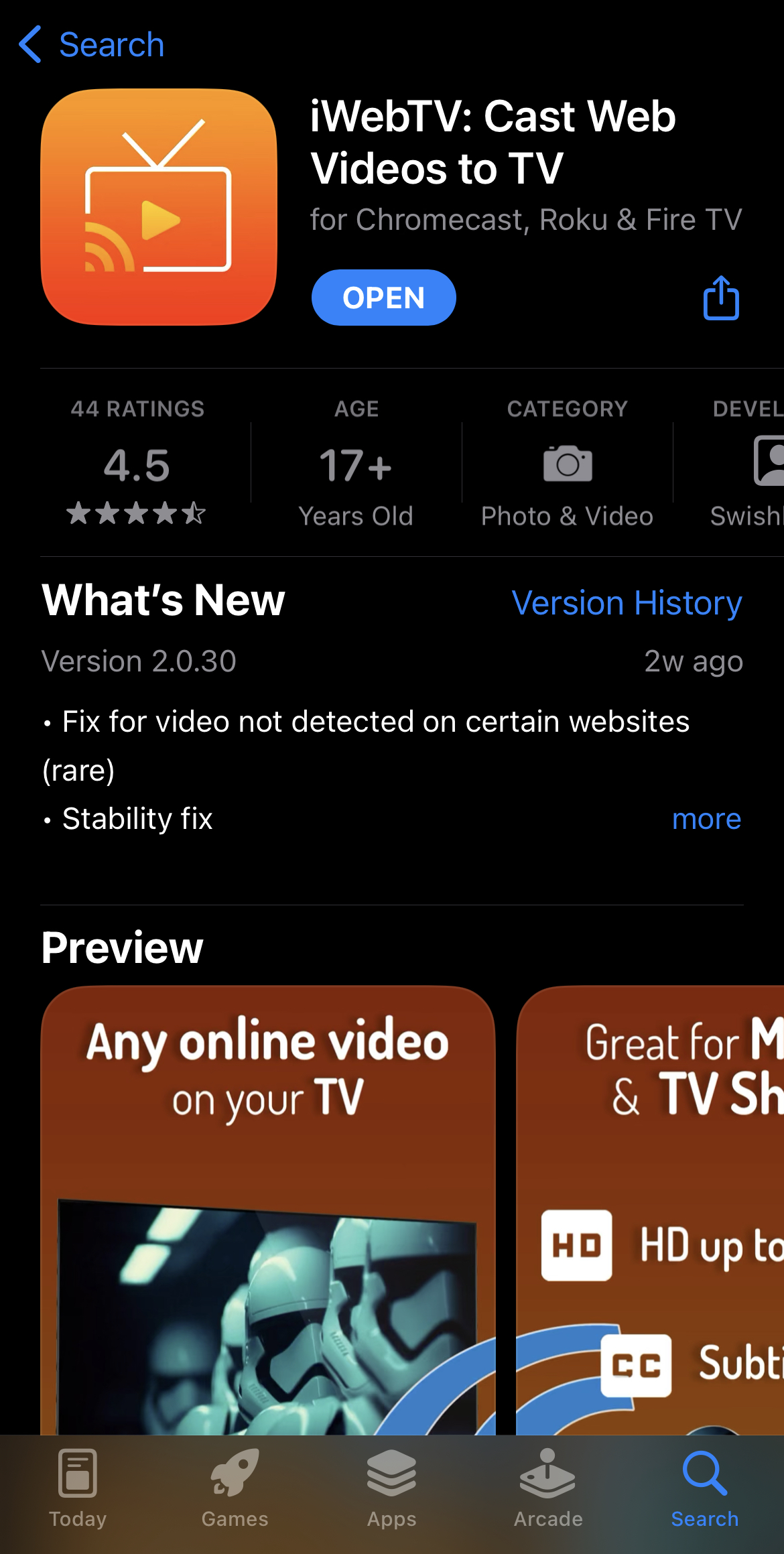
- After launching the app, tap the casting icon in the top-right corner.
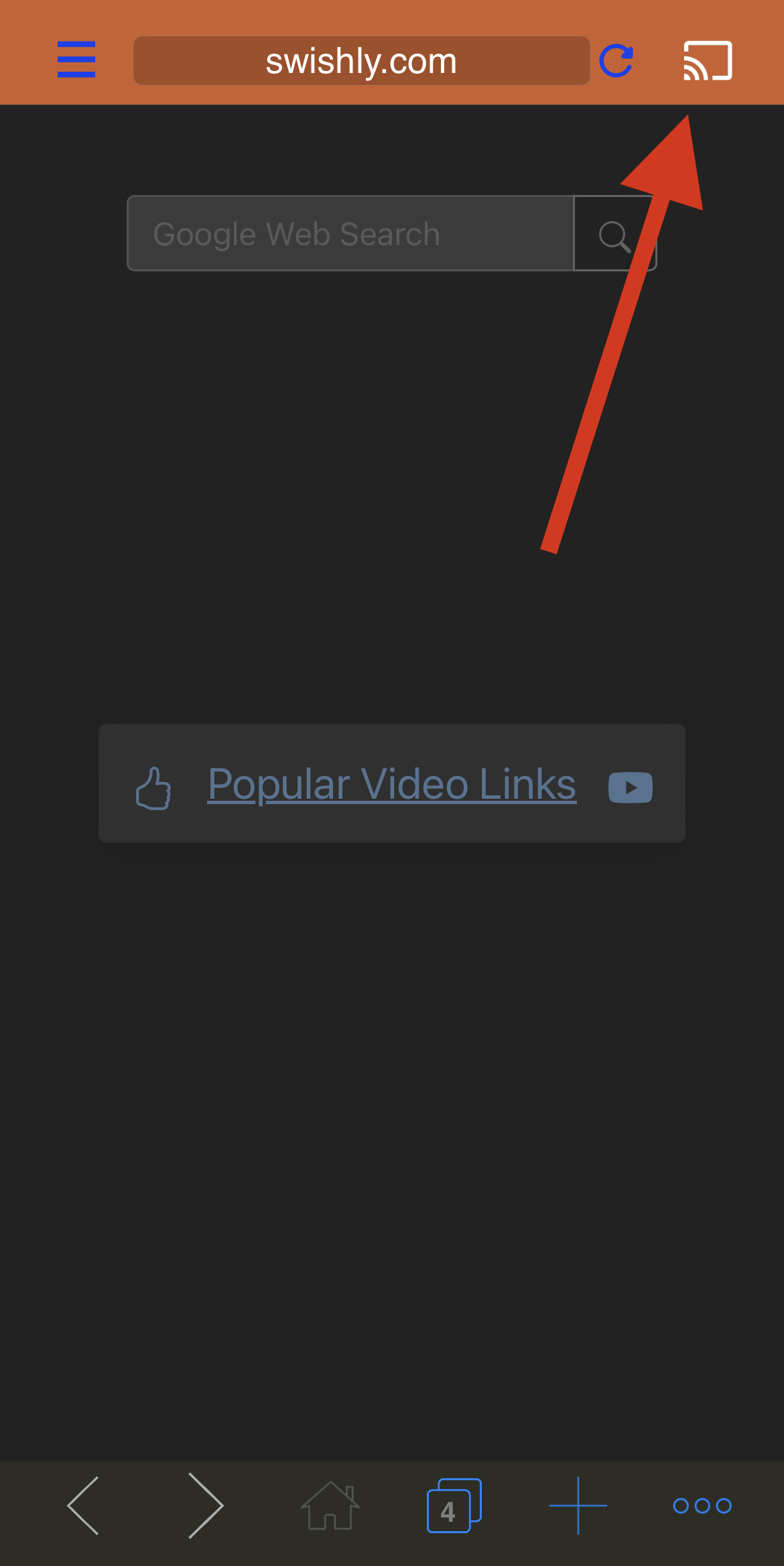
- Tap your Chromecast device to connect to it.

- Now enter any video streaming site in the URL bar.
- Play a video on the site and at the bottom of the screen, a window will pop up.
- Tap Cast at the bottom of the screen to start playing the video on your TV.

- The casting section will now take up the entire screen on your iPhone and you can adjust the settings from here.

✅ Pros:
- Developed specifically for casting online videos
- Has a built-in browser
- Lets you cast online videos in 1080p for free
📛 Cons:
- Doesn’t support screen mirroring
What You Need to Know About Mirroring Apps
Mirroring apps are great because they let you Chromecast from iPhone onto your TV for free. But if you’ve used one, then you’ll know that they come with some limitations.
Firstly, most free screen mirroring apps don’t let you mirror for as long as you want. Some will show ads, and others will have a limit of 15 minutes per session.
Another thing you should know about screen mirroring apps is that you can’t watch DRM-restricted content with them. This includes streaming platforms like Netflix, Amazon Prime Video, Disney+, and Hulu.
These apps use the iPhone’s “screen broadcasting” feature to mirror its content on the TV. Screen broadcasting essentially records your phone’s screen and transmits the recording to the TV. Since you can’t take screenshots or record your screen while using DRM-restricted apps, you can’t mirror them to your TV, either, when you’re casting to Chromecast from iPhone.
Final Thoughts
As you can tell, using a third-party app to mirror an iPhone’s screen to Chromecast is an incredibly easy process. First, you have to set up your Chromecast device with the Google Home app.
Once you’re done, you can start using any third-party app to mirror and cast from iOS to Chromecast. We recommend checking out DoCast. It’s our favorite thanks to its user-friendliness, lack of ads in the free version, and simplicity.
Most of these apps have a trial version, so you can easily test them out before making any commitment.