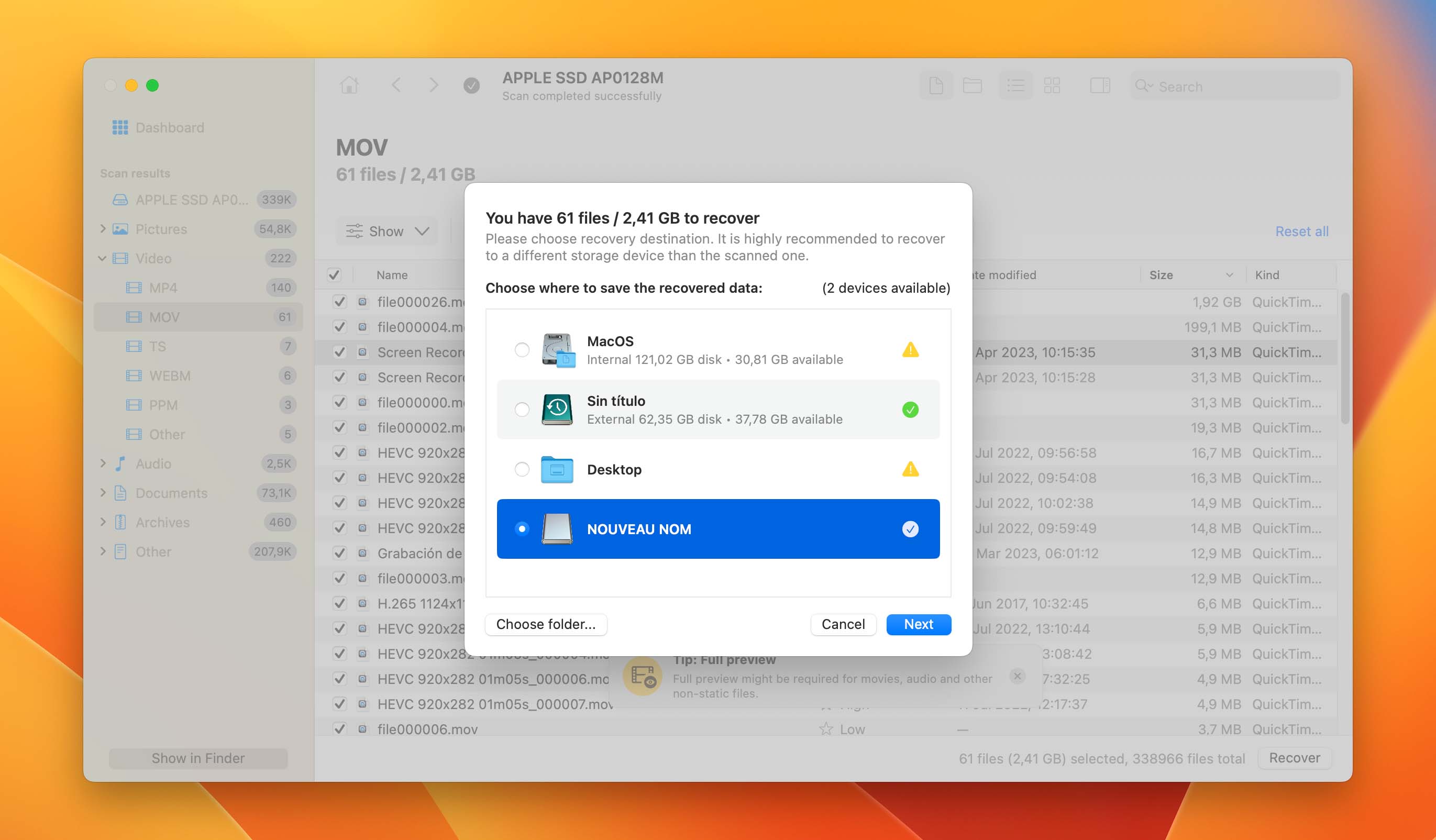Table of Contents
A deleted or corrupt MOV file can be the source of a lot of stress. The lost or damaged file might contain irreplaceable footage of a once-in-a-lifetime event. Take a deep breath and relax. The situation might not be as bad as you think it is.
Methods to Recover Deleted or Corrupted MOV Video Files on a Mac
When faced with a deleted or corrupted MOV file there are some questions to answer before attempting a MOV file recovery.
- 📛 Has the file been deleted or is it corrupted?
- 💽 Do you have a backup of the file in question?
If the file is deleted, you need to use data recovery software or a backup for its recovery. If you intend to use data recovery software, you should stop using the device that stored the file to avoid overwriting recoverable data. We’ll show you how to use both methods in the following sections of this article.
In the case of corruption, you can attempt to repair the MOV file. You may see EaseUS Data Recovery promoted on the Internet because it can recover corrupted MOV files. This tool can recover a damaged MOV file under certain conditions. Our demonstration uses VLC which is one of the free alternatives to EaseUS.
Method 1: Use Disk Drill to Recover Deleted MOV Files
If you have lost or deleted MOV files, you can recover them using Disk Drill data recovery software. Use the following simple procedure to get back your lost MOV files with Disk Drill.
- Download and install Disk Drill for Mac on your computer.

- Launch Disk Drill and choose the device that contained the deleted MOV files.
- Click the Search for lost data button to initiate the scanning process and locate recoverable data. You can limit the search results to MOV files in the tool’s interface.

- Review the files found during the search and preview them if you wish.
- Select the files you want to restore.

- Click the Recover button and choose a safe storage location from the available options. You can designate a new folder on a device for recovery. Don’t use the original device to avoid overwriting recoverable files.
- Click Next after choosing the destination folder. You will get a warning message if you attempt to use the same device that is being recovered. You can choose to ignore the warning and continue or select a safe, alternate location.
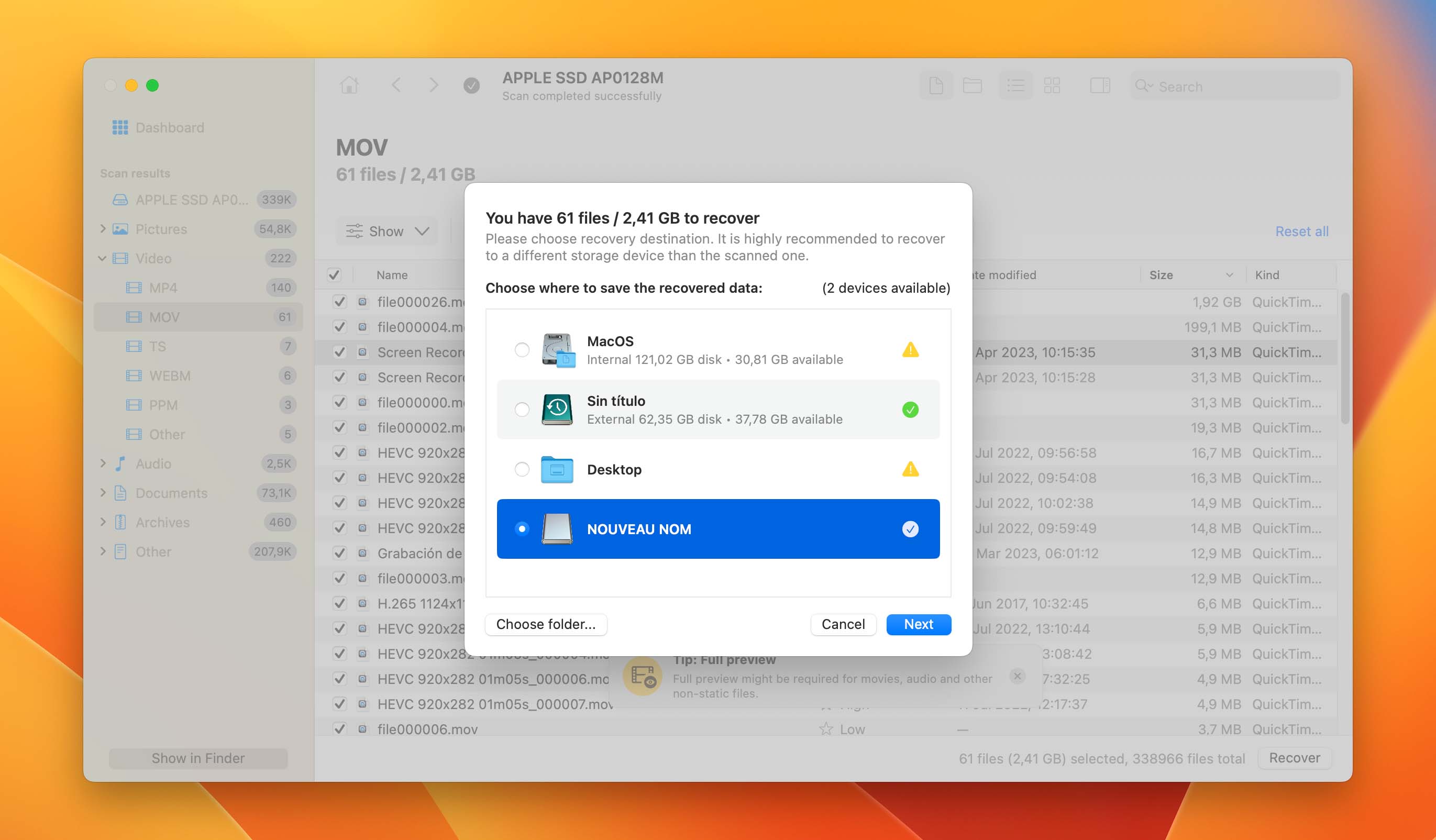
- Once the destination location is set, Disk Drill completes the recovery of the selected MOV files.

Disk Drill is a comprehensive data recovery tool that is packed with features designed to help you manage, protect, and recover your valuable data. In addition to MOV recovery, Disk Drill can recover files in hundreds of different formats, including MP4 videos and all the types of files typically found on a Mac. The tool uses advanced scanning algorithms that can identify and recover files that you thought were permanently deleted, even items from an emptied Trash bin.
The free evaluation version of Disk Drill for Mac lets you see what files the tool can recover and provides free data protection and management features. They include the ability to create byte-level backups, a data shredder to securely delete data from a storage device, and a duplicate finder to help you stop wasting space on your hard drive. Check out our review of Disk Drill for more information about this efficient and effective data recovery solution.
Method 2: Repair Damaged MOV Video Files using VLC Player
If you have a corrupted video that will not play, you can use the VLC Player app to recover the damaged MOV file. This is a free video repair tool that provides several methods with which you can fix a corrupted MOV file. It’s good practice to make a copy of the corrupted file and use the copy to fix the MOV file.
Use the VLC video fix feature with the following procedure. This feature only works with .AVI files, so you need to rename the MOV file before using this technique. For example, rename MyVideo.MOV to MyVideo.AVI.
- Launch VLC Player.
- Click VLC media player > Settings > Input / Codecs.
- Select Always Fix next to Repair AVI Files.

- Click on Save at the bottom.
Some MOV files that appear to be corrupted and are not playing correctly may just need some settings modified in the playback software. Try the following method in VLC Player if you are having issues with distorted or poorly performing videos.
Increase VLC Player’s cache values with the following steps.
- Start VLC Player.
- Go to VLC > Settings.

- At the bottom left, select Show All.
- Choose Input/Codecs.
- In the right panel choose Advanced > File caching and increase the value from 300 to over 1,000.

- Click Save and restart VLC Player.
You may also try to change the Video setting from the default of automatic and see if your video quality improves.
Method 3: Restore Deleted or Corrupted MOV Files from Time Machine Backup
Users who take advantage of the macOS Time Machine backup and recovery tool can use it to restore deleted MOV files. Use the following steps to recover a deleted MOV file or an older version of the file before it was corrupted from a Time Machine backup.
- Connect the storage media containing the backup to your Mac.
- Open a Finder window and navigate to the folder where the deleted MOV files were last stored.
- Launch Time Machine by clicking icon on the menu bar.
- Select Browse Time Machine backups.

- Locate the MOV files you want to recover with the Time Machine interface and the arrow keys.
- Choose the files to be recovered and click Restore. The MOV files will be recovered to their original location.

Tips to Prevent Future Loss of MOV Video Files
With some precautionary steps, you can minimize the chances of losing or accidentally deleting MOV files in the future. Here are some useful tips for protecting all types of data, not just your MOV videos.
- 💽 Create regular backups – We mentioned this in the section on Time Machine backups but it can never be said too often. Backing up your Mac regularly is one of the best data protection measures you can take and should be part of your routine.
- 🪶 Protect your storage devices – Physical damage to a storage device like an SD card or external hard drive can result in the loss of large volumes of data. Take the necessary steps to protect your devices from damage, moisture, and extreme temperatures.
- 🛡️ Deploy antivirus software – Viruses and malware infections can be responsible for damaging and deleting MOV files and other data. You should have an antivirus tool running on your Mac and make sure it is automatically updated with the latest virus signatures.
- 🔄 Keep your Mac updated – Updates to macOS often contain fixes for security vulnerabilities that can make it easier for malware to impact your Mac. Make sure your operating system software is updated regularly. You should also install updates for the other applications running on your machine.
- ☁️ Use iCloud Autosave – Using the iCloud Autosave feature ensures that items are automatically saved to the cloud. You can turn this setting on by going to System Settings > Apple ID > iCloud > iCloud Drive and selecting the apps that save data to iCloud.
Conclusion
We’ve shown you how to recover deleted MOV files with data recovery software or a backup. We have also discussed how to use VLC Player to fix a corrupted MOV video. It’s important to protect your MOV files by backing them up. You should also take care of the storage devices you use to save your MOV videos. With a little luck and by taking some precautions, you may never have to deal with a lost or damaged MOV file. If you do, we have provided the necessary knowledge to successfully handle the situation and recover or fix the file.
FAQ
Recover permanently deleted videos on Mac with these steps:
- Download and install Disk Drill.
- Select the storage device and scan it for recoverable items.
- Select the MOV videos found in the scan that you want to recover.
- Complete the recovery by saving files to a safe location.