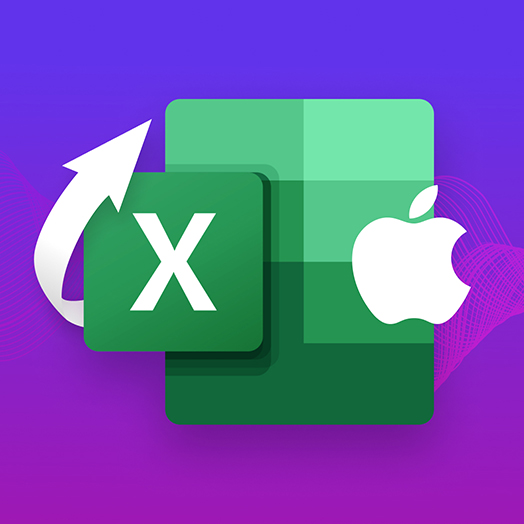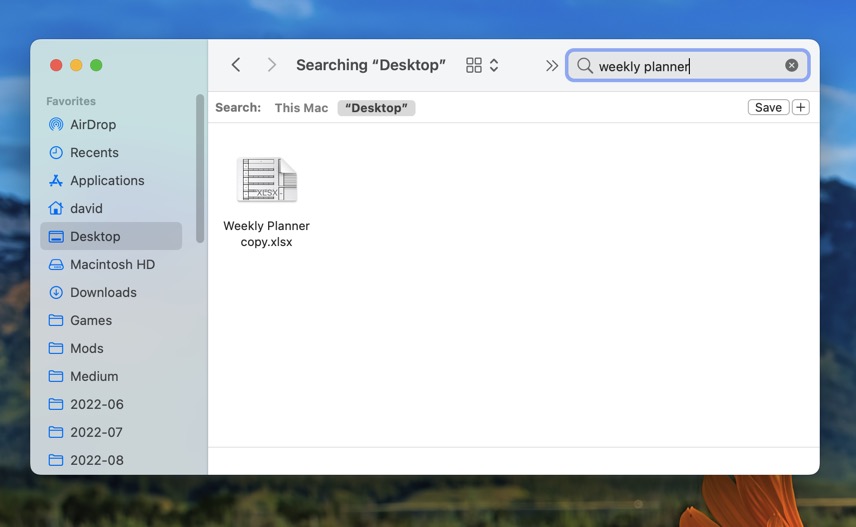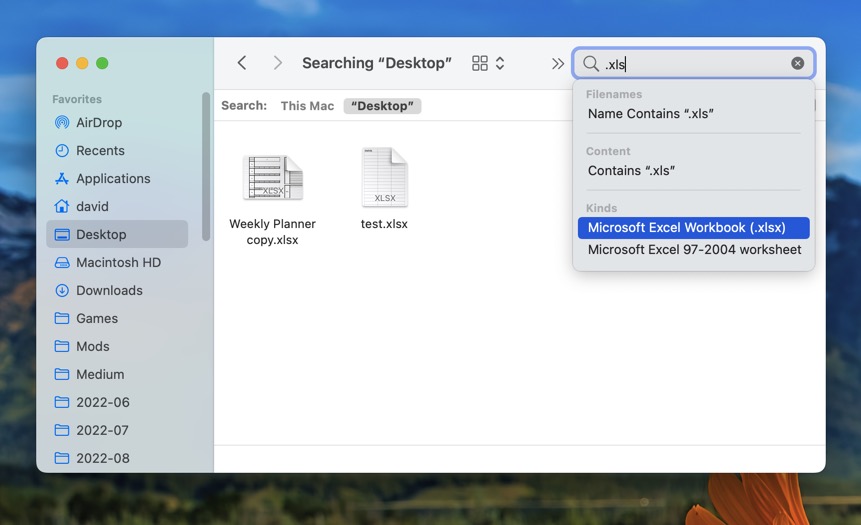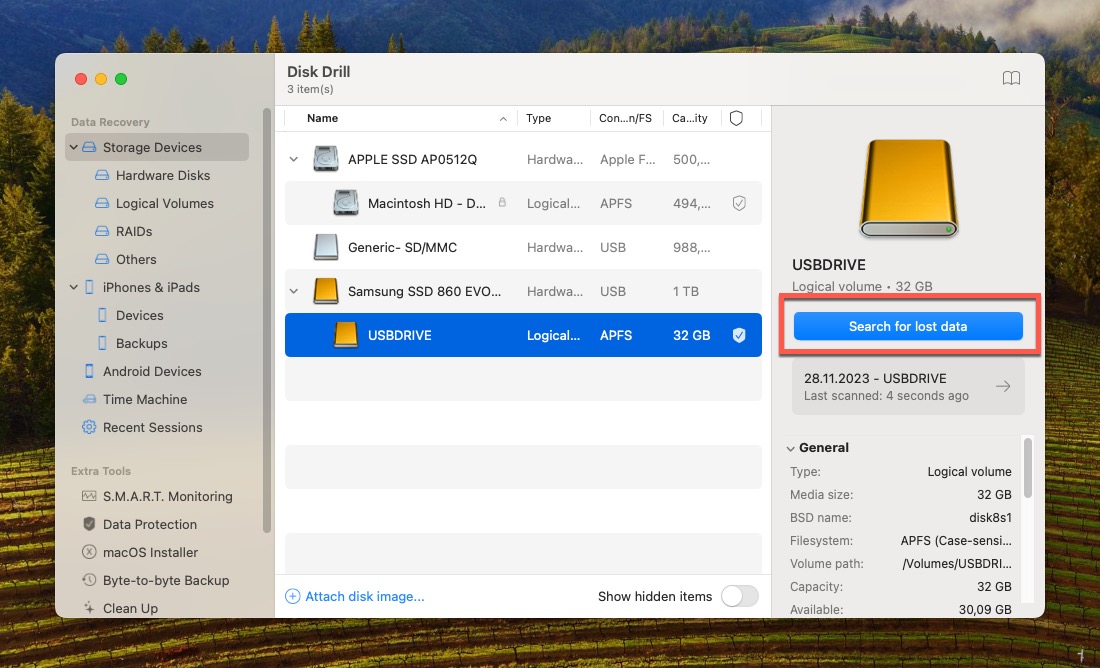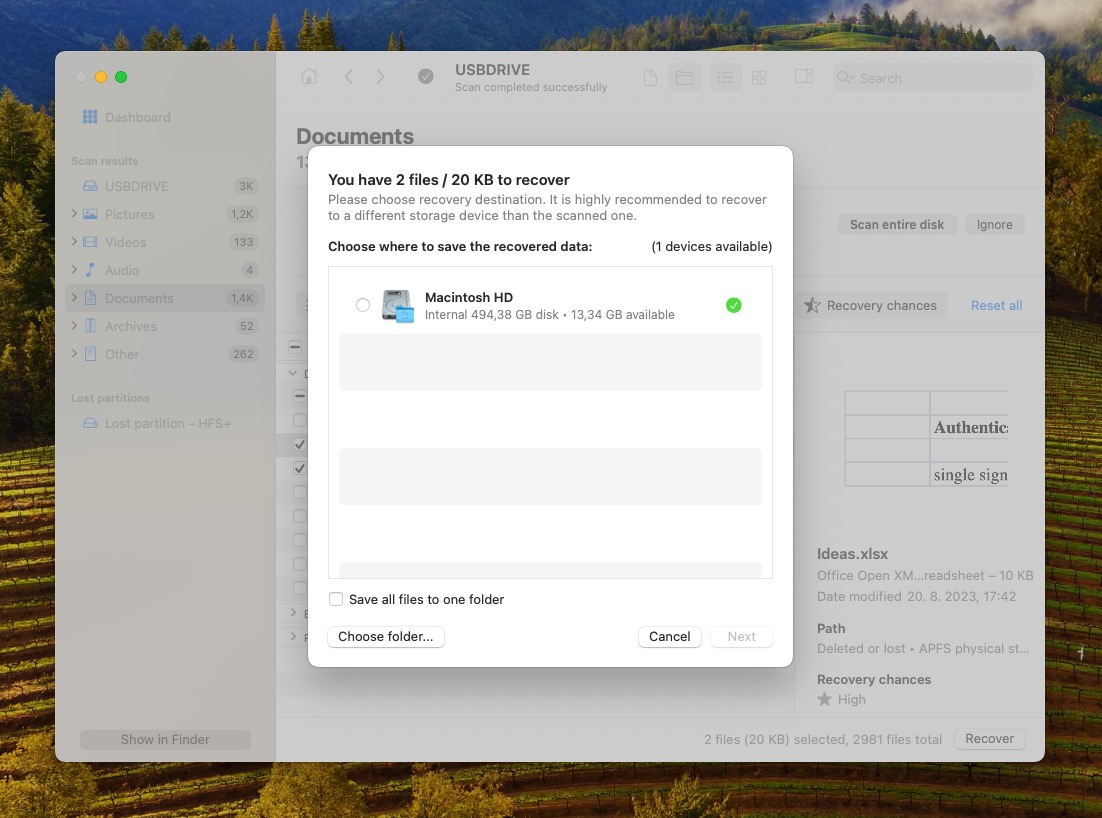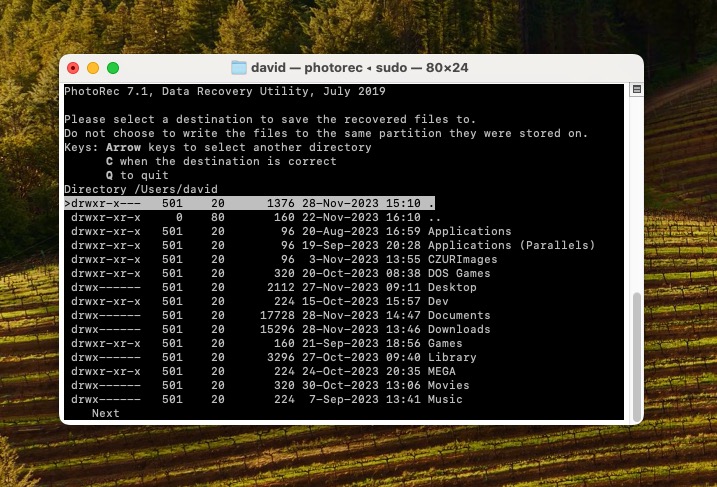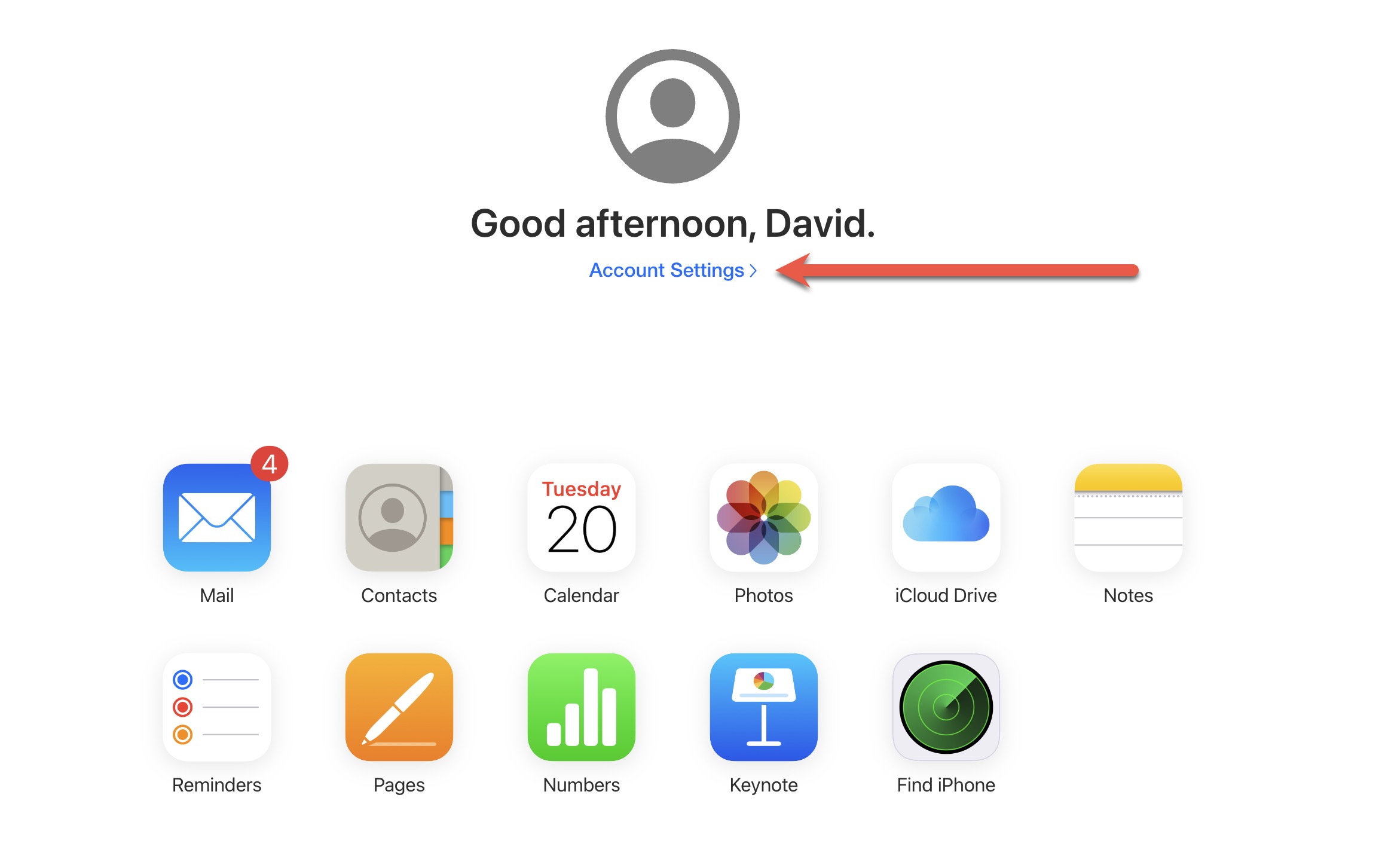Table of Contents
You’ve spent hours and hours editing an Excel spreadsheet, but now the spreadsheet is gone—what do you do? You learn how to recover a lost Excel file on a Mac by following the instructions provided in this article. With our help, you will be able to get the missing file back in no time.
| I need to recover deleted Excel file on Mac | I need to recover an unsaved Excel file on Mac |
Check if the Excel File Is Really Gone
You don’t want to exhaust all the recovery methods described below just to find out that your Excel file has never been deleted in the first place. That’s why you should first check if the file is really gone.
Method #1: Check the Trash Folder
When you delete a file on your Mac, the file is first moved to the Trash folder before it becomes permanently deleted. You can open the Trash folder by clicking its Dock icon.
To recover a missing file from the Trash folder, you can simply drag the file to a different folder, or you can select the file and choose File > Put Back.

Method #2: Use the Search Feature in Finder
Finder has a built-in search feature that can find an Excel file located in any folder on your Mac by name or file extension (useful when recovering disappearing desktop files on a Mac)
If you know the name of the missing file, then you can:
- Open Finder.
- Click the Search icon in the top-right corner.
- Type the name of the file. Finder will start searching automatically.
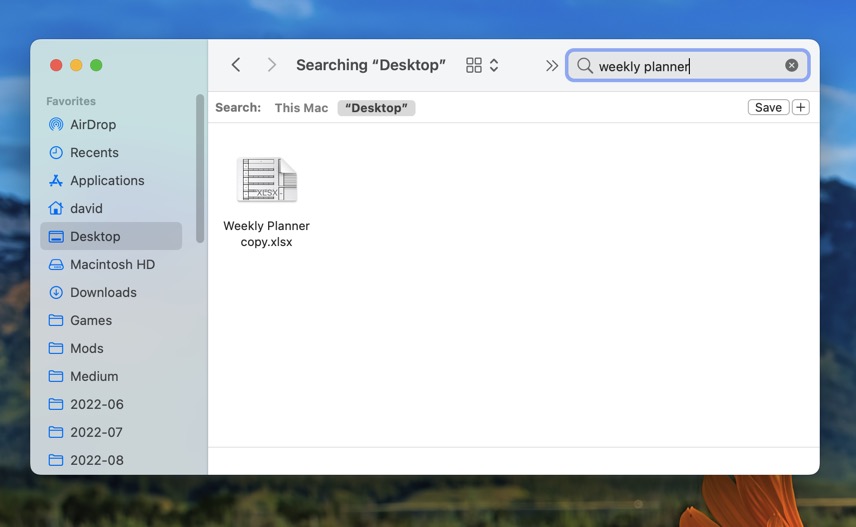
If you don’t know the name of the lost Excel file, then you can tell Finder to display all Excel files that are stored on your Mac:
- Open Finder.
- Click the Search icon in the top-right corner.
- Type “.xls” or .”xlsx” and select Microsoft Excel Workbook or Microsoft Excel 97-2004 worksheet under Kinds.
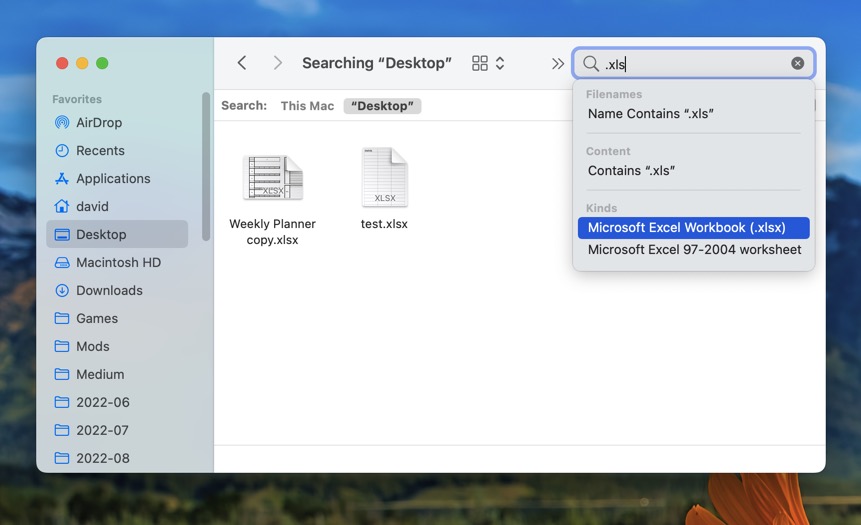
Method #3: Check Your Received/Sent Messages
Have you shared the missing Microsoft Excel file with anyone? If so, then you might be able to retrieve it from your inbox or your message history. And if the file isn’t available anymore, then you can just ask the person who sent it to you or received it from you to share it with you.
How to Recover Permanently Deleted Excel File
If you’ve determined that your missing Excel file is really gone, the next step is to turn to a data recovery tool. Why? Because when files are deleted, they aren’t immediately wiped from your system. Instead, they’re marked as replaceable data, waiting to be overwritten by new files. Data recovery tools can scan your drive to find and recover deleted Excel files—even those that have been emptied from the Trash folder.
With a plethora of third-party data recovery tools out there, it’s crucial to choose one that aligns with your skill level and recovery needs. In this guide, we’ll explore two exceptionally capable solutions: Disk Drill, known for its user-friendly interface, and PhotoRec, loved for being completely free.
| Feature | Disk Drill | PhotoRec |
| Price | Paid, with a free trial available | Completely Free |
| Ease of Use | Intuitive and user-friendly | More technical, command-line interface |
| Supported File Formats | More than 350 file types | More than 300 file types |
| Recovery modes | Quick, Deep, and Clever Scan | Signature scan only |
| Additional Features | Many extra free data management and protection features | No additional features |
| Operating System Compatibility | Compatible with macOS and Windows | Cross-platform, works with macOS, Windows, and Linux |
Option A: Disk Drill
Disk Drill for macOS (you can read a full review here) is widely praised as a data recovery tool capable of delivering professional results, even to those who are not technically inclined.
Below the user-friendly exterior are sophisticated recovery methods that automatically execute in the optimal order to recover more than 350 file types based on their signatures and file system information.
Excel files (both XLS files created by older versions of Microsoft Excel and newer XLSX files used in recent versions, are supported well by Disk Drill, so you can expect great recovery results on the first try.
To recover a permanently deleted Excel file on a Mac with Disk Drill:
- Download Disk Drill for macOS from its official website. Follow the installation instructions to get it set up on your Mac. You can then launch Disk Drill from the Applications folder.
- Select the storage device on which the permanently deleted Excel file was stored and click the Search for lost data button in the bottom-right corner.
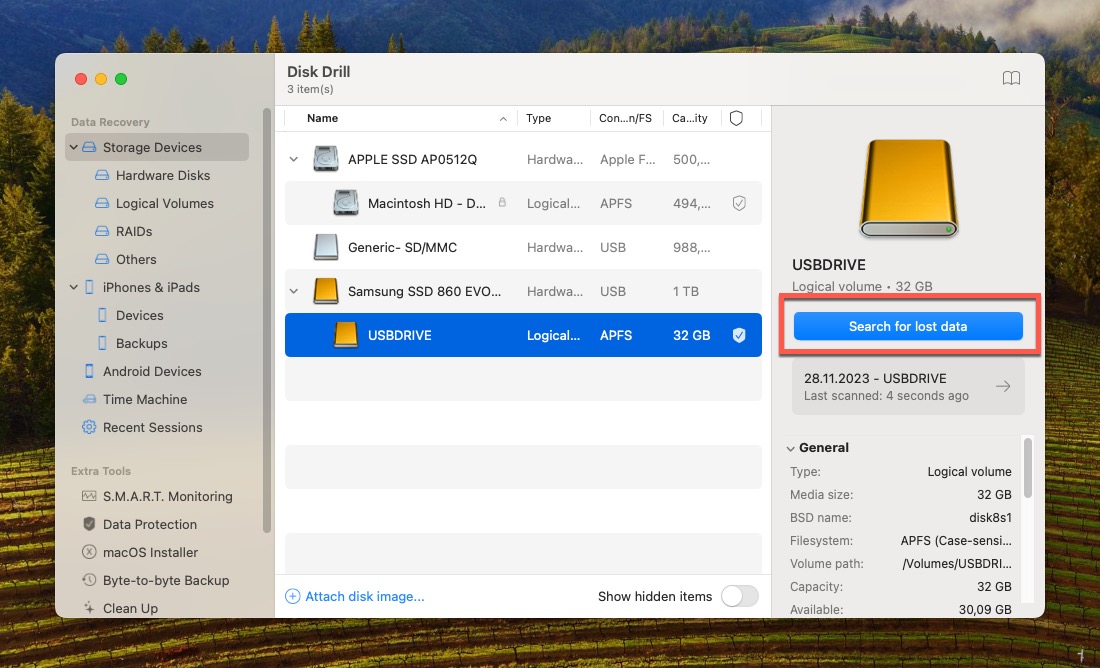
- Wait until Disk Drill is done scanning your storage device. Then, go through the scan results to find the missing Excel file. You can use Disk Drill’s filters and search feature to narrow down the list of recoverable files.
- Select the missing Excel file and click the Recover button.

- Choose a suitable recovery destination and confirm to recover the missing Excel file.
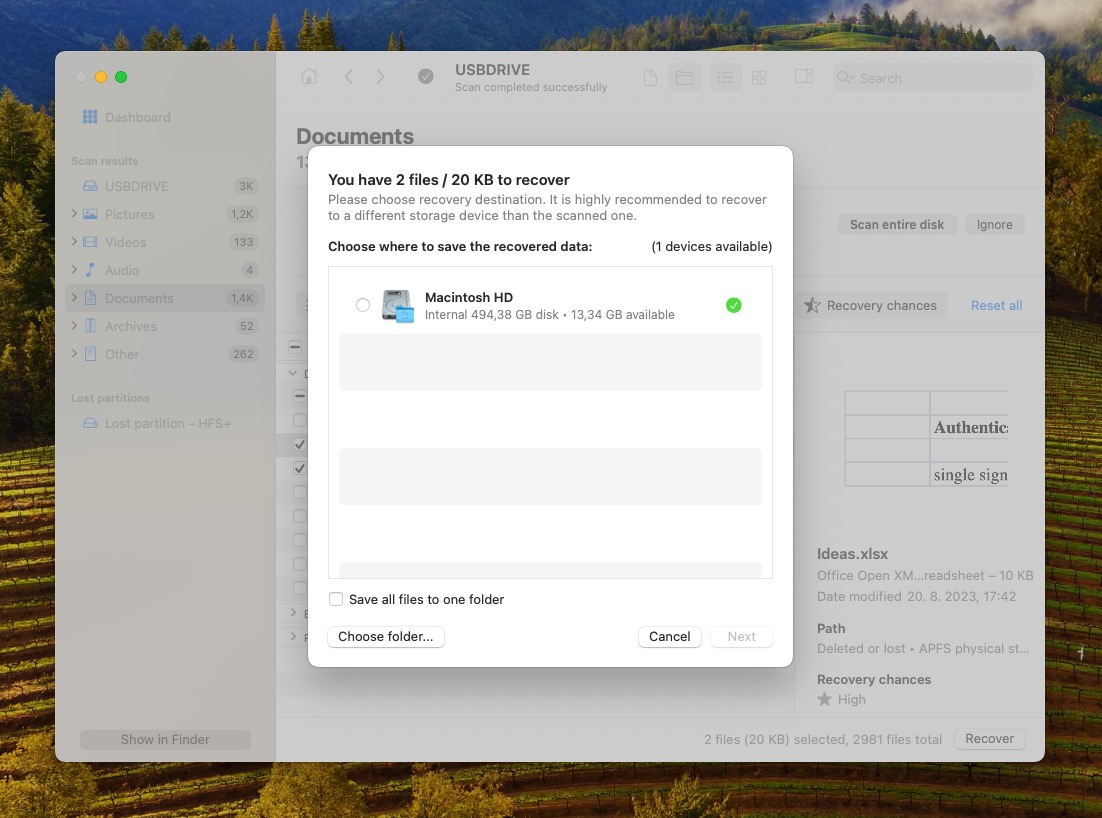
Option B: PhotoRec
For those who would like to recover their deleted Excel files without spending a single dollar, PhotoRec is arguably the most attractive option despite the fact that it lacks a graphical user interface, and, as a result, is anything but nice to look at.
Indeed, this open-source data recovery tool runs entirely in the Terminal app, which means that it comes with a very steep learning curve. Those who overcome it can recover more than 300 file types for free.
Here’s what Excel file recovery using PhotoRec involves:
- Begin by installing PhotoRec using the Homebrew package manager. PhotoRec is included in the “testdisk” package so that’s what you need to install using the “brew install testdisk” command.
- Launch Terminal and start PhotoRec by simply typing “sudo photorec” and hitting Enter on your keyboard. Provide your password when asked to do so.
- Choose the drive from which you want to recover your Excel file and select the Proceed option.

- Select a partition and use the Search option to begin its scan. Select the matching file system when asked to do so.

- Pick a suitable recovery destination to save the recovered files to and then hit “C” on your keyboard to proceed.
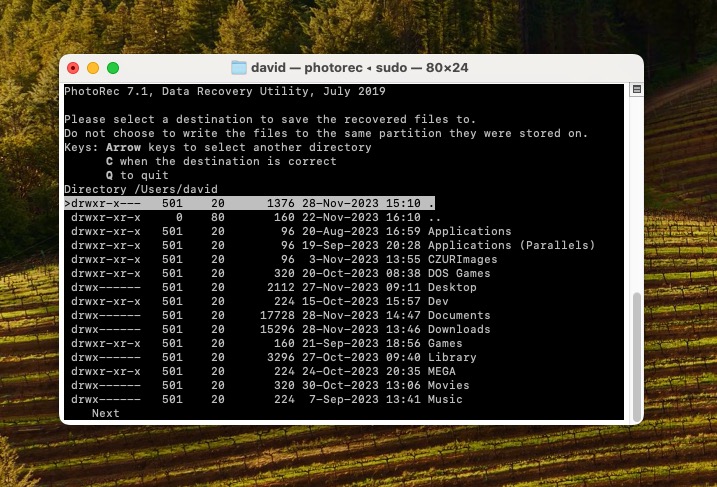
How to Recover Deleted Excel Files on a Mac Using Native MacOS Features
macOS is equipped with native features that can be surprisingly effective in recovering deleted Excel files. If you’ve already given a third-party data recovery software tool like Disk Drill or PhotoRec a try but haven’t had the success you hoped for, don’t worry. The features described in this section could still save the day.
Method #1: Search for the Deleted Excel File in the Mac Temp Folder
When editing an Excel file, your Mac may decide to store a temporary copy of the file in the so-called temp folder. This folder is hidden, but you can open it with a simple command:
- Launch Terminal.
- Enter the following command: open $TMPDIR

- Browse the temp folder and look for your deleted Excel file. If you find it, then you can simply move it to a safe location.
Keep in mind that files don’t stay in the temp folder forever, so you want to look there as soon as possible, and you definitely don’t want to restart your Mac before that.
Method #2: Recover Excel Files from iCloud Drive
Many Mac users rely on Apple’s iCloud backup service to back up important files to the cloud. If you’re among them, then you can follow these steps to recover your Excel file:
- Go to: https://www.icloud.com/
- Log in to your iCloud account.
- Click Account Settings.
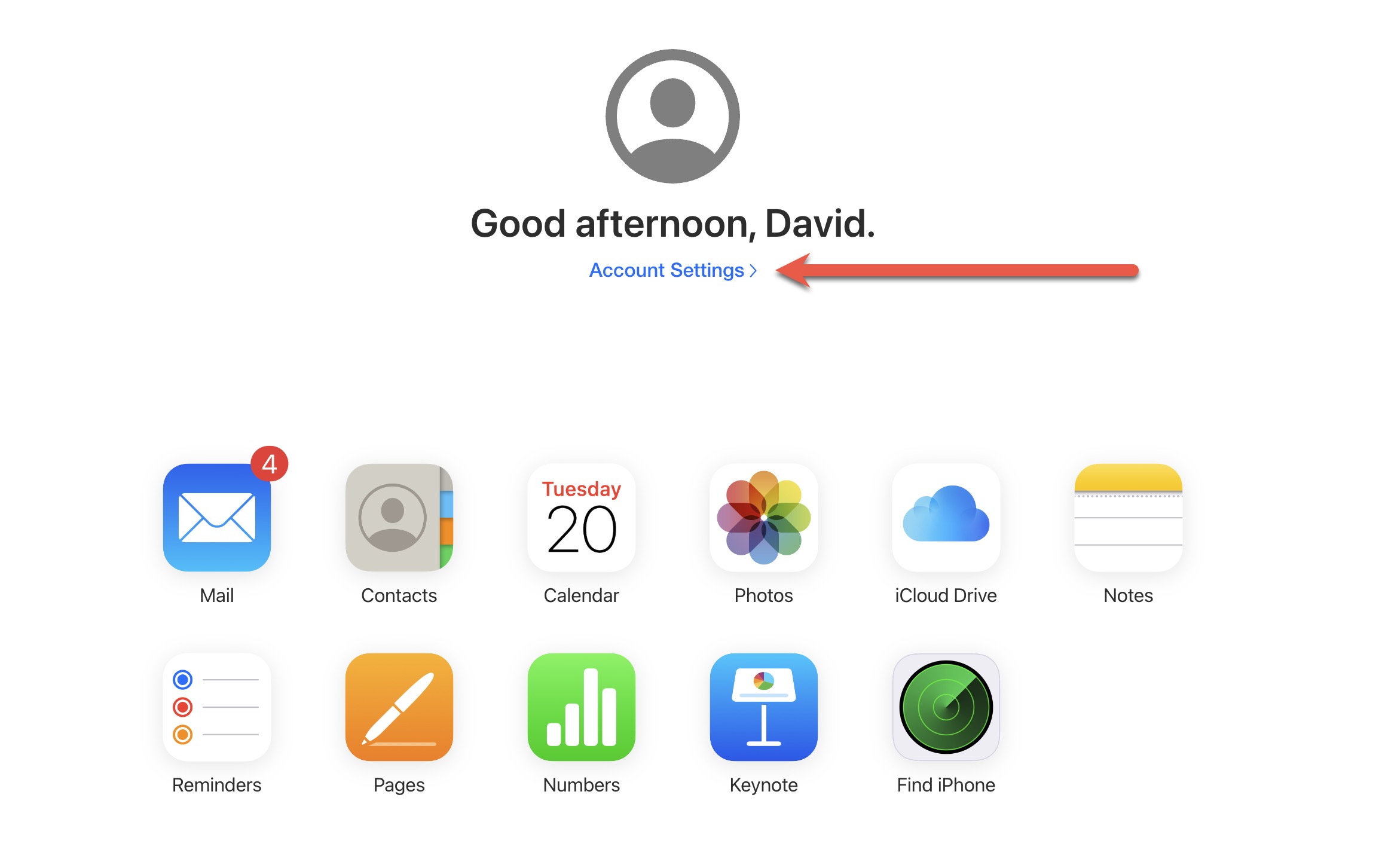
- Click Restore Files under Advanced.

- Select the Excel file you want to recover and click Restore.
Other cloud backup services, such as Google Drive and Dropbox, make it similarly easy to restore deleted files.
Method #3: Recover a Deleted Excel File Using Time Machine
Mac computers come with built-in backup software called Time Machine. When enabled, Time Machine automatically backs up your personal data, including apps, music, photos, email, and documents, so there’s a pretty good chance that your deleted Excel file will be included in a recent Time Machine backup. To recover it, you need to:
- Connect your Time Machine backup drive to your Mac.
- Open Time Machine (using Launchpad, Spotlight, or by launching it directly from the Applications folder).

- Navigate to the folder where the Excel file was stored before its deletion.
- Use the arrows and timeline to see previous backups.
- Select the most recent backup of the Excel file and click Restore.

The Excel file should now be back in the folder where it was stored before its deletion.
How to Recover Unsaved Excel File on a Mac
It’s one thing to know how to recover deleted files on Mac, but what about files that have never been saved in the first place? That’s exactly the issue many Excel users who are Googling questions like “how to recover Excel file that is not saved” are trying to solve after accidentally closing the spreadsheet software or experiencing a system crash, and the methods below are here to help.
Method #1: Use Excel’s AutoRecover Feature
To help users recover an Excel file that haven’t been saved on a Mac, Microsoft has implemented the AutoRecover feature, which automatically saves copies of opened documents at a user-specified interval.
When the AutoRecover feature is enabled, you can recover an unsaved Excel file on a Mac after a crash or accidental closing just by launching Excel again and choosing the file from the list of recoverable documents.
You can check if the Excel AutoRecover feature is enabled by:
- Opening Excel Preferences.
- Selecting the Save category.
- Checking if the checkbox next to “Enable AutoRecover” is ticked.

Method #2: Check the AutoRecover Folder
Excel should automatically give you the option to recover the automatically saved copy of your spreadsheet after a crash or accidental closing, but there have been cases when that didn’t happen.
If Excel doesn’t display the last opened file, then you can check the AutoRecover folder manually:
- Open Finder.
- Select the Go to Folder option from the Go menu.
- Paste the following location (make sure to replace <username> with your actual username):
/Users/<username>/Library/Containers/com.microsoft.Excel/Data/Library/Application Support/Microsoft
You can then manually recover the unsaved Excel file to a safe location on your Mac.
Method #3: Look in Your Mac’s Temp Folder
We’ve already described how to recover deleted Excel files from the temp folder on a Mac, and you can follow the same instructions to recover an unsaved Excel file.
FAQ
/Users//Library/Containers/com.microsoft.Excel/Data/Library/Application Support/Microsoft
open $TMPDIR
Conclusion
Losing an important Excel spreadsheet can be traumatizing, but the loss doesn’t have to be permanent. In this article, we’ve described multiple methods you can use to recover deleted/unsaved Excel files, and there’s a good chance that at least one method will save the day. Best of all, the same methods can be used to recover lost Word documents.