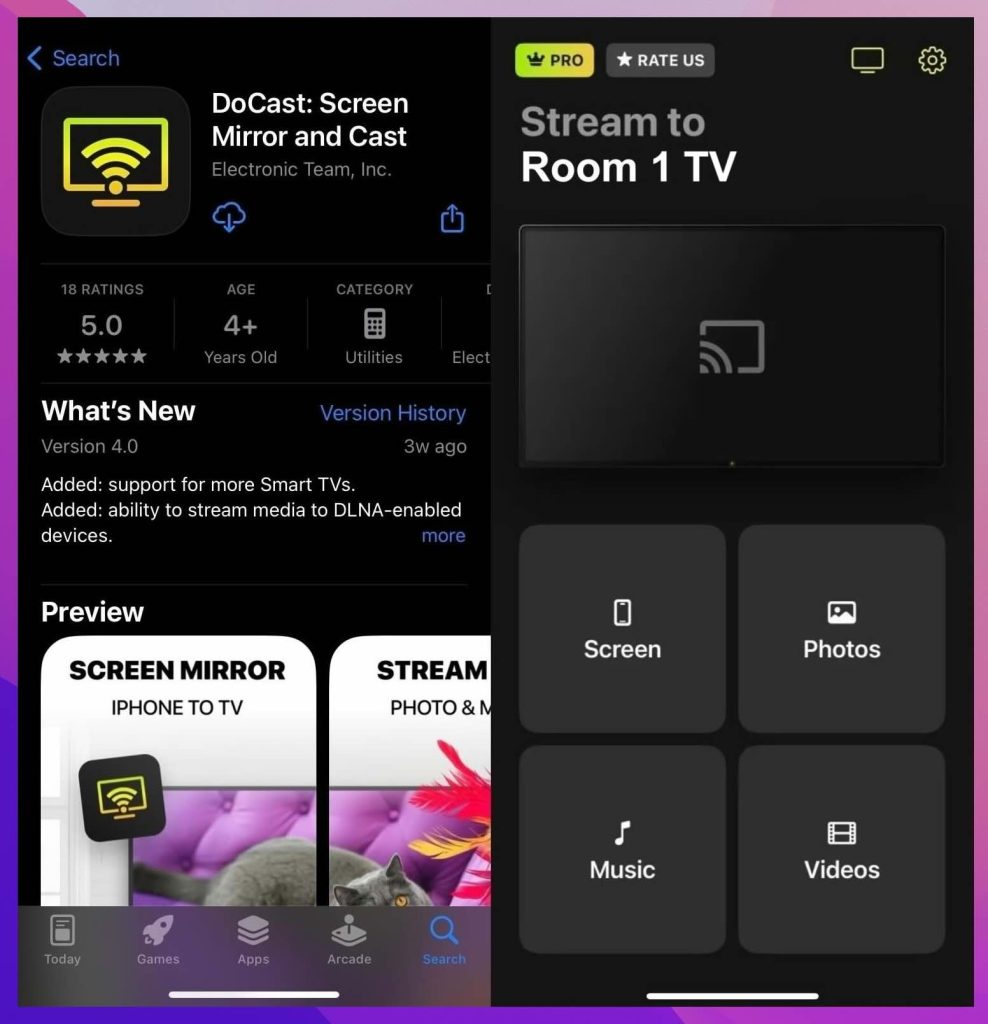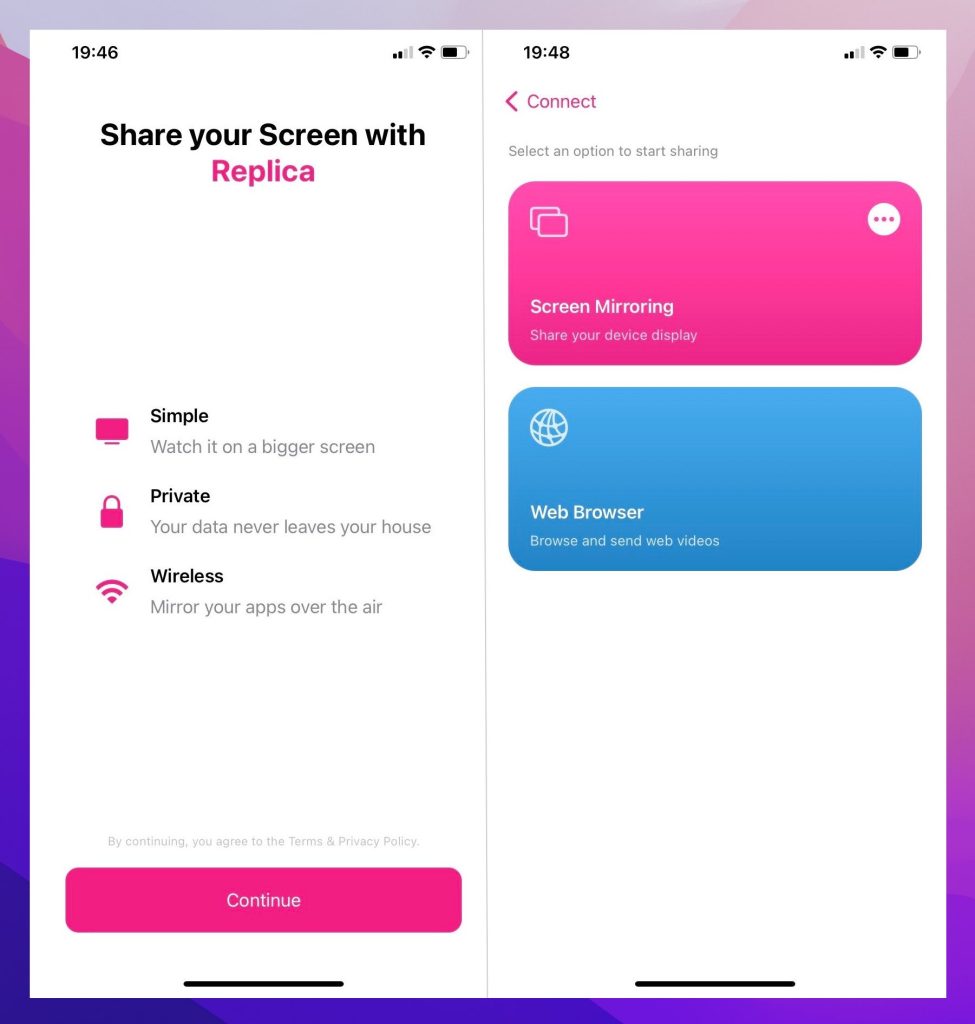Table of Contents
It can be frustrating when your iPhone can’t find Chromecast. However, in most cases, you can easily fix the problem by troubleshooting connectivity issues with the Wi-Fi network or modem you’re using. You can also try restarting or updating your Chromecast to troubleshoot any firmware issues. We’ll show you how to do this, along with other methods for you to try to get your iPhone to connect to the Chromecast again.
Problems Using Chromecast With iPhone and How to Fix Them
While there are several reasons why your iPhone won’t connect to Chromecast, it usually boils down to the following:
- There’s a problem with your Wi-Fi connection, such as the iPhone and Chromecast not using the same network.
- The router is not in range of either the iPhone or Chromecast.
- The TV is interfering with the Chromecast’s ability to detect the Wi-Fi signal.
- There’s a software glitch that’s causing network issues.
- The Chromecast’s firmware is out of date.
Let’s look into these problems in a little more detail and how you can solve them to get your iPhone and Chromecast to connect again. But first, let’s see what else you can use to connect your iPhone to a Chromecast to get around the issue.
1. Use Other Apps to Connect Your iPhone and Chromecast
One big reason for connecting your iPhone to a Chromecast is to broadcast content from a cast-enabled app to your TV. If you’re looking for an alternative method, the App Store has a variety of options that allow you to connect to your Chromecast and cast iPhone to Сhromecast. Here are a few options you can try:
- DoCast: This app can help you quickly connect to your Chromecast from an iPhone by simply opening it and letting the app detect it.
 Once you connect DoCast, you can start cast in high definition and with the lowest latency. You can stream photos and videos directly from your iPhone’s storage or screen mirror apps that support the feature.
Once you connect DoCast, you can start cast in high definition and with the lowest latency. You can stream photos and videos directly from your iPhone’s storage or screen mirror apps that support the feature.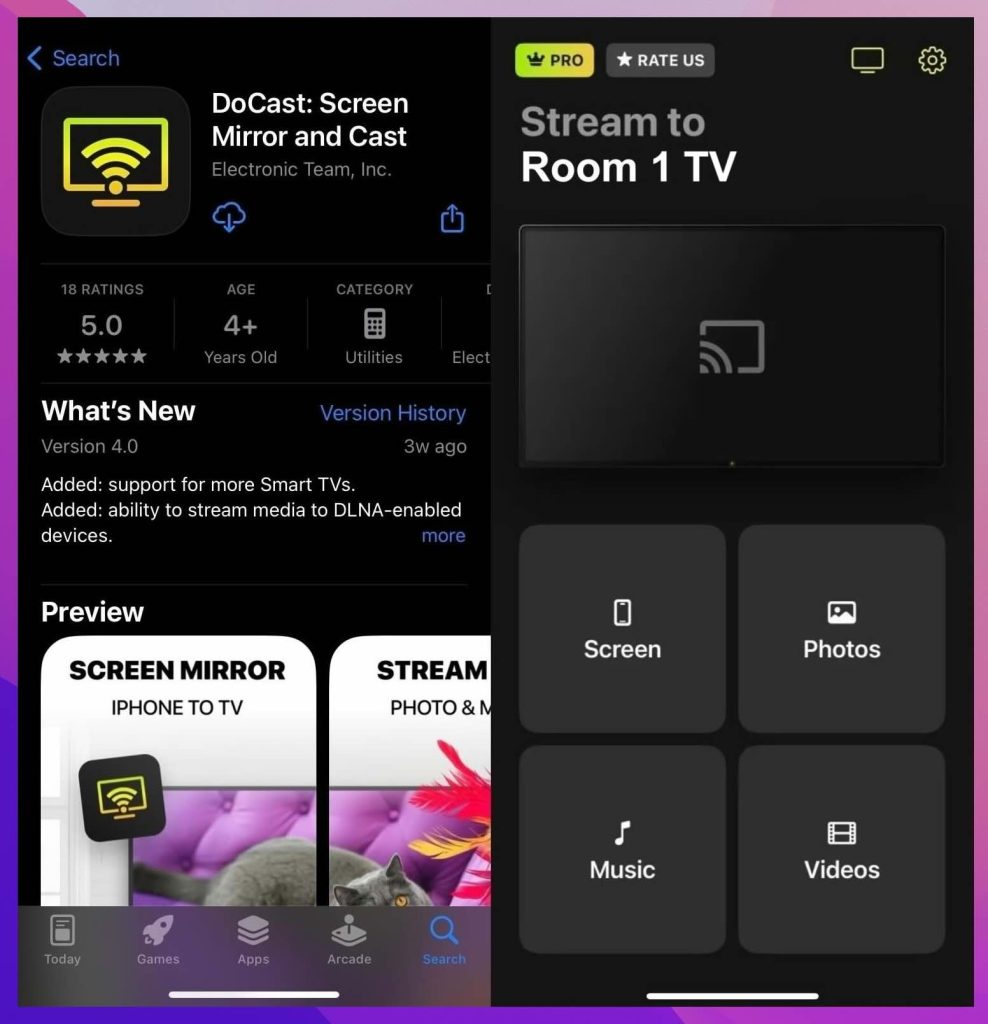
- Google Home: On top of allowing you to link your iPhone and Chromecast, the Google Home app allows you to control a variety of connected devices. For example, you can use it to pause and play media on your TV or turn the volume up and down on speakers.
- TV Cast Chromecast: With this app, you can cast media, such as photos and videos, from your phone’s gallery, or play videos from the Internet (YouTube, TikTok, Instagram, etc.).
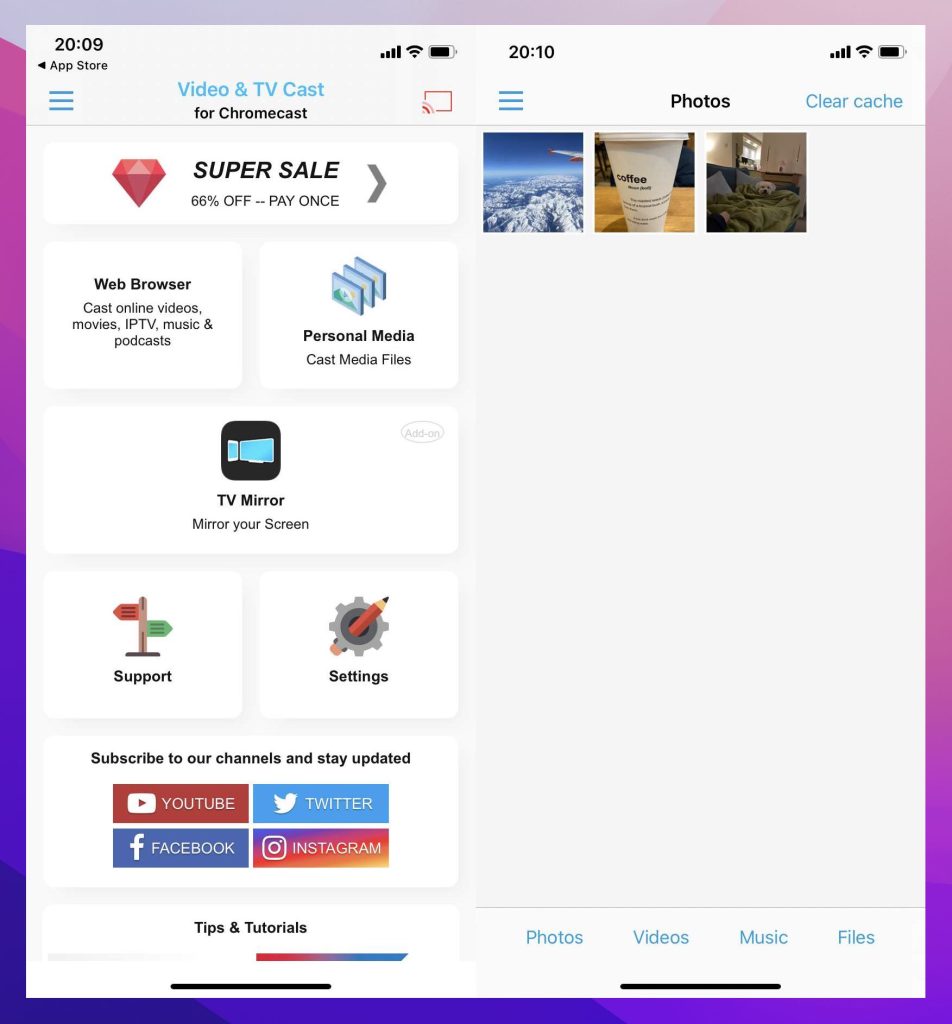
- Screen Mirroring on Chromecast: Once you download and launch the app, it will search for your Chromecast device. Once connected, you can broadcast your entire phone’s screen to your TV, meaning you will be able to see anything you do on your iPhone on the big screen.
- iWebTV: This app functions more like a browser that you can cast to your TV, allowing you to play various web content on a bigger screen, from videos to music to photos.
- Smart View Cast: This app is another great option for screen mirroring on iPhone, as well as casting photos and videos, among other things. It’s quite easy to use as well.
- Replica: Replica searches for the Chromecast when you launch it, allowing you to connect to the media streaming device. From there, you can mirror your screen or use the built-in web browser to broadcast web content to your TV screen.
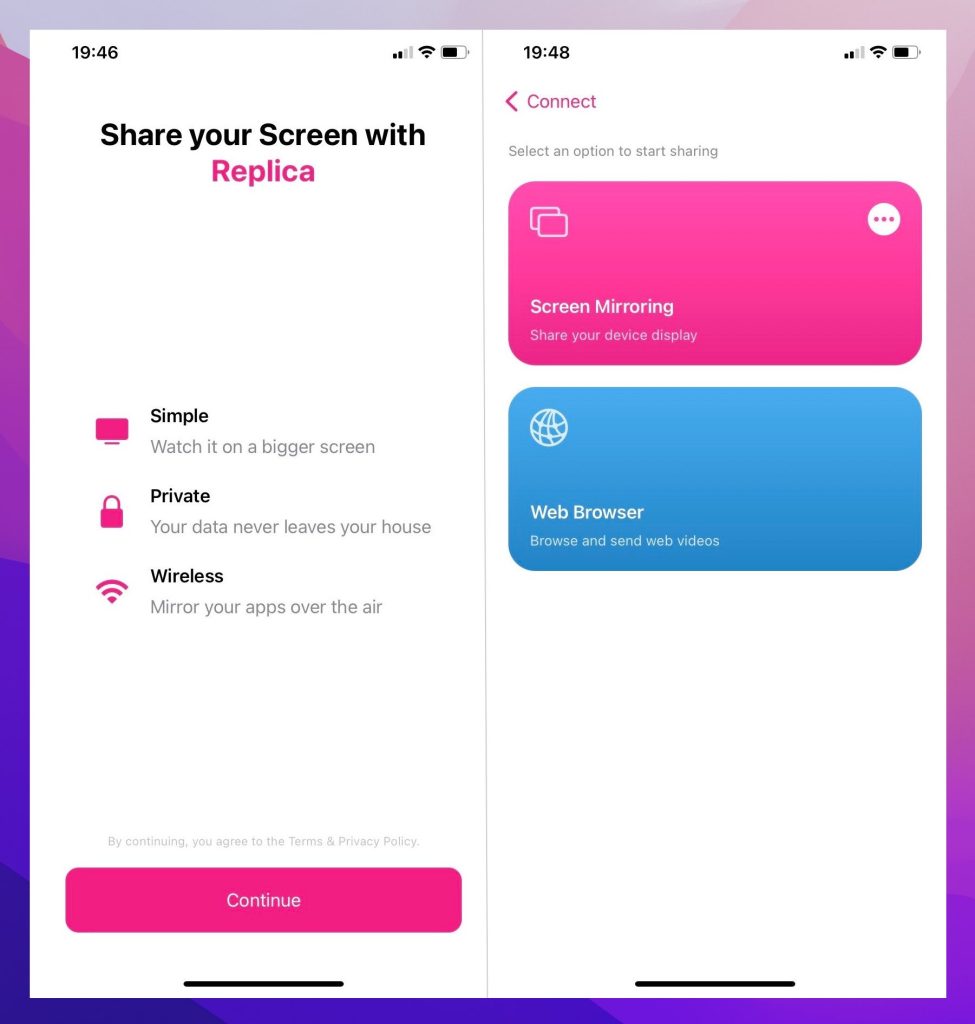
- Web Video Cast: This app also allows you to play web videos from several websites on your TV screen when you use it to connect to your Chromecast.
2. Check Your Wi-Fi Network
One of the biggest reasons for an iPhone not connecting to Chromecast is issues with the Wi-Fi network. While you don’t need the Internet, the two devices do need to be connected to the same network, whether it is through a modem, router, or mobile hotspot, to name a few. Also, make sure that you are entering the correct Wi-Fi password on both the iPhone and Chromecast – in case you changed it recently – so they connect to the network successfully.
3. Move Your Modem/Router
If you’re sure you are entering the correct password, but the iPhone still isn’t finding the Chromecast device, it could mean that the latter device isn’t connecting to the modem or router. The typical Wi-Fi range for these devices is within 150 feet when indoors and on a 2.4 GHz frequency band, so make sure you’re within this range. If you’re using a 5 Ghz frequency, then that distance decreases to within 50 feet.
4. Use the Chromecast Extender
A Chromecast plugs directly into your TV’s HDMI cable, which puts the two devices in close proximity. However, TVs are also big signal blockers that can prevent your Chromecast from detecting the Wi-Fi signal. Luckily, you can give the Chromecast a little breathing room by using the Wi-Fi extender it comes with. While this might make the device stick out at the back of the TV, it may just be what you need to solve your iPhone not connecting to Chromecast issue.
5. Restart Your Chromecast Device
Sometimes, the problem can be caused by a temporary software glitch with the Chromecast’s firmware. This can easily be fixed by restarting the device. To do that, unplug the Chromecast’s USB power cable (not the TV’s HDMI input) and wait for one minute to give it enough time to completely power off. Then, plug the power cable back into the Chromecast and see if the iPhone can detect it.
6. Update Your Chromecast
If your iPhone can’t find Chromecast after the restart, the problem might be bigger than just a temporary software glitch that requires an update to fix. While the Chromecast updates automatically when it’s connected to Wi-Fi, you can still force one manually in case it hasn’t happened for some reason. Before you update it, though, you need to check if it is running the latest firmware version.
Here’s how to do that:
- Open Google Home on your iPhone.
- Tap the Chromecast’s tile to go to its overview page.
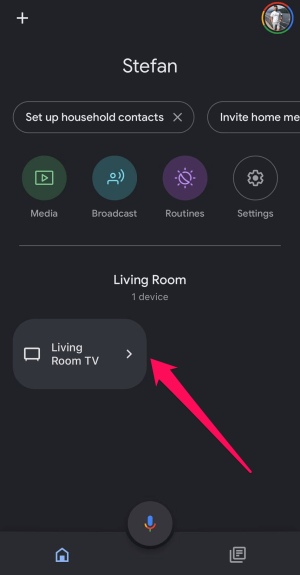
- Tap Settings in the top right corner of the screen – it will look like a small gear icon.
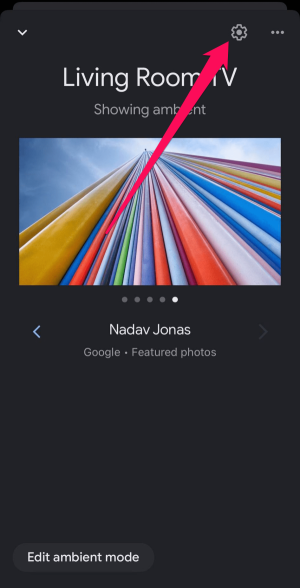
- Tap Device information.
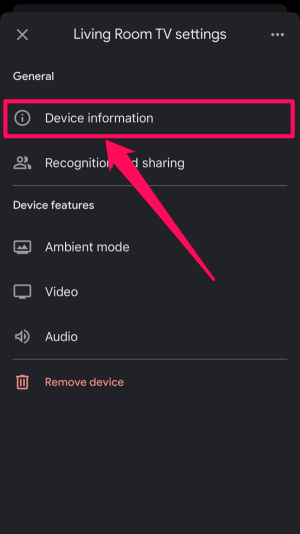
- In the Technical Information section, look for the series of numbers next to Cast firmware. While you’re at it, take note of the IP address as well – you may need it to trigger a manual update.
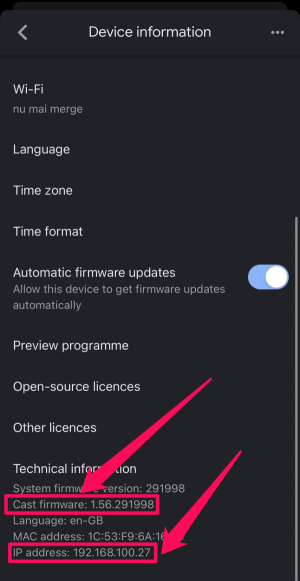
- Go to this Google page to see what the latest firmware version is. If your Chromecast’s firmware version and the one on the Google page don’t match, then it’s time to update your Chromecast.
You can trigger an automatic update by restarting the Chromecast and seeing if it will initiate the download. If that doesn’t work, you have to do it manually – this requires a workaround.
Here’s how to do it on Mac:
- Open the Terminal app on your Mac computer.
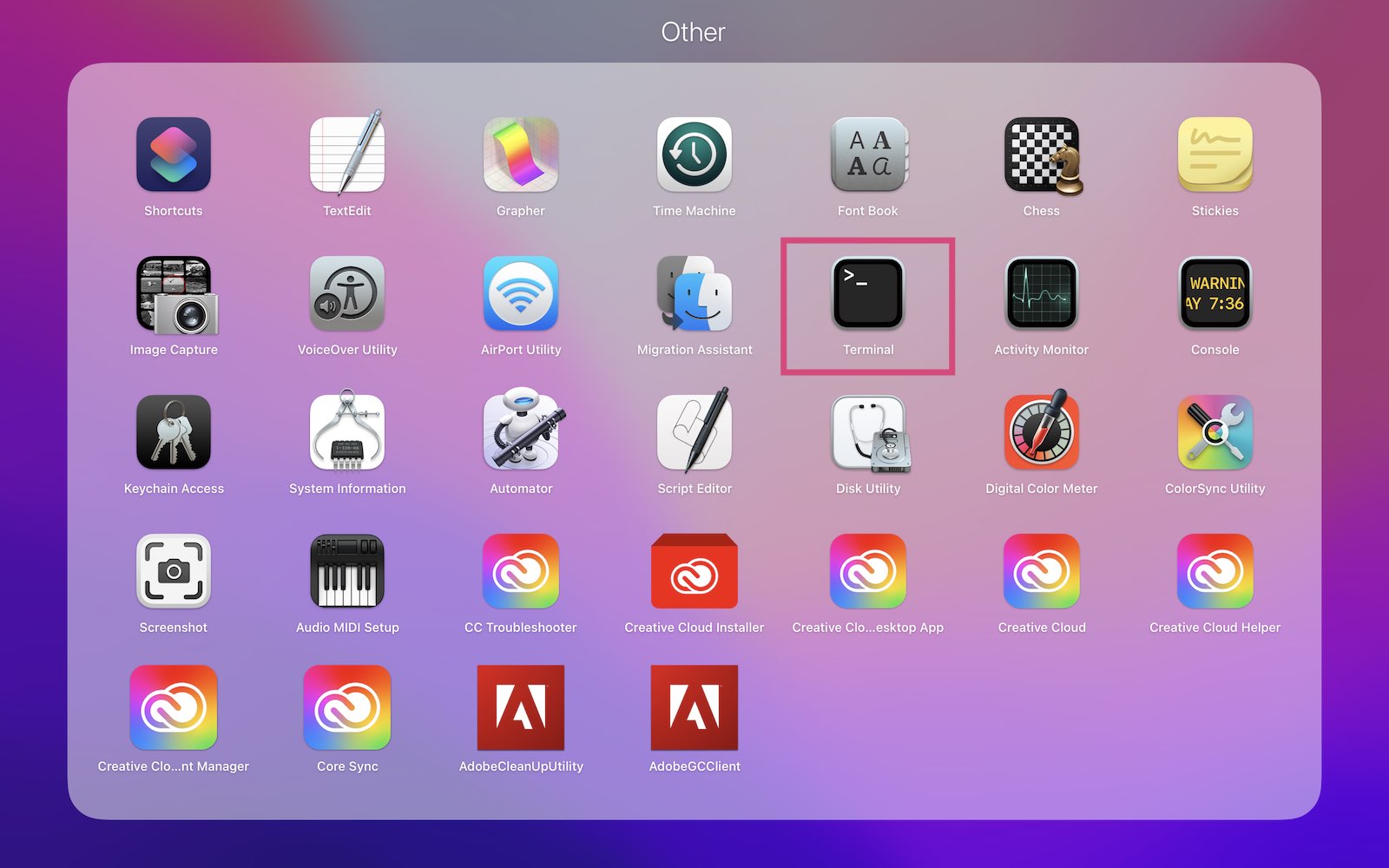
- Enter the below text in the app, replace [YOUR_CHROMECAST_IP] with your IP, and hit the Enter key to trigger an update on the Chromecast:
curl -X POST -H "Content-Type: application/json" -d '{"params": "ota foreground"}' http://[YOUR_CHROMECAST_IP]:8008/setup/reboot -v - You should then see a message saying Process Complete.
On Windows, follow the steps below:
- Open PowerShell on your Windows computer.
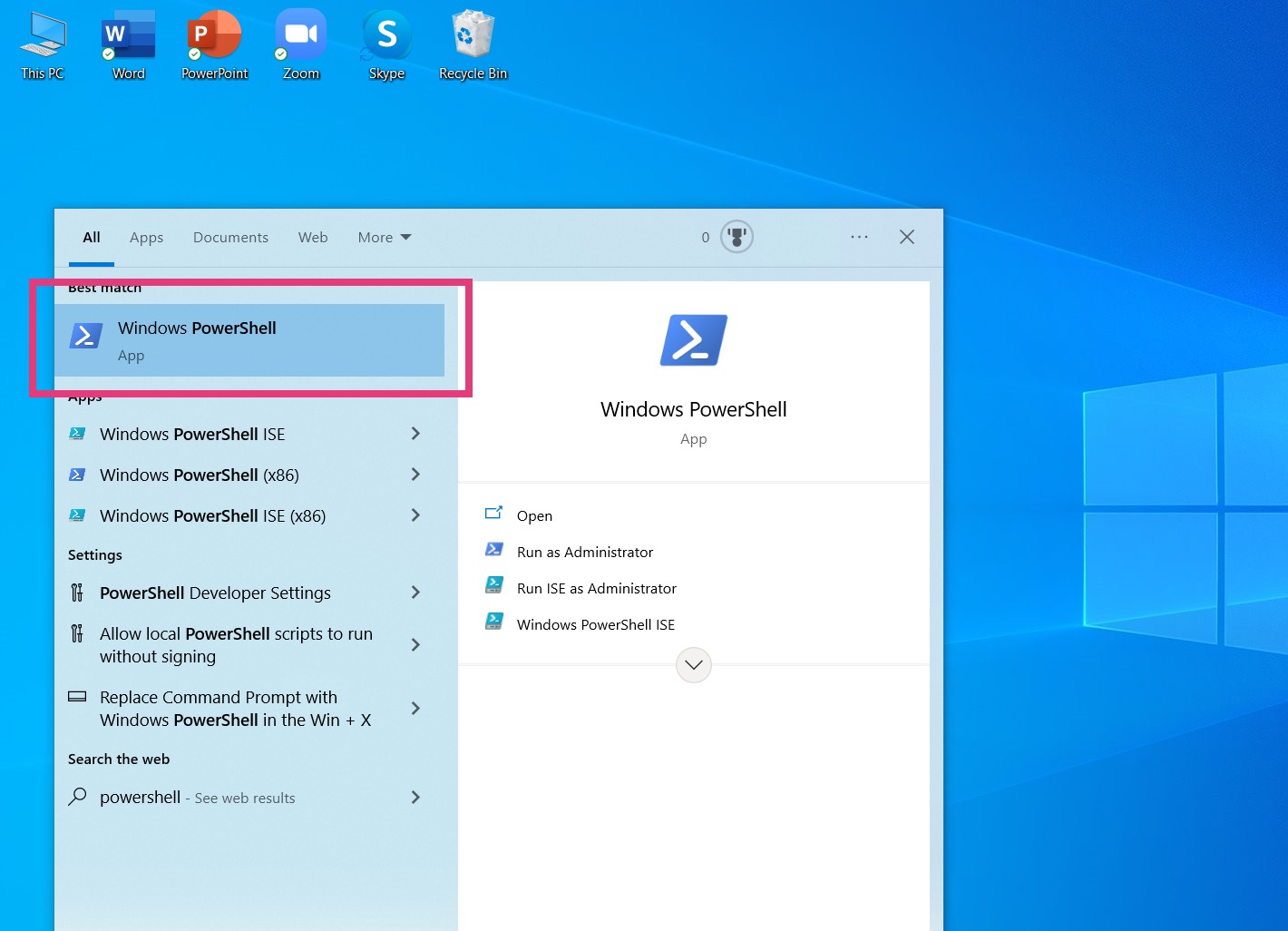
- Enter the below text in the app, replace [YOUR_CHROMECAST_IP] with your IP, and hit the Enter key to trigger an update on the Chromecast:
Invoke-WebRequest -Method Post -ContentType "application/json" -Body '{"params": "ota foreground"}' -Uri "http://[YOUR_CHROMECAST_IP]:8008/setup/reboot" -Verbose -UserAgent "curl"
Once the code has run, check your Chromecast’s firmware version to see if the update worked.
Conclusion
If you have ever wondered, “Why is my iPhone is not connecting to Chromecast?” don’t worry. Try the solutions mentioned above and see the ones that work out for you in fixing the Chromecast app for iPhone not connecting to Wi-Fi issues., Bbut most times, troubleshooting the network and software issues will do the trick and will get apps like Google Home and DoCast to work perfectly with your Chromecast.
If you’ve tried the fixes above and nothing has worked for you, there might be a problem with Chromecast’s hardware. In that case, try contacting Google for a fix or a replacement.


 Once you connect DoCast, you can start cast in high definition and with the lowest latency. You can stream photos and videos directly from your iPhone’s storage or screen mirror apps that support the feature.
Once you connect DoCast, you can start cast in high definition and with the lowest latency. You can stream photos and videos directly from your iPhone’s storage or screen mirror apps that support the feature.