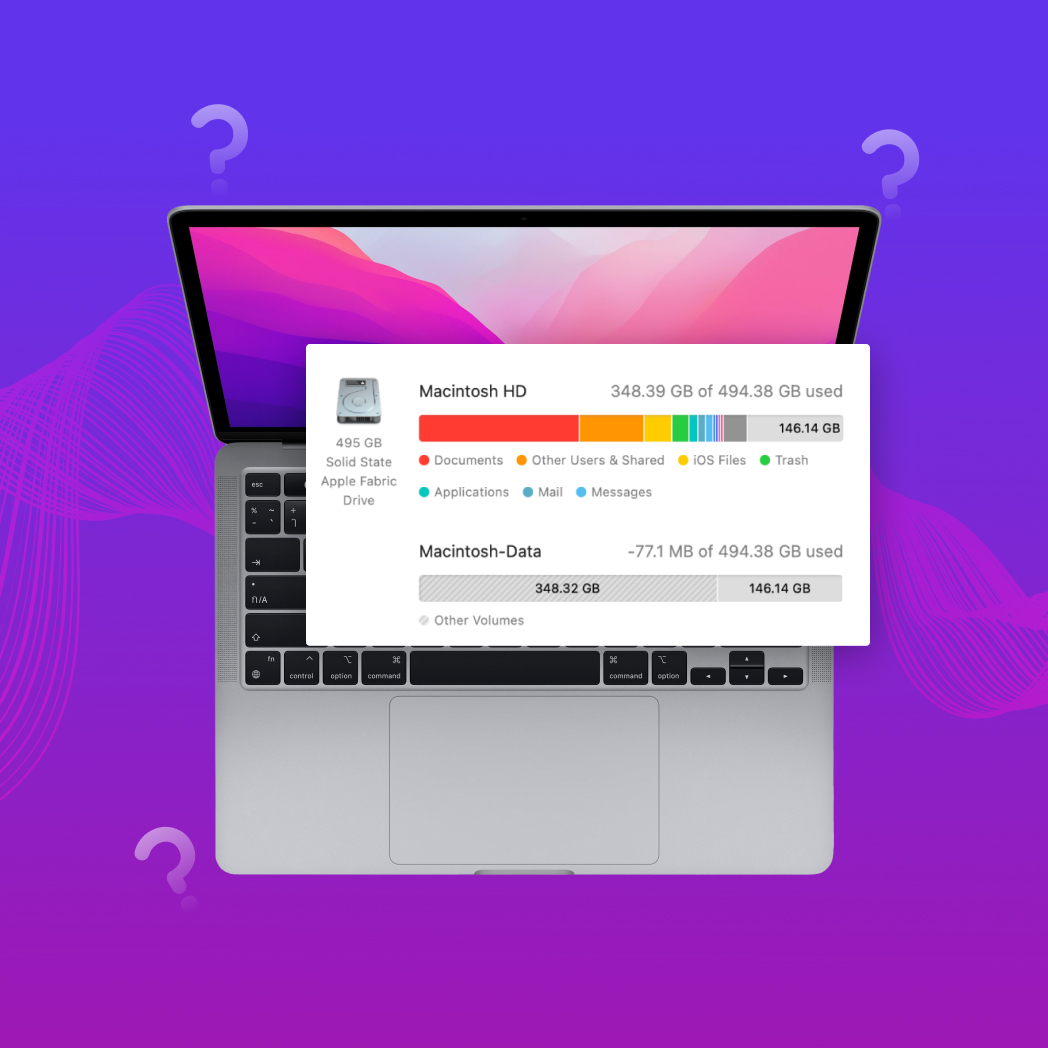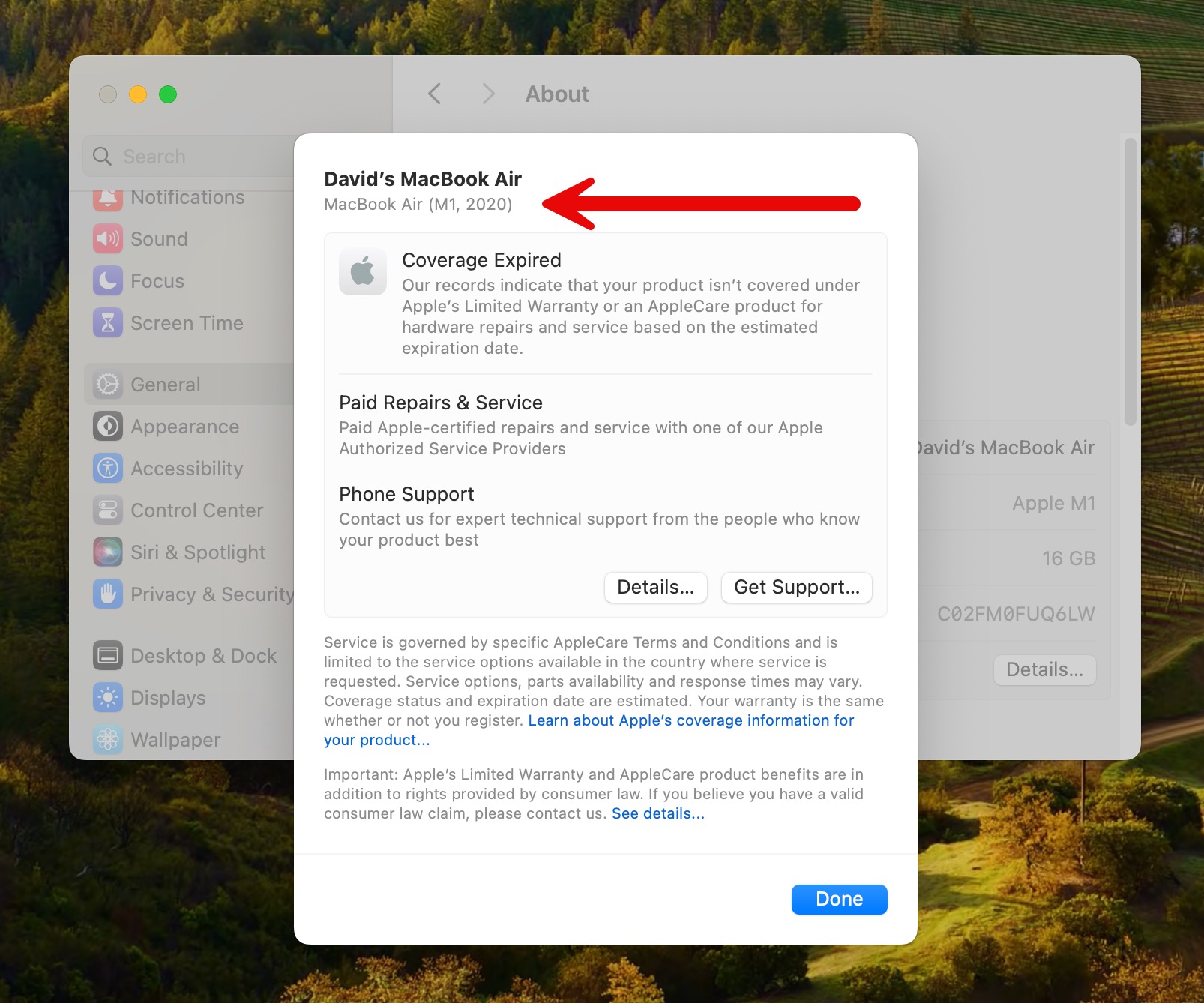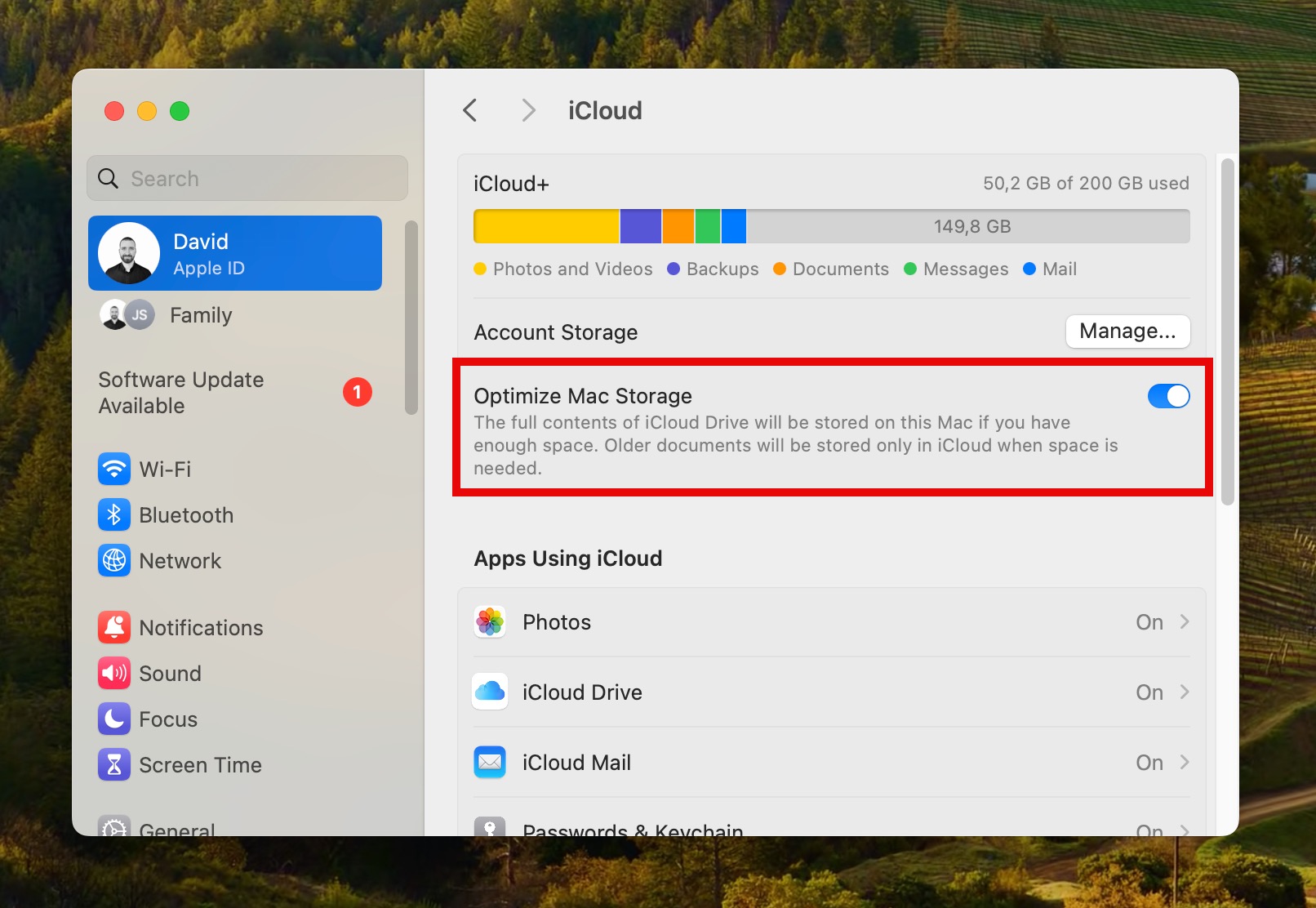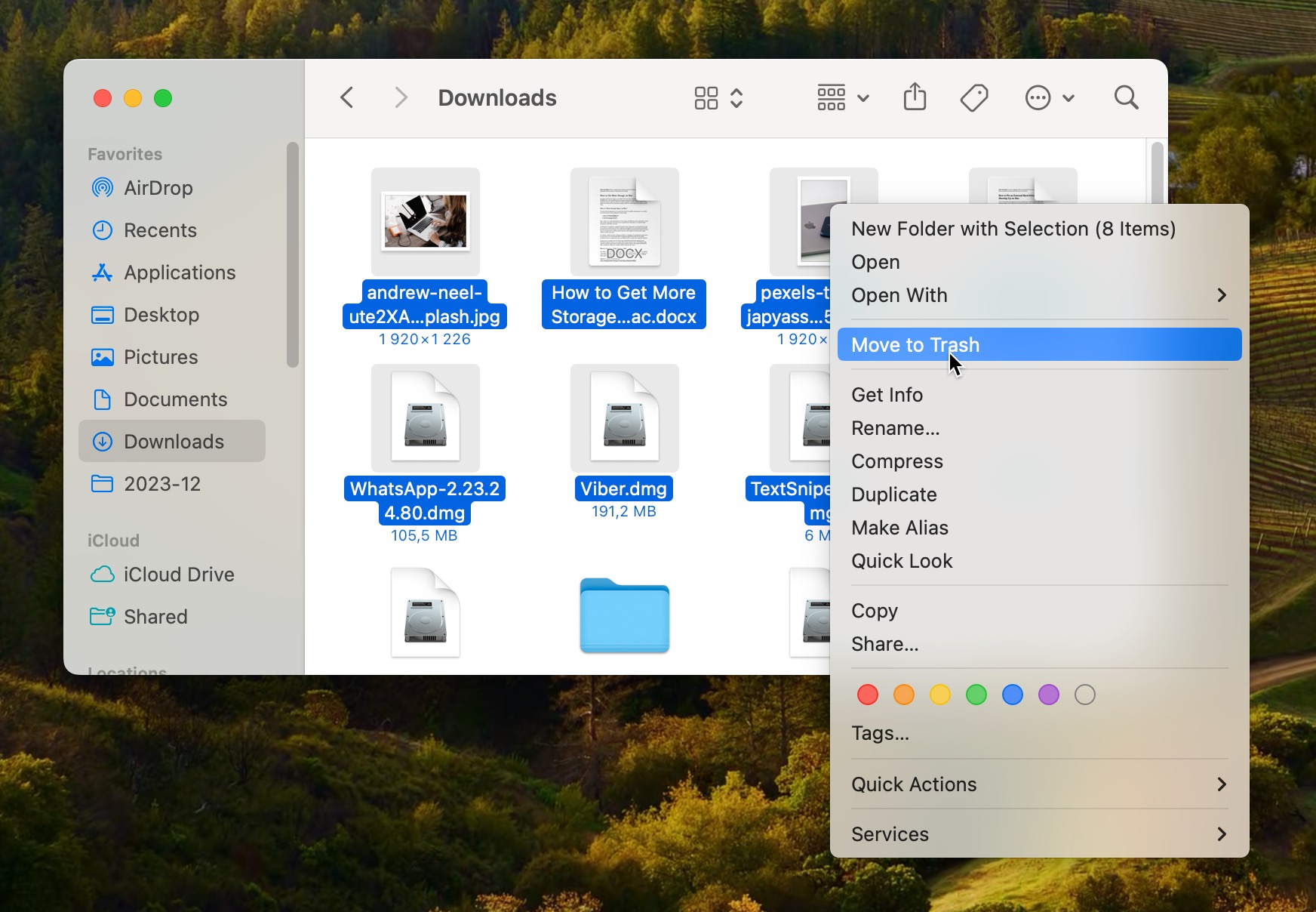Table of Contents
Struggling with limited storage on your Mac? You’re not alone. Whether you’re using a MacBook Air or Pro, macOS Sonoma or Ventura, running out of space can be a frustrating experience that can make your otherwise capable computer unusable. But don’t worry—in this guide, we’ll teach you how to get more storage on Mac in several different but equally practical ways.
How to Check Storage Space on Mac?
To choose the best approach for increasing the amount of available storage space on your Mac, you should start by understanding your current usage:
- Open the System Settings app.
- Navigate to the General tab.
- Select the Storage category.

Here, you’ll see a visual representation of your storage, with different colors representing various types of files. This quick view lets you see at a glance how much space is occupied by apps, documents, system data, and more.
At this point, it’s essential to compare the amount of free storage space you currently have with how much you realistically need. This comparison will guide you in choosing the most suitable method to increase your storage. If you notice that the difference between your current free space and your storage needs is relatively small, then any of the methods we discuss below might suffice to resolve your issue.
For instance, simple steps like cleaning up old files or managing your applications might just do the trick. However, if you find that there’s a significant gap between your current storage availability and your requirements, then you’ll likely need to consider more impactful solutions.
In such cases, you might need to look into more substantial methods like upgrading your MacBook’s internal storage, if your model allows it (more about it soon), or investing in high-capacity external storage options. Cloud storage solutions can also offer significant additional space, though they depend on a reliable internet connection for access.
How to Get More Disk Space on Mac
Now that you’ve assessed your storage needs on your Mac, it’s time to explore various methods to get more disk space on your Mac. We’ll evaluate each method based on three key aspects: its ease of implementation, the impact it has on increasing your storage space, and the technical skills required to successfully carry it out.
Method 1: Upgrade Internal Storage
| Ease of Implementation | Impact on the Storage | Required Skills |
| Very difficult | Maximum | Significant |
Upgrading the internal storage of your Mac, particularly with a Solid-State Drive (SSD), is the most effective way to get more disk space on Mac. And if you choose a very fast SSD, then you can also improve your system’s performance and responsiveness.
However, this method is especially relevant for older MacBook models, where such upgrades are still possible. To learn if your Mac’s internal storage can be upgraded, you need to find out which model you have:
- Open the System Settings app.
- Navigate to the General tab.
- Select the About category.
- Click the Details button next to “Coverage Expired.”

- Look at the model information right under your Mac’s name.
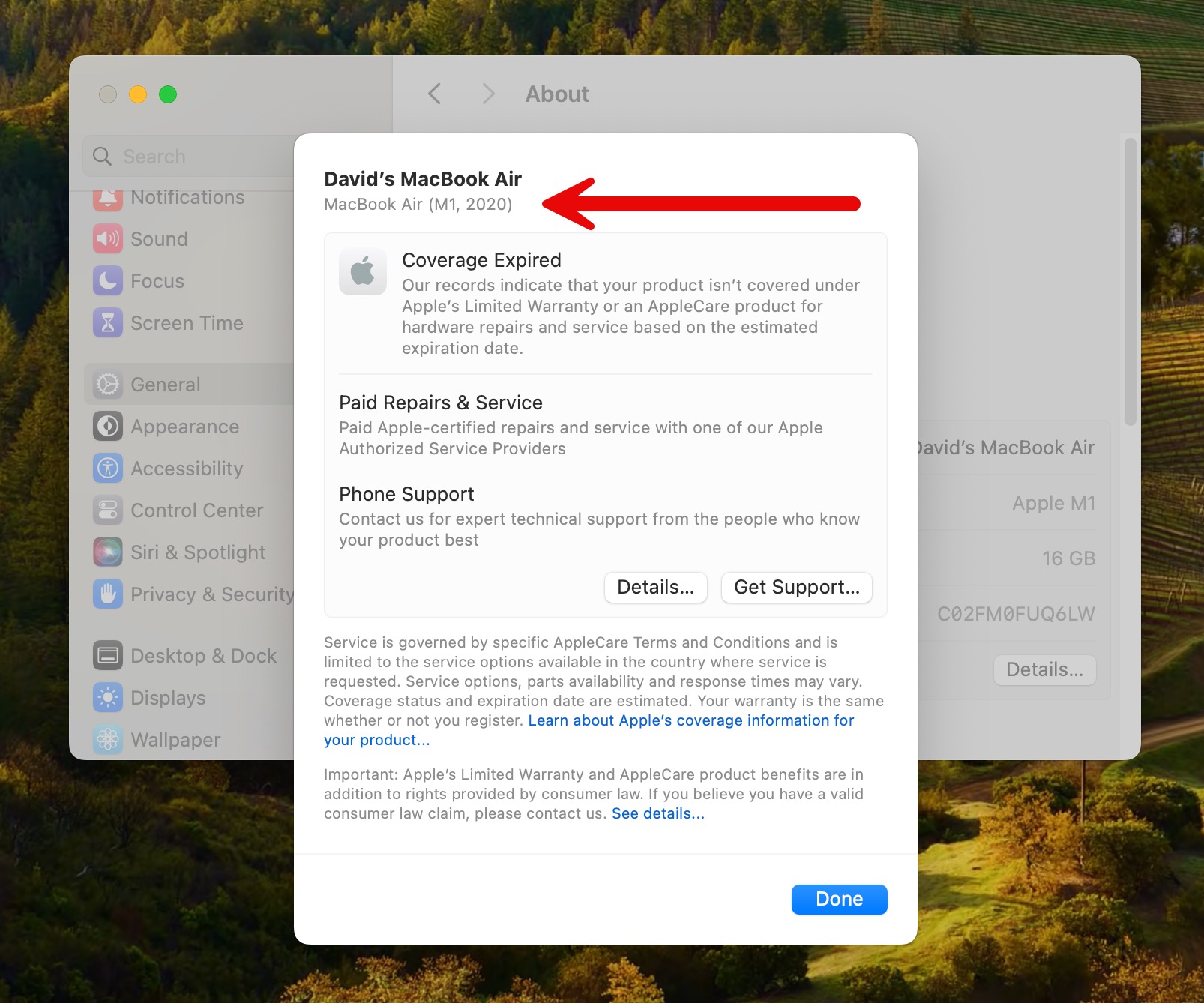
Not all Macs are created equal when it comes to how upgradable they are. Older models, like some MacBook Pros pre-2015, are generally more accommodating for upgrades. For newer models, especially those post-2016, the SSDs are often soldered to the motherboard, which makes upgrading them a no-go.
The actual upgrade process involves the following:
- Purchase an SSD that’s compatible with your Mac model. Researching online or consulting with a professional can help you make the right choice.
- Always backup your data before you begin any hardware modifications. This ensures that you won’t lose any important information.
- Use a detailed guide on how to open your specific Mac model and install the new SSD. Websites like iFixit offer step-by-step instructions with pictures to help you through the process. Depending on your Mac model, you’ll need specific tools to open it up, like Pentalobe or Torx screwdrivers.
Because of how difficult the internal storage upgrade process is, we recommend you go through it only if you know what you’re doing. If not, then there are other, safer methods that can help you.
Method 2: Utilize External Storage
| Ease of Implementation | Impact on the Storage | Required Skills |
| Very easy | Maximum | Minimal |
When upgrading your Mac’s internal storage isn’t an option, utilizing external storage is a fantastic and straightforward way to get more MacBook storage.
These days, you can get a 1 TB external SSD with fantastic read/write speeds for as little as $50. If you currently have, for example, 256 GB of internal storage, then you can increase your total storage capacity to 1.2 TB for the cost of a cinema date.

Photo by Andrew Neel on Unsplash
When utilizing an external storage device to get more space on Mac, you should always pick a modern drive with a USB 3.0 or Thunderbolt connection. If you have a newer Mac, especially models that only have USB-C ports, you might need an adapter, but those are very inexpensive.
Once you have everything ready, you can simply plug the external storage device to your Mac and format it for use. The APFS file system is a good choice if the storage device won’t ever be connected to any non-Apple computer. If it will, then you should use the exFAT file system.
Method 3: Consider Cloud Storage Solutions
| Ease of Implementation | Impact on the Storage | Required Skills |
| Easy | Significant | Minimal |
In the modern digital age, cloud storage solutions like iCloud have become a staple for efficiently managing data. Utilizing iCloud or other cloud services is an incredibly easy and effective way to get more space on your Mac. It’s especially useful for those who are looking to increase their MacBook storage without the need for physical hardware.
To enable iCloud storage on your Mac:
- Open the System Settings app.
- Click your profile at the top of the left pane.
- Select the iCloud category.
- Enable the Optimize Mac Storage feature.
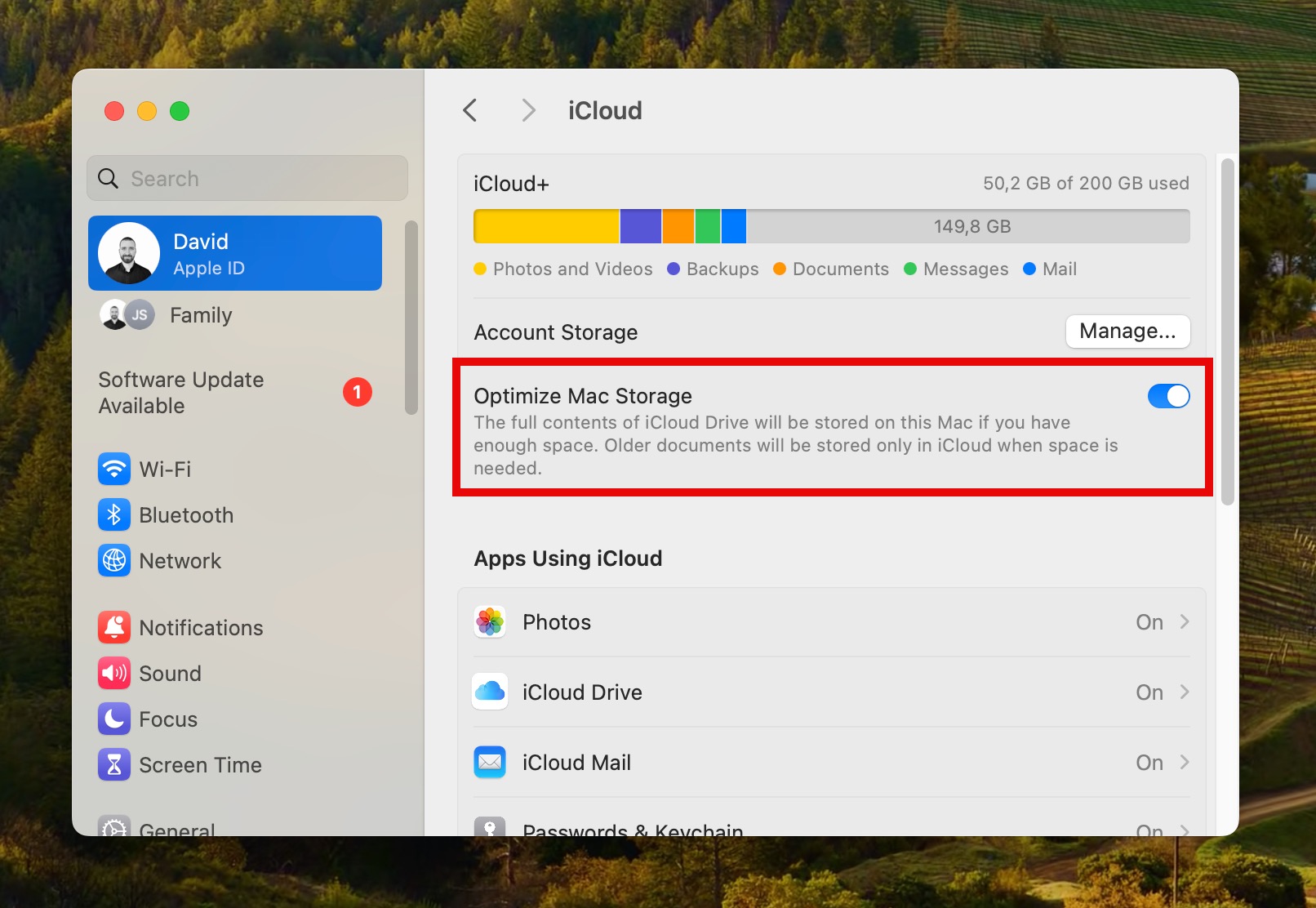
- Further customize your iCloud settings if you want to.
Once set up, your documents and desktop files will be automatically stored in iCloud, freeing up physical space on your Mac. You can choose to store photos, emails, and other types of data as well.
iCloud offers a free tier with just 5 GB of storage, which might be sufficient for light users. However, for those needing more space, Apple offers several paid tiers with increased storage capacity. In the United States, it costs $0.99 a month to get extra 50 GB of cloud storage, but you can also get extra 200 GB for $2.99 a month, extra 2 TB for $9.99, and so on.
Method 4: Clean Up Your Mac
| Ease of Implementation | Impact on the Storage | Required Skills |
| Moderate | Significant | Limited |
A cluttered Mac can quickly run out of space, affecting its performance and your productivity. Regularly cleaning up your Mac is a simple yet effective way to get more space on Mac. Here are some of the most effective Mac cleanup strategies that you should always put to good use when desperate to get more GB on Mac.
Remove Old Files
Over time, your Mac accumulates a lot of data, some of which you may no longer need. Here’s how to identify and remove these old files:
- Launch Finder.
- Navigate to your Downloads folder and delete everything you no longer need.
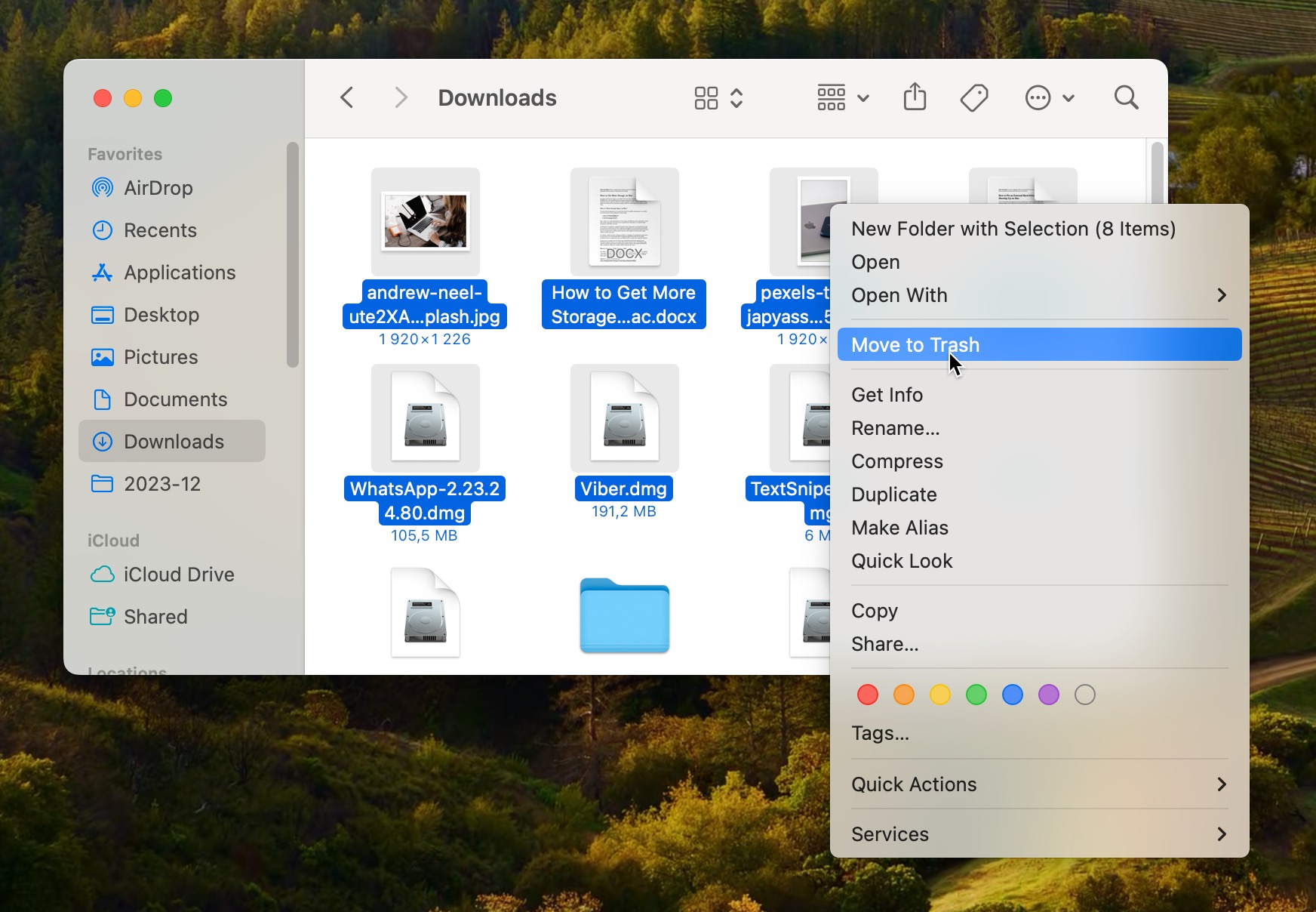
- Go through your documents, pictures, videos, and music. If you find files that you no longer need, don’t hesitate to delete them.
Empty Your Trash
Remember, deleting files sends them to the Trash, but it doesn’t free up space until the Trash is emptied. Here’s how to do it:
- Right-click on the Trash can in the dock.
- Select Empty Trash.

- Confirm the action if prompted.
Make it a habit to empty your Trash regularly. This simple action can free up significant space on your Mac.
Get Rid of Unnecessary System and App Data
Your Mac also accumulates system junk over time, which can eat up disk space. Here’s how to tackle it:
- Clear Cache Files: Open Finder, press Shift + Command + G, enter ~/Library/Caches, and delete the contents of the folders. Do the same with /Library/Caches.
- Delete unused installers: Installers, especially for large applications, can take up a lot of space. Once an application is installed, you can safely delete its installer.
- Remove desktop clutter: Desktop screenshots and files not only consume space but also affect your Mac’s performance.
Each of these decluttering steps might not add too many GB of available storage space on its own, but together they can make a huge difference.
Method 5: Utilize MacOS Features
| Ease of Implementation | Impact on the Storage | Required Skills |
| Very Easy | Significant | Minimal |
macOS is equipped with several built-in features designed to help manage and optimize storage. By utilizing these tools, you can efficiently manage your system’s storage and get more GB on Mac without the need for additional software or hardware.
To enable these features:
- Open the System Settings app.
- Navigate to the General tab.
- Click on the Storage category.
- Here, you’ll find options like Optimize Storage, Store in iCloud, and Empty Trash Automatically.

If you’ve been following our instructions method by method, then you’re already taking advantage of iCloud for storage optimization, so you can ignore the Optimize Storage and Store in iCloud options.
That leaves you with the Empty Trash Automatically feature, which automatically deletes items in the Trash that have been there for more than 30 days, ensuring your Mac doesn’t accumulate unnecessary files that can eat up storage space over time. We highly recommend you enable it because the Trash folder should never be a graveyard of forgotten files.
Method 6: Use Third-party Software
| Ease of Implementation | Impact on the Storage | Required Skills |
| Easy | Significant | Minimal |
There are various third-party software applications designed to make it easier for you to remove unnecessary clutter from your Mac.
For example, CleverFiles Duplicates Finder simplifies the process of finding and deleting duplicate files, and you can download it directly from the Mac App Store.

If you’re interested in a more comprehensive solution, CleanMyMac X is a robust application that goes beyond just removing duplicates. It’s designed to clean, optimize, and maintain your Mac so that it runs smoothly and efficiently.
FAQ
Conclusion
Expanding the storage capacity of your Mac can breathe new life into your device. Whether it’s through internal upgrades, external devices, cloud services, or simply optimizing what you already have, the options are plentiful. Just remember to choose the method that best suits your needs and technical comfort level.