Table of Contents
Mac users who also own an Android smartphone or tablet surely know the irritating sensation whenever they stumble upon the Android File Transfer not working situation. It’s not something you want to see but, unfortunately, it happens quite often. But there’s nothing to worry about since we’re giving you solutions to all the most frequent reasons for failure.
You’re getting a complete list of reasons that make Android File Transfer fail, alongside solutions for each and a few third-party apps to make your life easier and ditch the Android native app altogether.
Android File Transfer Not Working: What to Do
In this section, we’re giving you a tested solution for each of the most common issues when Android File Transfer not working ruins your day. Check them out so you’ll never be caught by surprise.
Check your USB Cable and Port
You may not believe it, but most of the time, you get the message “Android File Transfer could not connect to device”, the USB cable is at fault. First of all, you need to make sure you have the right type of USB cable for the Android device you’re trying to connect.
Then, check to see if the cable is not damaged in any way. If it’s the right cable and there’s no visible damage, ensure the USB port is correctly configured.
Make Sure You Have Enabled Transfer Mode
Another common issue that leads to AFT not responding is connected to the phone being in the wrong connection mode. You need to make sure your phone isn’t set to Charging Only mode. When you plug your Android phone to a USB port, most phones simply charge by default, no matter what USB port the phone is plugged into, whether it’s a computer’s USB port or a wall charger.
Here’s how to check and switch it to Transfer Mode:
- Connect your Android device using the original USB cable.
- Tap on the notification that a USB cable has been connected.
- Choose File Transfer from the available list of connection modes.
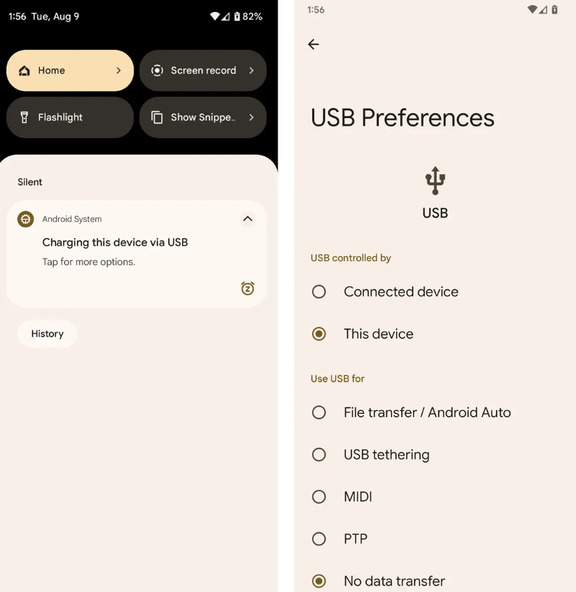
Update macOS
Sometimes, the issues have nothing to do with the USB cable or Android device. Many Android File Transfer Mac users disregard the importance of an updated operating system. So, if you checked all the above and you still get the Android File Transfer error, check the macOS version you’re running: сlick on the Apple menu in the upper-left corner of the screen → сlick on About this Mac → look for the macOS information.
If you need to update macOS, follow these simple steps:
- On the left side of the System Settings window, click General.
- On the right sight, click Software Update and wait for the process.

Restart Both Devices
It may sound like an IT guy joke or meme, but sometimes, a restart can bring great results. If the USB cable is the right type, the ports work and both the Android and macOS are up to date, restarting the devices may also help. If the issue still persists after rebooting, move on to the next solution.
Remove Smart Switch of Samsung Kies
Lastly, a common reason for macOS Ventura Android File Transfer malfunction could be related to other transfer apps being installed on the computer. Software like Samsung Kies or Smart Switch can conflict with Android File Transfer.
So, to make sure you can get the job done without any interference, you need to uninstall these incompatible applications. In some situations, you’ll need to reinstall Android File Transfer once you finish removing the additional apps.
Use Third-Party Apps
Sometimes, it’s just not with the hassle of fixing Android File Transfer with the numerous things that can go wrong with it. That’s why, we’re also recommending some dedicated apps that can replace Android File Transfer altogether and even bring some extra features to make your experience even better.
1. MacDroid
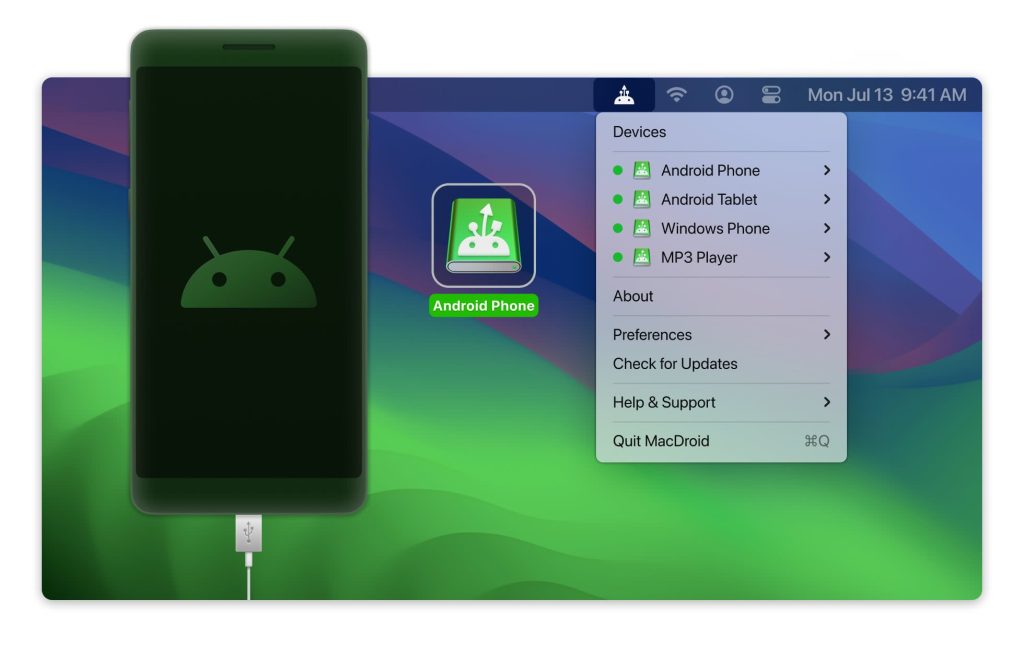
The best solution to replace Android File Transfer is MacDroid. Unlike its Android counterpart, this app receives frequent updates, and it’s always compatible with all the new macOS versions. Also, the interface is a lot improved, offering smooth navigation and the ability to easily transfer photos, music, and videos as they’re all on your Mac.
It supports MTP and ADB connections, so you can always choose the one that best fits your needs. Furthermore, it can connect to the internal and external storage of the Android device so you can smoothly maneuver everything.
How to use MacDroid to get rid of Android file transfer not working:
- Download MacDroid and install it on your Mac.
- Run the app and choose between the two connection modes: ADB or MTP.
- Connect your Android phone using the USB cable and locate it in the Device list.

- Go to your Android phone and select the File Transfer mode when prompted.
- Find your Phone in the Device List and click Mount.
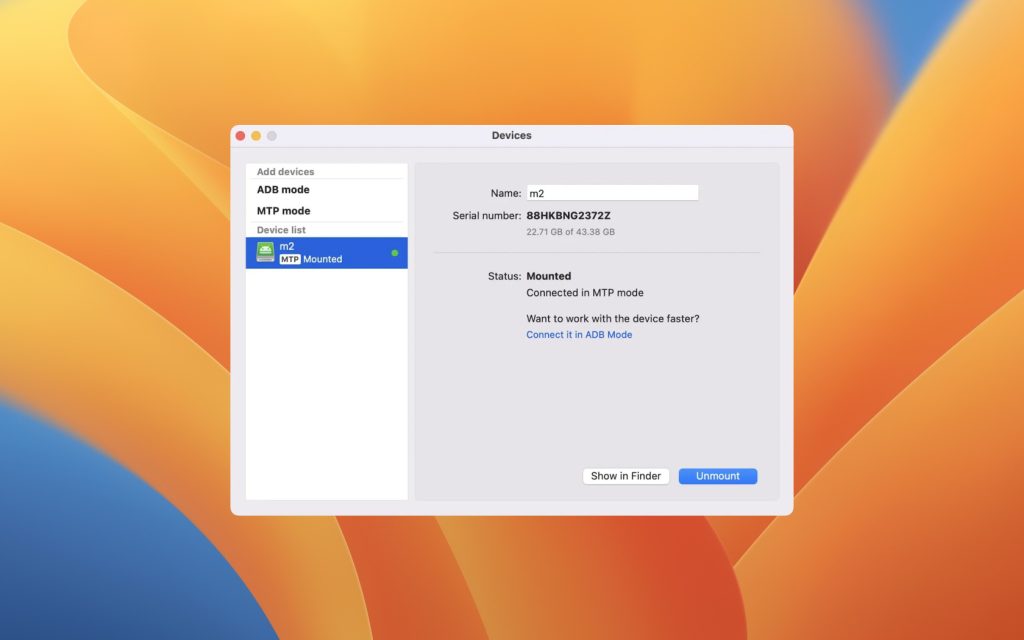
- Transfer files as they would be on your Mac’s local storage.
2. Dr.Fone
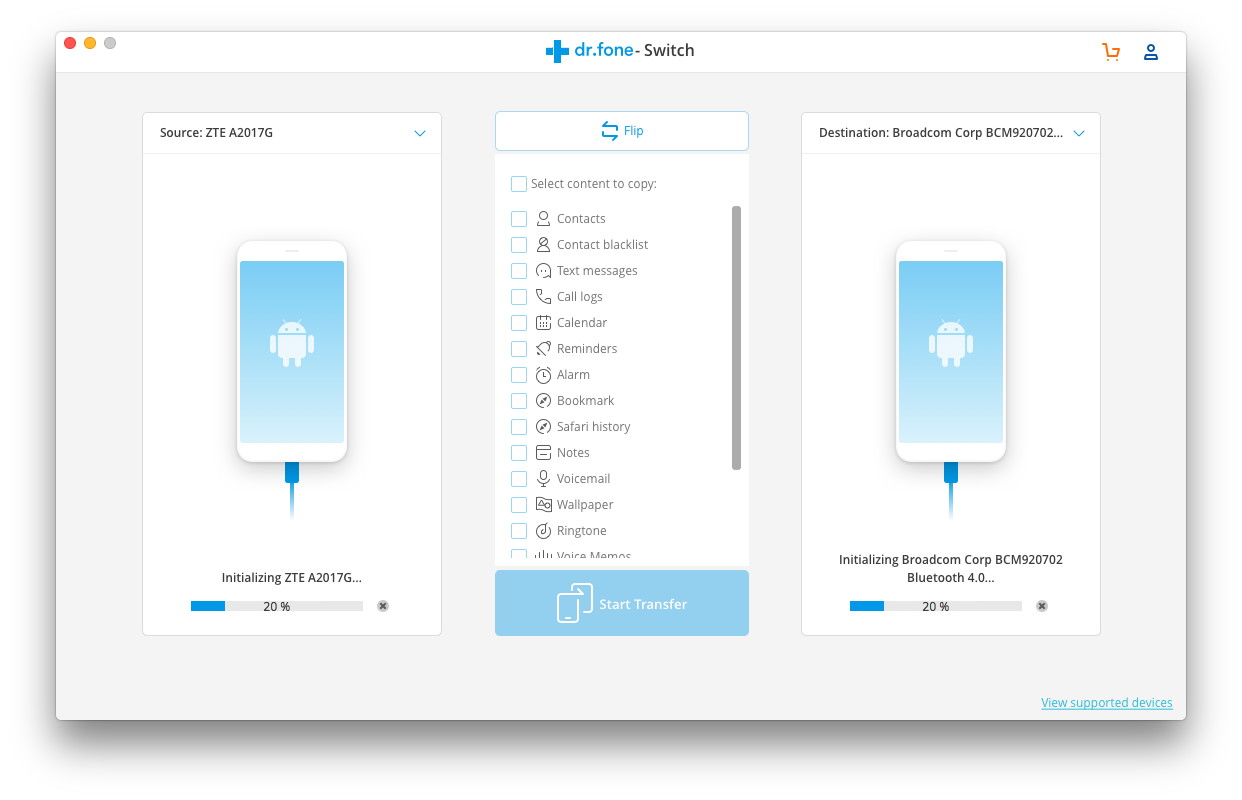
Dr.Fone is another third-party application that you can use to easily move photos, music, videos and data from your Android devices to Mac and vice versa. It supports over 8,000 devices from manufacturers like Samsung, Huawei, OPPO, Google, or Sony, to mention just a few.
You can use Dr.Fone for transfers between iOs to Android and PC devices or even to iTunes and iCloud. Furthermore, it acts as a sync tool so you can transfer SMS messages, contacts, calendar entries, and many more.
How to use this app:
- Connect the Android device to your Mac using the original USB cable.
- Run Dr. Fone on Mac and access the Transfer section.
- Go to the tab representing the type of files you want to transfer: Videos, Photos, etc.
- Select the files you want to transfer and hit Export to start the process.
3. Syncios
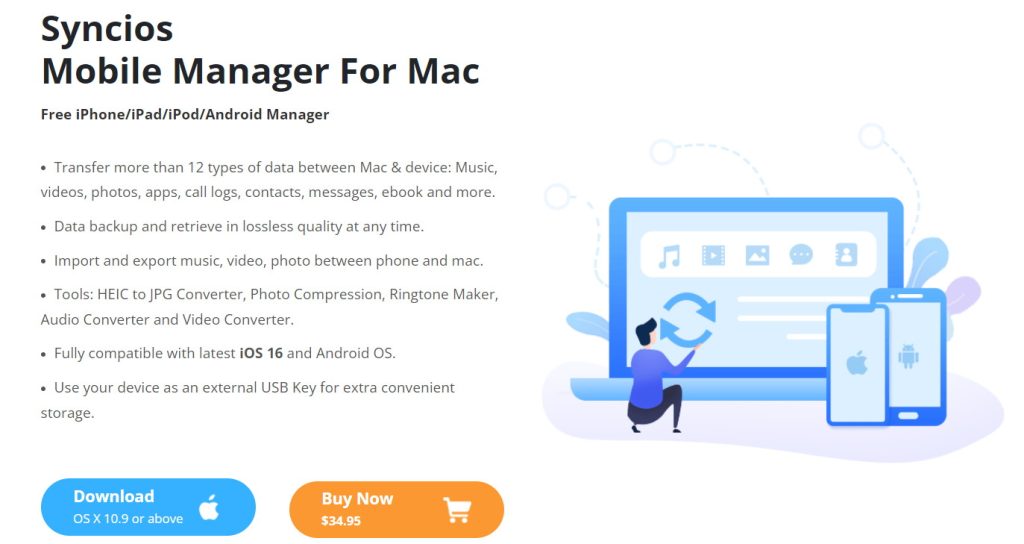
No matter the data you want to move from an Android phone to your Mac or a new phone you bought, Syncios can be your savior. This all-in-one software helps you move data through three modules that work perfectly together. One of the Syncios’ cool features is that it lets you simultaneously connect your old and new phone to copy the data with a single click.
Returning to the three modules, you can rely on this app to Restore data. In other words, it’s great at retrieving data from numerous backup sources like iTunes, iCloud, or previously-created Syncios restore points.
How to use Syncios:
- Download the official installation pack and add it to your Mac.
- Enable USB Debugging Mode on your Android phone (there’s a list of steps at the beginning of this article on how to do so).
- Use the USB cable to connect the phone to Syncios.
- Click the Backup icon and choose the data you want to transfer.
- Hit Start Copy to start the process; the selected content will be available on your phone.
Possible Causes Why Android File Transfer is Not Working
As we discussed in the beginning of this article, there are many causes for Android File Transfer not working. However, the most common ones tend to repeat themselves and give users many issues.
The USB cable is the usual suspect and you need to remember that a thunderbolt cable will not get the job done, you need a USB C if you’re using a new-generation Android smartphone. In some cases, if the phone is older, you’ll need a micro-USB. So, make sure you identify the cable type before moving to the next solution.
Double-check to make sure you have the latest Android OS on the device. It’s another common reason why transfers don’t go as expected and you need to go into the Android phone’s settings – About Phone – System Update to check the version.
- Swipe down to access Settings → About Phone.
- Locate Build number and tap on it 7 times to enable developer mode.
- Now go to the previous menu and you will see Developer Options.
- Scroll the screen to find the USB debugging option.
- Access it and enable USB debugging.
- Connect the Android phone via USB → enable the Always allow option and click OK.
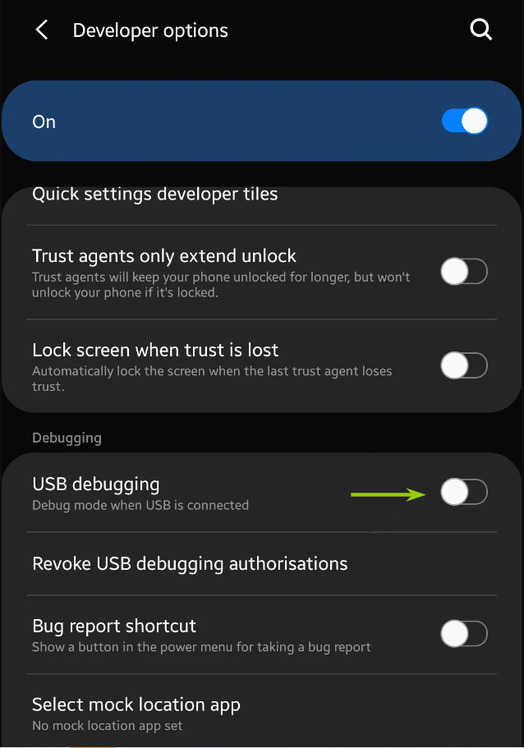
Conclusion
After going through all these solutions that fix the Android File Transfer not working issues, there’s no chance you’ll get stuck again. Even if you won’t be able to fix Android’s native app for file transfers, you also have plenty of third-party apps to do anything you want with your data.
And sometimes that’s the best way to move forward as dedicated software like MacDroid can not only replace Android File Transfer error issues but also comes with additional features, so you move faster and easier.

