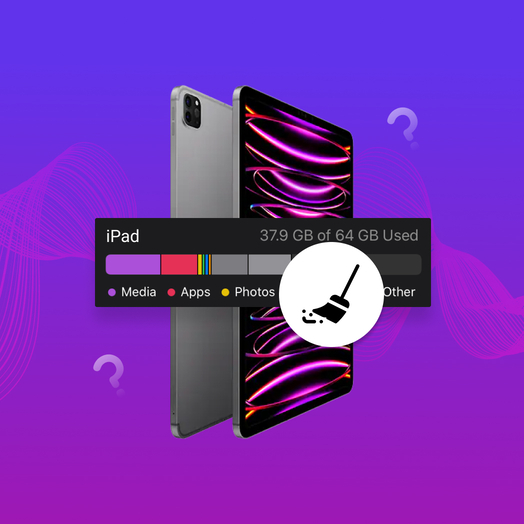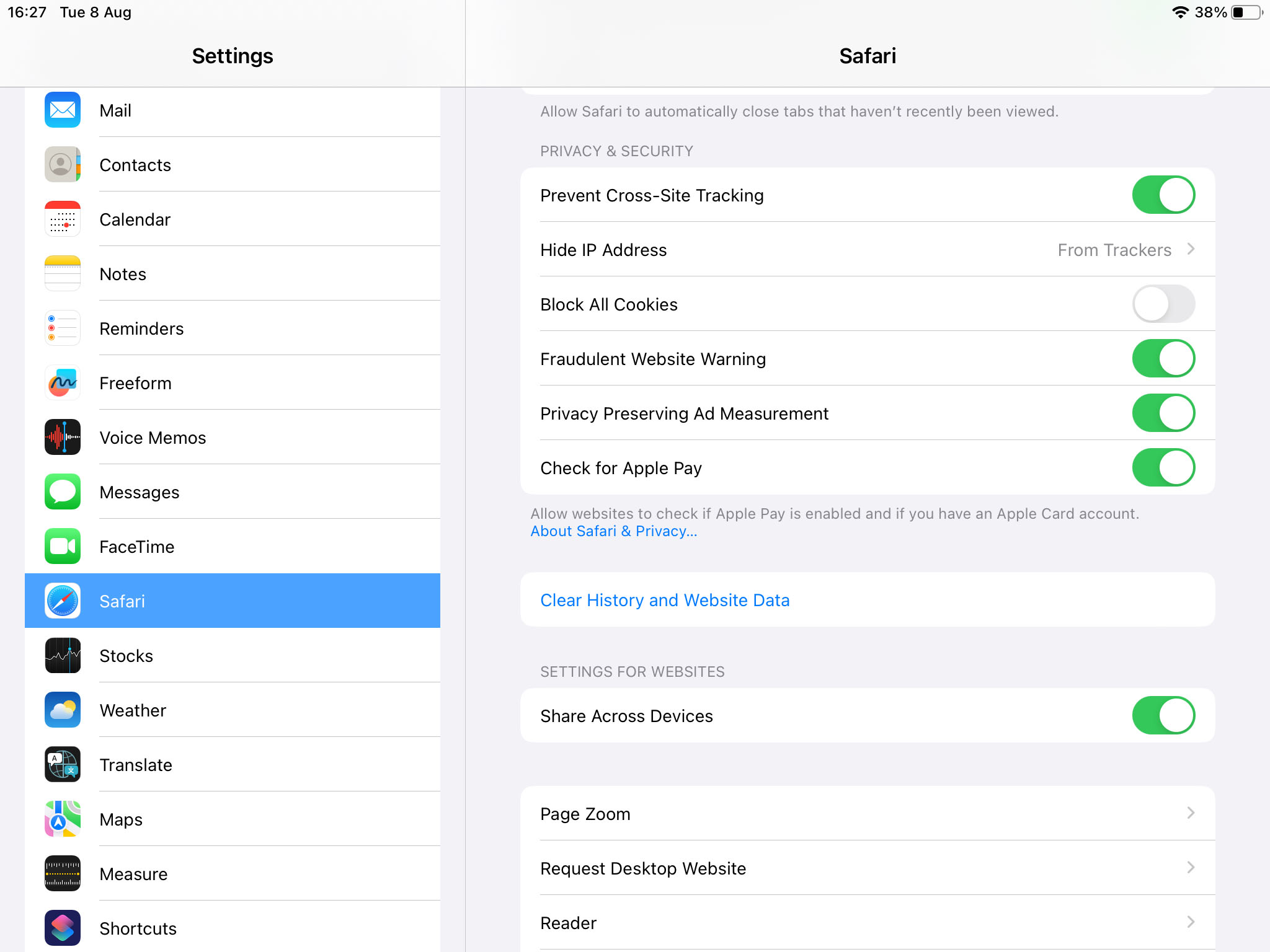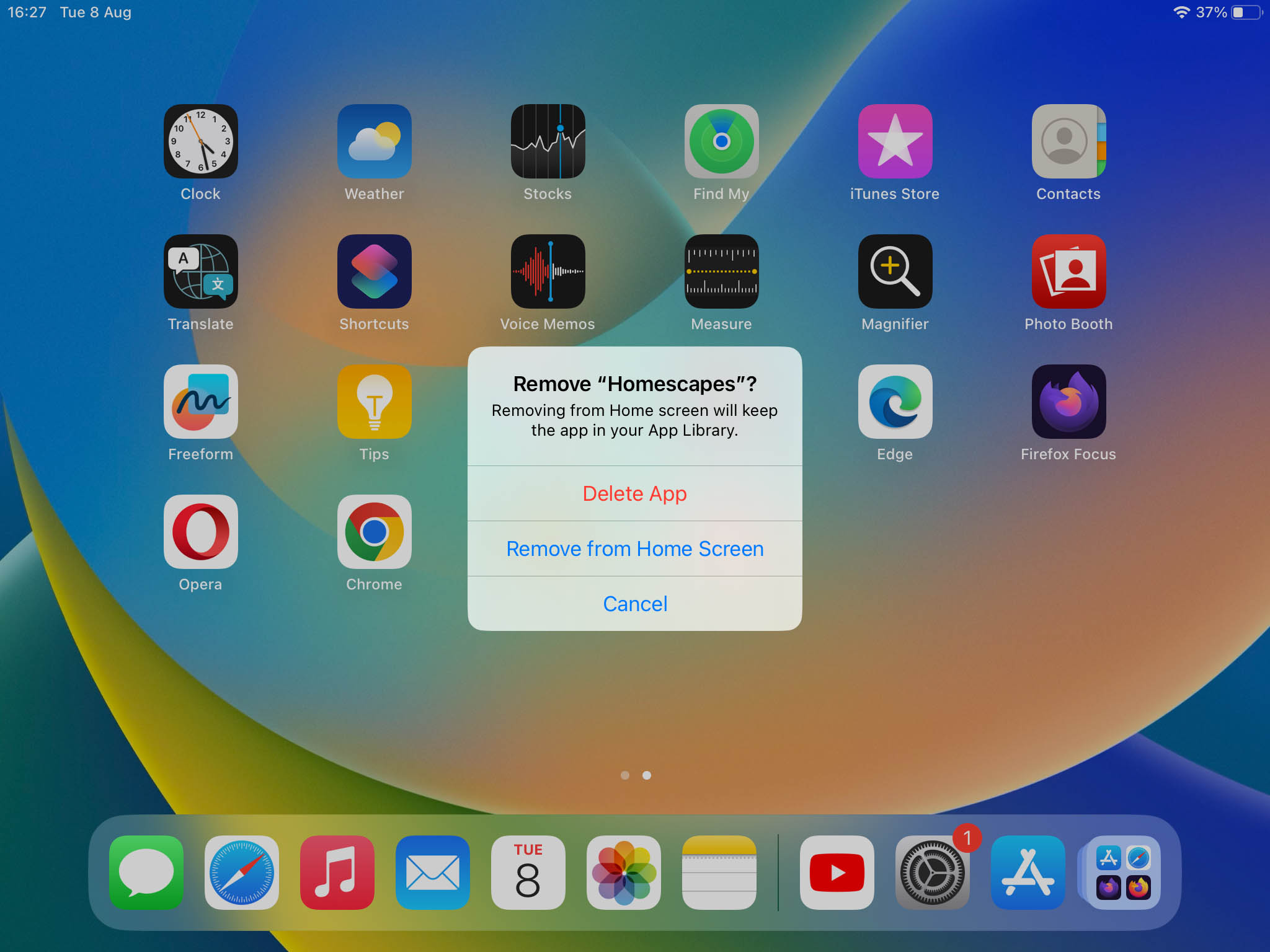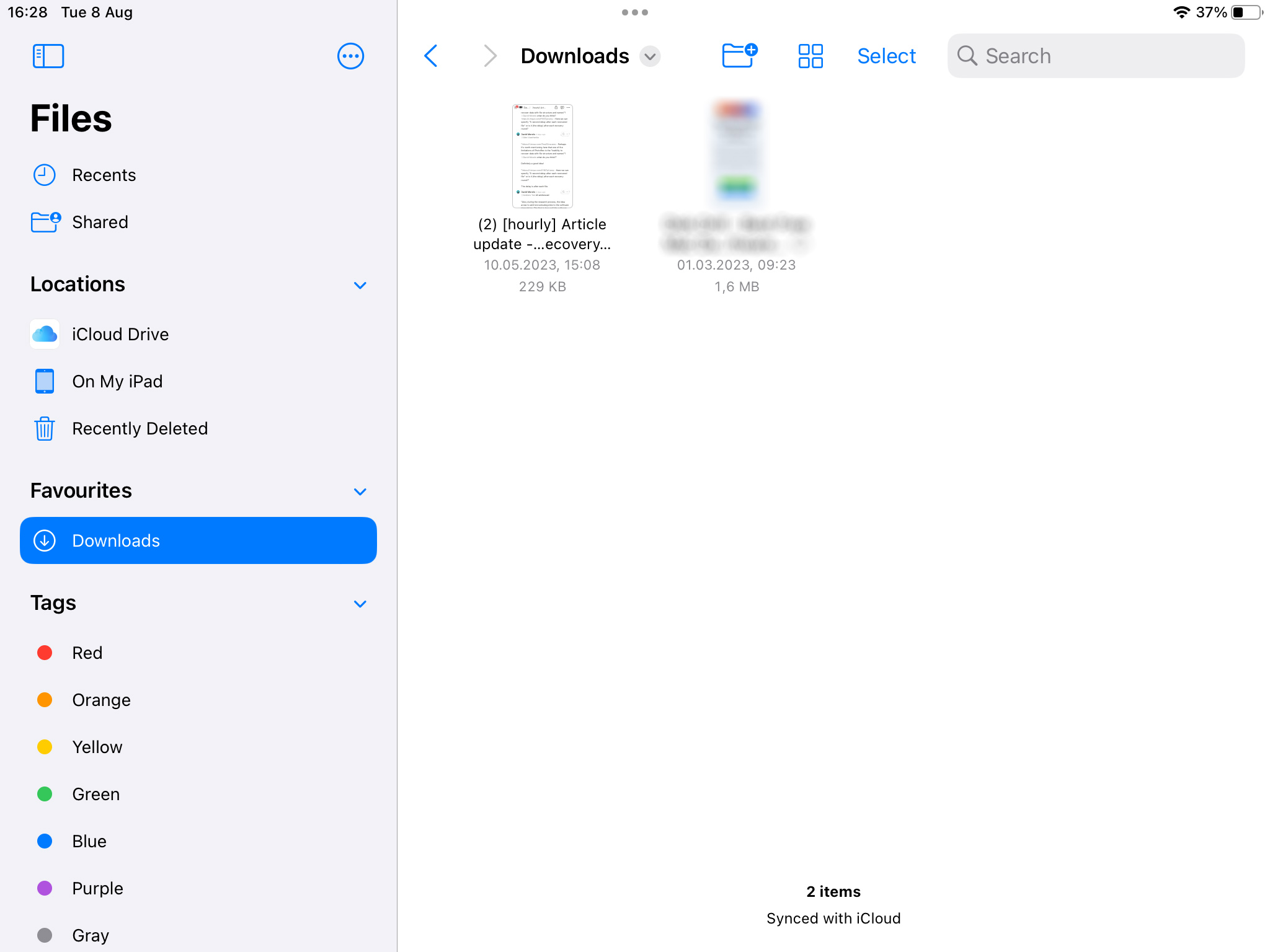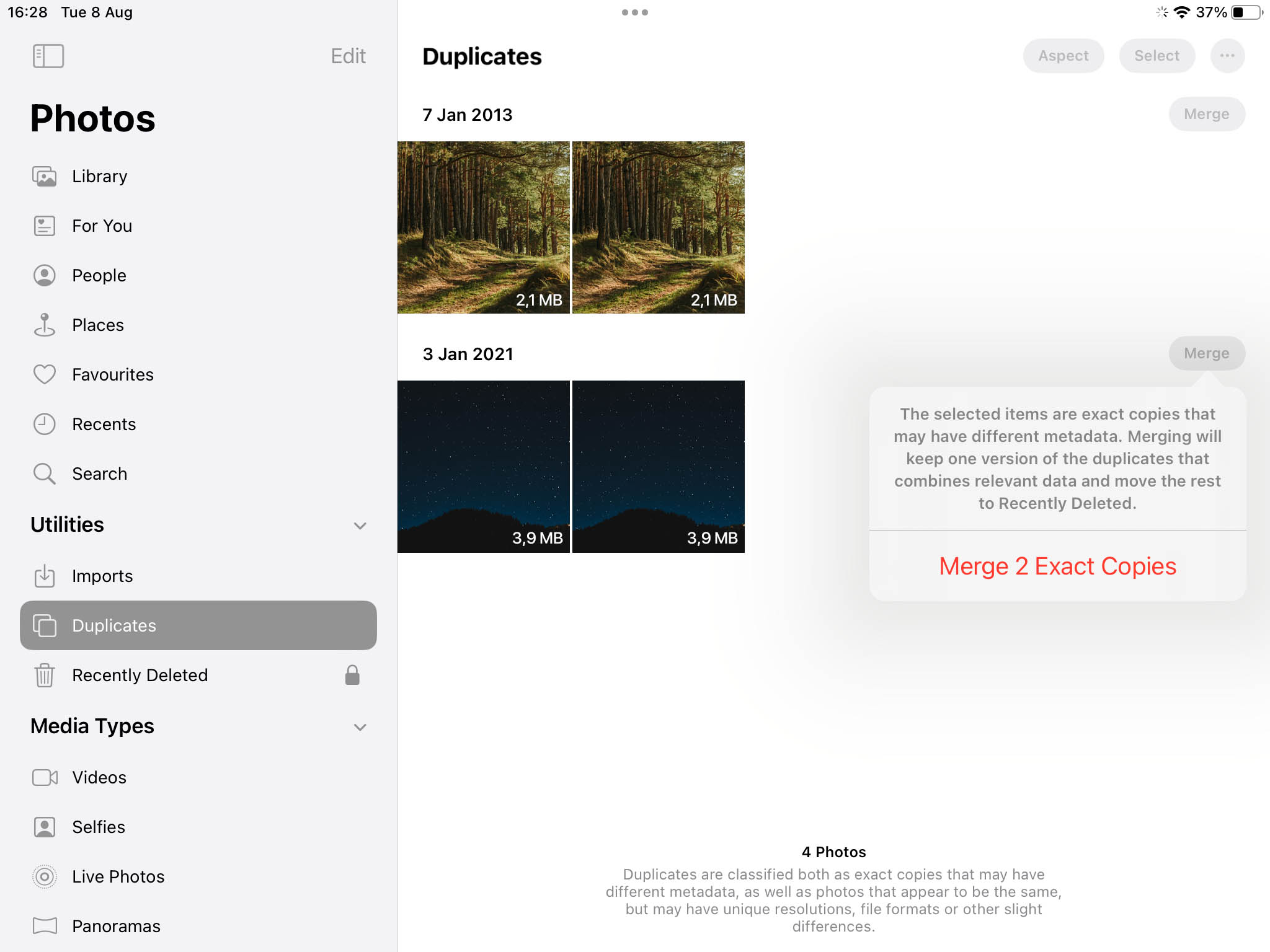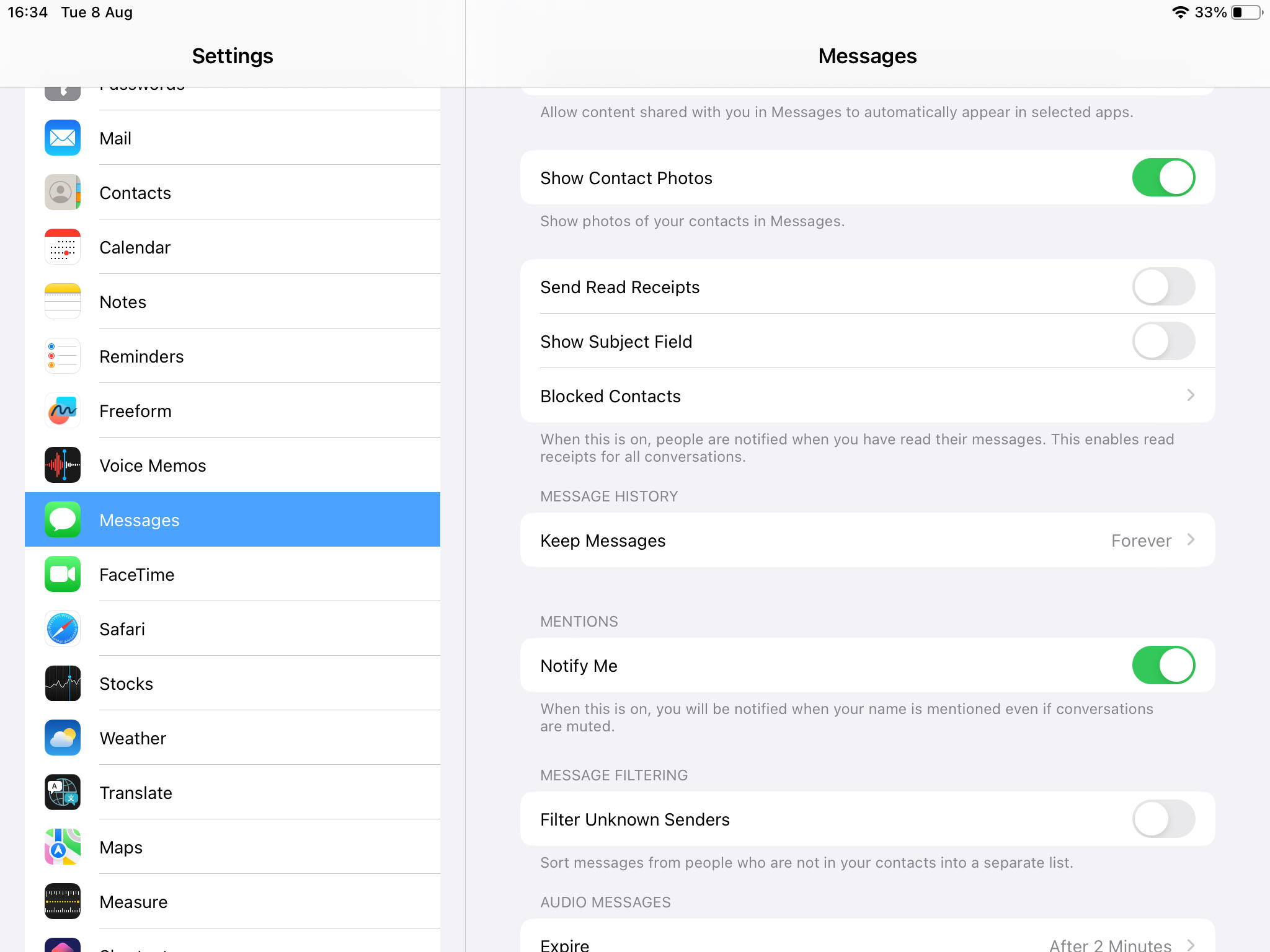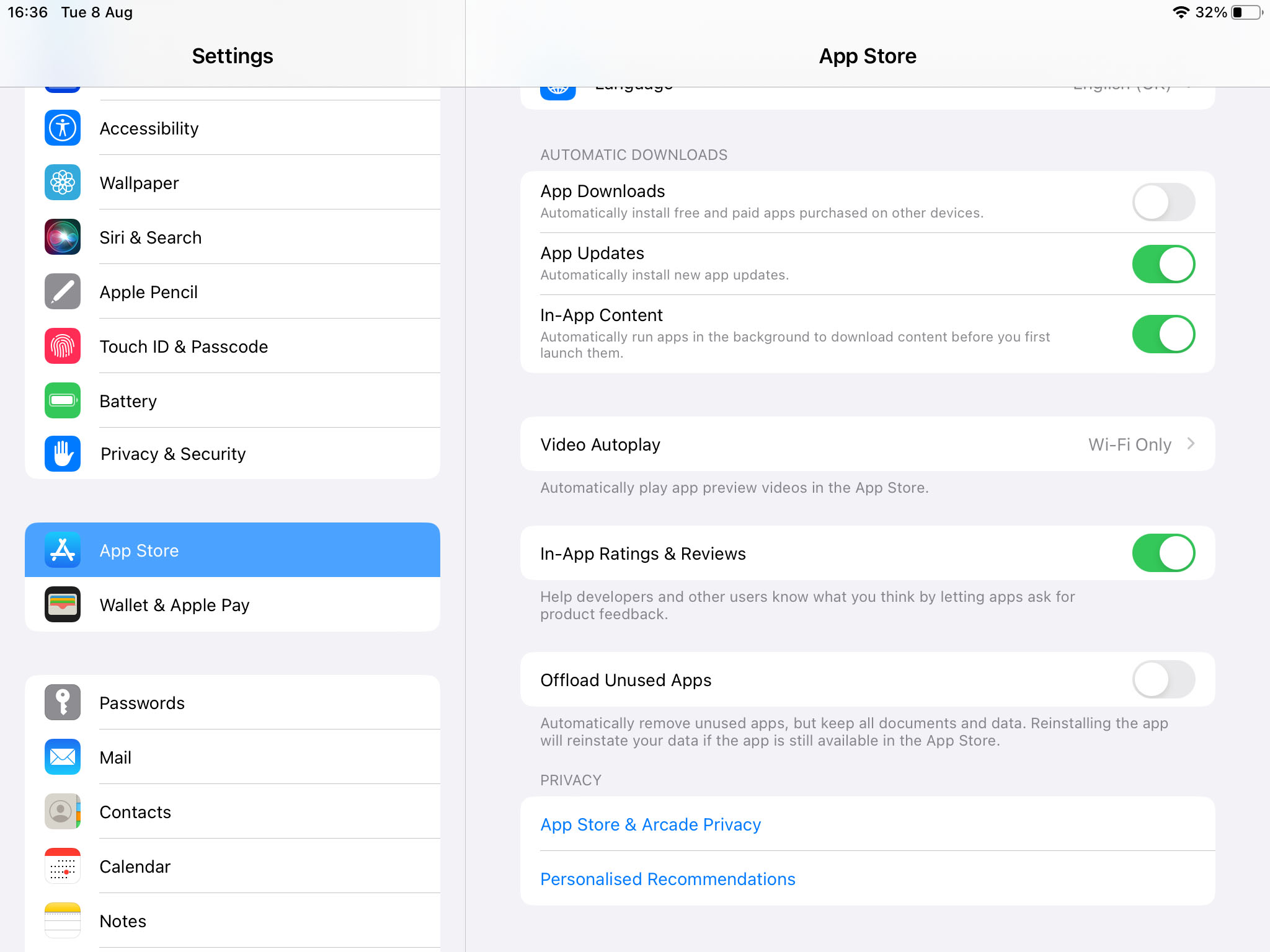Table of Contents
For iPad users, running out of storage space is one of the most frustrating problems. It causes them difficulties downloading new applications, saving new photos, or performing software updates. When you reach your iPad’s storage capacity’s maximum potential, there are several ways to free up some space and clean up iPad storage. Let’s dig into it.
Why Is My iPad Storage Full?
Before diving into the methods to clean iPad storage, let us first understand the reasons contributing to this problem. Aside from having a lot of photos and videos, cached data, unnecessary downloaded files, browser cache, and large message attachments also eat up space on your iPad storage. To identify what takes up the most space on your iPad, you can check the Storage section in the settings. Here is an easy step-by-step process on how to do it:
- Open Settings on your iPad.
- Tap on General.
- Select iPad Storage.

Under the Storage section, you will see a breakdown of your storage usage, listing apps, messages, media, system data, and their respective storage consumption. This overview will help you pinpoint the areas that require attention for cleaning. Tap on its name to access more details about an app’s storage. According to Apple, cached and temporary data might not be counted as usage.
How to Clear Storage on iPad
When it comes to cleaning up your iPad’s storage, you can do it manually without the need for any third-party tools. Apple has a lot of built-in features that allow you to manage your iPad’s storage space. Listed below are some effective methods on how to do it.
Method 1: Clear Safari Browser Cache
Over time, your Safari browser accumulates temporary data, cookies, and other browsing information that can consume significant storage space. One way to free up storage on iPad is to clear the Safari browser cache. Here’s how you can do it:
- Open your iPad’s settings and tap Safari.
- Scroll down and tap Clear History and Website Data.
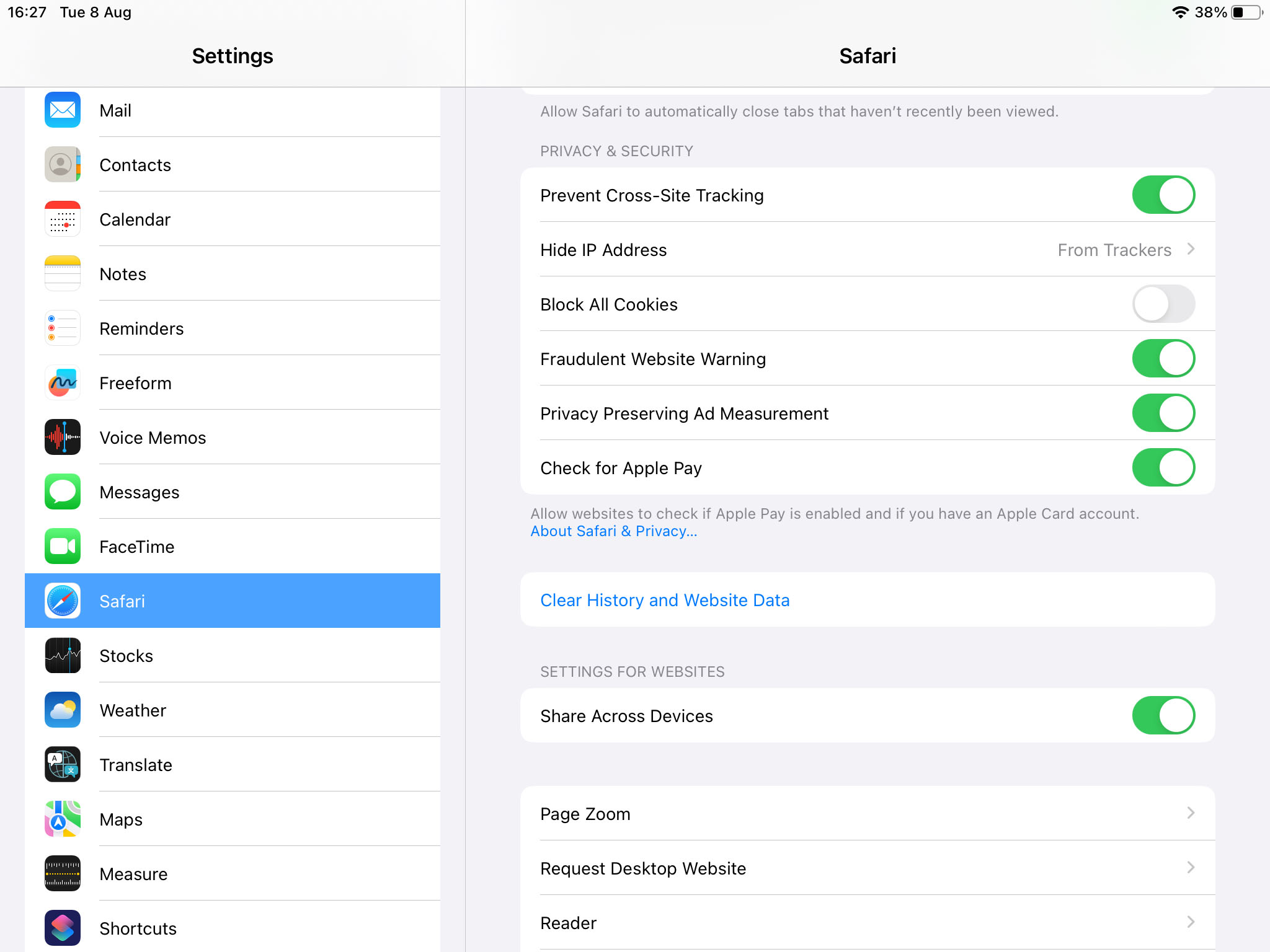
After following these steps, you’re done. You’ve cleared up more space brought by a cache, and your iPad should run more smoothly.
Method 2: Remove Unnecessary Apps
It’s easy to accumulate numerous apps on your iPad, but you might not be using all of them regularly. Review your installed apps and delete the ones you no longer need to free up more space. Listed below are the steps to deleting an app from App Library and Home Screen.
- Unlock your iPad.
- Touch and hold the app in App Library.
- Tap Remove App.
- Tap Remove.
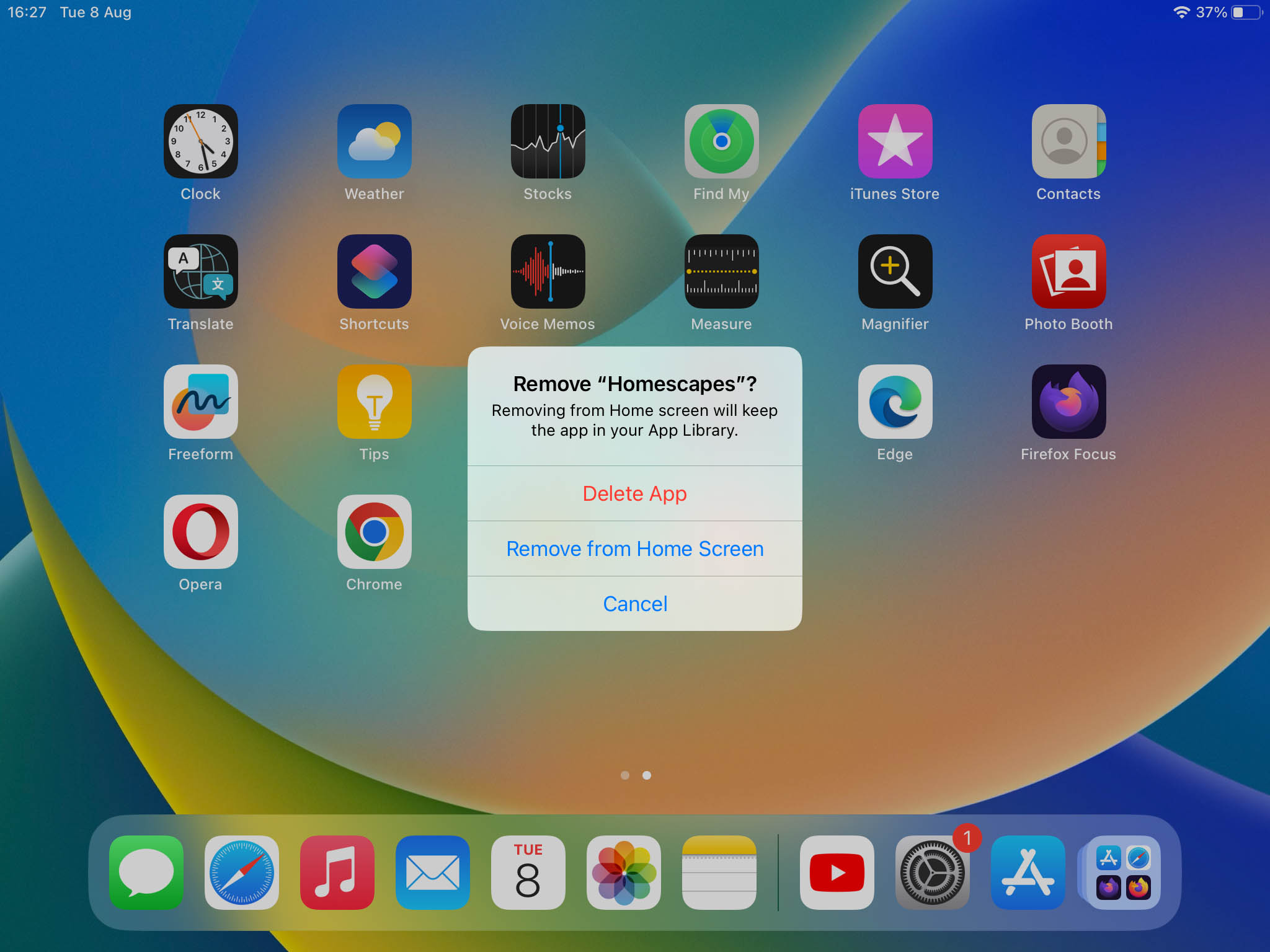
By removing unnecessary apps, you’ll make more room for the ones that matter. It is a good practice to check your downloaded apps regularly and delete the ones you seldom use to maximize your iPad’s full performance.
Method 3: Clear Your Downloads Folder
If you frequently download files, documents, or media on your iPad, it’s a good idea to check your Downloads folder for any accumulated junk. Here’s how you can do it.
- Unlock your iPad and the Files app.
- Tap the Browser tab.
- Tap the iCloud Drive.
- Tap the Downloads folder to see your downloaded files.
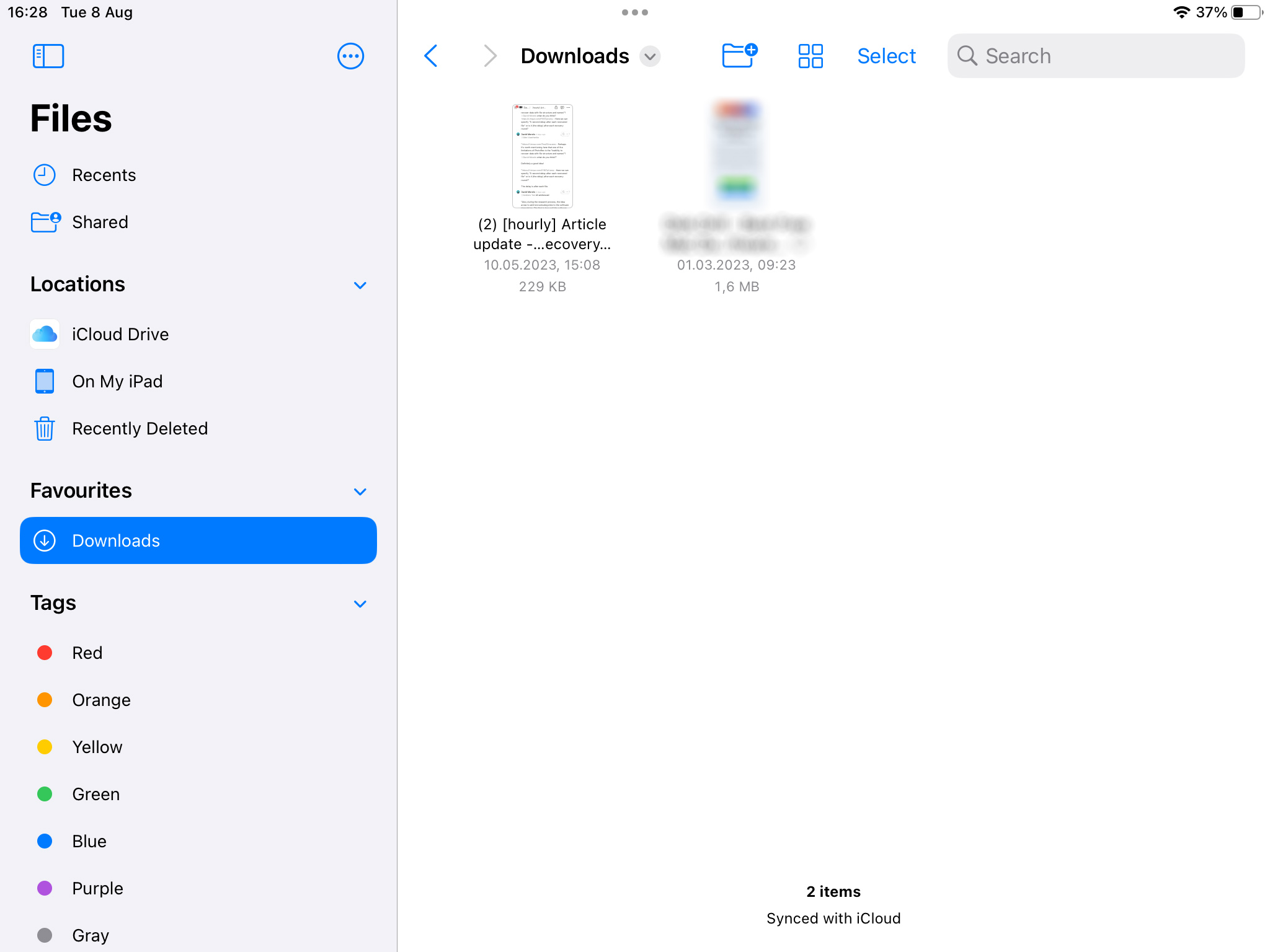
- Select and delete files you no longer need.
If you downloaded files from Safari:
- Click on the Page Settings button.
- Select the Downloads button. A list of files downloaded from Safari will be shown.
- Review the list and delete any unnecessary files or folders. Select the file that you want to remove, then click Delete.
Regularly clearing your Downloads folder can recover precious storage space on your iPad.
Method 4: Clean Your Photos Album
Photos and videos often take up a significant portion of your iPad’s storage. Consider managing your photos occasionally and delete duplicates or any unnecessary media. Duplicate photos are classified as exact copies with different metadata and photos that appear to be the same but have different resolutions, file formats, or other slight differences.
To find duplicate photos and videos on your iPad, follow these steps:
- Launch the Photos app on your iPad.
- At the bottom of the screen, tap Albums. Scroll down until you find the Utilities section, and then tap Duplicates.
- You will then see a list of duplicate photos and videos. Tap Merge if you want to remove the other duplicates.
- A prompt will pop up on your screen saying that selected items are exact copies, and note that if you process merging them will only keep one version of the selected photo or video.
- Tap Merge to confirm the merging of selected items. Those items will no longer appear in your duplicate list on your iPad.
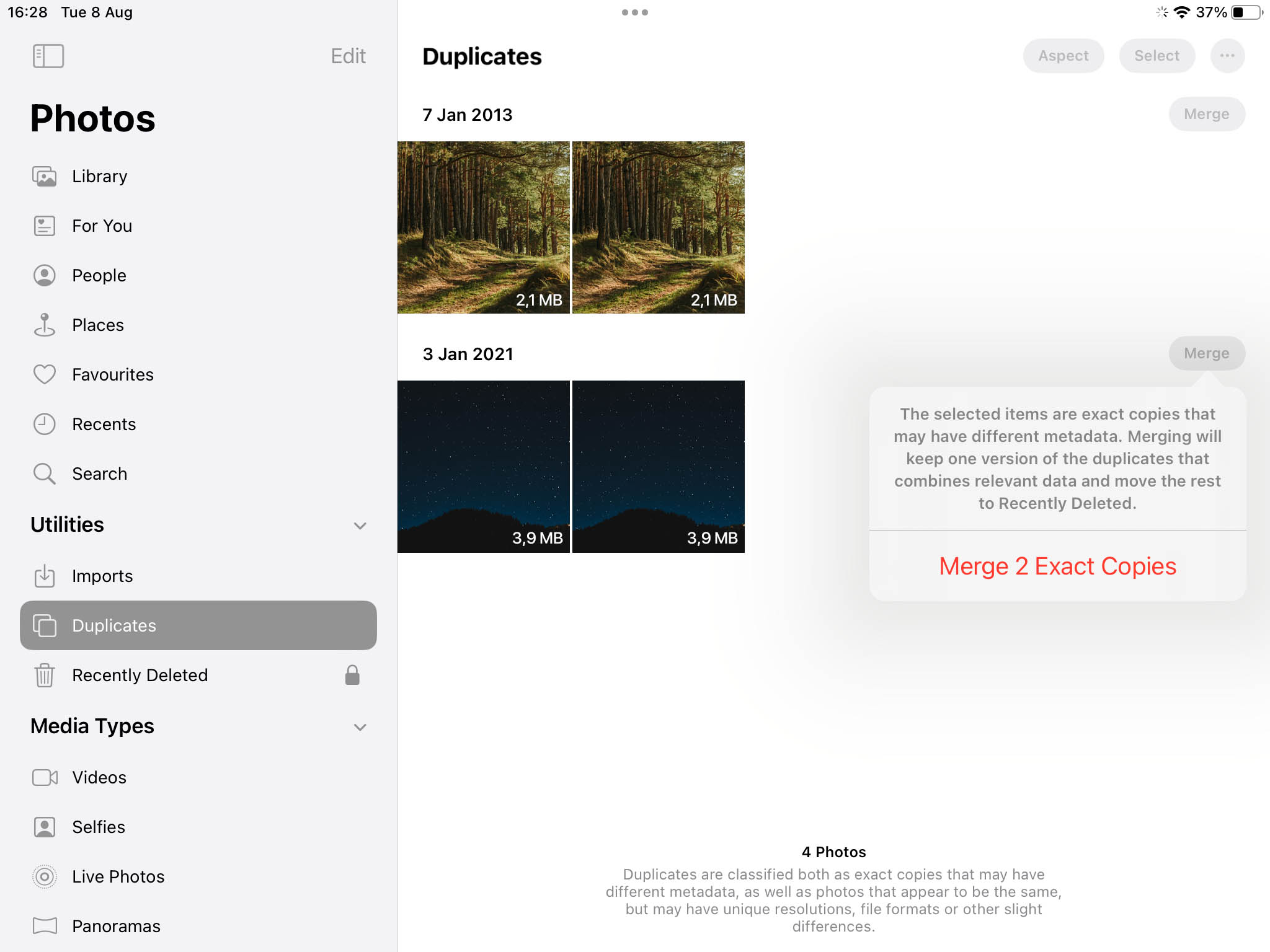
You can also use cloud storage or an external device to back up your media and free up space storage on iPad.
Method 5: Manage Your Messages
Messages and attachments can accumulate and use up considerable space on your iPad. Follow these steps to manage them:
- Open the Messages app.
- Delete old message threads that you no longer need.
- Tap on the i icon in the top-right corner of a conversation to manage attachments and delete unnecessary ones.

You may also alter your message history settings:
- Go to Settings and tap Messages.
- Under Message History, you can set to keep your messages Forever, meaning, it will not be erased from your Messages app unless you delete them on purpose. If you start having storage issues, you can set keep the messages for up to 1 year or 30 days.
- Under Audio Messages and Video Messages, you can keep it only for two minutes, or never delete them. If you run out of storage, you can keep it for only two minutes to save storage space.
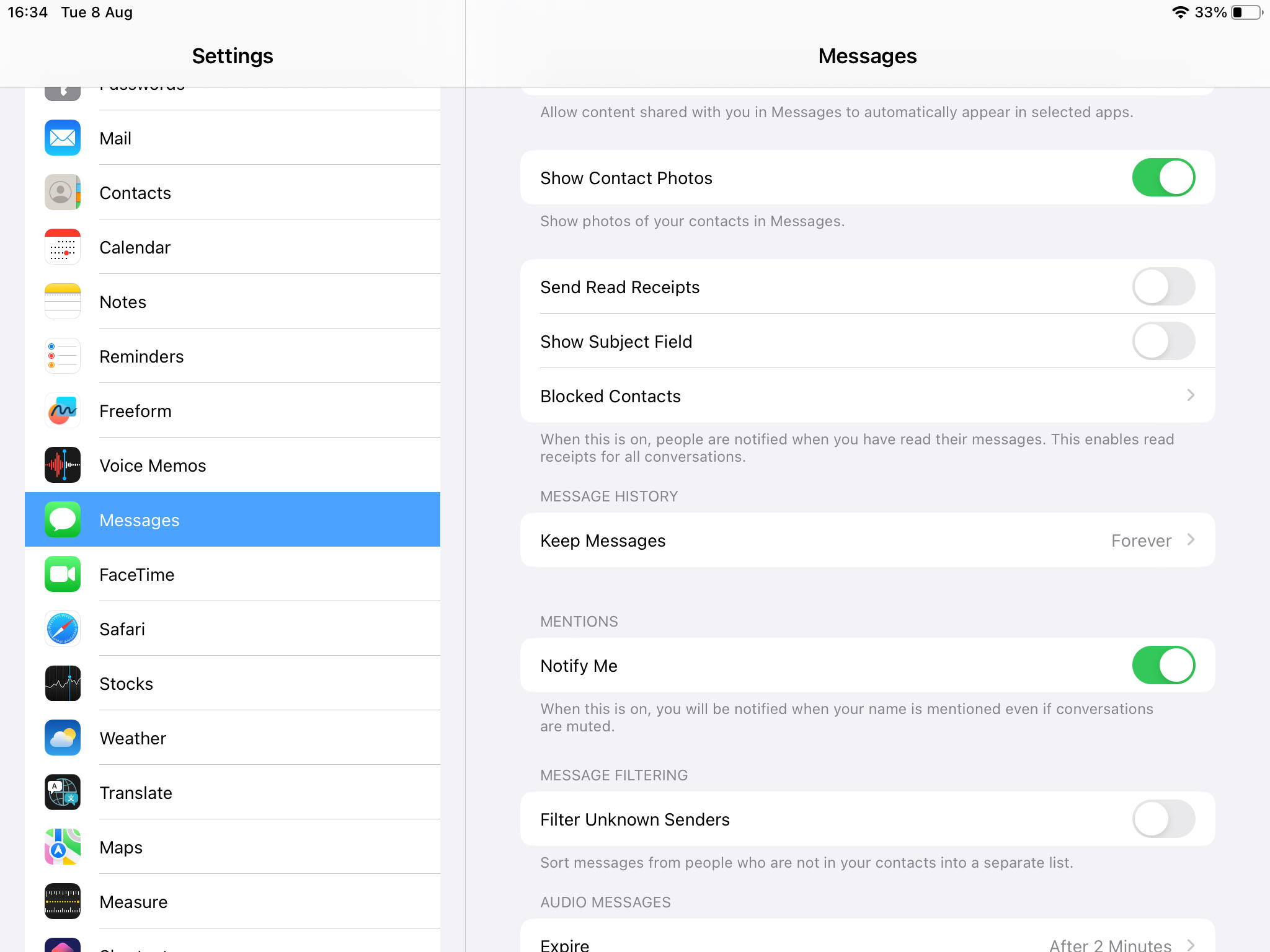
Altering your message history settings helps you manage the storage consumption of your Messages app. You can also manually delete messages you think are unimportant to free up space for more valuable files on your iPad.
Method 6: Offload Unused Apps
At some point, downloading lots of apps catches up with all of us, leaving us little space left on our storage on our iPad. Fortunately, Apple makes it possible to offload apps we no longer need to free up space while retaining their data. Offloading apps frees up space on your storage by removing them without removing their data. If you choose to reinstall it in the future, you can still pick up where you left off.
Apple lets you offload individual apps manually, or you also have the option to turn on the automated app offload, which will offload your most unused apps automatically when you are low on storage. Listed below are the steps on how to do it:
Offloading Unused Apps Manually
- Launch the Settings app.
- Tap General.
- Tap iPad Storage.
- At the bottom of your screen, you will see a list of apps downloaded on your iPad. Find the individual app you want to offload from your iPad and then tap that app manually.
- Information about that app will be shown. Tap Offload App.
- Tap Offload App again to confirm the action.

Offloading Unused Apps Automatically
- Launch the Settings app.
- Scroll down and tap App Store.
- Toggle on Offload Unused Apps.
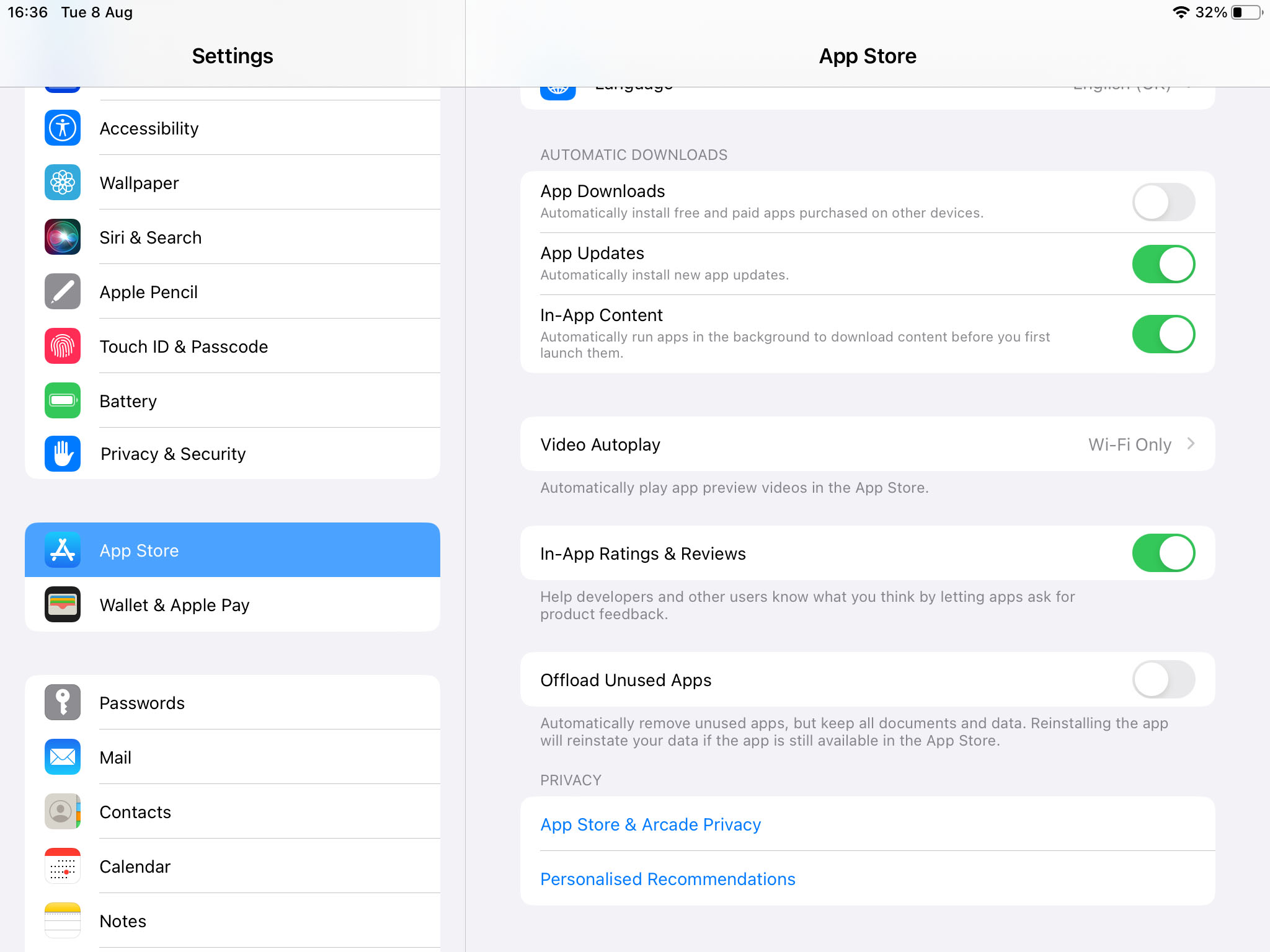
This feature can save space without losing essential app data. This can be a convenient way to manage apps you seldom use.
Method 7: Use Third-party Tools
In addition to manual methods, third-party tools can help you clean up your iPad storage efficiently. Disk cleanup software works to increase performance by deleting outdated and unnecessary files that slow down the system’s operation.
Some examples include Cleaner App – Clean Doctor and Cleaner – Smart Clean Up. These apps help uninstall unwanted apps, keep your online activity private, recognize duplicate photos and screenshots, quickly delete duplicate images, and overall help you clean your iPad. They often come with user-friendly interfaces and advanced features for a thorough cleanup.

How to Free Up Space on iPad With iCloud
Besides manual cleanup, utilizing iCloud can significantly help optimize your iPad’s storage. Here’s how you can make the most of iCloud to free up space:
iCloud Photos:
- Go to Settings > [Your Name].
- Tap iCloud.
- Tap Photos, then toggle on Sync this iPad.

This will automatically back up your photos and videos to iCloud. You can still see the photos on your device, but you have the download them to view the original resolution.
iCloud Backup:
- Go to Settings > [Your Name]
- Tap iCloud
- Tap iCloud Backup and toggle it on.

Doing these steps will back up your iPad’s data to iCloud, freeing up space by removing local backups.
iCloud Drive:
Store documents, files, and other data in iCloud Drive instead of keeping them on your iPad. Access them whenever needed and save local storage. Listed below are the steps on how to use iCloud Drive:
- On your iPad, Go to Settings > [Your Name] > iCloud.
- Turn on iCloud Drive. A list of apps will appear below iCloud Drive. When you turn on an app, it will start storing data in iCloud.
- To view your iCloud Drive files and folders, open the Files app and go to the iCloud Drive section.

By leveraging iCloud’s features, you can keep your essential data backed up while creating more space on your iPad for new content. You can also access files stored in your iCloud drive via browser.
FAQs
To free up space on your iPad using iCloud, follow these steps:
- Enable iCloud Photos to store your media in the cloud.
- Use iCloud Backup to back up your iPad’s data.
- Store documents in iCloud Drive instead of locally.
Photos and videos take up most of your iPad’s storage space. Here are ways how you can free up space without deleting apps:
- Consider deleting some photos and videos that you think you no longer need.
- Use the Offload Unused Apps feature, which removes unused apps while retaining their data. You have the option to offload unused apps manually and automatically. If you choose to download them again in the future, you can still use the unique information associated with that app on your iPad.
Here are the things that you can do when your iPad is full:
- Manually delete unnecessary files, photos, and apps. Before you delete anything from your iPad, back up the files you want to keep.
- Utilize iCloud to back up data and free up space.
- You may also use third-party tools designed to clean up junk files.
When your iPad’s storage is full, storing more files can be challenging. Here is a list of how to get more storage on your iPad.
- Use iCloud to store your photos, videos, and documents. You can also check out iCloud+ plans and pricing.
- Offload unused apps and delete unnecessary files to create additional space.
- Manage your messages on your Messages app. Delete all the messages that are no longer needed, especially those with large attachments or media files.
- Transfer your files from your iPad to an external hard drive to free up memory on iPad.
Conclusion
There are a lot of ways how to manage your iPad’s storage capacity for a smooth performance and optimal user experience. You can start by manually removing any unnecessary files and apps on your iPad. You may also utilize iCloud’s features for your files’ backups. Consider also using reliable third-party tools for a comprehensive cleanup.
By following the methods outlined in this article, you can effectively clean up your iPad’s storage, making way for you to store more important files, photos, videos, and apps.