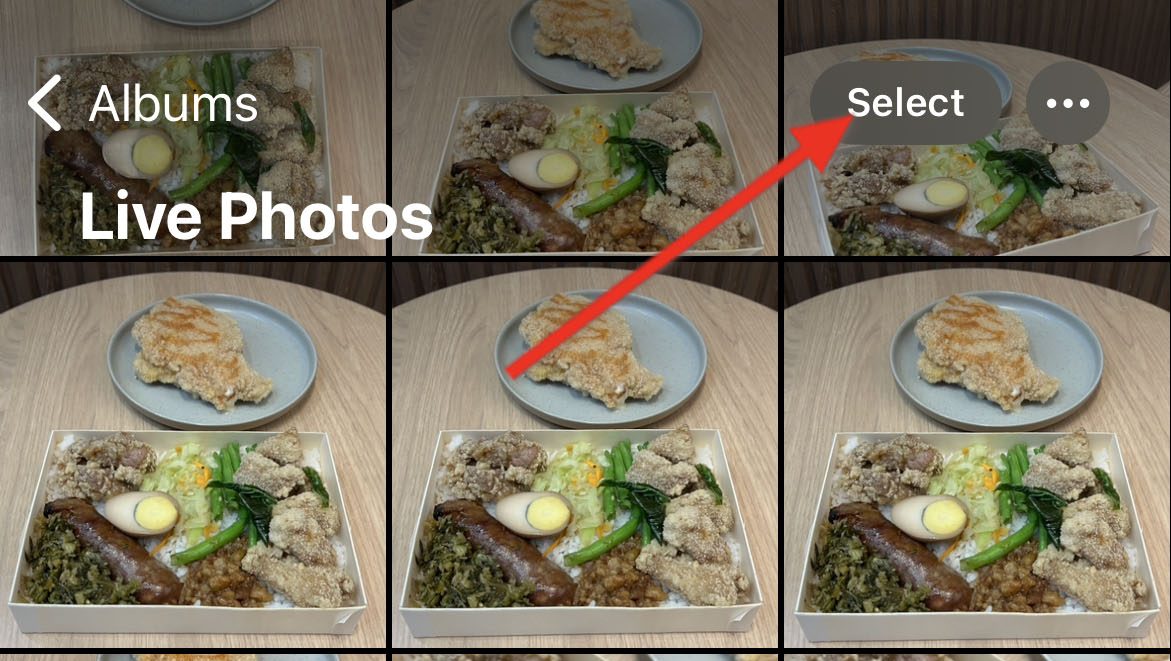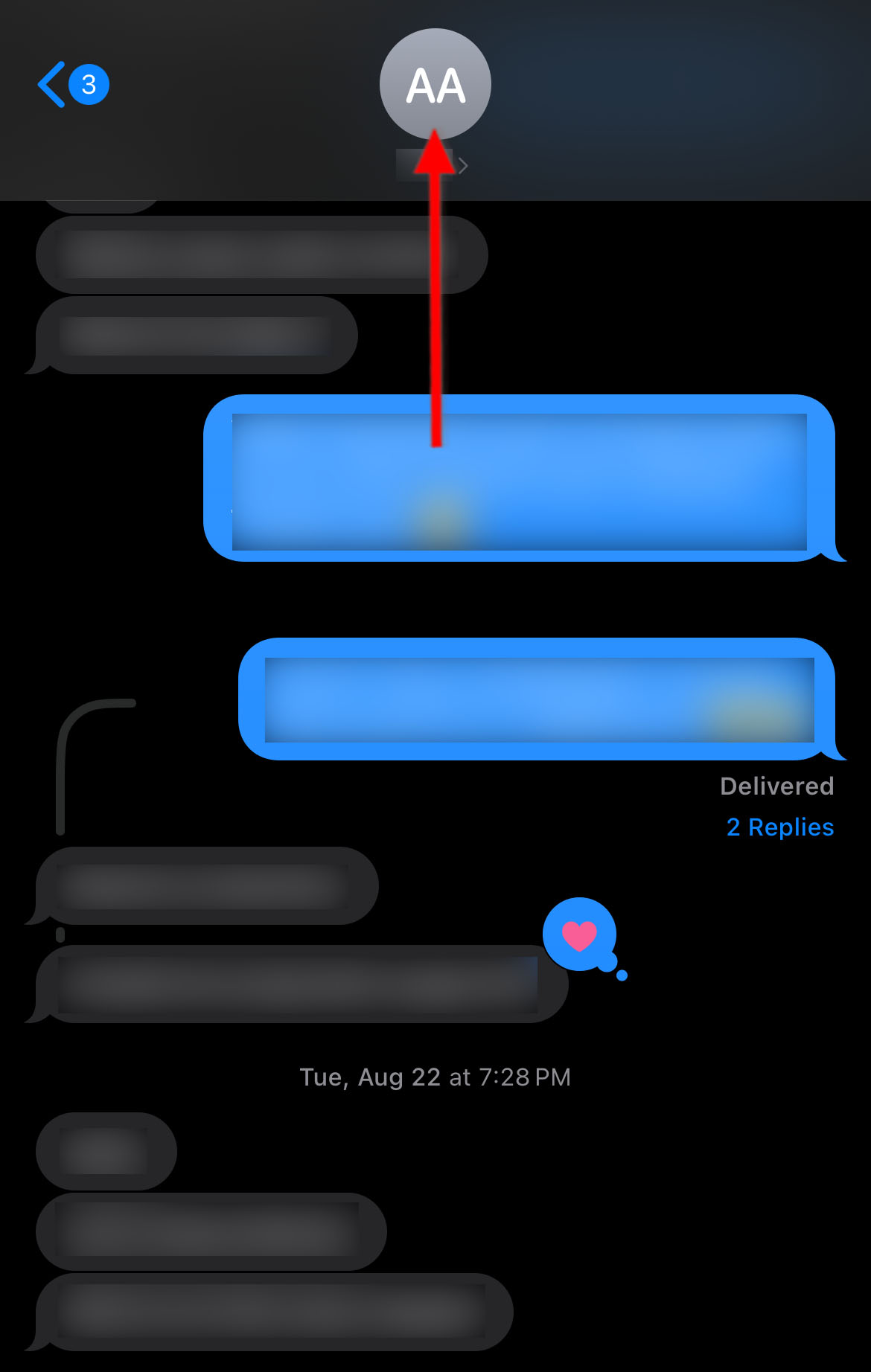Table of Contents
Even as an iPhone user, you’re probably not a stranger to device slowdowns after years of use. One of the common reasons for this is the accumulation of junk files on your phone. The hassle of checking different folders for clutter also adds to this inconvenience.
So if you’re looking for junk you can delete from your phone, where to find these files, and the best ways to erase them, this guide’s for you.
What Do We Classify as Junk on iPhone?
Before you delete junk files on iPhone, you first have to classify which of these are clutter and which ones aren’t. While different users value files differently, we have come up with a list of common categories of data that fall into this category:
- 🖼️ Media Files – These are large collections of old photos, videos, and music that are no longer in use. You might also have saved podcasts, movies, and other similar data from your favorite streaming apps that have piled up unnoticed.
- ⚙️ Cache and temporary files – Apps store cache data and other temporary files like cookies to speed up the loading process when you revisit them. The app cache can accumulate over time and contribute to overfilling the phone’s memory
- ✉️ Old messages and attachments – The Message app stores all the data about your conversations and the attachments that you send and receive through the app. Large attachments are often the culprits of clutter on iPhone devices.
- 📥 Downloaded files – Downloaded media files and even documents like PDFs and email attachments might not weigh too much on their own. However, they can easily stack up as you use your device.
- 🤖 Unused applications – Have you ever installed an app you only used once or a few times before you forgot you even got it? If you don’t uninstall or offload these unused apps, their data can fill up a significant space on your phone.
Proper maintenance of these junk files will help optimize your device’s performance. In the following sections, we will dive into how different methods apply to clear junk from iPhone devices.
How to Clean Junk Files on iPhone
What method you use to remove junk files from your iPhone depends on what files you’re trying to delete. For this section, we have picked, sorted, and evaluated various ways to remove junk files on iPhone to give you the best option for your specific needs.
We rated these methods based on how quick, efficient, and straightforward they are to implement.
Method 1: Get Rid of the Сache
| Simplicity | Effectiveness | Additional Costs | |
| 4 | 3 | 4 | 0 |
Cache junk on iPhone devices often goes unnoticed as it is hidden in your app or browser’s app data details. Luckily, it’s easy to check and free up the storage these temp files occupy. Plus, you won’t need to install any additional apps, as this method leverages iOS built-in features accessible through your phone’s Settings app.
Although this method is simple, it may not be the most efficient way to clear cache files since you have to do it one by one. Also, remember that you can’t clear up cache files from individual apps using your iPhone’s Settings app. You can, however, uninstall or offload the app you want to clean up. Many apps also have in-app cache-clearing features you can use.
Here’s a quick step-by-step guide on how you can clean up cache junk on iPhone browser and individual apps:
Clear browser cache on Safari (for iOS 14/15/16/17):
- First, go to your phone’s Settings app.
- Next, find and tap Safari.
- Tap on Clear History and Website Data.
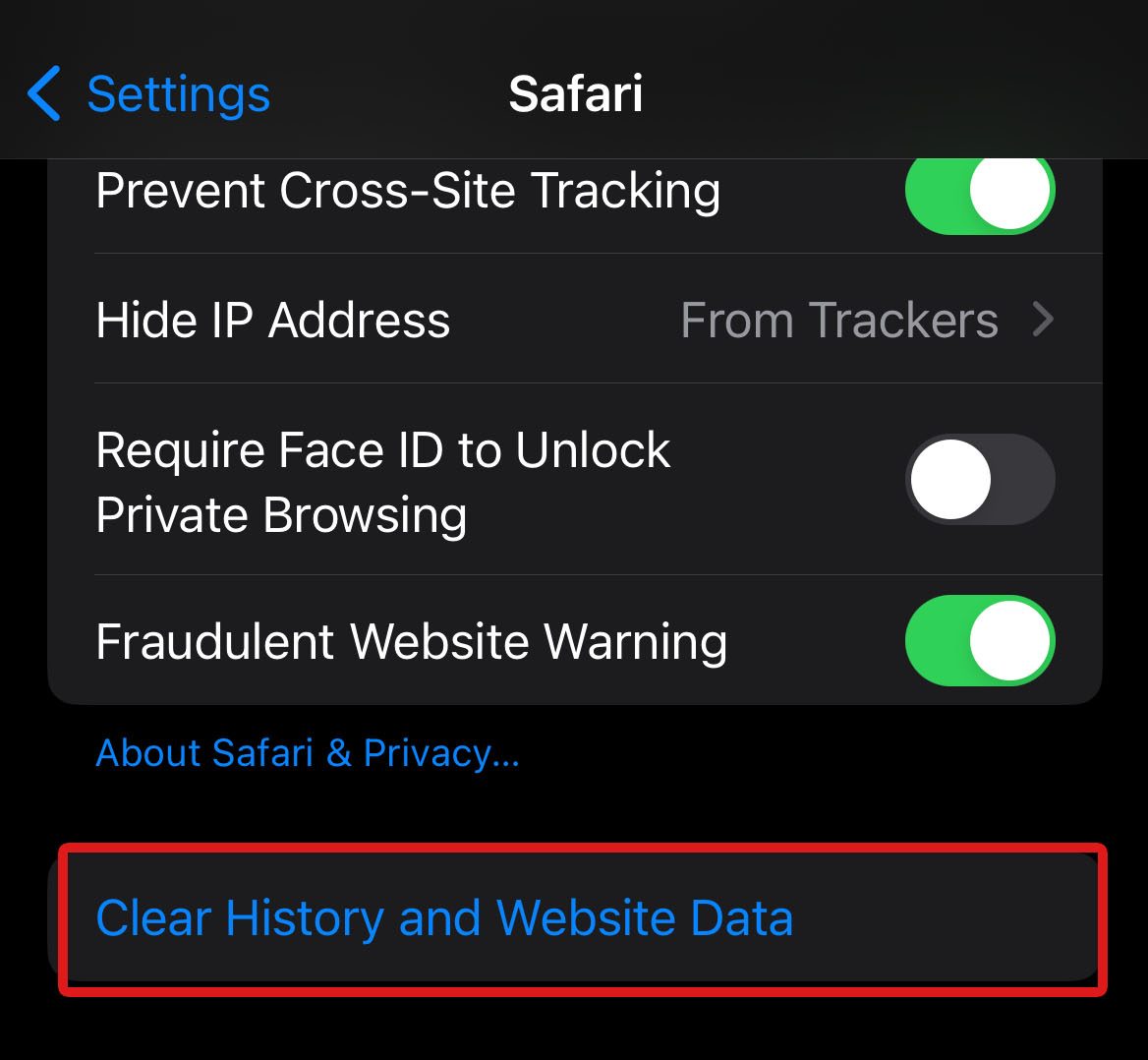
- Confirm the deletion when prompted by tapping Clear History and Data in the confirmation box.

Clear cache for other browsers:
- Open your preferred browser. We used Chrome for this example. If you have multiple browsers, the process will be similar to these steps.
- Tap the three-dot menu icon (or any similar menu) to access your browser settings.
- Scroll down and find Clear Browsing Data.

- Select the temporary files you want to delete along with the deletion’s time range. Then, tap Clear Browsing Data.
To clear app cache on an app, navigate through the app Settings to find the feature. Here’s an example of how to clear app cache on the Facebook app:
- Open Facebook and tap Menu at the bottom-right part of the screen.
- Next, select Settings & privacy and tap Settings.
- Under Preferences, select Browser. Then, tap the Clear button.

Method 2: Remove Photos & Videos
| Simplicity | Efficiency | Effectiveness | Additional Costs |
| 4 | 3 | 4 | 2 |
For most people, photos and videos take up most of the space on their phones. The good thing is that Apple has implemented setting tweaks that serve as an iPhone junk cleaner, This is available for iPhones updated to the recent iOS version, including the latest iPhone 12/13/14/15.
Third-party apps that remove photos and videos have also popped out to make deletions faster and simpler. We find using third-party photo managers like PicTidy more effective when bulk deleting thousands of photos and videos, compared to Apple’s built-in features.
If you’re more comfortable removing photos and videos manually using the Photos app, follow these steps to proceed:
- Open the Photos app. Next, navigate to the Album tab.
- Scroll down to the Media Types section. Then, select the media type of the files you want to remove.
- The files would be sorted from the latest to the oldest. Scroll to your photos/videos and tap Select to start the selection. Then, tap on the files you want to include in the deletion.
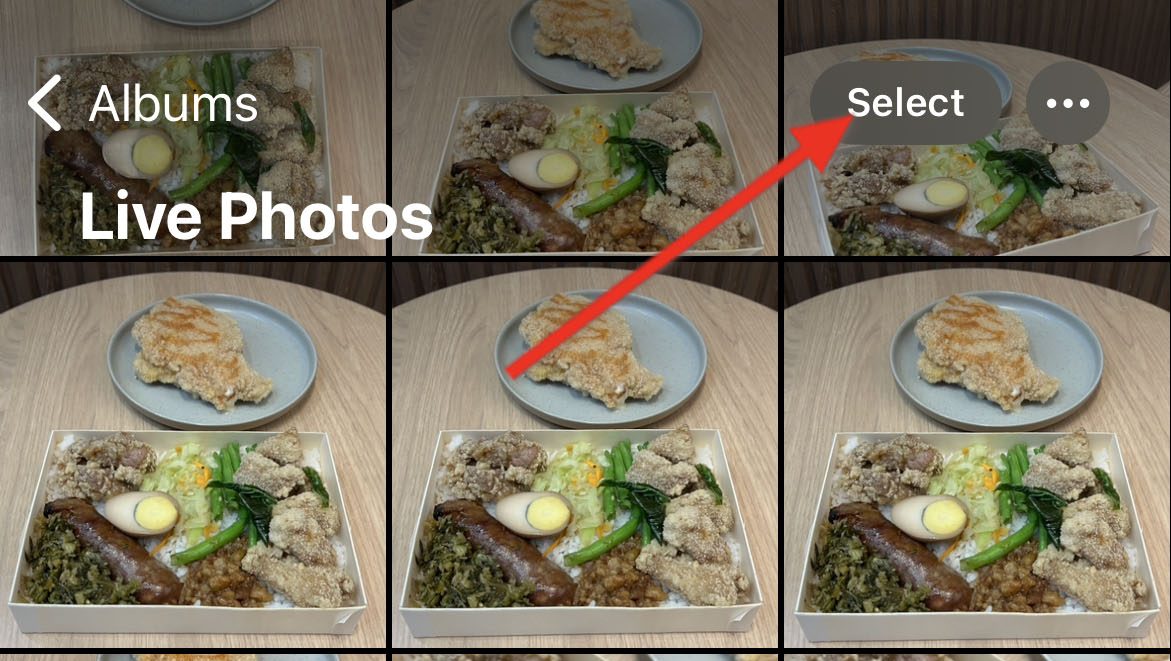
Tip: If you have thousands of media files in your album, scroll up a bit to display the scroll bar. Then, tap and hold on the scroll bar until your device vibrates a bit. You should now be able to scroll faster to the oldest photos/videos you have. - After selection, tap the Trash icon on the lower-right part of the screen.

- Confirm the deletion by tapping Delete Photos/Videos.
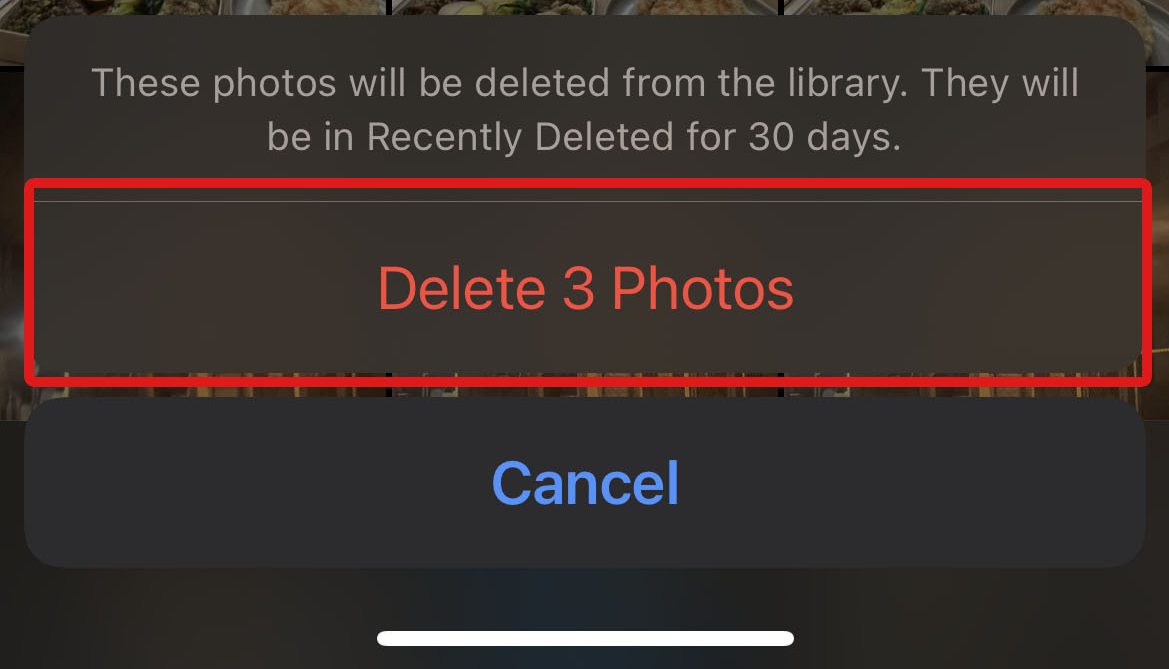
Note: Do not forget to empty the Recently Deleted folder on your Photos app by going to Photos > Albums > Recently Deleted > Tap Select > Tap the triple-dot menu on the bottom right part > Choose Delete All.

You can also tap Select All to automatically select all the photos/videos with one tap. However, remember that the Photos app might not be able to handle thousands of photos/videos deleted at once. For a smoother process, delete up to a thousand photos/videos per batch.
If you have multiple shots of similar photos, you can remove these duplicate photos or merge the duplicate images to preserve a copy of them. If you have a Mac, you can also connect your iPhone and use Image Capture to remove photos or videos from your phone.
Method 3: Manage Your Media Files
| Simplicity | Efficiency | Effectiveness | Additional Costs |
| 3 | 3 | 5 | 0 |
Aside from the media files on your Photos app, media files might also be hiding as offline content in your streaming apps. These files include downloaded videos, music, or podcasts, among other files.
In this case, you’d have to manually browse through the Offline playlists/Downloaded files on each respective app and delete them. This method may be straightforward but time-consuming, especially since some apps only allow you to delete one downloaded content at a time.
Here’s an example of deleting downloaded files from YouTube and Spotify:
On Youtube:
Go to Library and tap Downloads. Next, tap the triple vertical dots on the video you want to delete and select Delete from downloads.

On Spotify:
Go to Library > Filter by Downloaded > Select Song/Album. Tap the Download Icon, and then tap Remove

Method 4: Remove Unnecessary Apps
| Simplicity | Efficiency | Effectiveness | Additional Costs |
| 5 | 4 | 5 | 0 |
Uninstalling unnecessary apps from your iPhone is one of the easiest ways to clear junk from iPhone devices. The process is easy and can be accomplished on the Home screen or in the Settings app.
The only catch is that you have to do it per app, and you might lose your data if you were not able to back up beforehand and realize you need the app again in the future.
You can uninstall an app by tapping and holding until a menu pops up. Then, select Remove App and confirm by choosing Delete App.
Although you can uninstall an app from your Home screen, you would not have the option to sort your apps to figure out which ones you last used a long time ago. If you want to view your unused files, go to Settings and follow these steps:
- Select General > iPhone Storage.
- Scroll down and find the sorting options. Then, tap and select Last Used Date. This sorts the apps from the ones you used recently to the most unused ones. Now, scroll down to select the app you want to delete.

- Select Delete App and confirm the deletion when prompted. This action permanently erases the app and its data from your local storage.
You can also offload an app so you can use it again in the future. Offloading allows your iPhone to temporarily delete an app if it has not been used for a while. We find that offloading apps rarely used is a convenient way to save space. The system automatically picks apps to uninstall while retaining the app data. We easily downloaded an app back when we wanted, too.
To offload an app, access your phone’s Settings and do the following:
- Tap on General, and select iPhone Storage.
- Scroll down to the app you want to delete/offload. Then, tap Offload App.

Method 5: Delete Downloaded Files
| Simplicity | Efficiency | Effectiveness | Additional Costs |
| 5 | 3 | 5 | 0 |
You also have to make sure to scrape your Files app for downloaded files you don’t need anymore. This method can also be done with a few taps, but it might take more time the more files you have.
Here’s how you can easily clean junk files from the iPhone Files App:
- Open the Files app.
- Tap the Browse tab once to go to the main menu. Tap once more to go back to the root directory if you are redirected to the last thing you browsed.
- Tap On My iPhone.

- Tap Downloads or any folder you set to store downloaded files.

- Select the file/s you want to delete.
a. For a single file: tap and hold the file and select Delete on the menu that appears. Then, confirm the selection when prompted.

b. For multiple files: On the top-right part of the Downloads folder, tap the triple-horizontal dots icon and choose Select. Then, tap the files you want to delete and tap the Trash icon on the bottom menu. Finally, confirm the deletion when prompted.

Method 6: Clear Conversations
| Simplicity | Efficiency | Effectiveness | Additional Costs |
| 5 | 3 | 3 | 0 |
iMessage conversations barely consume any space except when they store large attachments sent/received. Since you have to select them manually, deleting these attachments would become less efficient the more attachments you have from different conversations.
To remove large attachments from a conversation, simply follow the steps outlined below:
- Open the Messages app and select the conversation with a large attachment.
- Tap the person’s display picture at the top of the screen.
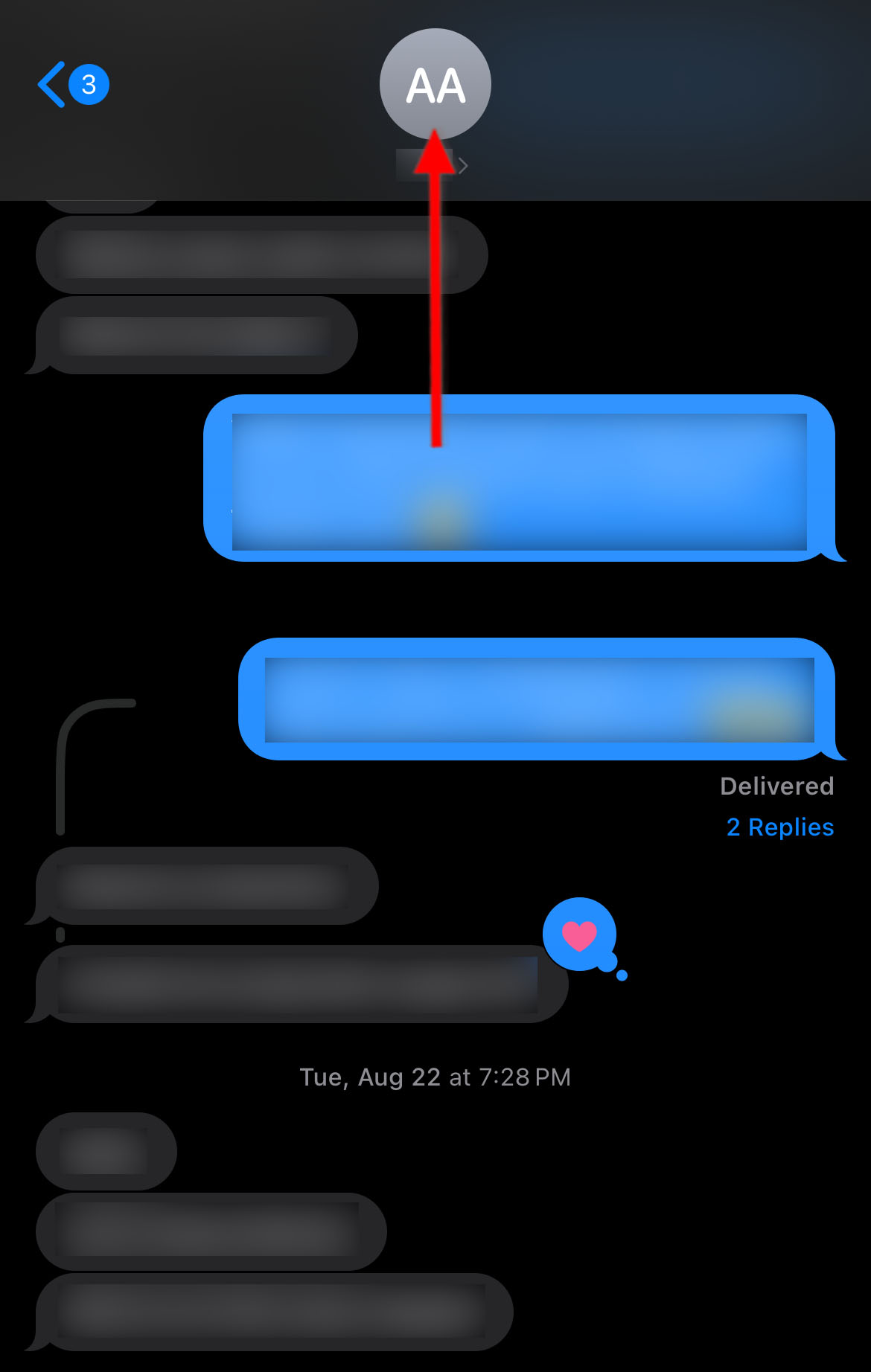
- Here, you should see different attachments shared in the conversation. Expand a section of them by tapping See All.

- Then, tap Select to start the selection.

- Tap the files you want to delete and select Delete. Then, confirm deletion when prompted.

FAQ
Yes, there are different apps available on the App Store to clear junk files, both free and paid. These apps can offer a group of junk-clearing features or only specific ones. Look for the apps that satisfy your needs. For example, Phone Cleaner specializes in deleting media files. Some also manage contacts, emails, app uninstallation, and others. However, be careful to choose trustworthy apps to prevent any privacy breaches.
Junk Cleaner on iPhone is a storage manager app that can delete similar photos and videos and merge and remove contacts. There are also similar junk file cleaner for iPhone with features that automatically or manually remove unnecessary files. Some apps can delete browser cache, photos, videos, apps, email, and more.
Since junk files come from all parts of your iPhone, there is currently no feature to automatically manage all those files at once. Generally, cleaning junk files from your iPhone comes down to manually selecting and cleaning up old media files, large attachments, cache, and other files you don’t need anymore. There are third-party apps that can handle bulk deletions for certain files as well.
Conclusion
To clean junk files on iPhone, you need to use iOS built-in features to check or delete duplicate or unused media files, attachments, cache, downloaded content, and other unnecessary files.
You can also use third-party apps that offer bulk deletion. But do this at your own discretion and only download trustworthy apps to avoid compromising your data.
Still, the best way to declutter and optimize your iPhone’s storage and performance is to schedule regular backups and storage cleanups to ensure that no unnecessary files are piling up on your device.