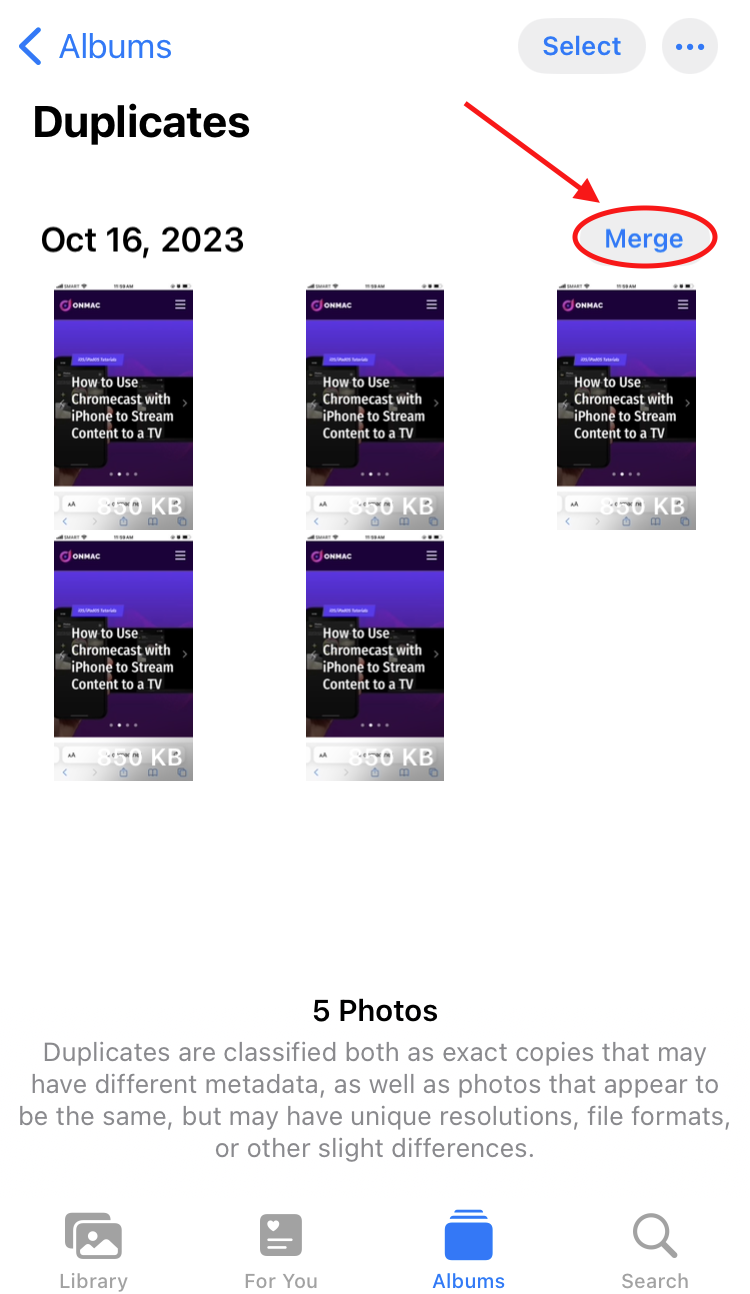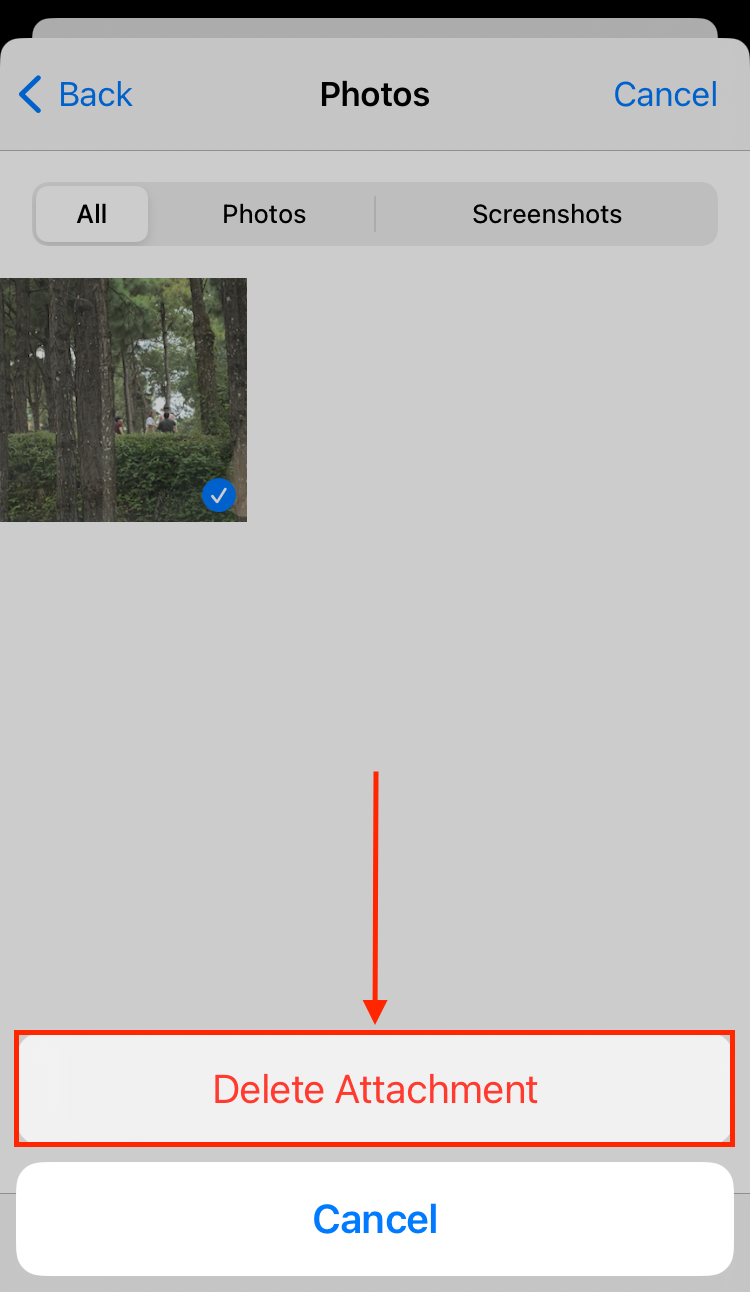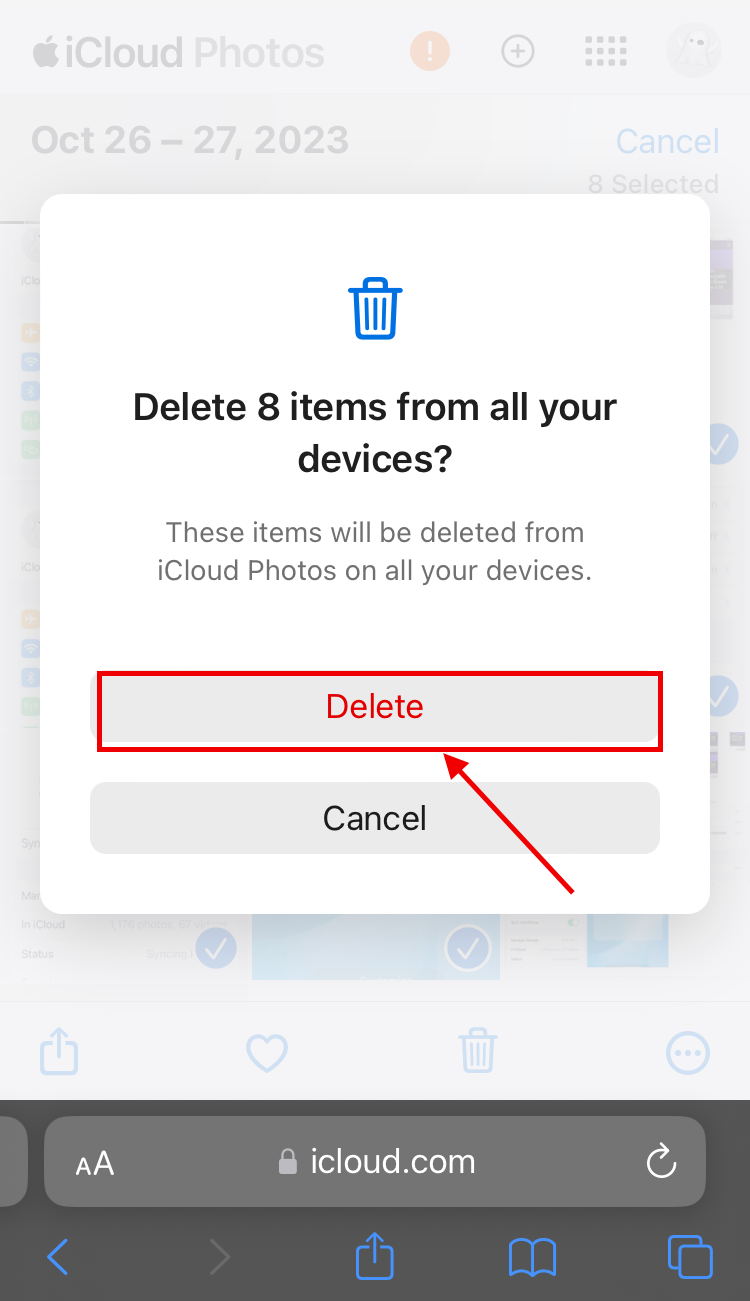Table of Contents
What’s the fastest way to clean up photos on iPhone? If you’re anything like me, you might take loads of random photos and videos on trips or events to make sure you don’t miss anything interesting. And if you’re really like me, you end up with gigabytes of clutter that soon becomes too overwhelming to clean up and eats up your device’s storage capacity.
Let’s fix that.
How to Clean Up iPhone Photos
As both a tech writer and serial random-picture-taker, I’m always testing different methods to clean up iPhone photos and manage my storage space. This has only become more important than ever thanks to the massive size increase of individual iPhone photos.
As a result of my tests, I compiled the 3 most efficient methods to clean up iPhone storage photos. I evaluated each method against 3 important parameters that should help you weigh their pros and cons:
- Method simplicity
- Method efficiency
- Additional costs
Method 1: Maximize iPhone Features
| Method Simplicity | Method Efficiency | Additional Costs |
| 5/5 | 5/5 | 3/5 |
While you can certainly go through your photos manually – if you have the patience – the iPhone has many useful features that can make it way easier to clean up your library. You can remove unwanted pictures and reduce the size of your photos (by utilizing iCloud) just by using built-in tools.
The features I compiled for this section create the biggest impact on your library with the least amount of effort. They’re also mostly free to use except for one (which only costs money if you need the extra space).
You can pick and choose what you want but I suggest you use them all for the best results.
Remove Duplicates
Duplicates are the lowest-hanging fruit that you can safely purge from your library. They are either exact duplicates or extremely similar images – in which case, you’d only need one.
Fortunately, iOS compiles all duplicate photos for you in an album aptly named Duplicates. Here, all duplicate photos are grouped into clusters that you can easily Merge, which means that only the highest-quality photo is kept in your library and the other duplicates’ data is added to it.
To remove duplicate photos from your iPhone:
- Open the Photos app and scroll down to UTILITIES. Tap Duplicates.

- Tap Merge beside the duplicate groups you want to clean up.
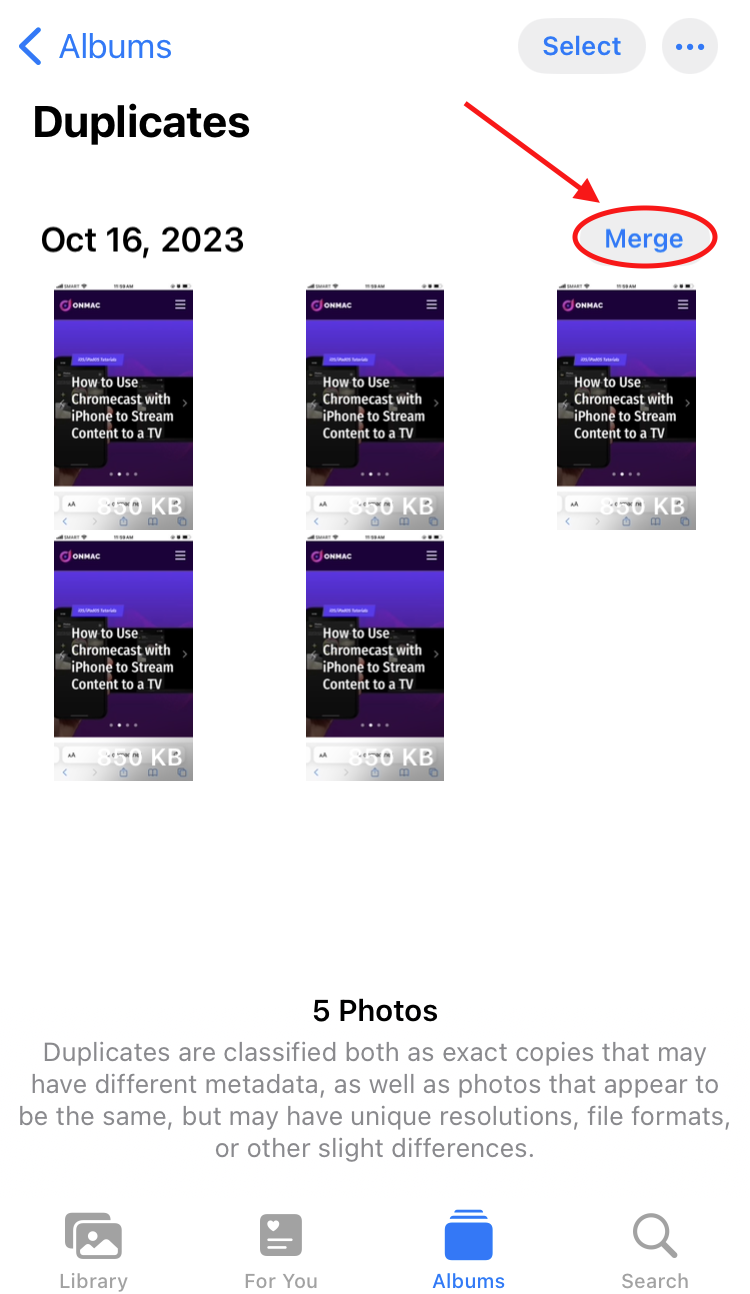
Optimize Photo Storage
By far, the most impactful iPhone storage management feature is the Optimize iPhone Storage setting for iCloud Photos. In a nutshell, Optimize iPhone Storage stores the original copies of your photos and videos in iCloud, leaving only low-resolution versions on your device.
However, I found 2 major disadvantages with this method. First, instead of local storage space, your photos will consume iCloud storage space. Initially, you get 5 GB for free. If you need more, you’ll have to upgrade your subscription.
The second disadvantage is that you’ll need an internet connection for the synchronization process and to access the original copies of your photos. This can be troublesome if you need a digital copy of important documents, like your passport or ticket, during an emergency. It also means that you can’t rely on this feature if you go somewhere without a stable connection.
To use the Optimize Photo Storage feature on your iPhone:
- Open the Settings app. Then, tap your Apple ID (the button with your photo).

- In the second menu, tap iCloud.

- Under the APPS USING ICLOUD section, tap Photos.

- Toggle ON the Sync this iPhone setting. Then, tap Optimize iPhone Storage.

Get Rid of Large Attachments
One major contributor to storage space consumption that, I found, many users overlook is message attachments. When you receive photos and videos from your contacts in the Messages app, they’re saved in your device’s local storage.
Fortunately, the Messages app compiles all the media sent and received in each conversation. You can easily browse and delete them without having to scroll through your texts.
To delete large attachments from your iPhone:
- Open the Messages app and open a conversation thread where you sent or received attachments. Then, tap on the sender’s icon at the top of the screen.

- In the media section, tap See All.

- Choose the type of attachment you want to delete. If you want to review all of them in the same window, tap All. Then, tap Select.

- Tap the attachments you want to delete and tap Delete.

- Tap Delete Attachment/s to confirm the action.
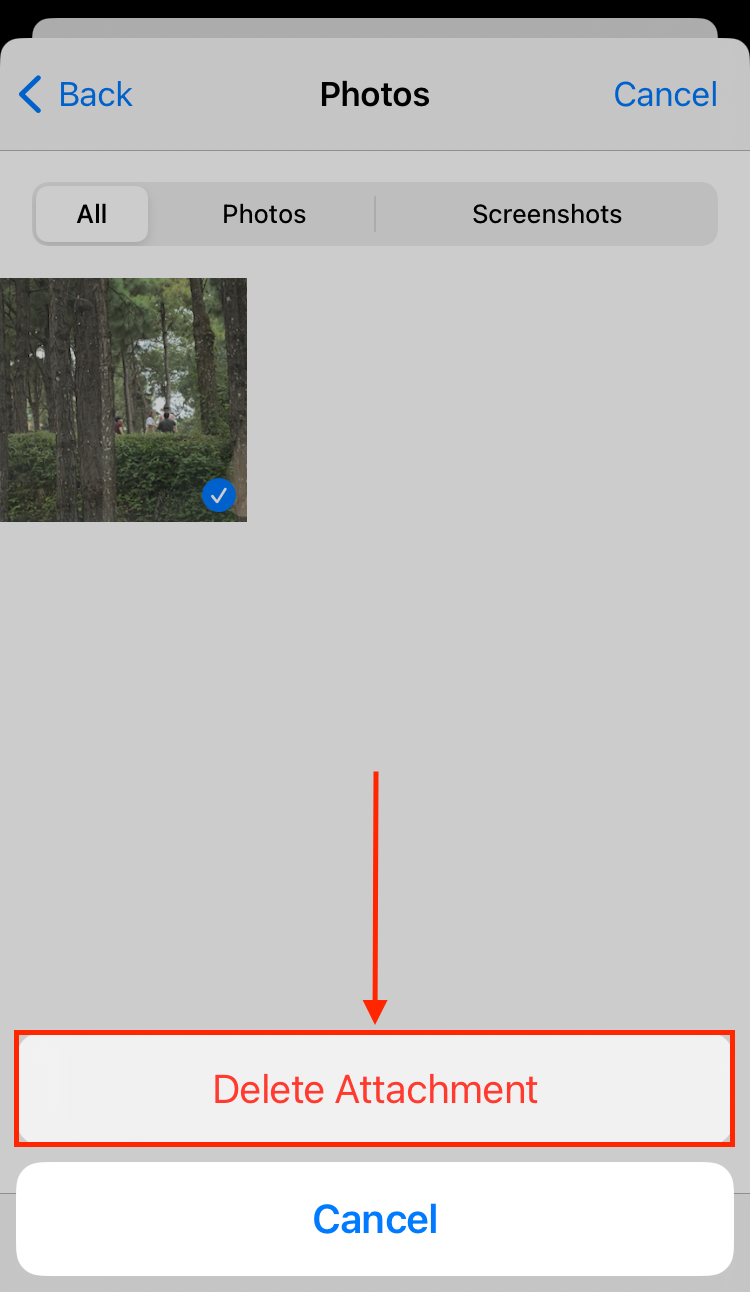
Method 2: Clean Out iPhone Photos from iCloud
| Method Simplicity | Method Efficiency | Additional Costs |
| 4/5 | 2/5 | None |
Did you know that you can browse and delete photos directly from iCloud.com? I found 2 advantages to this method: (1) if you have iCloud Sync enabled on one or multiple devices, this can be the primary way you get rid of unwanted photos as the changes will be mirrored everywhere. You can do this from any device with a browser – even a Windows PC.
(2) Cleaning up iCloud will ensure that you have enough space when you need it – e.g. you decide to use the Optimize iPhone Storage feature. It should also give you a good idea of your iCloud storage capacity and whether or not you need to upgrade your plan.
To clean out your iPhone photos from iCloud:
- On your iPhone (or any device with a browser), login to iCloud.com. Then, scroll down until you see the apps section and tap Photos.

- Tap Select in the top-right corner of the screen.

- Tap on the photos you want to delete. Then, tap on the trash icon.

- Tap Delete to confirm the action.
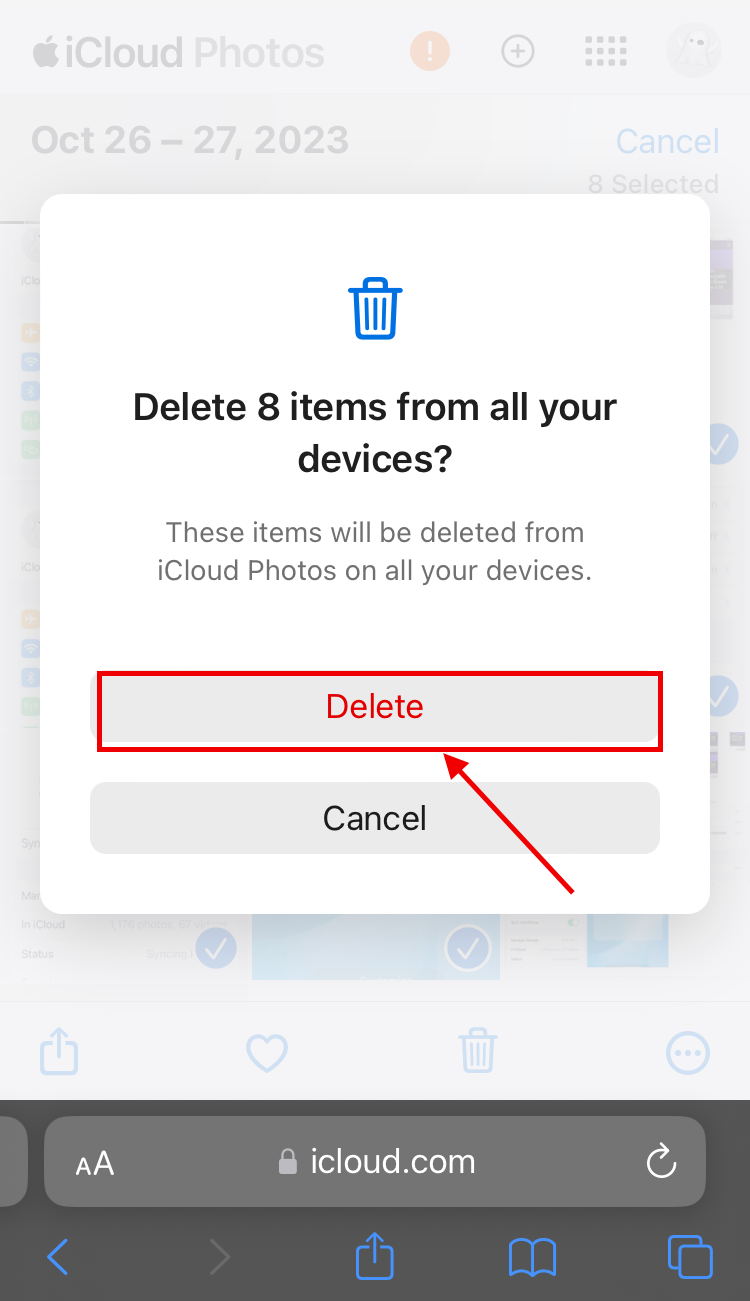
Method 3: Leverage Third-Party Tools
Inevitably, my hunt for the best iPhone photo storage management methods led me to the App Store. While there are a LOT of useless and overpriced apps, there were a few entries that made a massive (positive) difference in my iPhone’s storage capacity. Here are 2 of my favorite ones:
- Remo Duplicate Photos Remover – A simple but effective duplicate photos cleaner. Remo’s biggest advantage is that it can find both exact duplicates and “similar” photos – even those that iOS’ Duplicates album itself is unable to identify. Remo helpfully compiles them and categorizes them into “Duplicates” and “Similar” and lets you browse and delete one or multiple photos within the app. And, it’s free!
- Phone Cleaner: Clean Storage+ – An all-around iPhone storage management app. Aside from identifying duplicate and similar photos, it can also help you clean up junk videos and manage your contacts list. You can merge contacts by name, number, and email, delete entries with missing information, and back up your phone book.
FAQ
To clean out iPhone photos efficiently on your iPhone or iPad, try the following methods:
- Merge your duplicate photos (Photos app > Albums > Duplicates).
- Use the Optimize iPhone Storage feature (Settings app > Apple ID > iCloud > Photos). You’ll have to enable Sync this iPhone (or iPad) in the same menu. This feature doesn’t delete anything but it can instantly free up storage space by offloading your photos’ and videos’ high-resolution copies to iCloud and keeps low-resolution versions on your device.
- Delete your message attachments in the Messages app (open any conversation and tap on your contact’s icon).
- Clean up your photos on iCloud.com.
- Use third-party photo cleaner apps.
Here are the best ways to clean up photos on your iPhone:
- Merge/delete all duplicate photos in the Duplicates album (found in the Photos app)
- Delete unnecessary attachments from the Messages app as well as other chat apps
- Delete photos directly from iCloud.com
- Use third-party apps to automatically find duplicate and junk photos (ex. blurry, closed eyes, etc.)
To clean up photos on your iPhone for free, you can:
- Merge or delete duplicate photos
- Delete attachments from the Messages app and other chat apps, like WhatsApp
- Use free or freemium third-party storage management apps from the App Store
Yes, the iPhone provides a few tools to clean up your photos automatically:
- Duplicates album – Compiles all duplicate and similar photos in Photos > Albums > Duplicates, where you can merge or delete them with a few taps.
- Messages app – Compiles all photos and videos (or “attachments”) you receive in your conversations. You can mass delete attachments per conversation.
Aside from these features, you can use third-party tools from the App Store which offer more automated cleaning features.
Conclusion
iPhone photos are beautiful and super high quality… But that means they take up loads of storage space. While Apple continues to develop the camera on their devices, individual photos will be even larger in size (the iPhone 11/12/13/14 can take photos with 12 MP resolution, which are at least 3 MB each).
If you like taking photos with your iPhone, it’s equally important to understand how to manage them and maximize your device’s limited storage capacity. Fortunately, iOS provides ample tools to manage your photo storage efficiently.
Just make sure to create backups before the cleanup to make sure you don’t permanently lose anything important. You can always delete the backup later!