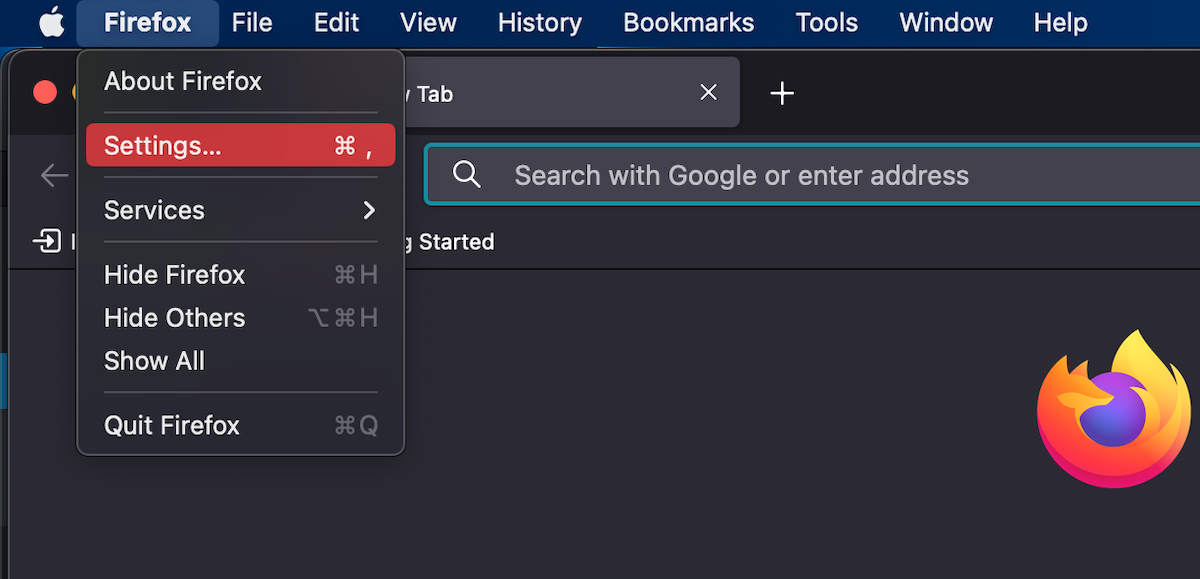Table of Contents
Just like most of you, I use my Mac for web browsing every day – whether it’s for work, social media, or simply for surfing the web. I was happy with everything until recently I’ve started to notice that it’s taking much longer for my browser to open a page, or sometimes it’s not even able to fully load an image on it. Only after checking on a few things, I realized that my Mac is overloaded with browser cache and that those old website files are slowing it down. As soon as I wiped off the cache files from the browser on my Mac, the issue went away.
Specifics of Browser Cache on Mac
Before getting to the main part, let’s go through the basics first. What is the browser cache on your MacBook (Air/Pro) even needed for? Where is it stored? Here are the details.
When you visit a specific website for the first time, the browser on your Mac downloads images, text, HTML pages, CSS, and other site files to a storage space called browser cache. Those files contain website data, cookies, browsing history, and login details, which can be sensitive. If you open the same website again, those cache files will help your browser to load the web pages faster. So basically, the browser cache is like a helper for the browser itself to speed up page loading times.
The cache is typically stored in a hidden folder inside your user profile. So whether you’re using Safari, Chrome, or Firefox, you’ll have to approach locating those files differently. For detailed information on how to locate that folder, check out the information in the next section.
Steps to Clear Browser Cache on Mac
Each browser handles cache data in their own way: the storage location, settings, and way to clear the cache can vary. Therefore, in this section of the article, we chose the most widely used browsers on Macs, which are Safari, Chrome, and Firefox, and described in detail the process of clearing cache files on each browser. The steps might slightly vary depending on the macOS version that you’re using (macOS Sonoma, Ventura, or a later one), but in general, the process is similar.
How to Clear Cache in Safari
Safari is the macOS-native web browser that comes preinstalled on all Apple computers. If you’re using Safari to scroll through website on your Mac just like I am, you should follow these steps to clear the cache on it:
- Open the Safari browser on your Mac.
- Click Safari on the top-left on the screen.
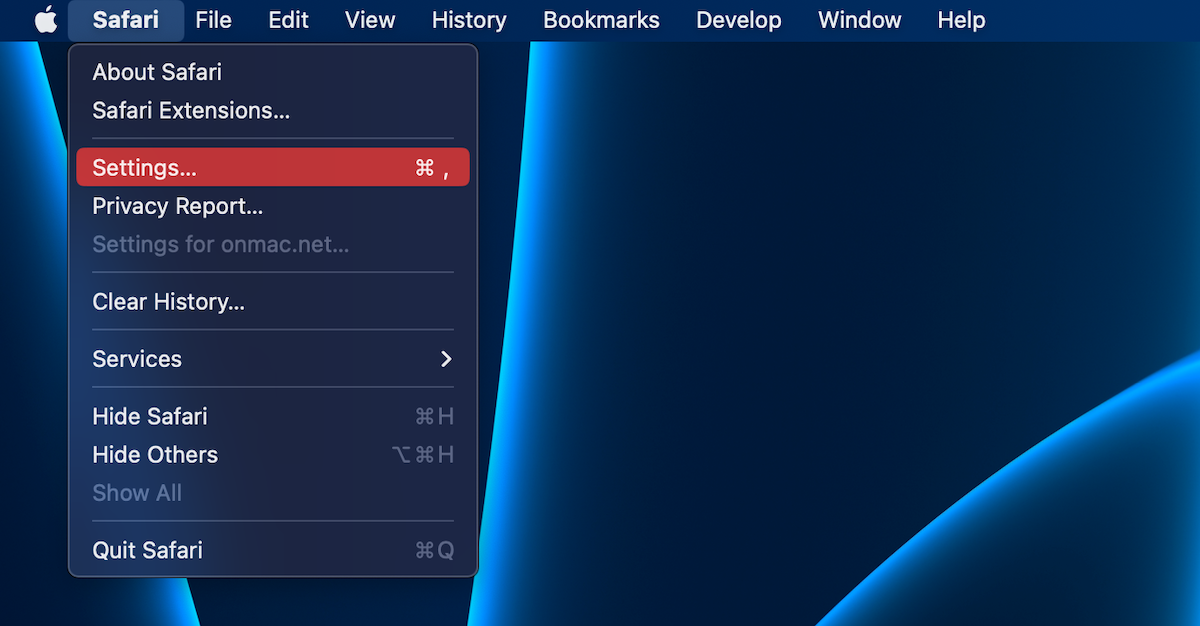
- Choose Settings… from the drop-down menu.
- Go to the Privacy tab and click the Manage Website Data… button.

- Click Remove All to remove all website data from Safari, or click the specific site and Remove to choose which cache and cookies you wish to erase.

- Click Done when ready.
How to Clear Cache in Chrome
If you’re more of a Chrome browser fan, then this one’s for you. I’ll walk you through the simple process to clear your Chrome cache in just a few seconds.
Follow these steps to clear cache in the Chrome browser on your Mac:
- Open the Google Chrome application on your computer.
- Click Chrome from the menu on the top and choose Settings from the drop-down.

- Choose Privacy and Security on the sidebar on the left.
- Click Clear browsing data.
- Put a tick in the box near the Cached images and files option.

- Click the Clear data button to confirm.
How to Clear Cache in Firefox
Just like any other Mac browser, Firefox also stores a copy of different parts of the websites that you’ve visited in the past to optimize the page loading time if you visit one of those sites again.
Here’s how to erase cache files from the Firefox browser on your Mac:
- Open the Firefox browser on your Mac and click Firefox in the menu bar at the top of the screen.
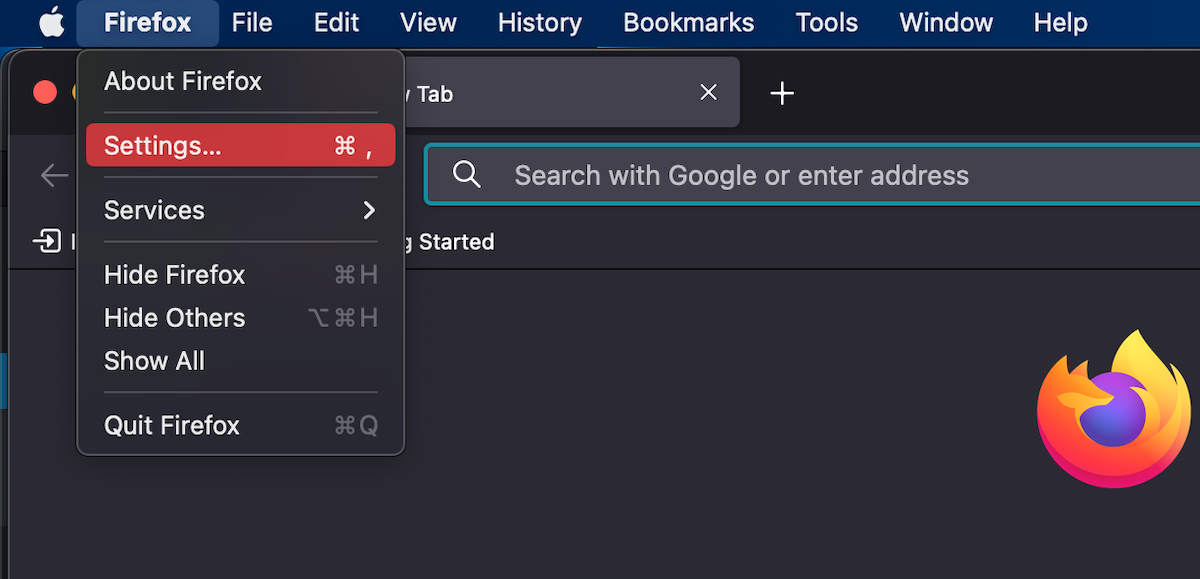
- Choose Settings from the drop-down menu.
- Click the Privacy & Security section.
- Scroll down to Cookies and Site Data and click the Clear Data… button.

- Make sure there is a checkmark near Cookies and Site Data, then click Clear.
- Select Clear to confirm.

Why It’s Important to Clear Your Browser Cache?
Whether you decide to regularly clean the browser cache on your Mac or not, it’s totally up to you. But it’s good to be aware of how it affects your computer and how you can benefit from clearing it. Here are the main reasons why it’s important to clean your browser cache at least occasionally:
- 💻 Get More Disk Space: If you’ve never cleared cache from the browser on your Mac or simply don’t remember the last time you did that, the chances are that those files now take up a significant amount of your hard drive or SSD storage space. So by clearing cache, you’ll free up that space for more important files.
- 💤 Eliminate Page Loading Issues: If you’ve noticed that it takes more and more time to load a webpage on your Mac or that the browser itself sometimes acts out causing it to load a page incorrectly, then it’s possible that your computer is overloaded with cache. Clearing it out might fix this issue.
- ⛑️ Data Protection: Inside of some of those cache files might be copies of the images or other data from the websites that you’ve previously visited containing private information. Cleaning the cache on your browser regularly helps to prevent a potential data leak and therefore protects your privacy.
FAQs
You can clear cache from the Safari browser on your Mac either directly through the app settings or manually via Finder. We figured the first option is easier since the navigation is quite user-friendly in this browser. Here’s what you should do:
- Open the Safari browser on your Mac.
- Click Safari on the menu bar at the top of the screen.
- Go to Settings… and then open the Privacy tab.
- Click the Manage Website Data… button.
- Choose which website cache and cookies you wish to erase, or click Remove All to select all of them.
- Click Done.
Conclusion
And that’s it – just in a couple of minutes, you’ve cleared all of the old cache files from the browsers on your Mac. Not only have you freed up more storage space on your computer after this, but also gave a speed boost for the browser. Just keep in mind, for optimal performance, it’s best to make a habit of occasionally clearing out the cache files from your computer to avoid any build-up and the potential occurrence of similar issues.