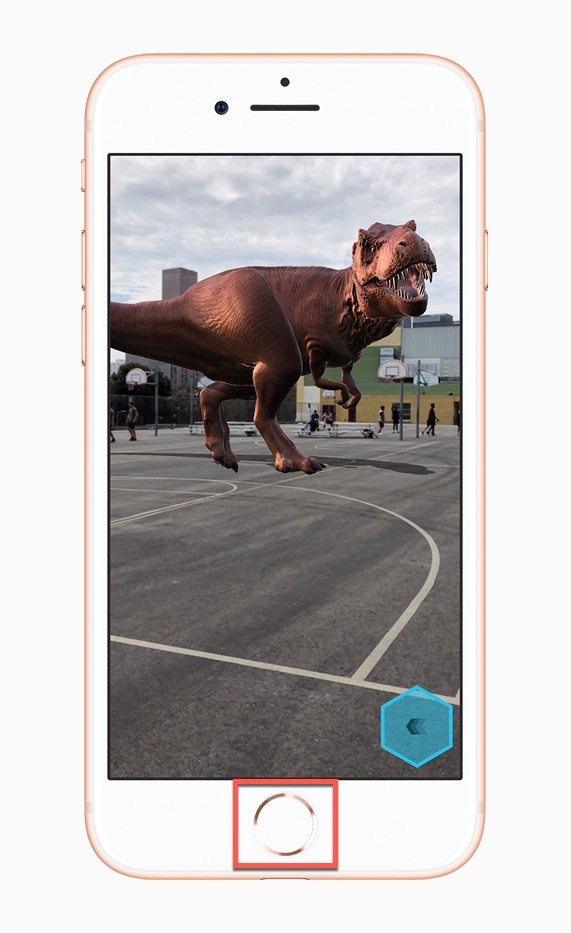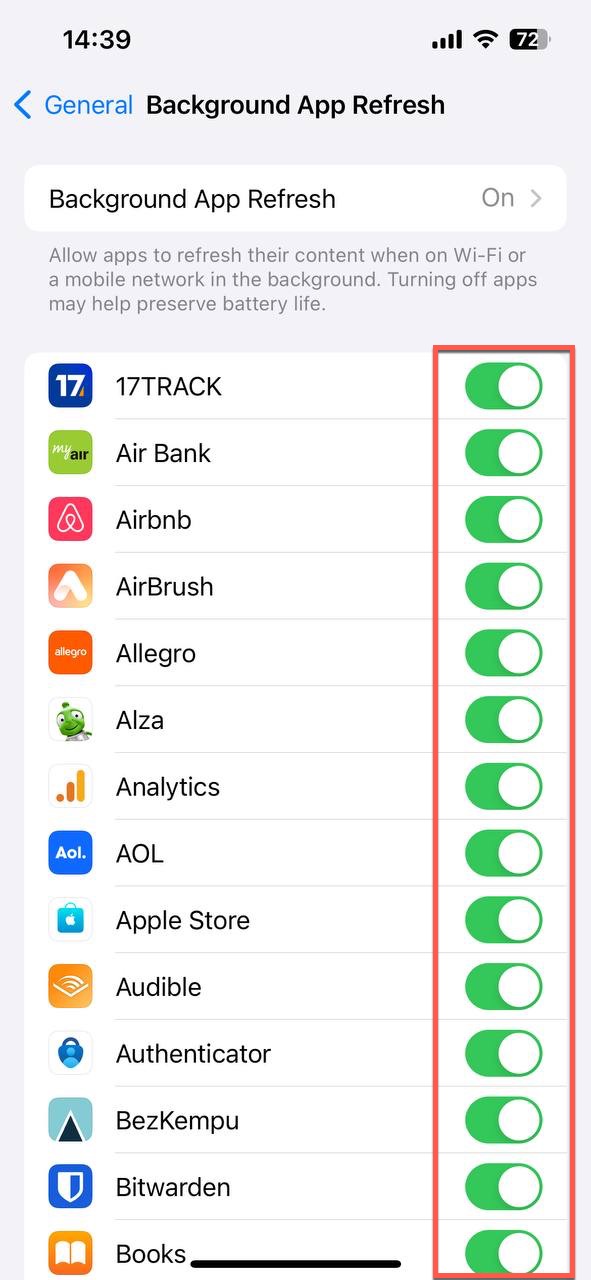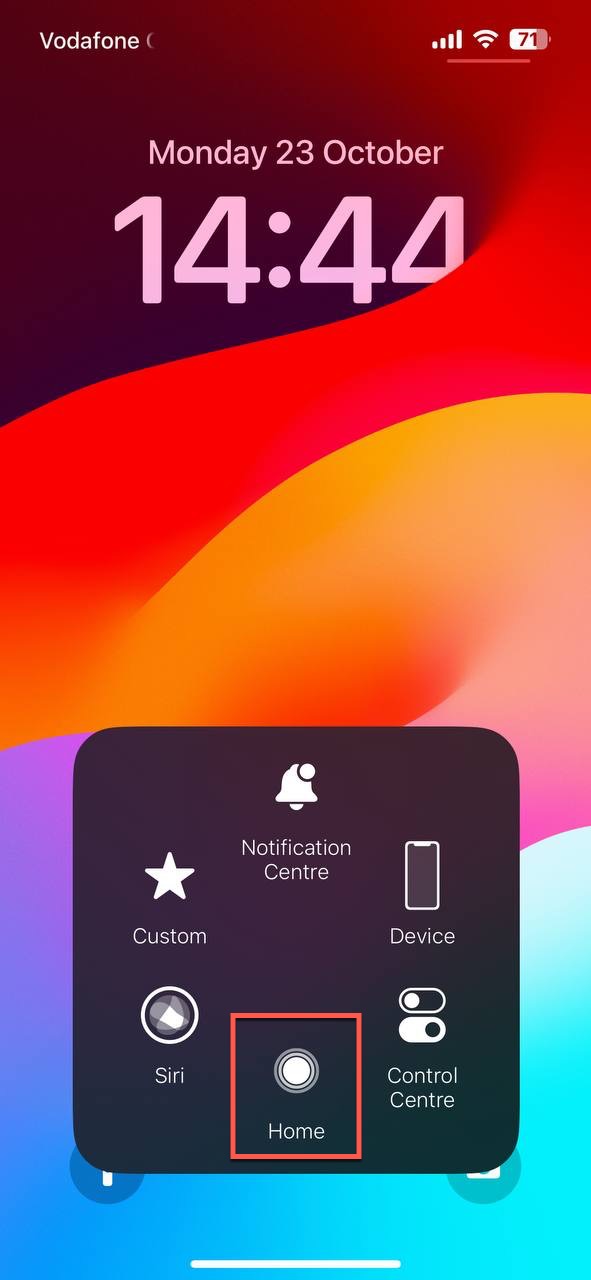Table of Contents
Apple has never been generous when it comes to the amount of RAM iPhones ship with. Even the latest iPhone 15 has just 6 GB of memory, which is about as much as you can find in Android devices that cost half the price. While iOS is optimized to use memory efficiently, there are moments when knowing how to clear RAM on iPhone can be the difference between constant lag and smooth performance.
What Is RAM on iPhone and Do You Need to Clear It Manually?
RAM, or Random Access Memory, is the short-term memory of your iPhone. It serves as a temporary storage space where your device processes tasks. The more RAM your iPhone has, the more tasks it can handle at once.
When there’s enough free RAM for all tasks running on your iPhone, then you can enjoy:
- Smooth app performance: Apps launch quicker and run without hiccups when they can load all important data into memory. This is especially true when it comes to AAA mobile games and web browsing.
- Painless multitasking: Switching between applications becomes almost instantaneous, allowing you to juggle tasks like checking emails, listening to music, and browsing the web without any noticeable delay or lag.
All versions of Apple’s iOS operating system (including iOS 15, 16, and 17) have built-in mechanisms to allocate and deallocate memory as needed so that your device always runs at peak performance.
In most scenarios, it’s completely unnecessary for users to clear RAM on iPhone manually. However, there’s always an exception to the rule. In cases of unstable performance or when an app goes rogue, knowing how to free up RAM on iPhone can be a lifesaver.
How to Clear iPhone RAM Memory
Clearing RAM on your iPhone might sound like a technical endeavor, but it’s actually a task that anyone can easily undertake. We’ve tested multiple methods to clear RAM in iOS and evaluated each based on its simplicity, efficiency, and additional costs, allowing you to choose the method that aligns best with your comfort and needs.
Method 1: Force Restart iPhone
| Method simplicity | Method effectivness | Additional costs |
| Very Easy | Very Effective | None |
The force restart method is an essential tool in any iPhone user’s arsenal. By restarting the iOS operating system, you’re essentially clearing all the processes and starting afresh.
This is the most efficient way to clear RAM in iOS, as it ensures all lingering tasks are terminated. However, it’s worth noting that while it’s highly effective, it does come with the caveat of taking slightly longer since the entire iOS needs to boot up again.
To perform a force restart of your iPhone:
- Quickly press the volume up button, then immediately press the volume down button right after.
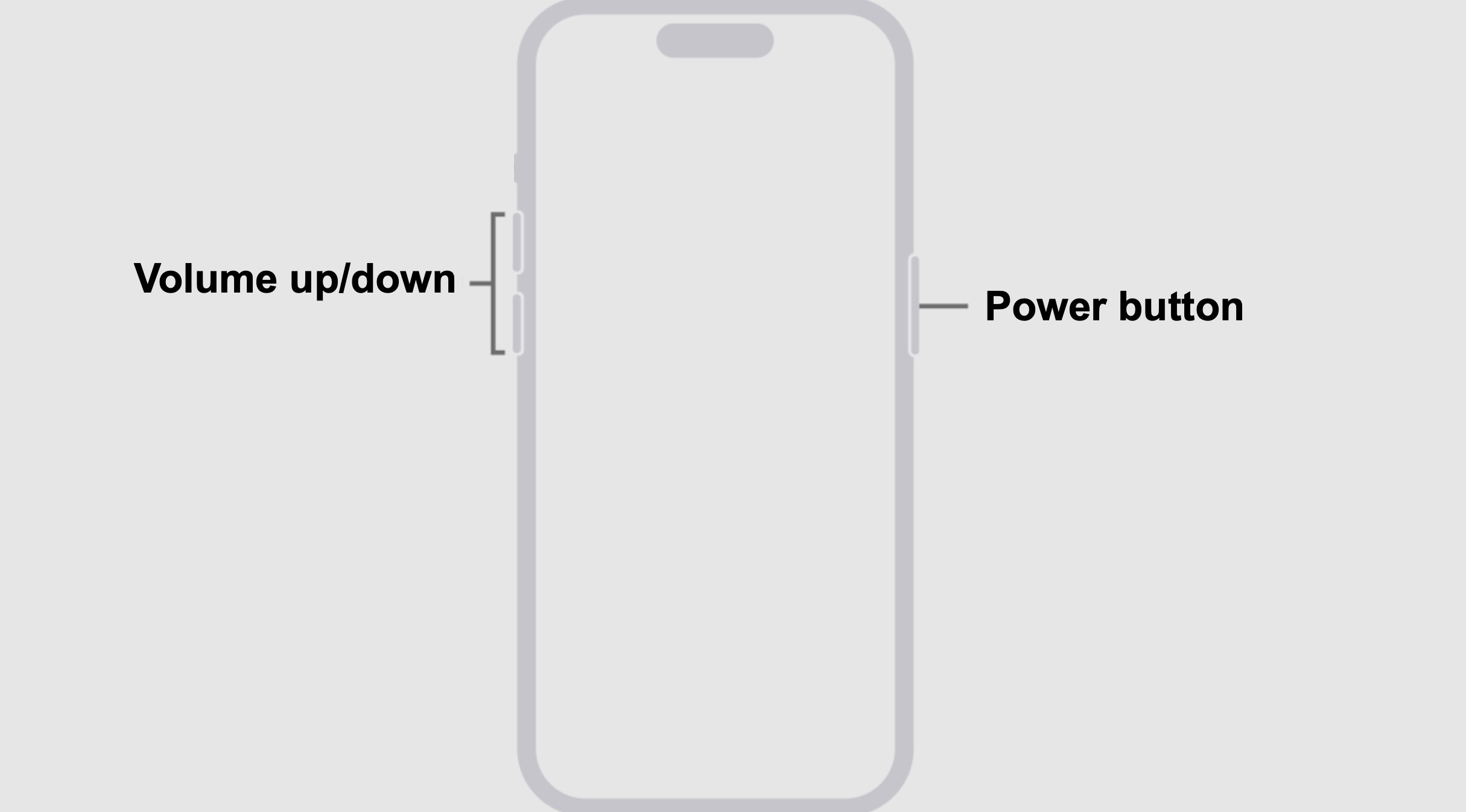
- With both volume buttons released, press and firmly hold the side button.
- Continue holding until the Apple logo appears, then release the side button immediately.
Method 2: Close All Unnecessary Apps
| Method simplicity | Method effectivness | Additional costs |
| Fairly Easy | Significant | None |
Although the iOS system is efficient at managing apps running in the background, it doesn’t really know which apps you want to keep open.
By automatically closing apps based on its algorithms, iOS might sometimes shut down apps that you were actively using or intended to return to shortly. Manually managing your apps gives you more control over which ones remain active.
To close all unnecessary apps on iPhone X/XR/XS, iPhone 11, iPhone 12, iPhone 13, iPhone 14, or iPhone 15, you need to:
- Starting at the Home Screen, glide your finger up from the bottom and momentarily hold in the center of the display.
- Navigate left or right to locate the app you wish to terminate.
- Swipe upwards on an app preview to close it.

To close apps on iPhone SE, iPhone 8 and earlier, as well as iPod touch:
- Quickly double-tap the Home button, which will reveal your most recently accessed apps.
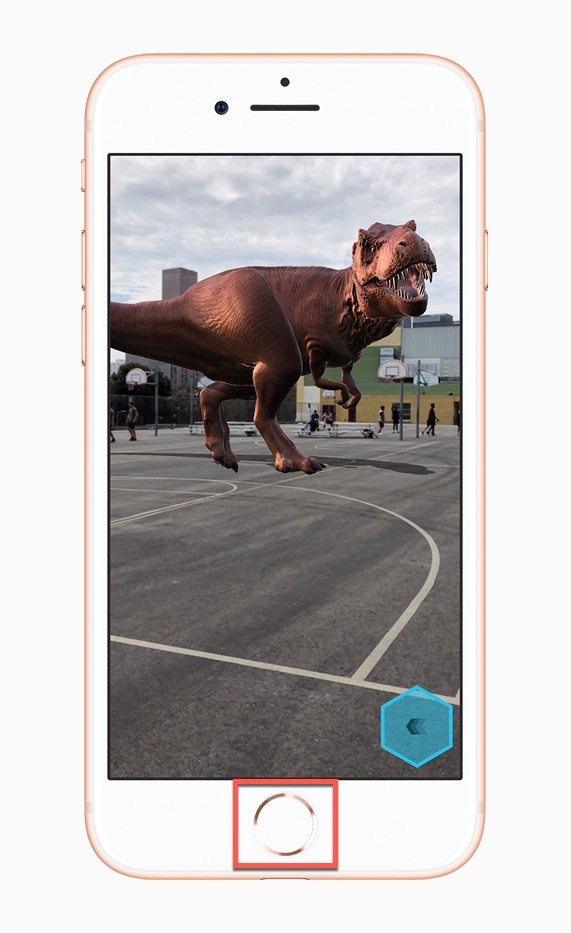
- Scroll left or right to spot the app you’re looking to close.
- Flick upwards on the app’s preview to shut it down.
This method to clear RAM on iPhone requires more actions compared to a force restart, but at least you don’t have to wait for your phone to boot up again.
Method 3: Limit Background Activity of the Apps
| Method simplicity | Method effectivness | Additional costs |
| Moderate | Moderate | None |
One of the not-so-obvious culprits that can impact your iPhone’s performance is the “Background App Refresh” feature. This allows apps to periodically refresh their content by running in the background, which can consume a significant amount of RAM.
Limiting the background activity of these apps doesn’t directly reset or refresh RAM on iPhone, but it prevents your device’s RAM from being unnecessarily occupied.
Here’s how you can limit background activity for apps on your iPhone:
- Open the Settings app on your device.
- Navigate to the General section.

- Go to the Background App Refresh section.

- Disable the Background App Refresh feature for all apps that are not important to you.
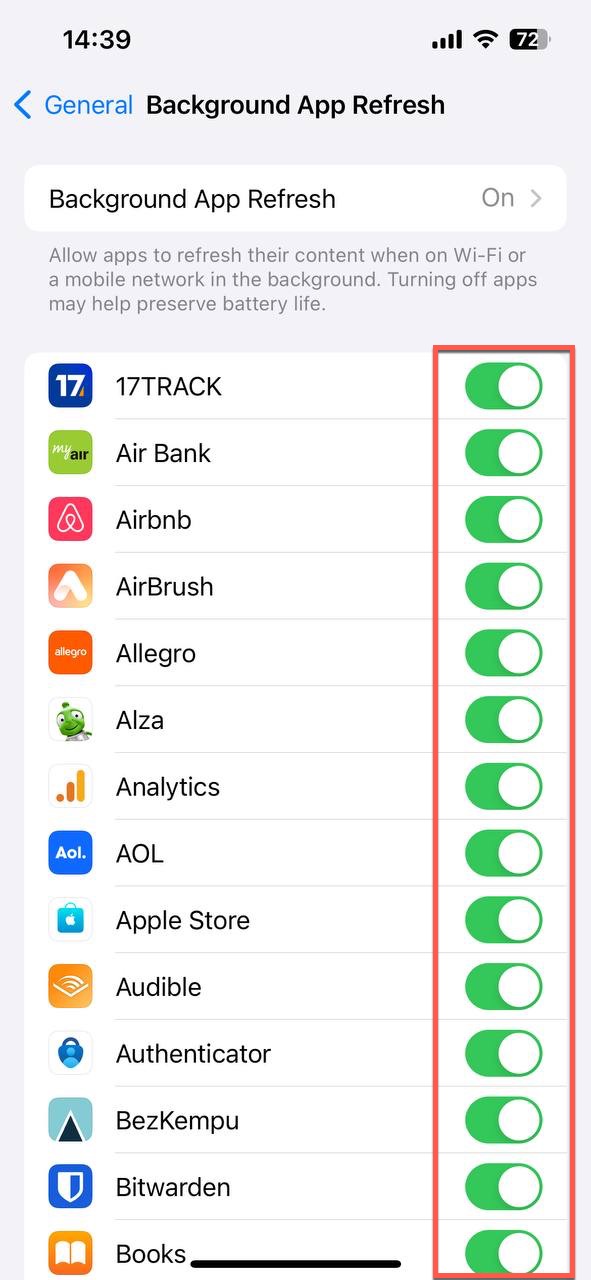
Alternatively, you can disable the feature completely, but we don’t recommend it since it can negatively impact your user experience.
Method 4: Use AssistiveTouch to Clear RAM
| Method simplicity | Method effectivness | Additional costs |
| Very Difficult | Significant | None |
One of the more complex methods to clear RAM on iPhone involves using AssistiveTouch. Given its intricacy, this method won’t be (and shouldn’t be) the first choice for many. However, it provides a welcome alternative to performing a force restart.
The goal is to use AssistiveTouch to access a special power-off screen from which you reset RAM on iPhone while simultaneously returning to your Home Screen. Sounds complicated, right? Don’t worry, our instructions are here to help:
- Open the Settings app and navigate to Accessibility > Touch > AssistiveTouch.

- Tap on the AssistiveTouch toggle button to enable the feature.

- Unlock your iPhone and press the volume up button quickly, followed by the volume down button. Immediately after press and hold the power button until a special shutdown screen appears.
- Tap the AssistiveTouch button to open its menu.
- Long press the Home option in the AssistiveTouch menu. The iPhone will display the lock screen, indicating that the RAM has been cleared, and you need to enter your password to log in.
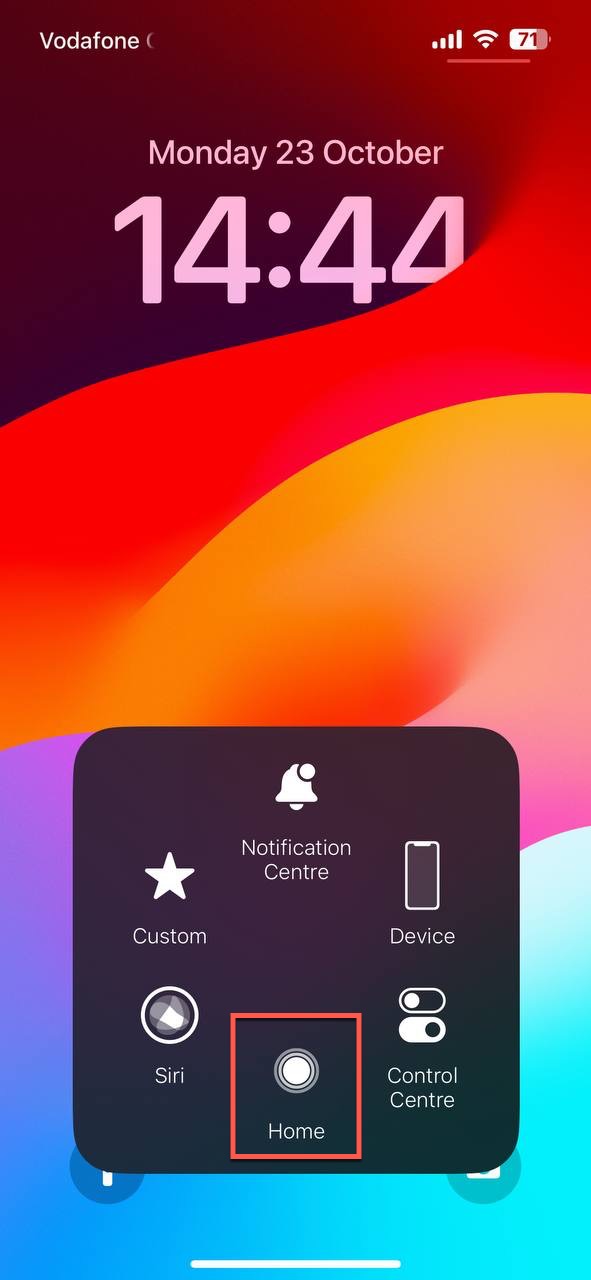
- You can now disable the AssistiveTouch feature.
Method 5: Utilize Third-party Tool

Official screenshots of Device Monitor.
| Method simplicity | Method effectivness | Additional costs |
| Fairly Difficult | Significant | None to Moderate |
So far, we’ve covered four different methods that you can use to free iPhone RAM. But there are also several third-party tools that can help when your device is laggy. These include:
- Device Monitor: An app optimized for various Apple devices, providing a quick glance at all device information, while highlighting which sensors apps access.
- System Status: This tool offers a graphical representation of your device’s resources, from CPU and memory to disk usage. It also provides detailed network information.
- MemClean: A straightforward app that allows users to clean RAM with a double tap. It also offers details on memory usage, page operations, and software information.
When considering the use of third-party tools, it’s essential to note the cost implications. While some of these apps, like MemClean, offer basic functionalities for free, others might come with a price tag or offer in-app purchases for advanced features.
FAQ
Conclusion
While iOS is adept at managing RAM to ensure a seamless user experience, there are instances when manual intervention becomes necessary to resolve performance problems. Whether it’s due to an unusually demanding app or some strange bug, understanding how to optimize your iPhone’s RAM using the methods detailed in this article can save the day.