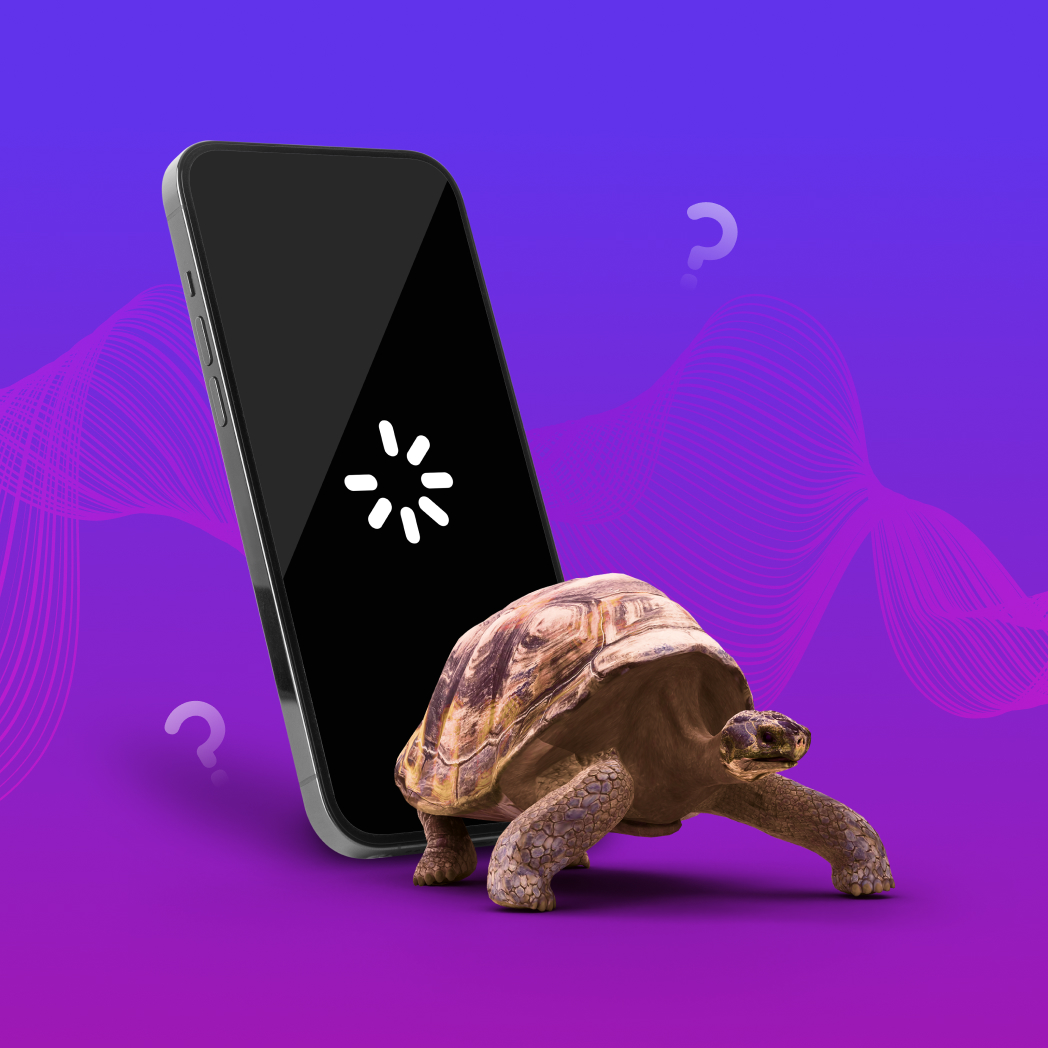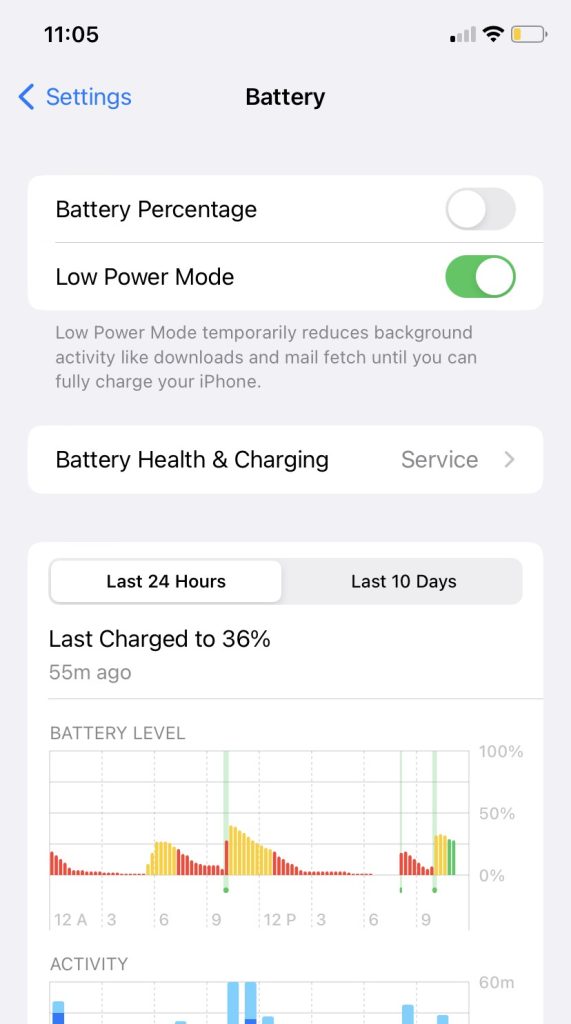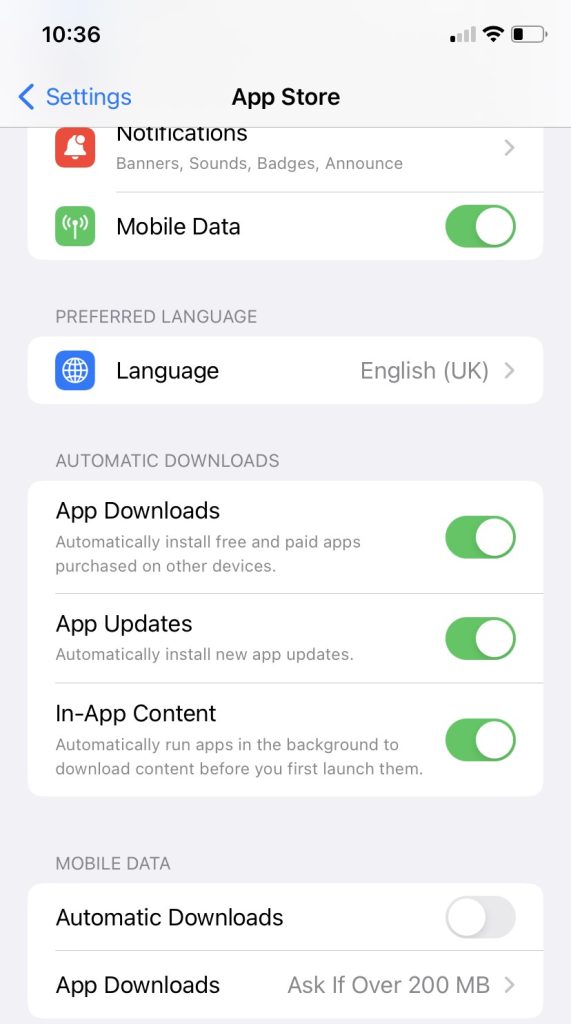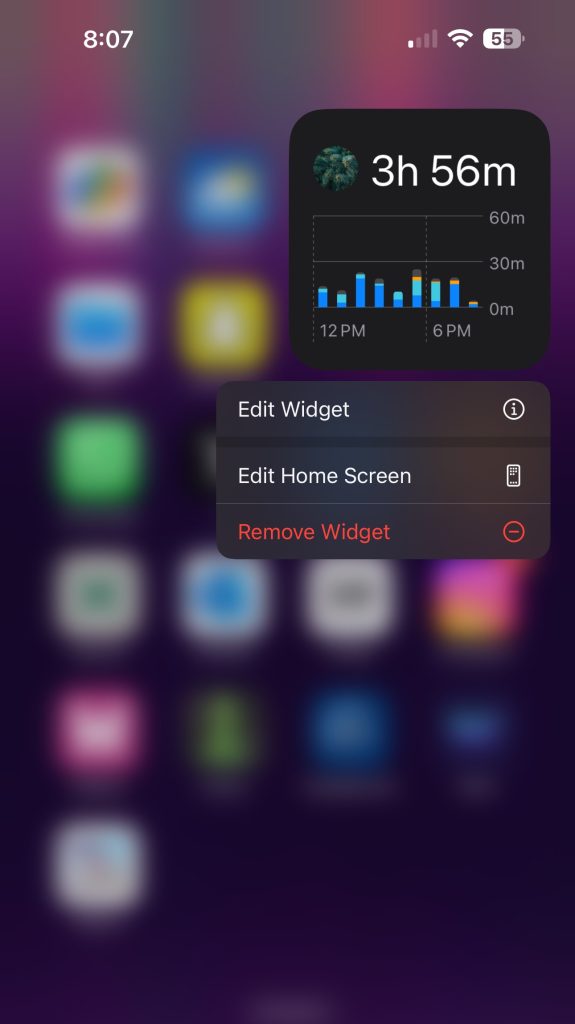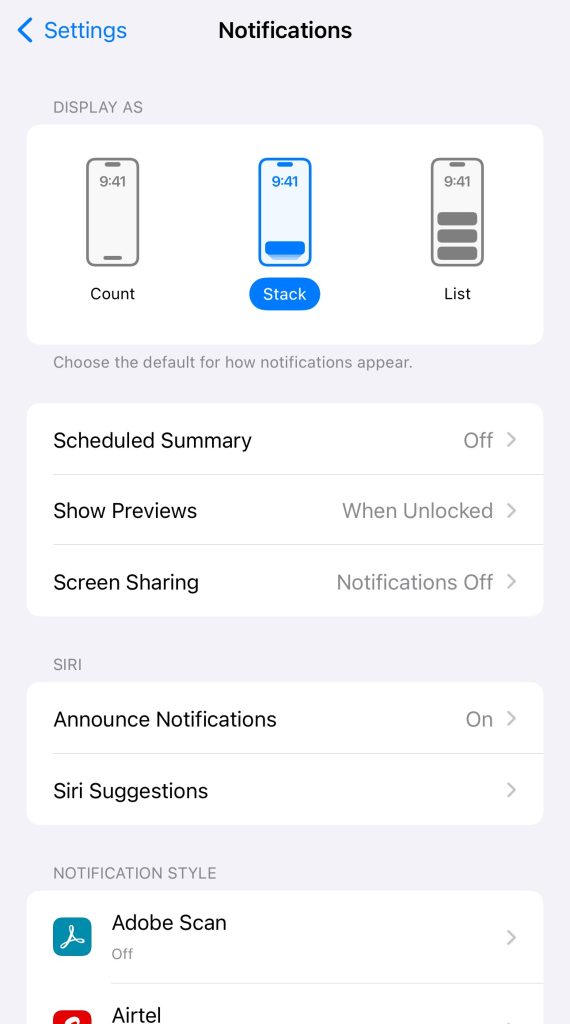Table of Contents
Is your trusty iPhone not feeling as snappy as it used to? In our experience, over time, even the latest Apple devices can experience a drop in performance and slow down.
Understanding Why Your iPhone Slows Down
Several factors contribute to your iPhone’s slowdown, and understanding them is the first step toward improving your device’s performance. In this section, we’ll delve into the key reasons behind iPhone sluggishness. To help you understand, we’ve summarized these factors in the table below:
| Reason | Brief Description | Impact |
| 🔧 Age and Hardware Limitations | As your iPhone ages, its hardware components become less capable of handling the demands of modern apps and software. Older iPhone models may struggle to provide the necessary processing power and memory required for newer, resource-intensive apps. This hardware limitation is a significant contributor to slowing down your device. |
Significant |
| 📱 iOS Updates and Compatibility | From what we’ve seen, with each new iOS version, Apple introduces various features and optimizations. However, these updates may not be fully compatible with older iPhone models. While Apple tries to ensure backward compatibility, older hardware may struggle to deliver the same level of performance, leading to moderate slowdowns. |
Moderate |
| 💼 Storage Issues | When your iPhone’s storage is nearly full or completely filled, it can have a significant impact on your device’s performance. The device needs storage space to operate efficiently, and limited storage can lead to slow operations and reduced app functionality. |
Significant |
| 🔋 Battery Health and Performance | The health of your iPhone’s battery plays a vital role in its performance. Any iPhone owner will be aware that the older the battery, the laggier the device. From our tests, we’ve concluded that this happens as your phone reduces processing speed to conserve power, particularly when it’s not adequately charged. |
Moderate |
| 🔄 Background App Refresh and Resource Usage | Apps running in the background consume memory and processing power. This constant background activity can slow down your device’s performance to a moderate extent, especially if several apps are running simultaneously. | Moderate |
| 🦠 Malware and Security Threats | Although relatively rare on iPhones, malware can affect performance, particularly on jailbroken devices. While this has a minimal impact, it’s essential to maintain the security and integrity of your device. | Minimal |
| 🌦️ Environmental Factors | Extreme environmental conditions, such as very high or low temperatures, can affect your iPhone’s battery performance and overall device operation. These external weather factors can lead to glitchy performance. | Minimal |
| 🔥 Overheating | Using your iPhone for demanding games and applications can cause overheating. This in turn can cause your device to reduce the processor frequency and slow down systems to avoid further heating and temperature damage. | Moderate |
Comprehensive Solutions to Fix iPhone Is Working Slow
Various factors can lead to a decrease in your device’s speed, leaving you in search of solutions. Over time, we’ve come across a lot of the same issues and compiled the best methods in a handy guide to help you fix an iPhone running slow. We’ve also given each method a rating to compare their efficiency and cost, so choose the one that fits your needs best!
Method 1: Regularly Update iOS and Apps
| Method simplicity | Method efficiency | Additional costs |
| 4/5 | 4/5 | None |
Keeping your iPhone’s iOS updated to the latest version is essential for both security and performance. Each iOS update, including the latest iOS 17 update, includes bug fixes, optimizations, and improvements, which can enhance your device’s speed and overall stability.
Similarly, app updates often address compatibility issues and performance enhancements. Here are simple steps to do both:
For iOS Updates:
- Open the “Settings” app on your iPhone.
- Scroll down and select “General.”
- Tap “Software Update.”

- If an update is available, click “Install Now.” Note that the beta versions of the OS are not stable releases and often have unresolved bugs, so we recommend installing stable versions. This will ensure you never encounter system bugs.
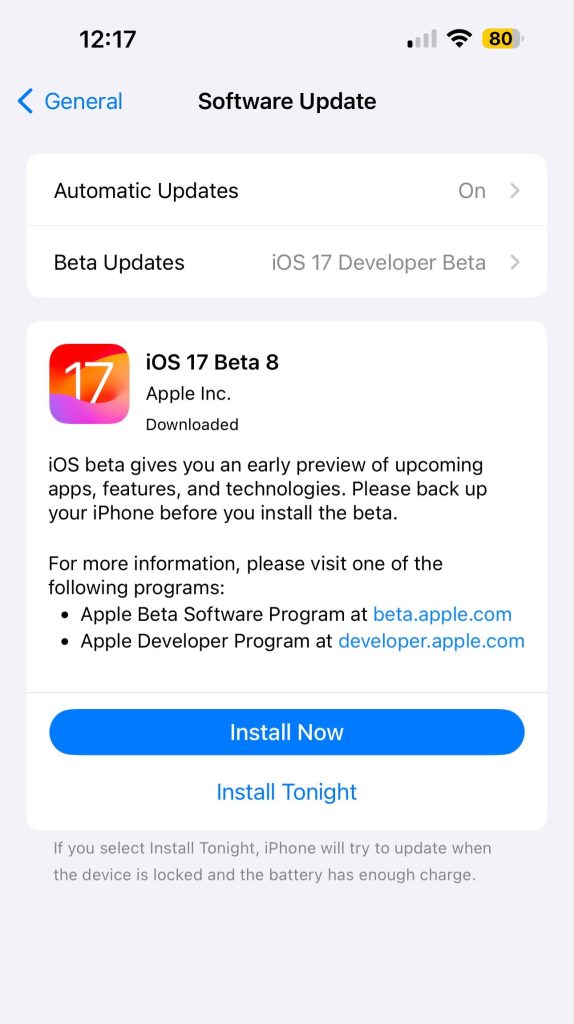
- Follow the on-screen instructions to complete the update.
For App Updates:
- Visit the App Store on your iPhone.
- Tap your profile picture in the top right corner.
- Scroll down to the “Available Updates” section
- If there are updates for your apps, tap “Update” next to each one.
Method 2: Manage Storage Smartly
| Method simplicity | Method efficiency | Additional costs |
| 3/5 | 4/5 | None |
It’s no surprise that over time, your device can accumulate lots of digital clutter that affects its performance. Official Apple guidelines advise having at least 10% or more free space for normal operations. Fortunately, managing and cleaning your storage is an effective way to free up space and breathe new life into your iPhone. Here are three effective ways to manage your storage:
Clear iPhone Cache
Applications on your iPhone often generate temporary files and cached data that accumulate over time and cause your phone to slow down. Clearing RAM and removing cached data frequently can free up significant storage space. For example, here’s how to clear Safari cache:
- Tap the “Settings” app, then navigate to “Safari” in the list of apps.

- Tap on “Clear History and Website Data.” Confirm by tapping “Clear History and Data.” You might also receive another pop-up asking to “Close all tabs”– go ahead and click it.

- Your browser history and cached data will now be cleared.
Optimize Photo Storage
‘Optimize iPhone Storage’ is a feature designed to help you save space on your device while still retaining access to your entire photo library. This option replaces the full-resolution version of images with a smaller, optimized version that takes up less space.
Here’s how to enable ‘Optimize iPhone Storage’ on your iOS device:
- Open Settings on your iPhone.
- Scroll down the Settings menu and tap on “Photos.”
- Look for the “Optimize iPhone Storage” option in the Photos settings. Click on it to turn it on.

- When enabled, the option will have a checkmark next to it, and your iPhone will automatically manage your photo storage.
Offload Unused Applications
Apps you don’t use often can be offloaded to improve your iPhone’s speed. Here’s how to do it:
- Navigate to Settings>General>iPhone Storage.
- You’ll see a list of apps and their storage usage. Tap on an app you want to offload.

- Tap “Offload App” to remove the app but keep its data.
Method 3: Battery Maintenance and Replacement Tips
Your iPhone’s battery health is a crucial element in maintaining its overall performance. To check and manage your battery health, navigate to your iPhone’s Settings>Battery. Tap on “Battery Health.” Here, you’ll find valuable information about your battery’s maximum capacity.

If you notice that your battery’s maximum capacity is significantly below 100% or the Peak Performance Capability indicates a need for service, it might be time to consider a battery replacement. Apple recommends replacing the battery when its capacity falls below 80%.
Alternatively, you can check and disable Power Mode. While this is useful for conserving battery, it can slow down your iPhone when enabled. Here’s how to do it:
- Open the “Settings” app and navigate to “Battery.”
- Find the “Power Mode” option. If it’s set to “Low Power Mode,” this is likely causing your device to run slower to conserve battery.
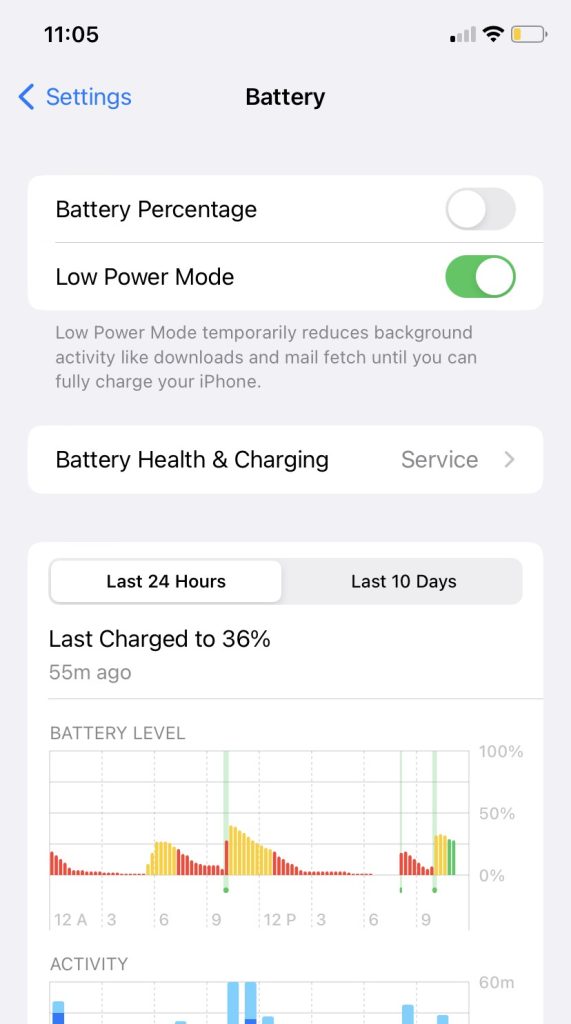
- To disable it, simply tap on the switch next to it, which will turn gray to indicate that the Low Power Mode is now off.
Method 4: Minimize Background Processes
| Method simplicity | Method efficiency | Additional costs |
| 4/5 | 5/5 | None |
Background App Refresh is a feature that allows apps to update their content in the background, consuming both data and system resources. Here’s how you can disable Background App Refresh:
- Open the “Settings” app on your iPhone, then scroll down and select “General.”
- Find and tap “Background App Refresh.”/ You’ll now see a list of apps that have permission to refresh in the background. You can choose to disable this feature for specific apps by toggling off the switch next to them, which prevents them from using data and resources when you’re not actively using them.

- Alternatively, if you prefer to turn off Background App Refresh for all apps, you can do so by toggling off the “Background App Refresh” switch at the top of the screen.

You can also turn off Automatic Downloads and Updates. By default, your iPhone is set to automatically download and install app updates. While this feature is convenient, it can impact your iPhone’s performance and speed. Here’s how you can customize these settings to make your iPhone faster:
- Start by opening “Settings,” then find and tap on “App Store.”
- Under the App Store settings, you’ll find options for “App Updates” and “Downloads.” Toggle off both of these options to stop automatic app updates and downloads.
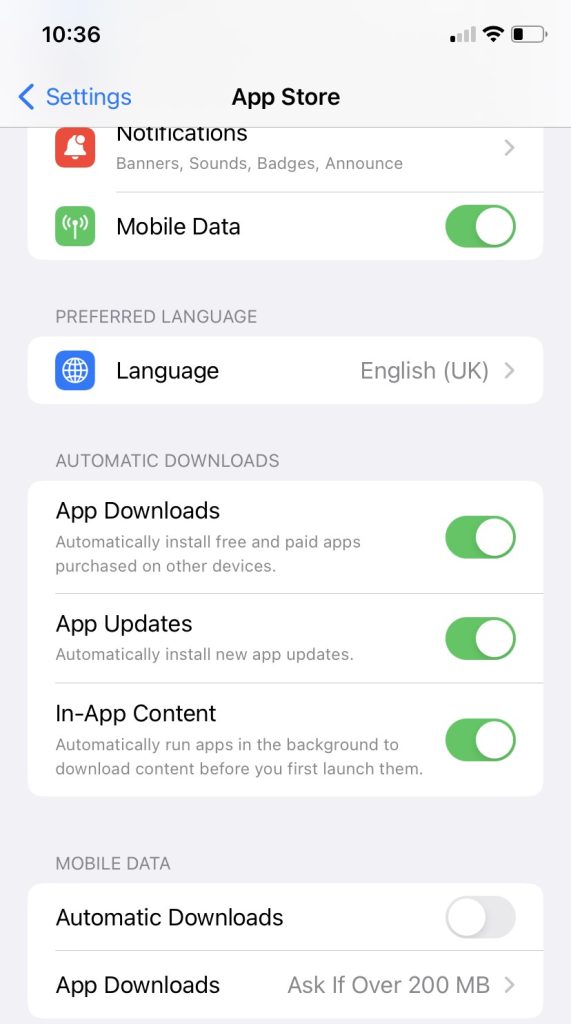
Method 5: Protect Your iPhone from Malware
| Method simplicity | Method efficiency | Additional costs |
| 3/5 | 3/5 | Low |
Protecting your iPhone from malware is crucial for maintaining its performance and security. In our experience, the risk of malware on iOS devices is relatively low, but it’s essential to take precautions, especially if your device is jailbroken.
After jailbreaking one of our devices, we’ve seen firsthand how this can open the door to potential security vulnerabilities and malware. While it might offer more flexibility, it can significantly increase the risk of viruses.
Here are some general guidelines to help protect your device from Malware:
- 🚫 Avoid Downloading Apps From Unofficial Sources: App Store’s stringent review process ensures that apps available for download are safe and free from malware.
- 🔄 Keep Your iOS Version Updated: Regularly updating your iOS version is a fundamental step in maintaining your iPhone’s security. Apple releases updates and patches to address known security vulnerabilities and improve overall system performance.
Method 6: Adjust Visual Effects and Motion
| Method simplicity | Method efficiency | Additional costs |
| 4/5 | 3/5 | None |
iPhones come with a range of visual effects, and motion features that add aesthetics to the user experience but can affect its performance. Here’s how you can tweak these settings to balance performance and aesthetics:
Reducing Motion Effects
This step reduces the parallax motion effect on the home screen, making your device feel more responsive, especially if you have an older iPhone.
- Open “Settings.”
- Scroll down and tap “Accessibility.”
- Tap “Motion.” Enable the “Reduce Motion” option.

Decreasing Transparency
By enabling this option, you reduce the transparency effect in certain user interface elements, making them more opaque and potentially boosting performance.
- Open “Settings.”
- Scroll down and tap “Accessibility.”
- Tap “Display & Text Size.”
- Enable the “Reduce Transparency” option.

Method 7: Network Settings and Connectivity
| Method simplicity | Method efficiency | Additional costs |
| 4/5 | 4/5 | Low |
The speed of your network connection is vital in your iPhone’s performance, particularly when engaging with online services and apps. For example, when we used a strong WiFi network for browsing YouTube videos, there was no lag or buffer. Try the same on a poor connection, and you’ll be met with an endless buffering screen!
Begin by assessing the strength of your Wi-Fi or cellular signal, as weak signals can be frustrating, causing sluggish internet speeds and endless buffering.
When you encounter connectivity challenges, the simplest yet most effective solution can be to restart the router or modem. This worked wonders in resolving network-related issues, providing a smoother online experience.
In bustling places with multiple Wi-Fi networks, like crowded cafes, switching to an alternative network or cellular data can make a significant difference.
Method 8: Handling Extreme Temperatures
| Method simplicity | Method efficiency | Additional costs |
| 3/5 | 3/5 | Low |
From the latest iPhone 15 to previous-gen models like iPhone 11 and earlier, these devices are engineered to function within specific temperature boundaries. According to Apple, this range is between 0º and 35ºC (32º to 95ºF).
This means you must safeguard your device from extreme environmental conditions and avoid leaving it in a hot car or using it in freezing conditions.
When your iPhone is exposed to extreme temperatures, it may shut down or exhibit performance issues. In such cases, follow these immediate steps:
- Allow your iPhone to return to a moderate temperature naturally and avoid further exposure to extreme conditions.
- Turn off your iPhone if it’s overheating, and avoid using it when it’s too cold. Do not charge your iPhone in extreme temperatures.
- After your iPhone has reached a safer temperature, restart it. If issues persist, contact Apple Support for guidance.
Method 9: Disabling Location Services
| Method simplicity | Method efficiency | Additional costs |
| 4/5 | 3/5 | None |
After using Google Maps, we realized that our iPhone is so slow all of a sudden. Turns out, Location Services, which use GPS, Bluetooth, Wi-Fi hotspots, and cell towers to determine your device’s location, are handy for various apps. However, they can also be a significant drain on your iPhone’s battery and performance.
When active, they continuously track your device’s location. This not only consumes substantial system resources but can also lead to reduced battery life and slower performance. You can manage Location Services on your iPhone by following these steps:
- Open the “Settings” app.
- Scroll down and tap “Privacy.”
- Select “Location Services.”

- Here, you can either turn off Location Services entirely or choose which apps can access your location. For better performance, we recommend allowing access only to apps that genuinely require location data.
Method 10: Reducing Widgets and Notifications
| Method simplicity | Method efficiency | Additional costs |
| 4/5 | 2/5 | None |
Widgets and notifications aren’t as innocent as they seem. They can quietly consume your device’s CPU and memory, leading to your iPhone being slow and laggy. But don’t worry; using our methods, you can regain control over your widgets and notifications with a few simple steps:
- Managing Widgets: Long press on your home screen till the apps and widgets start wiggling. Select the widget you no longer want and click “Remove Widget”.
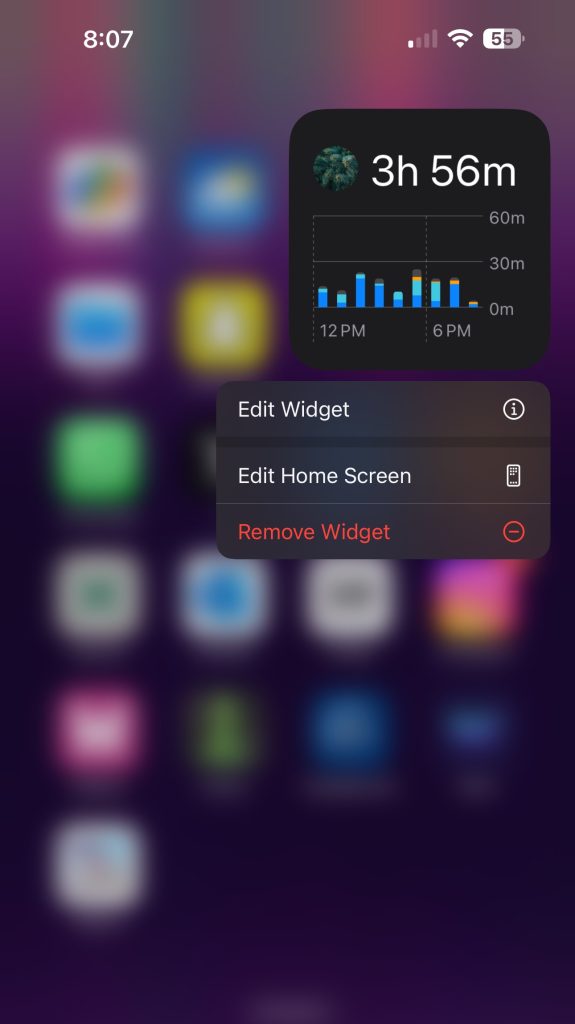
- Notification Center: To manage notifications, go to “Settings” > “Notifications.” Review each app’s notification settings and disable non-essential ones. This way, you’ll stay informed without letting notifications impact performance.
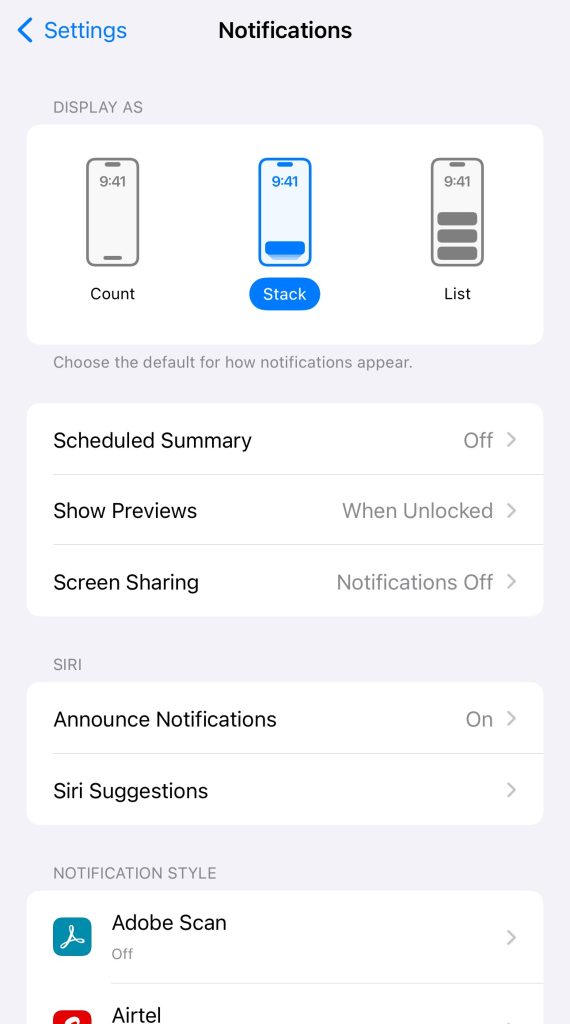
For optimal performance without sacrificing functionality, prioritize essential widgets and notifications.
Method 11: Using Apple Support and Diagnostics
| Method simplicity | Method efficiency | Additional costs |
| 2/5 | 3/5 | Moderate |
If you’re facing persistent performance issues and other methods haven’t helped, consider reaching out to Apple’s iPhone support. You can explore their online support options, contact their customer service, or schedule a visit to an Apple Store. We can vouch for their professional assistance and solutions tailored to your device’s needs.
In addition to Apple’s official resources, there are third-party apps and tools available that can assist in diagnosing and resolving performance issues. For example, such tools as iMobie AnyFix and Phone Doctor Plus can provide valuable insights into your device’s health and suggest potential fixes.
FAQ
If you find your iPhone laggy after an iOS update, try these steps:
- Restart your iPhone: A simple restart can resolve minor issues.
- Clear app cache: Some apps may misbehave after updates. Clearing their cache can help.
- Update apps: Ensure all your apps are up to date.
- Factory reset (with caution): As a last resort, consider a factory reset, but remember to back up your data first.
If your device is plagued by persistent speed issues or you want to clear out years of digital clutter, a factory reset might be a possible solution. However, it’s essential to understand that a factory reset wipes your device clean, so be prepared to back up your data.
After the reset, you’ll need to reinstall apps, reconfigure settings, and transfer your data back. It’s a bit of work, but it can fix your iPhone being slow if other methods have failed. It’s a drastic measure, and you should use it as a last resort.
Conclusion
As time goes by, even the trustiest of devices can start to show signs of slowing down. There are different practical methods that can help you improve performance on an iPhone acting slow.
We’ve provided a range of solutions that will let you take control of your iPhone’s performance. The key is regular maintenance and staying updated with the latest iOS versions.