Table of Contents
Just because you’re a Mac user doesn’t mean that you have to purchase another computer just to use Windows-specific software. Here’s how to run Windows on a Mac with Boot Camp and virtualization.
According to Statista, Windows enjoys a market share of 77.74%, making it the dominating desktop operating system worldwide. One consequence of its popularity is the fact that some software applications are available exclusively for Windows-based computers.
That’s bad news if you’re a Mac user, but there are solutions that make running Windows on a Mac possible. To use them, you don’t need to be a computer wiz—you just need to follow the instructions provided in this article.
Dual Boot vs. Virtualization

When it comes to running Windows on a Mac, you have two options: dual booting and virtualization. Each of these two options has certain advantages and disadvantages, and you should familiarize yourself with them to choose the one that best suits your needs.
Dual Boot
Dual booting is the act of installing and running two different operating systems side-by-side on the same computer. Typically, this requires the installation of a custom boot loader (a piece of software responsible for loading the operating system), but users of Intel-based Macs can easily install Microsoft Windows operating systems using Boot Camp Assistant, a dual boot utility created by Apple.
The biggest advantage of dual booting is that the second operating system can perform just as well as the main one because it enjoys unrestricted access to the computer’s processing power and memory. On the other hand, dual booting doesn’t allow Windows and macOS to run at the same time, so it’s not suitable for users who need to use the two operating systems simultaneously.
Pros
- Easy to set up
- No performance degradation
- Your Mac already comes with everything you need to get started
Cons
- Can’t run Windows and macOS at the same time
Virtualization
Virtualization is the act of creating a virtual instance of computer hardware and using it to install and run multiple operating systems simultaneously. To create this virtual instance, you need special virtualization software, such as VMware Fusion (commercial proprietary software) or VirtualBox (open-source software). You can then install Windows from within macOS and use Windows and macOS applications at the same time.
Because virtualization software has to simulate hardware functionality and create a virtual computer system, the guest operating system (the one installed on the virtual system) usually performs noticeably worse than the host operating system (the operating system that works with the computer’s underlying hardware).
Pros
- Allows you to use Windows and macOS at the same time
- You can easily share files between multiple operating systems
Cons
- Noticeable performance degradation
- Requires third-party software
- Doesn’t work at all without enough RAM (at least 8 GB)
How to Get a Windows 10 Disk Image (ISO File) on a Mac
- Go to: https://www.microsoft.com/en-us/software-download/windows10ISO
- Click the Select edition dropdown menu and select Windows 10.
- Click Confirm.

- Select the product language and click Confirm again.
- Download either the 64-bit or the 32-bit version of Windows 10.
How to Run Windows on a Mac via Boot Camp (Dual Boot)
- MacBook introduced in 2015 or later
- MacBook Air introduced in 2012 or later
- MacBook Pro introduced in 2012 or later
- Mac mini introduced in 2012 or later
- iMac introduced in 2012 or later
- iMac Pro (all models)
- Mac Pro introduced in 2013 or later
This list DOESN’T include Macs with Apple’s M1 chip because Boot Camp only works on Intel-based Macs.
You also need 64 GB or more free storage space on your Mac startup disk, a Windows 10 disk image (see the How to Get Windows for Mac chapter), and a USB flash drive with a storage capacity of 16 GB or more (unless your Mac doesn’t need a flash drive to install Windows). If you meet all these requirements, then you can simply follow the instructions below. To run Windows on a Mac via Boot Camp:- Go to Applications > Utilities and launch Boot Camp Assistant.

- Read the introduction and click Continue to proceed.

- Choose the Windows ISO file you’ve obtained earlier.

- Select the Boot Camp partition size (we recommend at least 64 GB) and click Install.
- Wait for Boot Camp Assistant to do its job until your Mac restarts and you see the Windows Setup screen.
- Install Windows on the BOOTCAMP partition.
- Boot into Windows and wait for the Boot Camp installer to appear. Follow the instructions to set up drivers and everything else necessary to dual boot Windows on a Mac computer.
How to Run Windows in a Virtual Machine on a Mac
In addition to installing Windows alongside macOS on your hard drive, you can also run Windows in a virtual machine directly from macOS. This way, you can easily access both operating systems at the same time and transfer files between them without restarting your Mac.
To run Windows in a virtual machine on Mac, you need to install virtualization software. The two most popular solutions at the time of writing this article are VMware Fusion and VirtualBox. The former is proprietary software that costs $199 for the Pro version, while the latter is open-source and available for free.
Unless you plan on using Windows in a virtual machine on a daily basis, we recommend you start with the free solutions and consider purchasing a VMware Fusion license only if VirtualBox fails to meet your expectations and requirements.
Just keep in mind that VirtualBox (just like VMware Fusion) runs only on Intel-based Macs. Apple computers with the new M1 chip are NOT supported. To virtualize Windows on M1 Macs, you need an emulator like QEMU (and a lot of time and patience).
To install Windows on a Mac using VirtualBox:
- Obtain Windows 10 disk image (see the How to Get Windows for Mac chapter).
- Download and install VirtualBox on your Mac.
- Launch VirtualBox and click the New button in the top-left corner.

- Choose a descriptive name of the virtual machine and select Windows 10 as the version. Click Continue.

- Select the amount of memory you want to allocate to the virtual machine (Windows 10 requires at least 1 GB for 32-bit or 2 GB for 64-bit). Click Continue.

- Choose the “Create a virtual hard disk now” option and click Create.
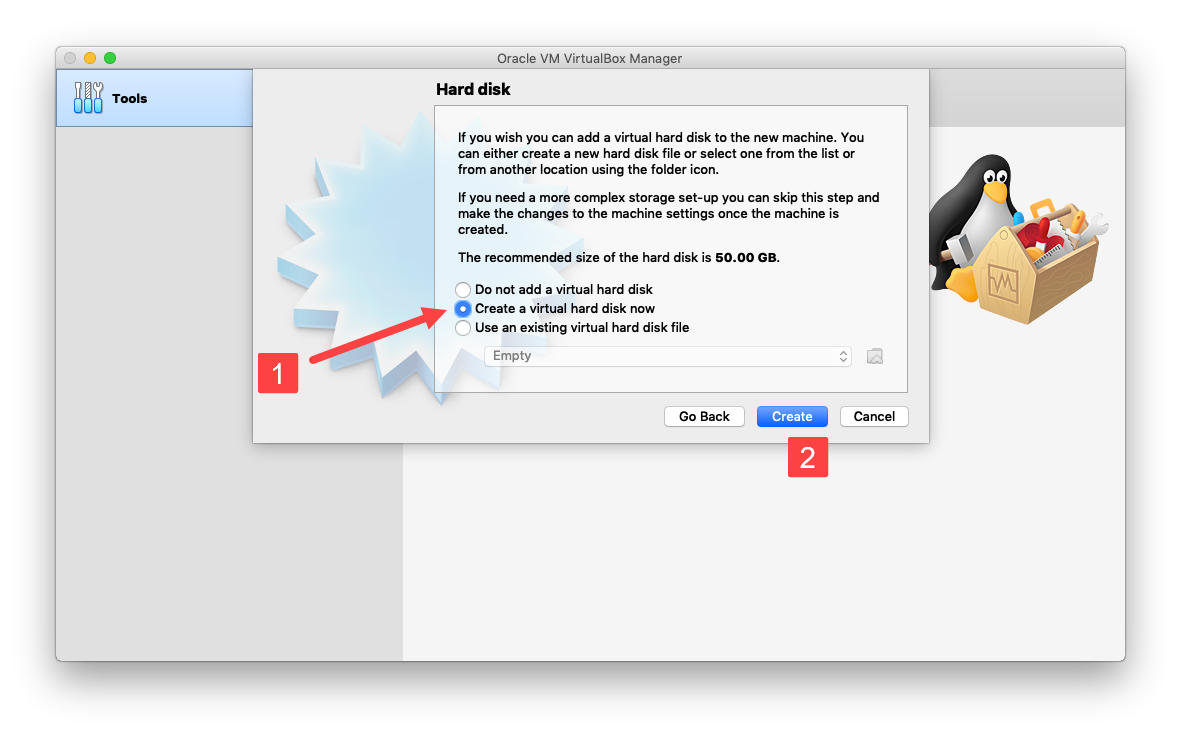
- When asked to select the hard disk file type, simply click Continue.

- Decide if you want to create a dynamically allocated or fixed virtual hard disk and click Continue. Dynamic disks take less storage space, but they are slower than fixed disks.

- Select the maximum size of the virtual hard disk (we recommend at least 64 GB) and click Create.

- Select the newly created virtual machine and click Settings.

- Go to the Storage tab and select the empty optical drive.
- Click the small disk icon and click the “Choose a disk file…” option.

- Select your Windows 10 ISO file and click Open.

- Close the Settings window by clicking OK.
- Start the virtual machine and install Windows 10 just like you would on a real computer.

Although there are many steps to complete, the entire process (except for the actual installation of Windows 10) takes just a few minutes to complete.
FAQ
-
How to return to macOS from Windows (Boot Camp)?
To return to macOS from Windows, select the Restart option in Windows and immediately press and hold the Option key to launch the Startup Manager. You can then release the Option key and select macOS.
-
How to remove Windows from your Mac (Boot Camp)?
To remove Windows installed using Boot Camp from your Mac, open Boot Camp Assistant and then select “Remove Windows 10 or later version” option. Finally, click “Restore” or “Restore disk to a single macOS partition,” depending on whether your Mac has one or more internal disks.
-
Is it safe to install Windows on a Mac?
Yes, installing Windows on a Mac is safe—at least as long as you use trustworthy virtualization software like VirtualBox and VMware to emulate real hardware from macOS or dual boot using Boot Camp.
-
Is it possible to install Windows on Apple silicon Macs?
No, unfortunately, it’s not possible to install the x86 version of Windows on Macs powered by the Apple M1 chip, which is an ARM-based system on a chip. VMware is currently working on M1 support and expects to deliver virtual machines on Apple silicon in the near future.
Conclusion
Installing Windows on a Mac isn’t nearly as difficult as it may seem at first, and you can even choose between two distinct methods: dual booting and virtualization. We’ve described how to install Windows on a Mac using both methods, so you can pick the one that meets your needs the best and follow our step-by-step instructions.


