What Do You Mean by a Windows Domain or an Active Directory Domain?
Windows Domain
Windows domains generally consist of a large number of PCs that are connected to the same local network. The domain controllers, made up of one or more servers, are responsible for controlling the authentication that allows access to the other computers on the same domain.
Even when the domain controllers are connected through a local network, they can also communicate with the domain controller via a VPN or an Internet connection. This makes Windows domains a great solution for large networks such as those found in schools, offices, or businesses.
The domain controllers handle all user accounts and passwords. The local user account is not used when logging into the domain. This feature allows you to log into any computer connected to the domain with the same credentials.
Active Directory Domain
An Active Directory domain is both a logical and a physical construct. It consists of either a single user, group of users, or a hardware component such as a printer or a computer within the Microsoft Active Directory Network.
The logical form of an Active Directory domain is based on a tree-like hierarchy. A group of Active Directory trees is known as a forest. This is the highest level of the hierarchy, with each Active Directory tree potentially having multiple branches that consist of child domains. Each child can have additional branches resulting in a complex hierarchical network topology.
Active Directory domains can be seen in the processes and services area of the Windows Server OS. The server running the Active Directory domain is known as the domain controller and its role is to control user access to the computers that comprise the domain.
The benefits of an Active Directory environment is that a single login enables an administrator to access all domain resources like servers, storage volumes, printers, and computer accounts.
When you connect a Mac to a Windows domain, the machine binds to an Active Directory domain. The Windows computers you want to access from the Mac also need to join the given domain.
Requirements for Binding a Mac to an Active Directory Domain
Some prerequisites need to be addressed before you can join a Mac to an Active Directory.
- The hardware selected must be compatible with Windows Server 2000-2012.
- Active Directory Domain Services (ADDS) needs to be configured on all computers connected to the domain to manage authentication.
- The Mac that is to be connected needs to be running Mac OS X 10.5 or a newer version of the operating system.
- A Domain Administrator-level account is required to join the Mac to Active Directory. This account can also be used to create other user accounts or modify permissions.
Steps Required to Join a Mac to a Windows Domain
- Open System Preferences on your Mac and navigate to the Users and Groups section. Click on the lock icon at the bottom of the screen and enter the admin user ID and password to allow changes to be made.

- Click on Login Options and select the Join button right next to the Network Account Server Option.
- Select the Open Directory Utility button and provide the admin ID and password again so you can make changes.
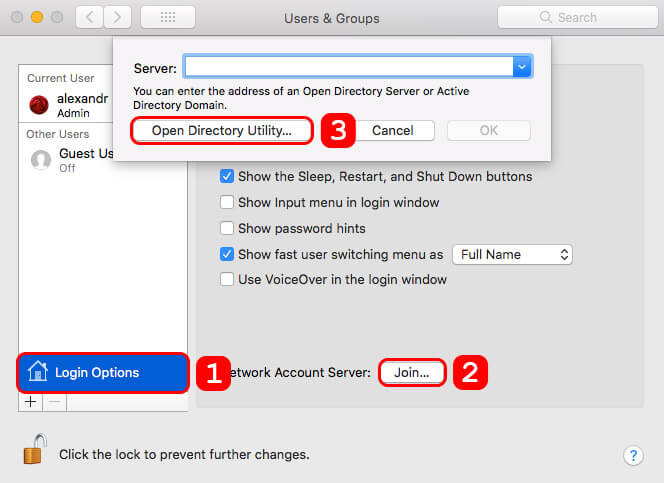
- Choose the Active Directory option and click on the pencil icon at the bottom of the screen.
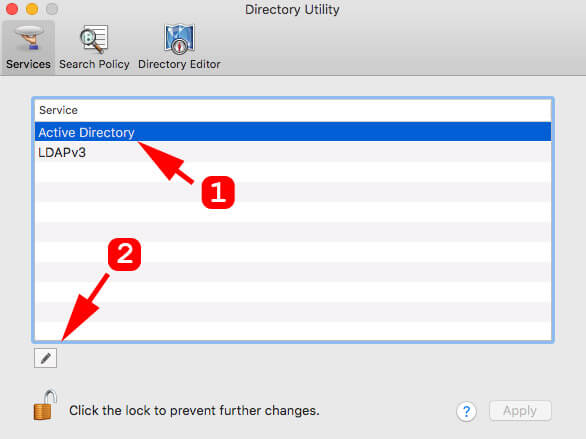
- Enter the Active Directory Domain name using the format “ad.domain.com”. You can locate the domain name if necessary by clicking Search and entering System in the Search box. In the System Settings panel you will find the domain name listed under the Computer Name, Domain and Workgroup Settings section.
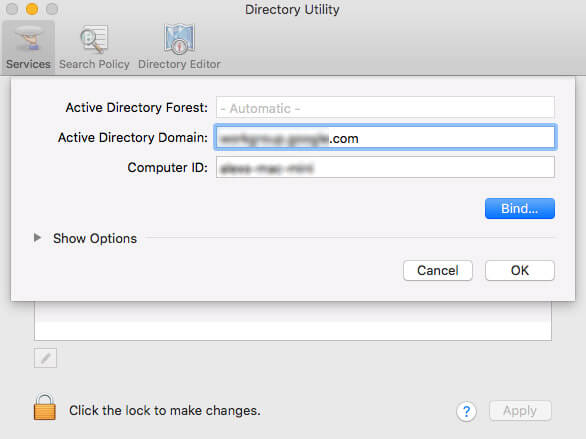
- You can also enter a new computer ID if required and press the Bind button.
- At this point, you will be required to enter the Mac’s account and password to connect it to the domain. After entering the credentials, click OK.

- You have now joined the Mac to the Active Directory Domain. To finish, click OK and Apply in the Directory Utility window. Go back to the Account window, and you will notice a green dot and the domain name you entered listed next to the Network Account Server.
- Restart your Mac to apply the changes.


