Table of Contents
The transition from Windows PC to Mac can be quite challenging, even for those who consider themselves tech-savvy. The new layout, files, programs, and commands can be overwhelming, which is why users need some time to become comfortable with their new surroundings.
First Things First: What Are WMA and WMV Files?
![]() You may have seen WMV or WMA files that have been downloaded to your Mac. These are Windows Media files and cannot be played on your Mac using native OS functionality. Windows Media Video (WMV) files contain, as you would expect, video sound and images. Windows Media Audio (WMA) files only store audio data.
You may have seen WMV or WMA files that have been downloaded to your Mac. These are Windows Media files and cannot be played on your Mac using native OS functionality. Windows Media Video (WMV) files contain, as you would expect, video sound and images. Windows Media Audio (WMA) files only store audio data.
On Windows machines, these media files play easily using the built-in Windows Media Player and Windows Video programs. Microsoft recommends these players to play WMV and WMA files. Unfortunately for those users who prefer Macs, these programs are not available to run under macOS.
The lack of a native WMV or WMA player on a Mac can be a real problem, especially for users who are migrating from a Windows environment and wish to bring along their media files. Even users who never had a Windows machine themselves may download WMV or WMA files and need a way to play them on their Apple computer.
So let’s look at three great ways to play Windows Media files on your Mac or MacBook.
Method 1: Install a Media Player for Mac to Play WMV and WMA Files
VLC Media Player for Mac is an open-source freeware tool for macOS and OS X that allows you to play WMV and WMA files on your Mac. The tool also has basic video editing capabilities that some users may find appealing.
Here’s how to use VLC Media Player for Mac:
- Download and install VLC Media Player.
- Drag the program icon to your Applications folder.

- Launch VLC Media Player.
- Drag a WMV or WMA file and drop it in the interface.

- Enjoy the show!

| ✅ Pros of VLC Media Player | ❌ Cons of VLC Media Player |
|
|
Other Media Players for Mac You Can Consider
There are various free software alternatives on the market that can play WMV or WMA files on Mac. If you are unsatisfied with VLC Media Player’s capabilities, you have the option to explore other tools.
Here’s a brief overview of MPlayerX, Elmedia Player, and 5KPlayer, along with some of their pros and cons:
MPlayerX
MPlayerX is a lightweight, open-source media player for macOS, known for its simple interface and broad format support. It integrates well with macOS, offering gesture controls and subtitle support. It’s designed to play almost any kind of media file, including Windows Media formats.
| ✅ Pros of MPlayerX | ❌ Cons of MPlayerX |
|
|
Elmedia Player
Elmedia Player is a versatile media player for macOS that supports a wide range of video and audio formats. It comes in both a free and a Pro version, where the latter offers additional features like video downloading and AirPlay support.
| ✅ Pros of Elmedia Player | ❌ Cons of Elmedia Player |
|
|
5KPlayer
5KPlayer presents itself as a more feature-rich alternative to VLC, especially for users inclined towards high-definition video playback. It supports a wide range of video resolutions and formats, including 4K and 5K content. Beyond just playing media files, 5KPlayer is equipped with additional functionalities like wireless streaming via AirPlay & DLNA, and the ability to download videos directly from the internet. This player is ideal for users who prioritize high-quality video playback and multimedia versatility.
| ✅ Pros of 5KPlayer | ❌ Cons of 5KPlayer |
|
|
Method 2: Convert the WMA/WMV File Format Into a Mac File
Another option is to convert the WMA/WMV files to a format that can be played on your Mac. Microsoft recommends this method as the safest way to play WIndows media files on a Mac. You can find online converters as well as stand-alone apps to download to your Mac.
Convert File Format Through an Online Converter
There are several online converters that convert WMV and WMA file format to a macOS-supported format.
Convert.Files is one of the most popular free online video converters for Mac. One of its nice features is the ability to convert batches of files simultaneously.
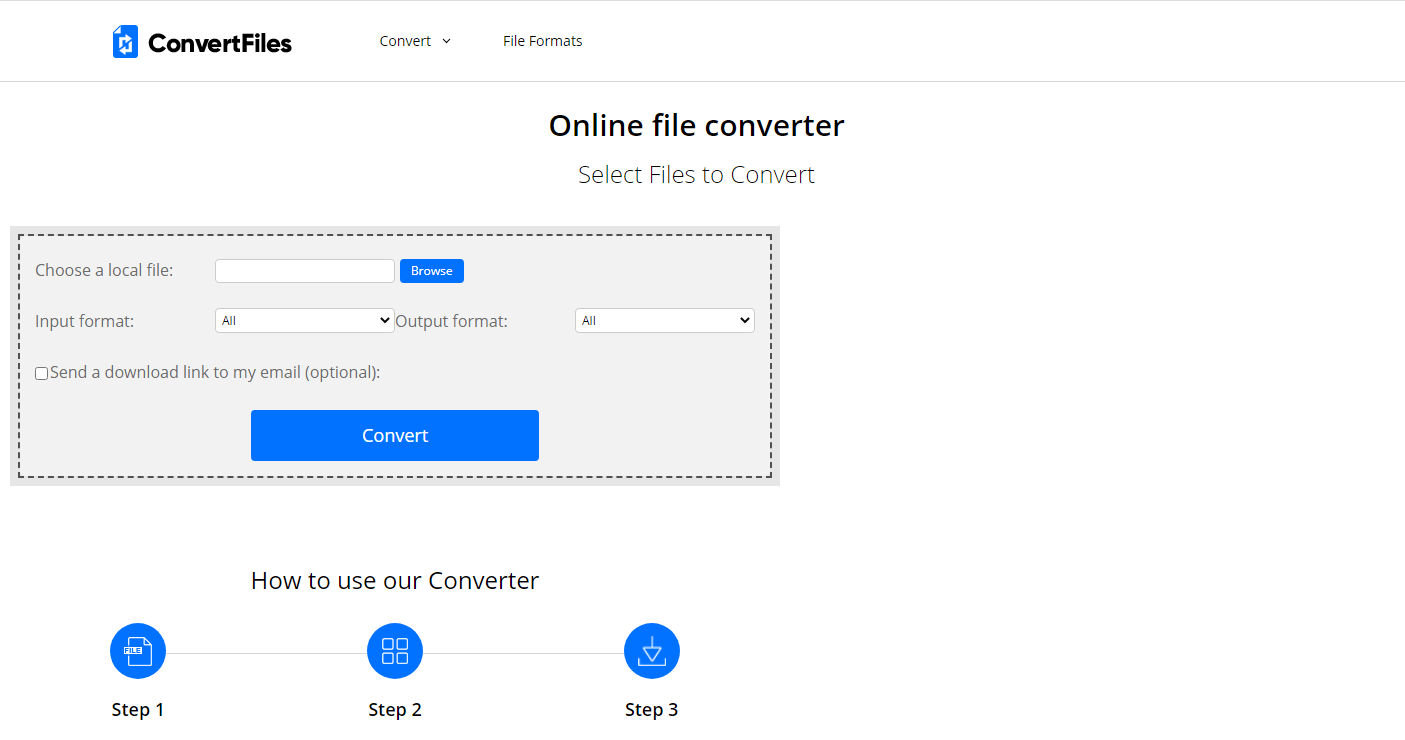
The tool supports a large range of input file formats as well as multiple output file formats that are compatible with macOS. These formats include AMV, M4V, MKV, MOV, MP4, MPG, WMV, MP3, WMA, M4A, MKA, and a lot more.
All you need to do is:
- Select a file from your computer through the browse function.
- Choose the input file format.
- Select the output file format.
- Click Convert.
- Download the converted file once the conversion process finishes.
| ✅ Pros of Convert.Files | ❌ Cons of Convert.Files |
|
|
Convert File into a Mac-Friendly Format Using a Third-Party Tool
If you do not want to use an online converter, consider other third-party tools such as Smart Converter for Mac. It is simple and easy to use video converter that can be found in the Mac’s App Store.
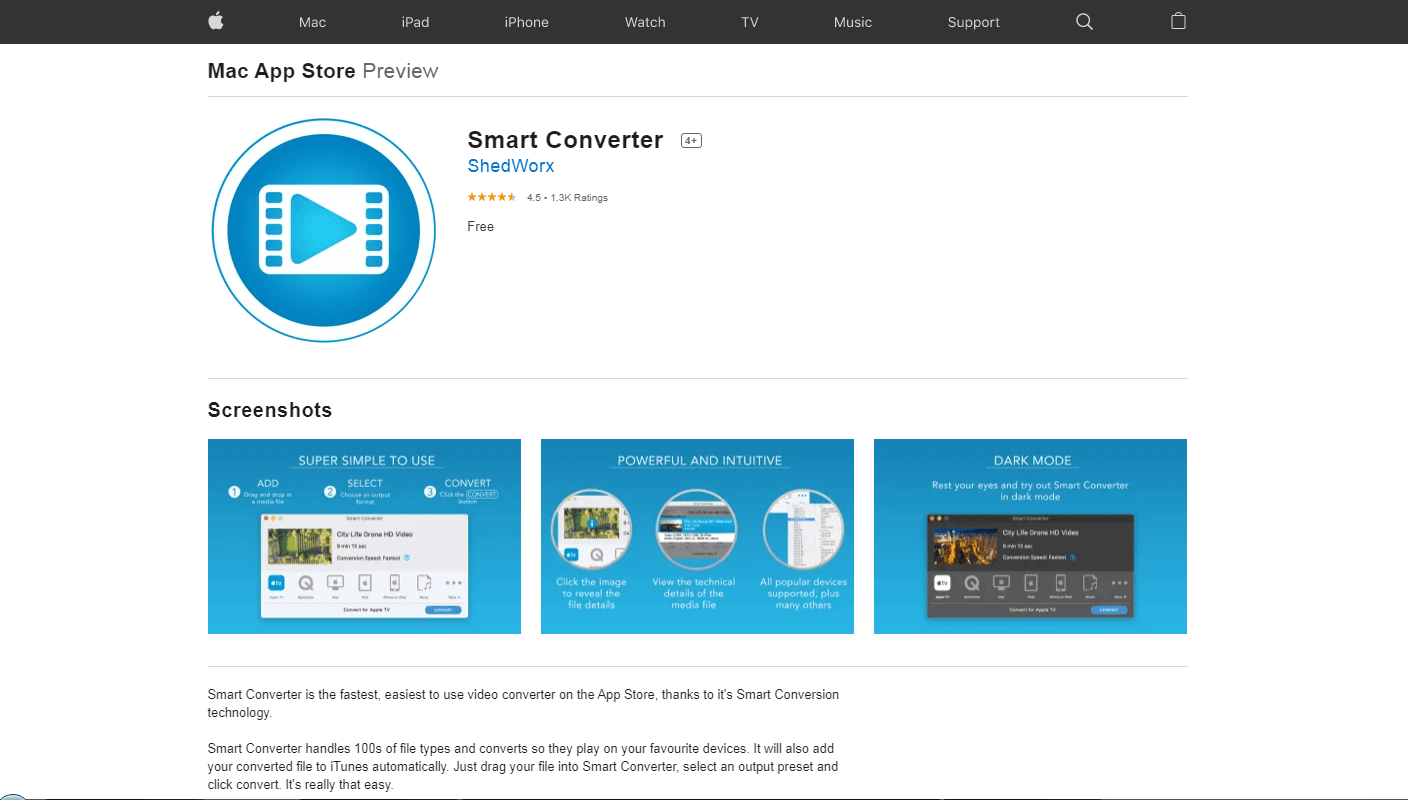
Smart Converter converts several file formats easily through its Smart Conversion Technology. It offers a simple drag-and-drop interface for ease of use. The converted files are automatically saved to iTunes. You can extract audio content from videos and save the sound as MP3 or WAV files.
Follow these steps to use Smart Converter:
- Drag and drop the media file in the converter.

- Select the output format and click the Convert button.

- View the file after the conversion is complete.
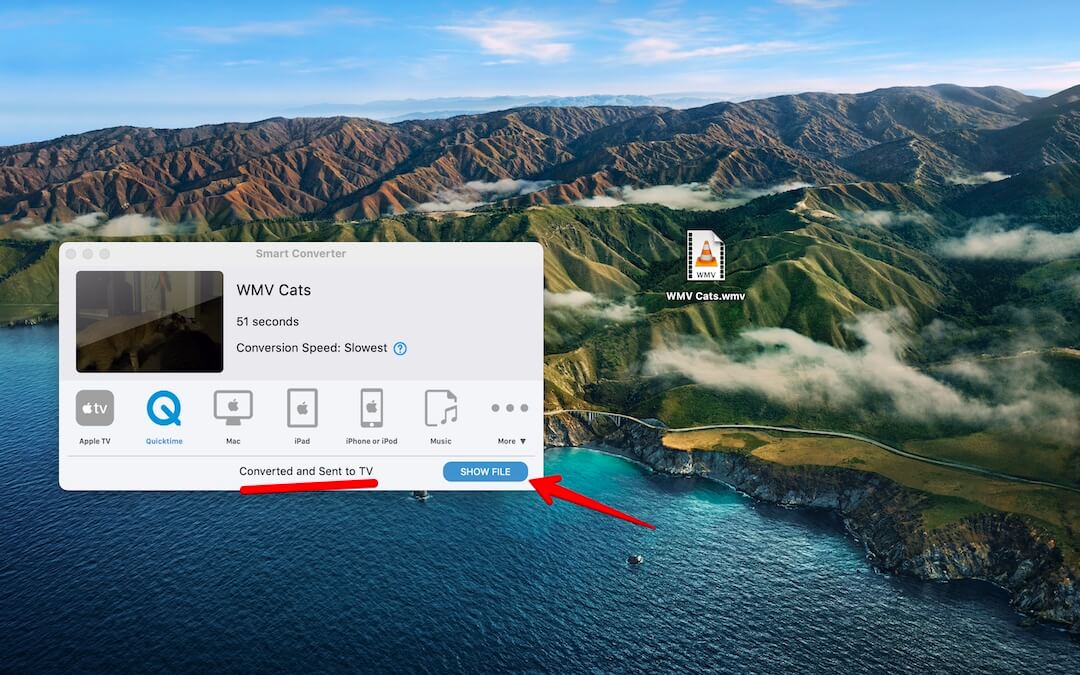
| ✅ Pros of Smart Converter | ❌ Cons of Smart Converter |
|
|
Method 3: Use Parallels Desktop
Fans of Windows media can use Parallels Desktop to play WMV and WMA files, as well as run other Windows software on their Mac. In addition to Windows Media Player, you can run virtually any Windows software package on your Mac with Parallels Desktop. It goes far beyond simply allowing you to access your Windows media files.
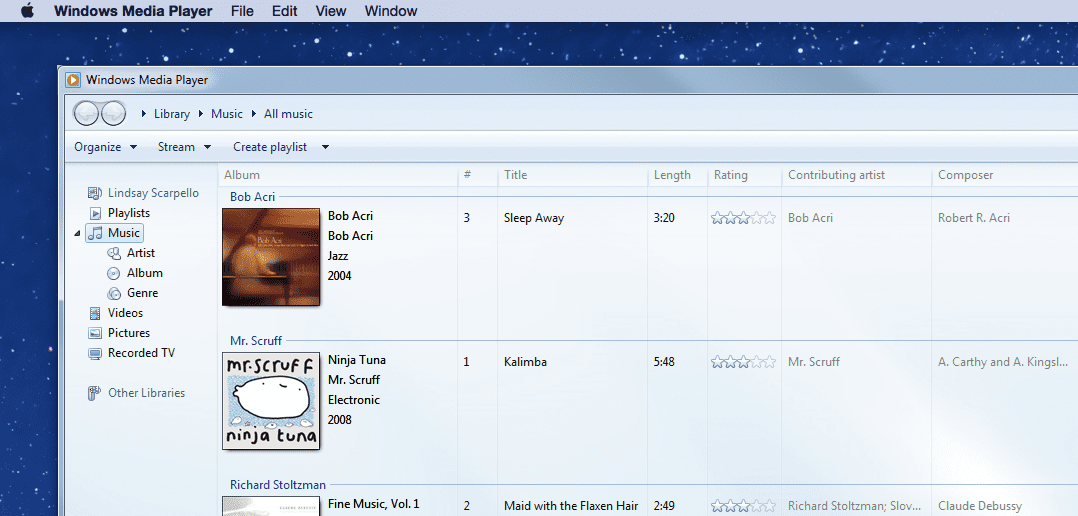
| ✅ Pros of using Parallels | ❌ Cons of using Parallels |
|
|
Conclusion
Now that you are familiar with three of the best ways to play Windows Media files on your Mac computer, check them out to see what works for you. With the help of online video converters or third-party tools and media players suggested here, you can enjoy viewing and listening to Windows Media Files on your macOS.


