Table of Contents
Are you a Mac user who’s ever wondered if you could use a Windows keyboard with your Apple device? Perhaps you’ve found yourself missing the familiar feel of a Windows keyboard, or maybe you’re just looking for a more budget-friendly alternative to the Apple Magic Keyboard. Whatever your reason, you’re in the right place.
Advantages of Using a Windows Keyboard on a Mac
- ⌛ Time. Apple keyboards are a specialty product for most users. Unless you live near an Apple Store, a local Best Buy, or another retailer authorized to sell new Magic Keyboards, it could be 7-10 business days before you receive a replacement. Most retailers stock limited supplies of this product, so even authorized retailers might not have what you need. A Windows keyboard on a Mac provides a viable alternative to help you stay productive.
- 💀 Replacement. You’ll also want to consider using a PC keyboard on a Mac when your MacBook Pro or Air keys aren’t functioning correctly. Instead of paying $300 or more for a repair, you can hook up a portable product that lets you continue to work.
- ⌨️ Specifics. Some users even prefer the Windows keyboard setup to what you get with Apple products. The keys typically sit up a little higher, you receive more wrist support, and the typing angle is slightly different. Instead of keeping your fingers in a crab-like stance to type as you must usually do with the Magic Keyboard, you can use a more natural motion. For some users, this design change can reduce the risk of repetitive use injuries from typing.
- 🔎 Familiarity for Windows Switchers. For users transitioning from a Windows PC to a Mac, using a Windows keyboard can ease the switch by maintaining a familiar typing experience. This can be particularly beneficial for those who frequently switch between using a Mac and a Windows PC, helping to keep muscle memory consistent.
- 🎮 Access to Unique Windows Keyboard Features. Some Windows keyboards offer unique features not found on standard Mac keyboards, such as dedicated gaming keys, programmable macro keys, or specialized software integration. These features can enhance the user experience for specific tasks like gaming, graphic design, or programming.
Windows vs. Mac Keyboards: What’s the Difference?
When you look at the keyboards of a Windows and Mac computer or laptop, you’ll see that most of the keys are relatively the same.
Both setups use the standard QWERTY model for typing that most people know. It’s the design that computers took from typewriters because of the intuitive way the letters are spaced with each other to maximize speed.
The primary differences you’ll see involve the specific commands that Windows PCs use vs. macOS systems.
A PC keyboard uses a Windows key, whereas an Apple keyboard offers a Command option. The shortcuts you’d use with these commands are the same.
If you want to copy something, you would use Command + C on a Mac keyboard or Control + C on a Windows option by default.
You’ll also see an Alt key on a Windows keyboard. Apple uses the Option key to serve this function, and the Magic Keyboard sometimes says “alt” in small text.
An Apple keyboard uses an Fn key to access the F-based shortcuts across the top of the keyboard. These are listed as F1-F12 and correspond to basic commands without that key depressed. You can use it to turn off Bluetooth, control screen brightness, and other user preferences.
PC keyboards typically use a Control + combination. If you press Ctrl + F5 on a Windows keyboard, you will refresh your webpage.
How to Connect a PC Keyboard to a Mac
- USB. If you have a Windows keyboard that you want to use for your Mac, the first step of the connection process is to use the USB cable that comes with the product. It must plug into an available port on your MacBook, iMac, or Mac Mini.
- PS/2. When you have a PS/2 keyboard to connect to your Mac, you’ll need to purchase an adapter that lets you use the USB port on your Apple system.
- Wireless. Some PC keyboards will connect to Mac systems using Bluetooth. You might need to use a cable connection to have your system recognize the keyboard before using this option.

After plugging the keyboard into the Mac’s USB port, you should be able to use the keys right away. Some systems might need a restart with the new keyboard remaining connected before you’ll get the recognition.
What If My Mac Doesn’t Have a USB Port?
If you use a MacBook Air as your primary laptop, you won’t have a USB connection natively built into your system. Although older models sometimes have this functionality, it isn’t included with the latest versions.
You do get two Thunderbolt ports instead. Earlier models still use the Lightning connection, which is similar to what you’d see on iPhones and iPad.
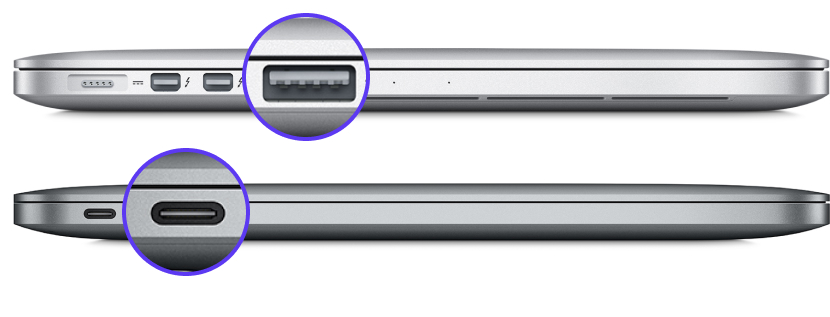
Although you need an adapter that transforms this connection to a USB port, you can still connect a PC keyboard to your Mac.
You have two options to consider using when you need this adapter. The first (and cheapest) solution is a direct plug-in product or cable that lets you use a USB with your setup.
Several companies also make workstations that you can plug into a Thunderbolt port that create multiple connection opportunities.

Once you’ve got the adapter available, you can connect your PC keyboard to your macOS system to get the results you want.
How to Remap Windows Keyboards to Match Your Mac’s Setup
If you switch keyboards, the finger placement can throw you off when starting to type. That swap creates delays and mistakes when you try to accomplish specific tasks.
If you’re used to pressing the Command + Z combination shortcut to undo a specific sequence, you’d want to select the Alt + Z combo on a Windows keyboard. Since the Control key sits further to the left, you’d instinctively hit the wrong keystrokes until you got used to the new system.
Mac computers let you remap your keyboard to change the function of each key. That means you can swap one action for another to create the feeling of an Apple design while using one for Windows.
You’ll want to follow these steps to remap a PC keyboard to Mac structures successfully.
- Open your System Preferences. Select the Keyboard tab. You’ll see Modifier Keys at the bottom of the screen. Click on that.
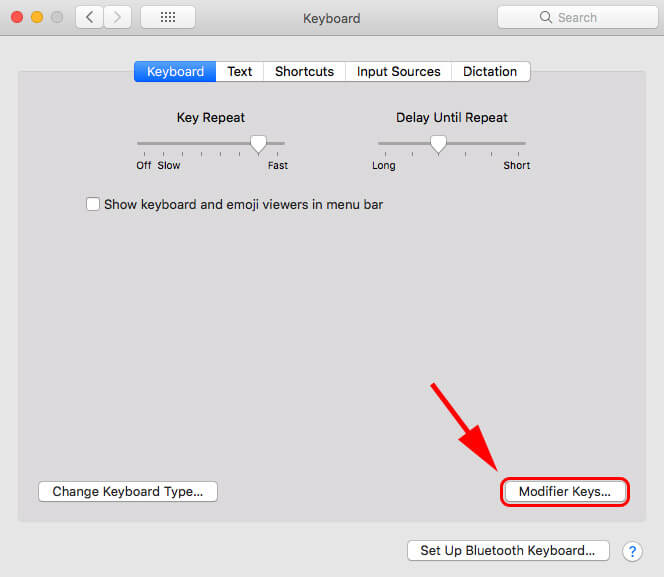
- Use the Select Keyboard dropdown menu to select the PC product you’ve connected to your Mac.

- Use the Command choice under the Option key setting.
- You’ll want to change the Command key setting to Option.
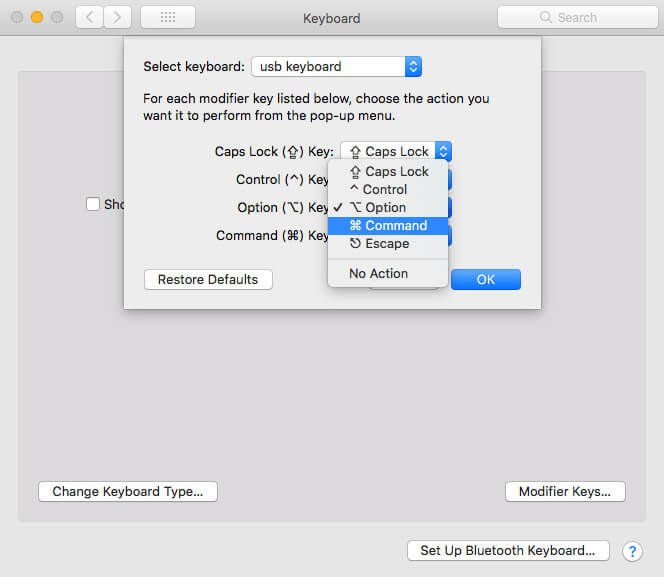
- Click the OK button to save the changes. You can close System Preferences on your Mac to initiate the keyboard remapping.
You can select other keys to map from this setting. Most of the setup remains the same, especially since the command structures are relatively equal between Microsoft and Apple keyboards.
Consider Using Software Tools for Easy Windows Keyboard Remapping on Mac
While manually remapping the keys of a Windows keyboard for Mac use is feasible, it can be a bit technical and time-consuming. Software tools designed for key remapping can simplify this process, offering a user-friendly interface and additional customization options. These tools not only make the initial setup easier but also provide flexibility for those who need to switch between different layouts or use specialized key functions. Below, we’ll explore a few popular key remapping tools, highlighting their pros and cons to help you choose the right one for your needs.
Karabiner-Elements: This tool is a powerhouse for keyboard customization. It lets you tweak each key to your liking, perfect for those who love tailoring every detail. The best part? It’s free and open-source. However, its wide array of options might seem daunting at first glance.
| ✅ Pros of Karabiner-Elements | ❌ Cons of Karabiner-Elements |
|
|
BetterTouchTool: More than just a key remapper, this tool is like a Swiss Army knife for your input devices. It’s user-friendly and offers a plethora of customization for your keyboard, trackpad, and even the Touch Bar. Keep in mind, it’s not free, but the array of features justifies the price tag for many.
| ✅ Pros of BetterTouchTool | ❌ Cons of BetterTouchTool |
|
|
Ukelele: If you’re looking to dive deeper into custom layouts, especially for unique language needs, Ukelele is your ideal pick. It’s straightforward and focused, great for crafting that perfect keyboard layout. However, it’s more about creating layouts from scratch rather than quick key remapping.
| ✅ Pros of Ukelele | ❌ Cons of Ukelele |
|
|
Choosing the right tool depends on your needs and tech comfort. Whether it’s tweaking a few keys or overhauling your entire keyboard layout, these tools make it easy, letting you get back to what matters most.
In Conclusion: Using a PC Keyboard on a Mac
You can quickly swap a Windows keyboard to your macOS system to keep working. For many users, the decision involves practicality.
It’s typically easier to find a Windows-compatible keyboard than it is to use one built for macOS.
When you take the necessary steps to remap the PC keyboard to your Apple preferences, you’re minimizing the mistakes that can happen by pressing the wrong keys. Although it takes a little time to reassign specific functions, it won’t take long to complete the work.
Once you’ve finished this work, it is up to you to decide how long you want to continue with this setup.


