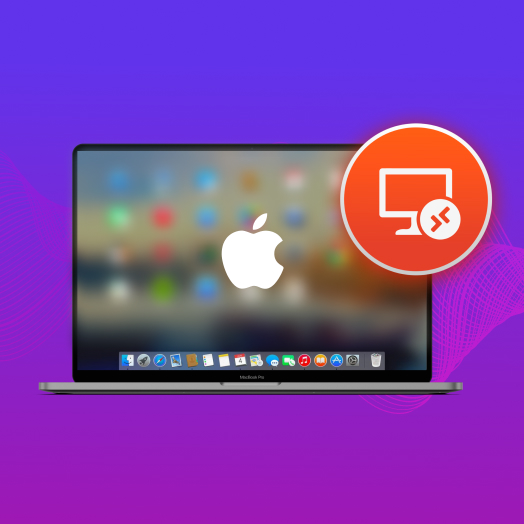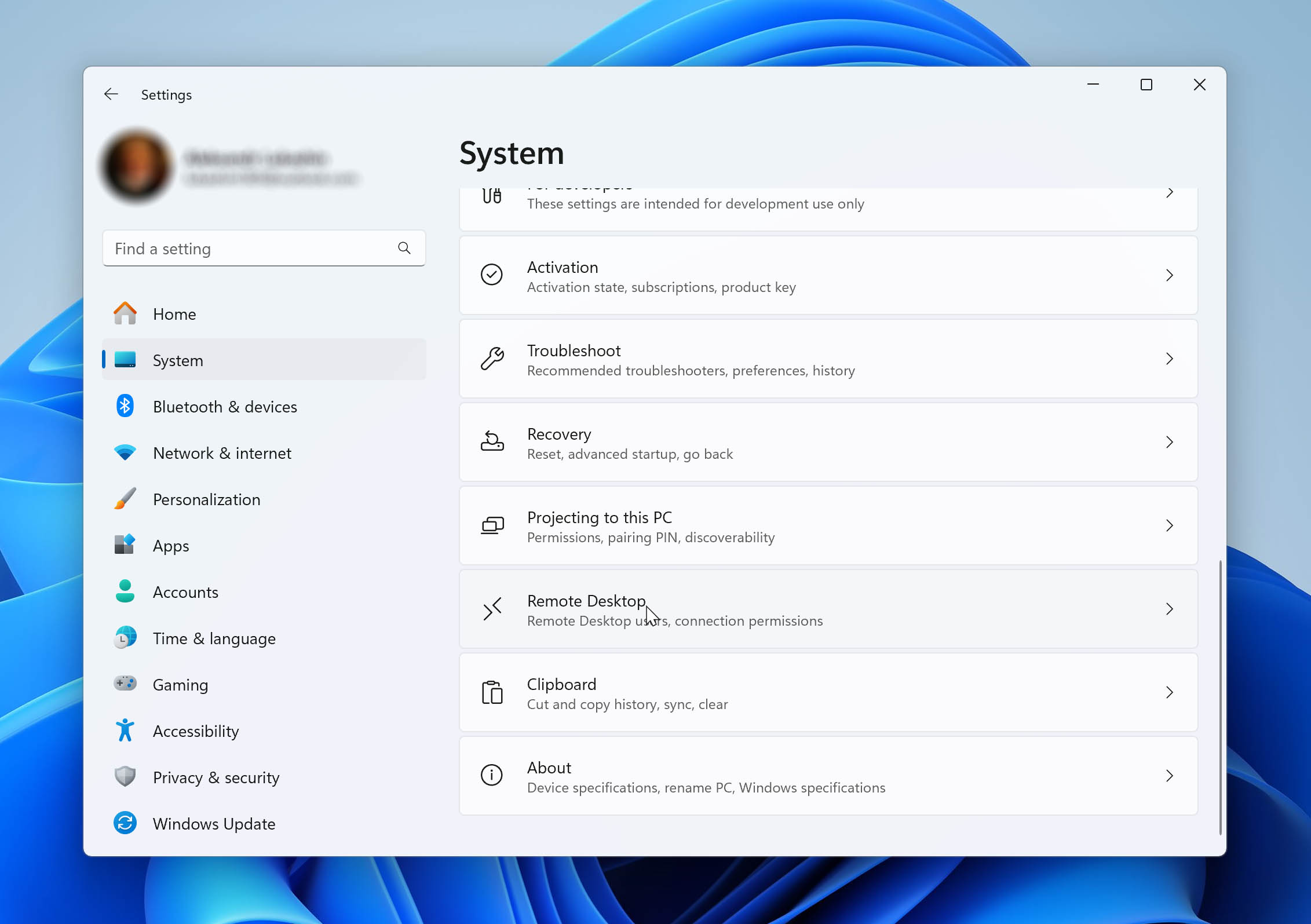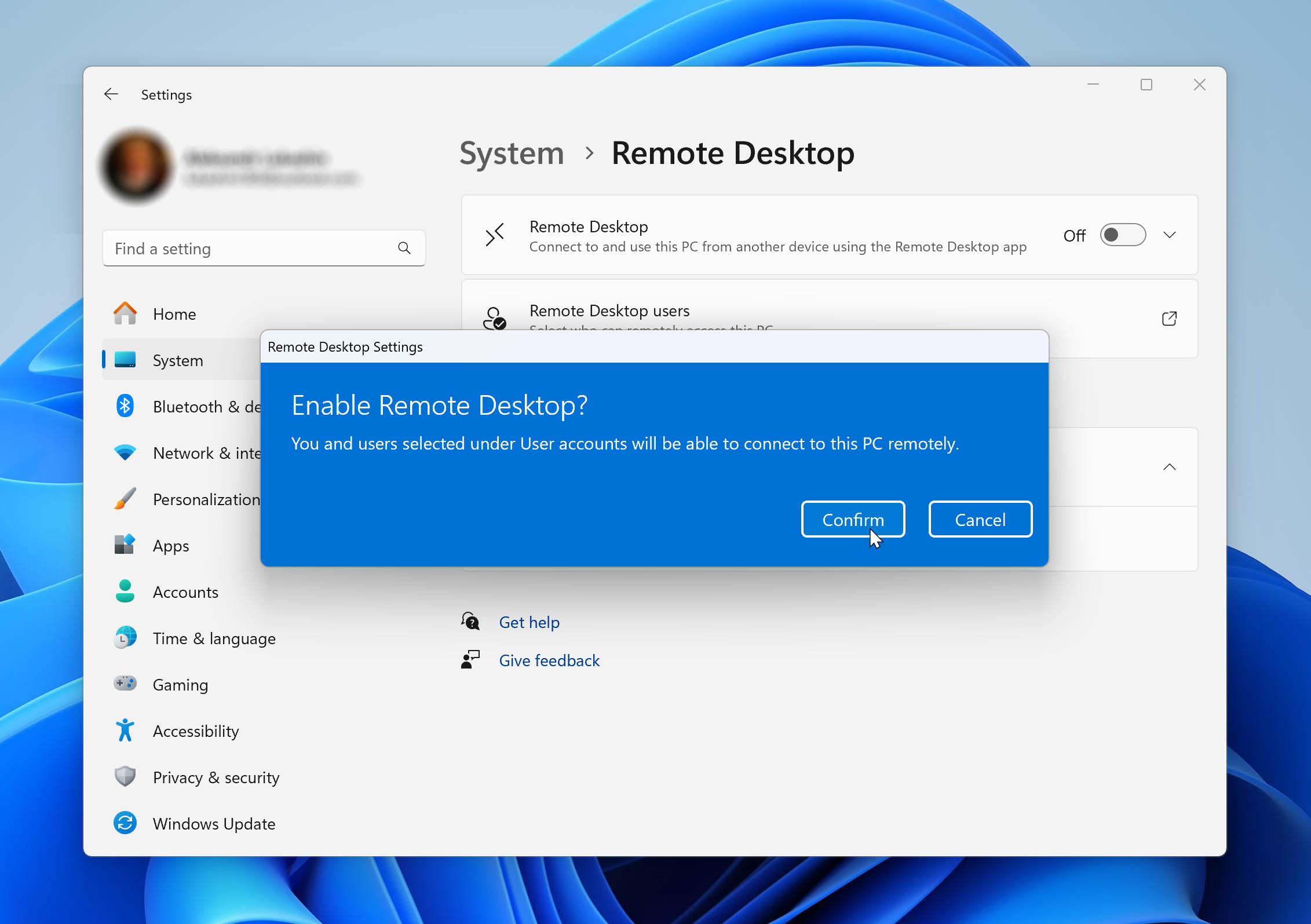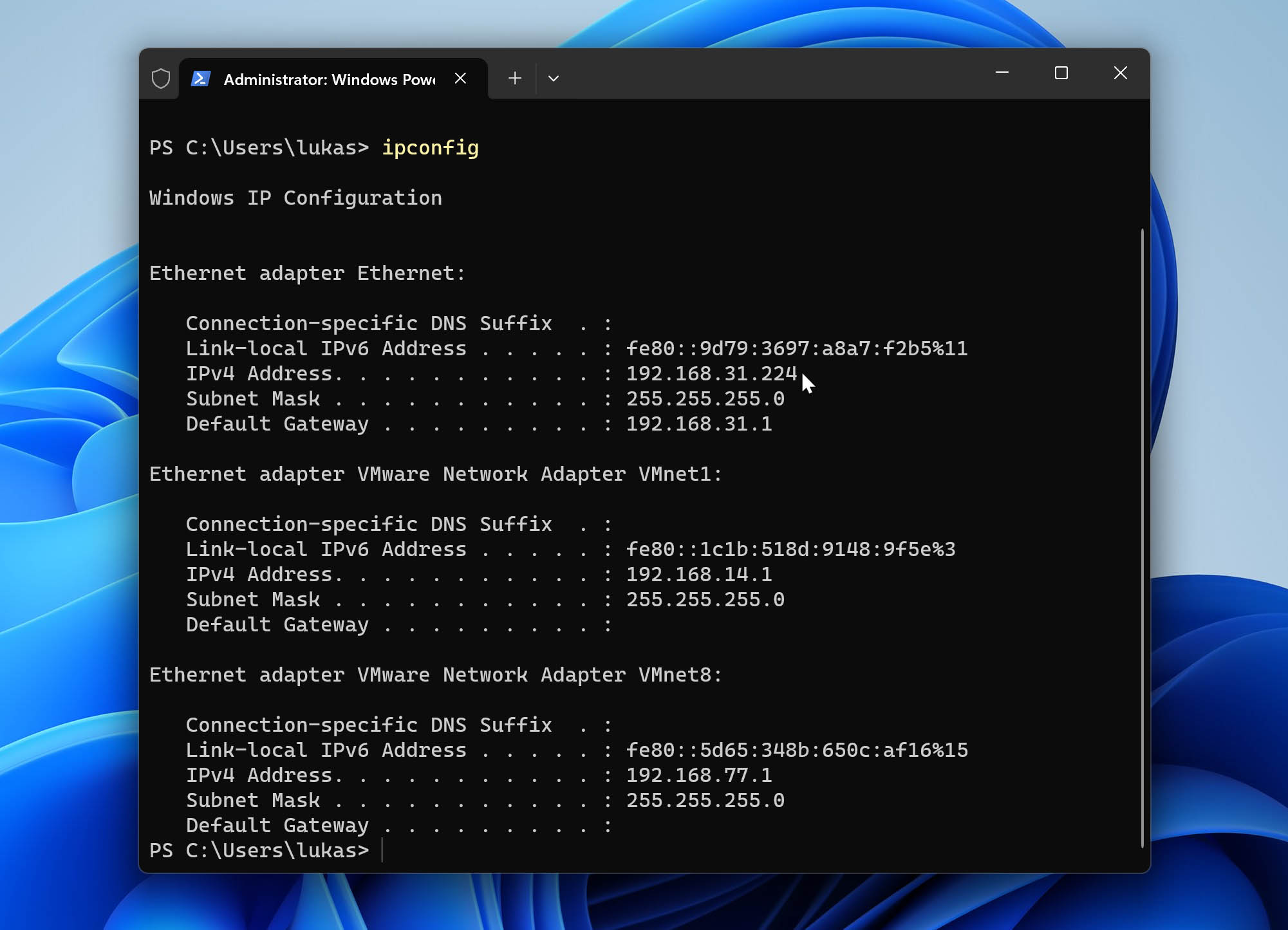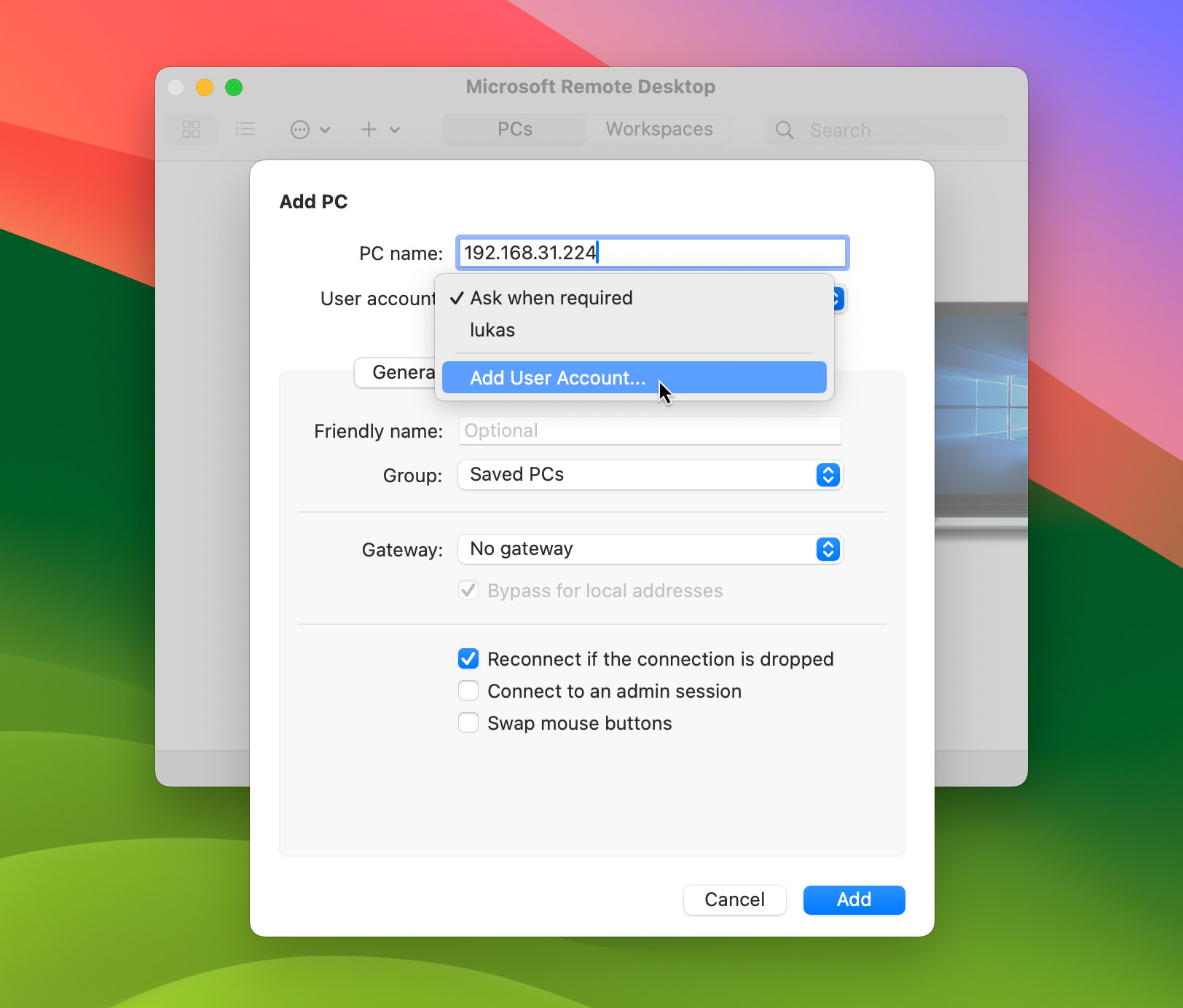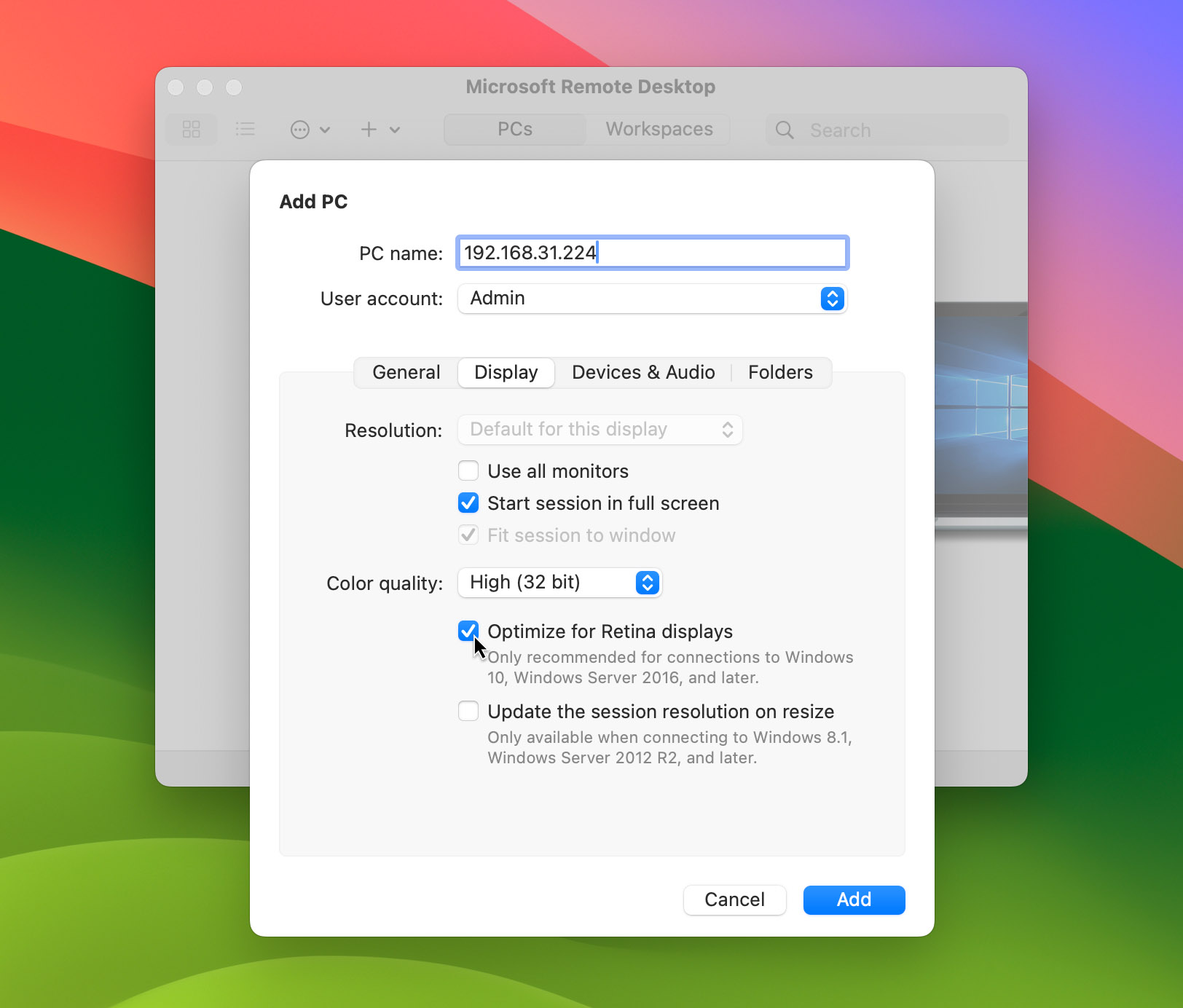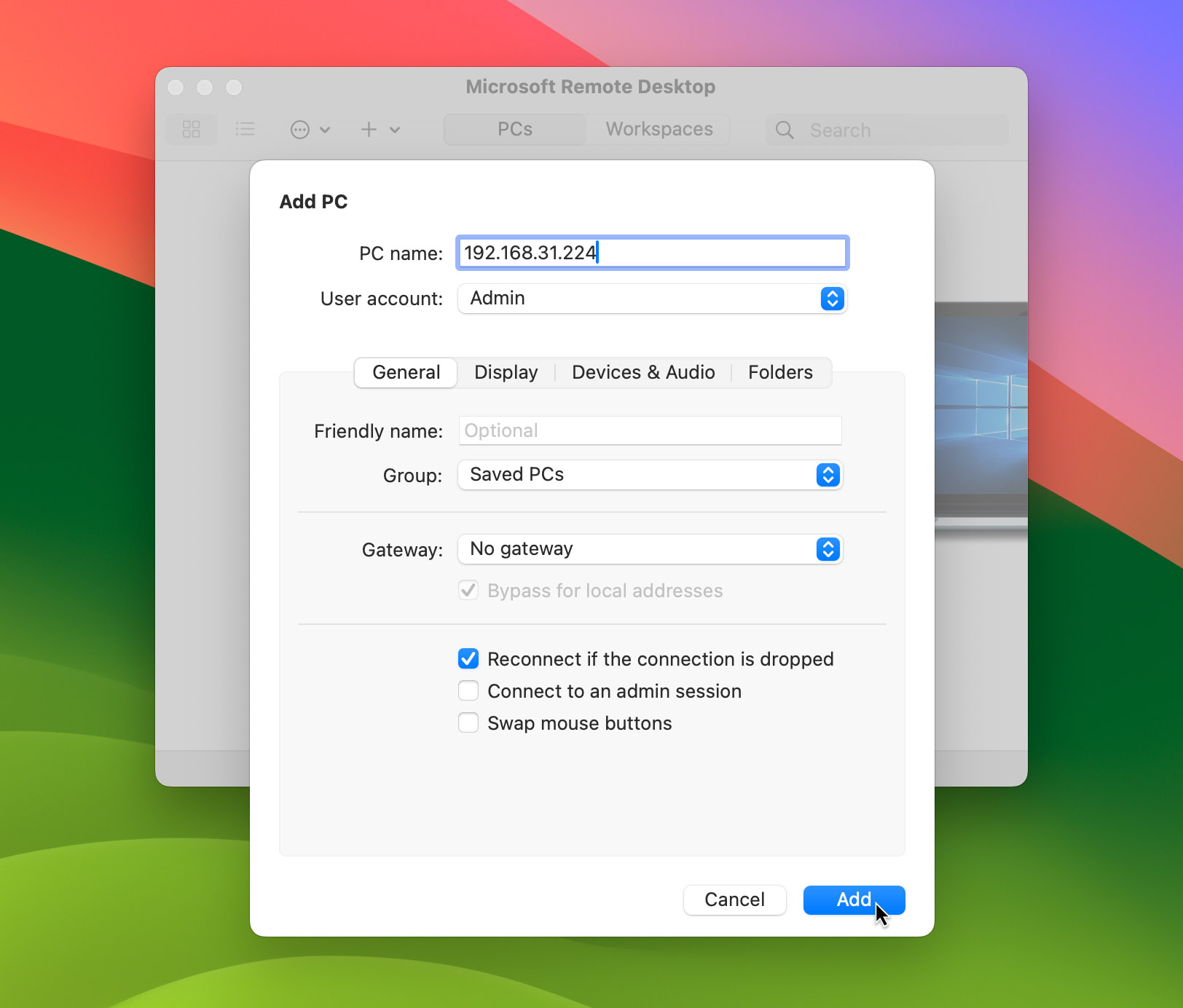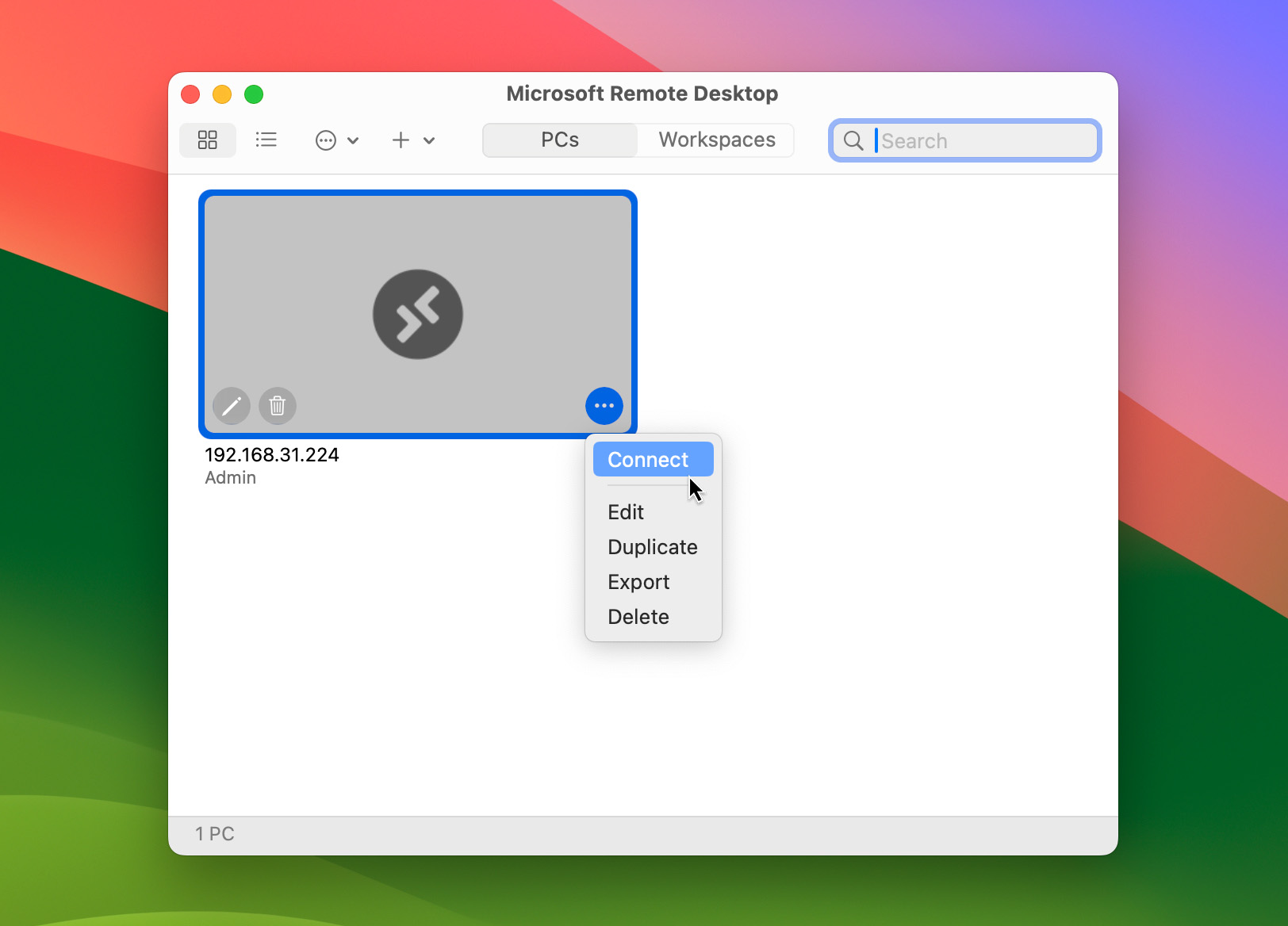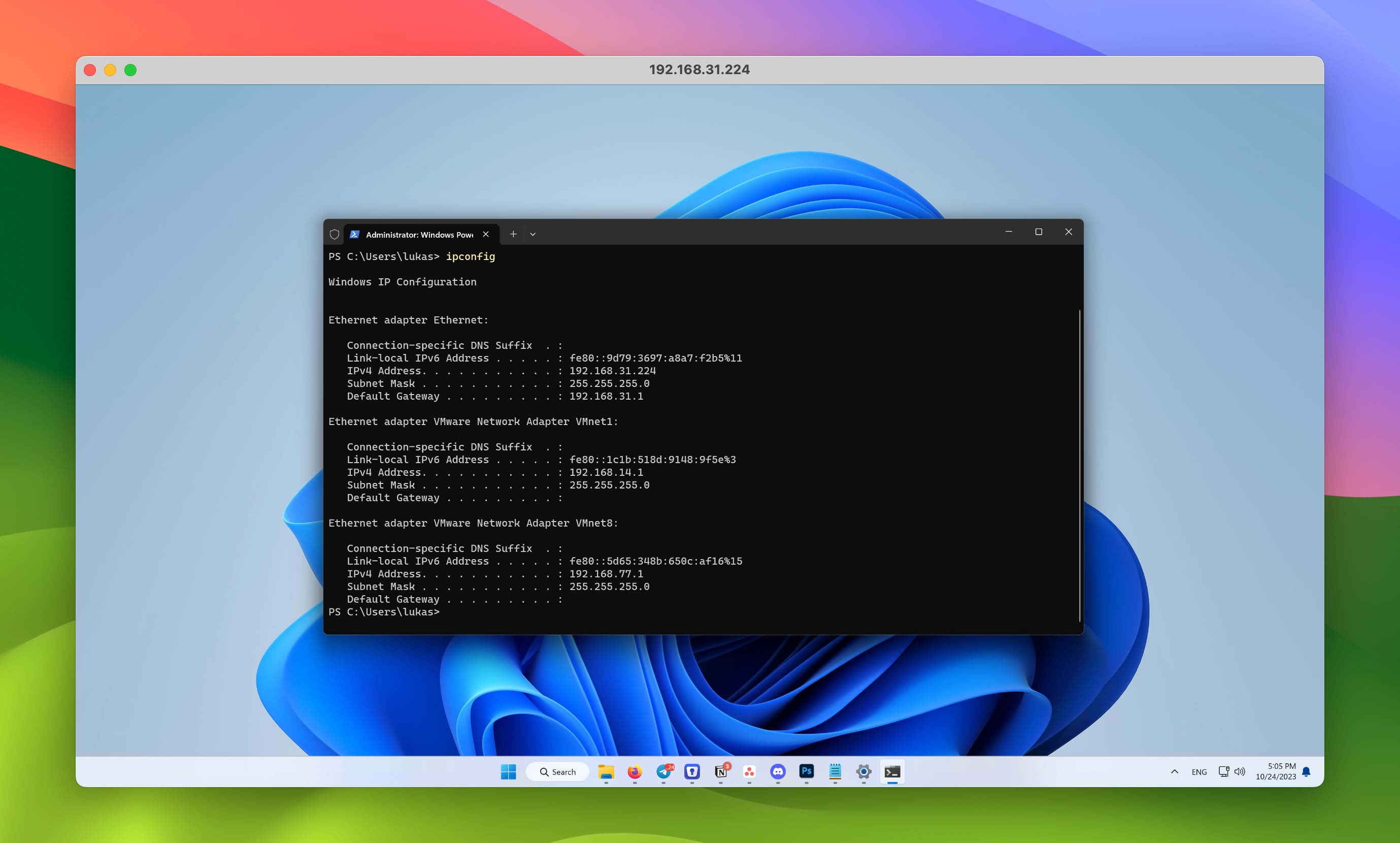Table of Contents
Microsoft Remote Desktop (RDP) for Mac is a useful way to work with Windows apps and resources. Even though you’re operating macOS, you can still access PC-style desktops from your MacBook, iMac, or Mac Mini.
The steps outlined in this guide apply primarily to the full version of this Windows remote desktop for Mac.
Why Do I Need a Remote Desktop Connection for Mac?
When Apple started manufacturing computers, their systems were entirely different than the PCs that ran Microsoft Windows products. Even in the first days of home computing, when systems used MSDOS, connecting the two brands into one system was an almost impossible task.
With the Microsoft Remote Desktop, the impossible is now a comfortable user experience for almost everyone. It allows Mac users to remotely connect to their preferred Windows desktop to access network resources, apps, and even local files.
This connection enables you to use almost any other device or computer from your Mac. Once you complete the steps to use RDP for Mac, you can access all of the other resources you need.
How to Configure the Desktop Assistant on PC
Before an Apple MacBook, iMac, or Mac Mini can access the resources on a Windows PC, you must allow a remote connection.
If you follow these steps in order, you’ll create the first half of the structure you need to use Microsoft Remote Desktop for Mac successfully.
- Before you begin configuring remote desktop, ensure that you are using the Professional version of Windows. To check this, go to Settings > System > About. In the ‘Windows specifications’ section, you will find the ‘Edition’ line, which indicates your Windows version. If necessary, you can upgrade your Windows version under the ‘Product key and activation’ settings. Click on the link to check your version and upgrade if necessary.

- After confirming that you have the required version of Windows, navigate to Settings > System > Remote Desktop
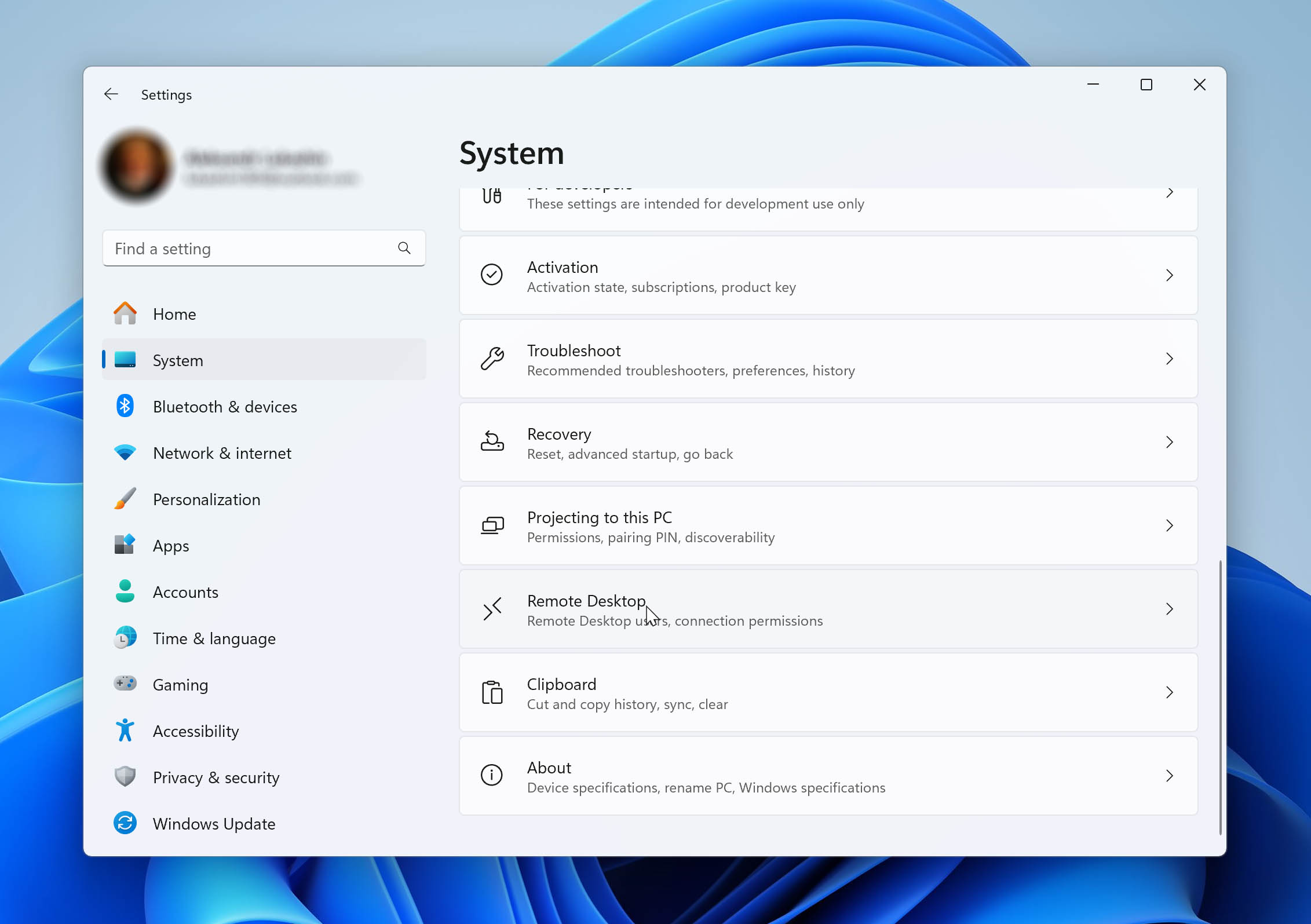
- Toggle the slider in the Remote Desktop setting and confirm that it is enabled.
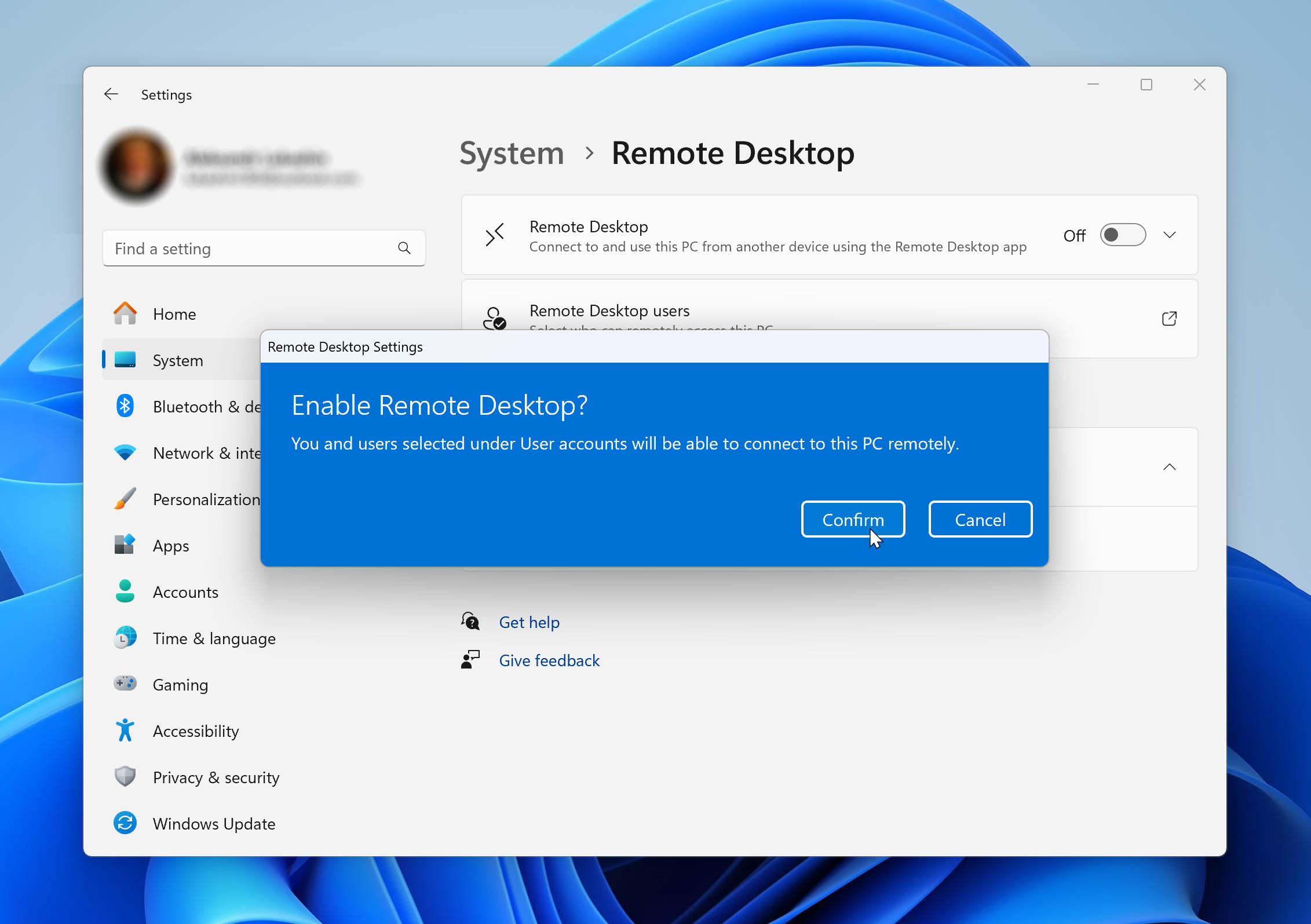
- After enabling Remote Desktop, you’ll need to determine your Windows PC’s IP address. To do this, open the Terminal (press Win + X and select the appropriate option), then enter the ‘ipconfig’ command and press Enter. In the results, you’ll find the IPv4 address of your Internet adapter, which we’ll need later.
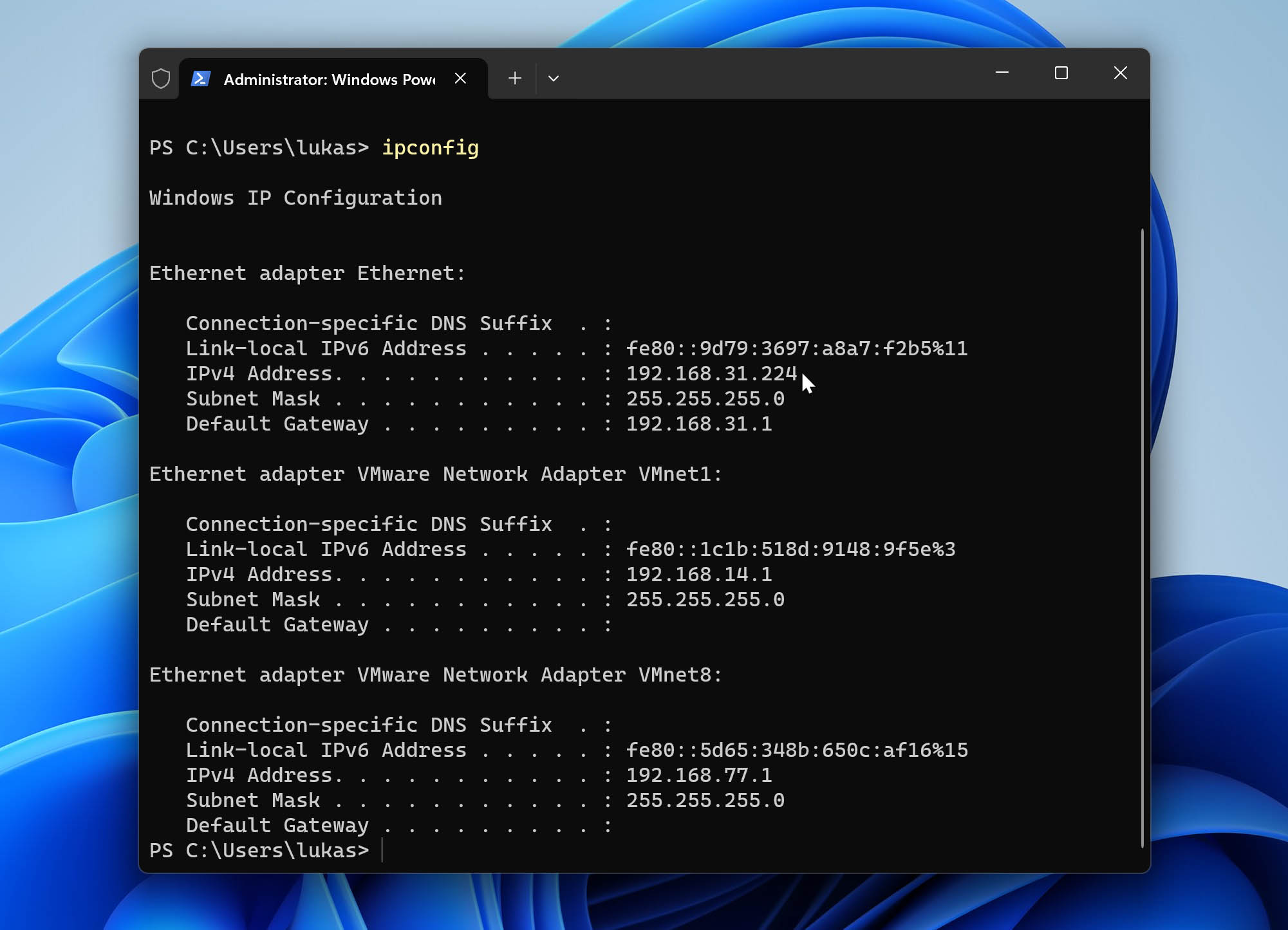
That means you can use the IP address through another Windows computer, an Android app, or an iOS mobile device. It’s also what you need to do to access Remote Desktop for Mac successfully.
After you have the Enable Remote Desktop option selected and the IP address noted, you’re ready to install the app on your Mac so that you can access those resources.
How to Get Started with Remote Desktop for Mac
Once you have the remote desktop functionality ready on your Windows PC, you can start the installation process and configure RDP on your Mac.
You’ll want to follow these steps if you don’t have the Microsoft Remote Desktop already installed on your MacBook, iMac, or Mac Mini.
- You can find the Microsoft Remote Desktop app to download from your Mac App Store. Accessing it directly from your device or computer ensures that you get the correct version.

- Run the installed application and click the Add PC button in the main window.

- In the pop-up window, enter the IP address you obtained from the Windows Terminal command into the ‘PC Name’ field. In the ‘User Account’ column within the pop-up menu, you can either select ‘Add User Account’ or leave it as the default option. Note that if you choose the default option, you will need to enter a login/password each time you connect to a Windows PC.
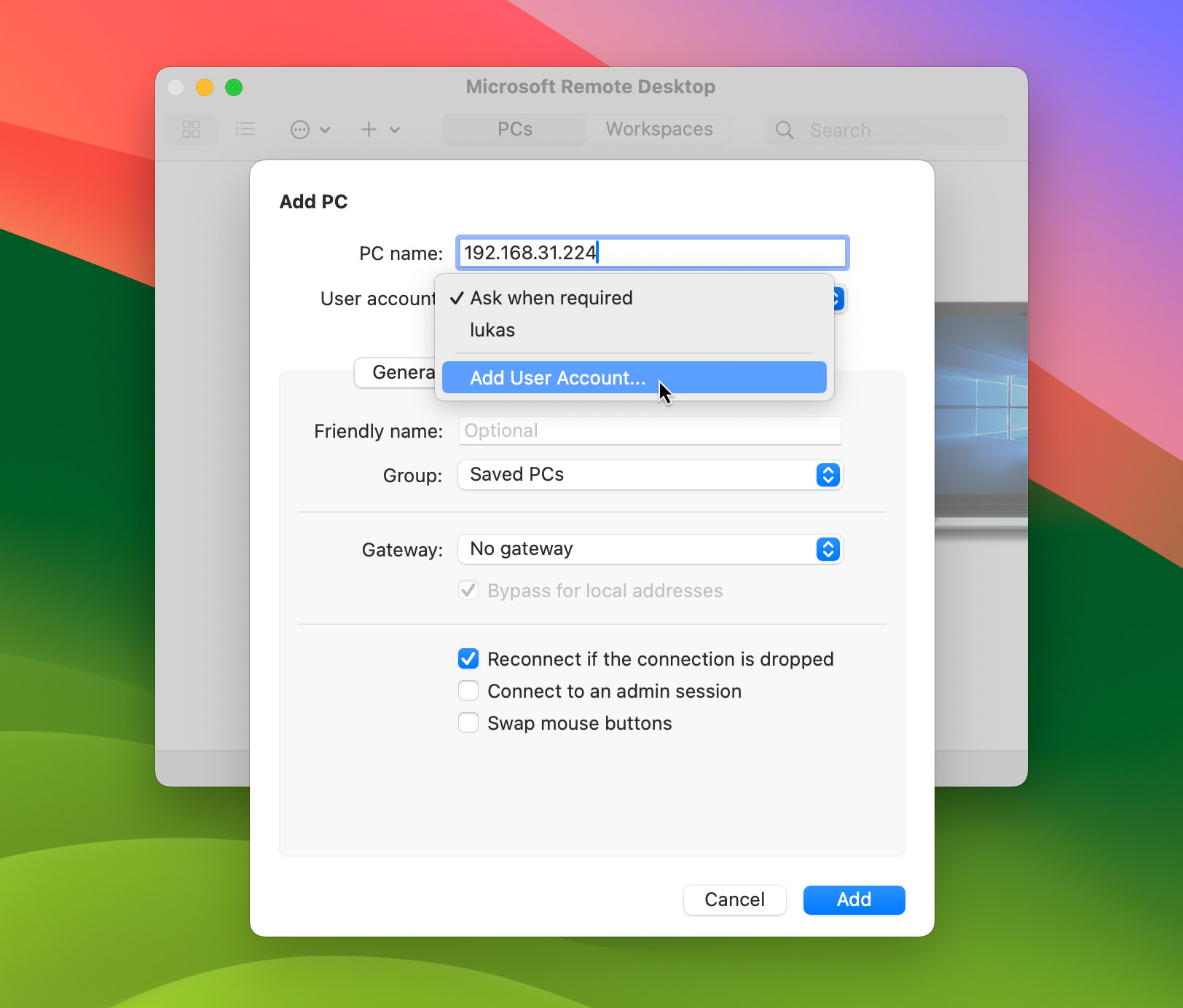
- In the ‘Add User’ window, input the login and password associated with the Microsoft account used on the Windows PC. If you do not have a Microsoft account connected and are using only a local user, enter their username and password to unlock the PC. Once you’ve entered all the necessary information, click the ‘Add‘ button.

- You can tweak additional settings for Remote PC in different tabs.
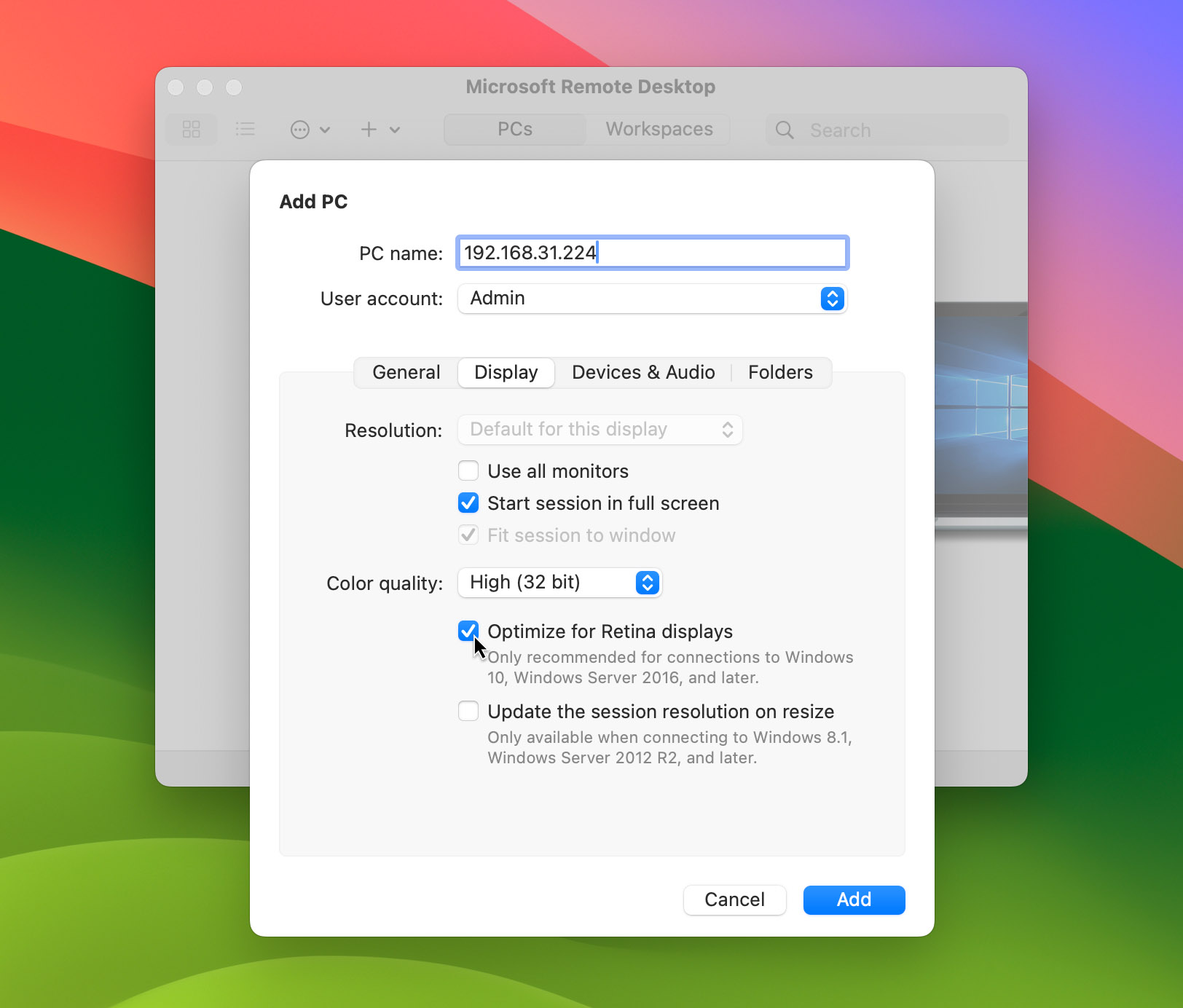
- You can also add a friendly name for the PC to make it easier to identify among other remote desktops. Then, click the ‘Add’ button.
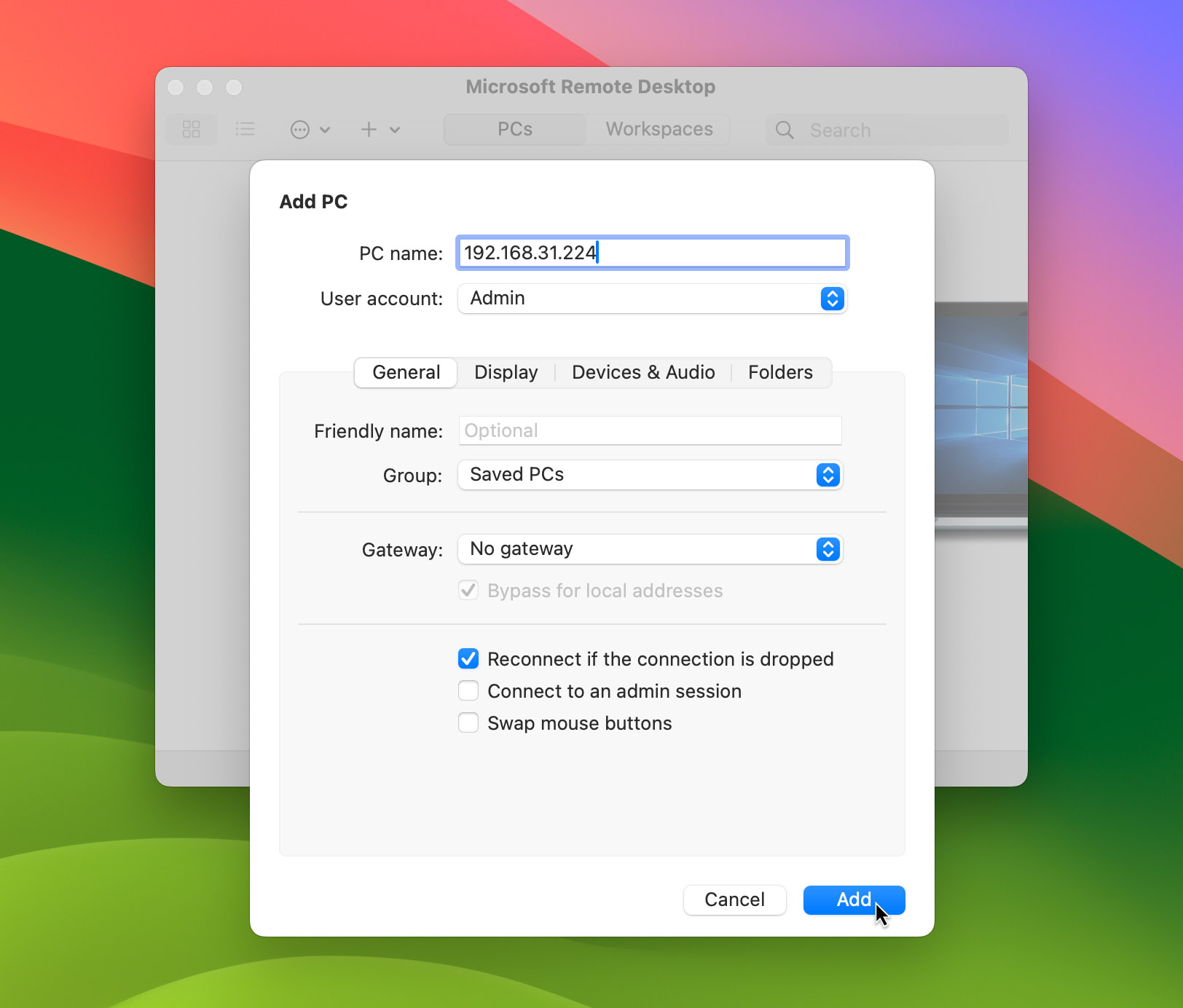
- Launch Remote Desktop by double-clicking on it or clicking the three dots and selecting the ‘Connect’ option.
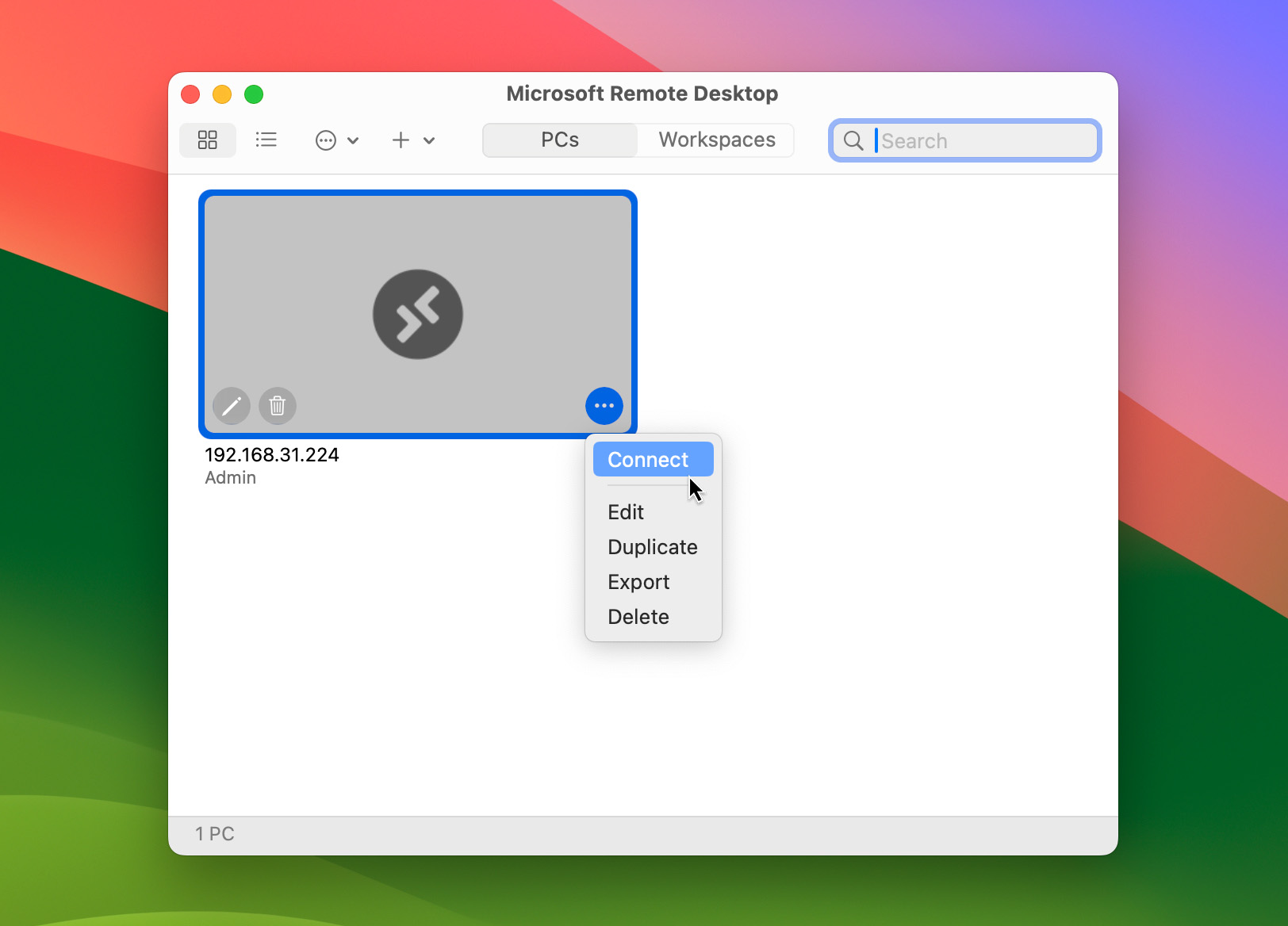
- If you receive a warning like the one shown in the screenshot below, simply click ‘Continue.’ To prevent this message from appearing in the future, click ‘Show Certificate’ and select the ‘Always trust…’ option.

- Congratulations! You have successfully connected to your Windows PC from your Mac.
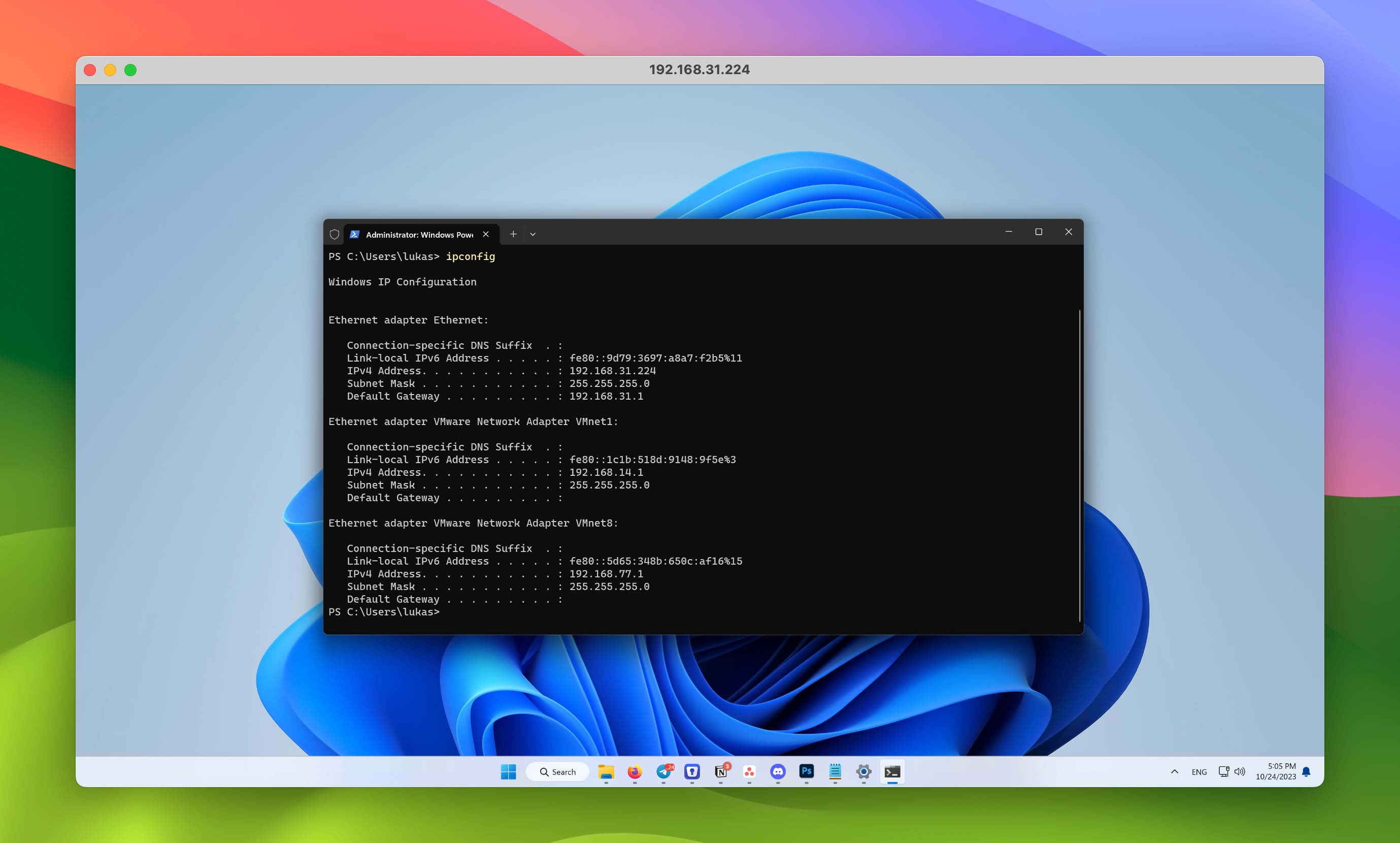
Now that you’ve followed these steps, you know how to connect to a Windows PC from a Mac, ensuring a smooth and secure remote desktop experience.
Alternatives to Using Microsoft Remote Desktop on Mac
If you’ve tried Microsoft Remote Desktop and it didn’t feel right, you can take advantage of some of the alternatives available for download today.
Some users find that these alternatives to RDP fill in the service gaps that they don’t receive from Remote Desktop intuitively. Here are some of the best ones to consider.
Dameware Remote Support by SolarWinds®
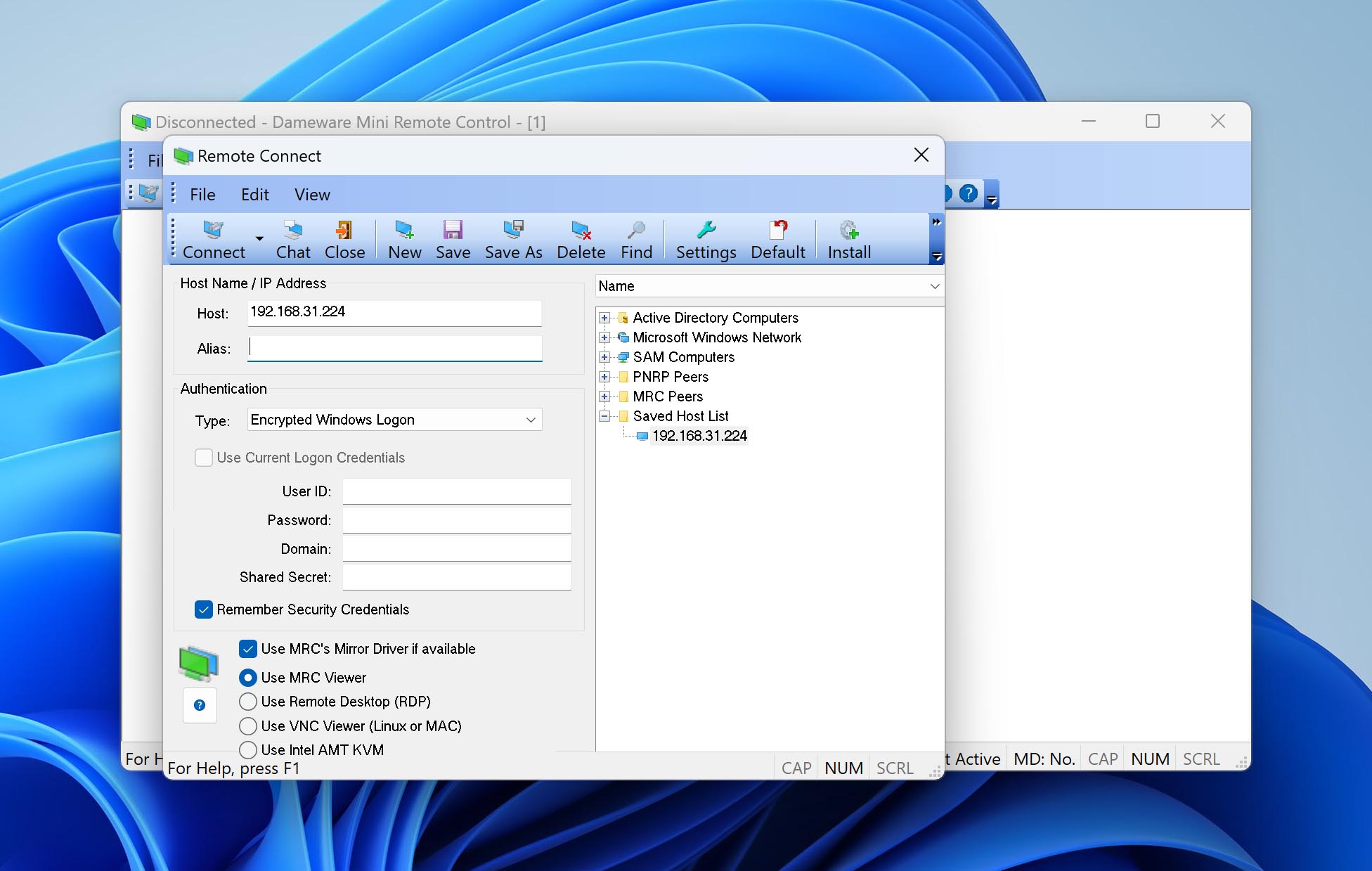
This remote desktop option provides a significant upgrade to some of RDP’s core features to improve your overall cybersecurity. You’ll find it easy to connect through the incorporated manager if Microsoft’s technical aspects are slowing you down.
If you choose SolarWinds as your preferred alternative, you can take control of computers running on Windows, macOS, or Linux. However, if you’re tied to Apple devices, you can only manage a remote computer using an iPad. Alternatively, you will need an Android device or Windows PC.
You can connect via LAN or over the Internet in the same way that Microsoft Remote Desktop operates. This process ensures a straightforward troubleshooting experience.
Royal TS Remote Desktop

If you select this RDP alternative, you’ll receive support for most major connection protocols used today for Mac. That includes FTP, SFTP, SSH, and VNC. You can also use web-based processes to access the resources you need from a Windows PC.
What makes Royal TS unique is that it allows users to create key sequence and command tasks for automation benefits.
Some users find that the credential allocation process is better than what you receive with RDP. When you use the Microsoft option, you don’t get to save credentials tied to a remote desktop, but Royal TS offers this feature.
You can try the Lite version of this option for free, allowing up to ten connections and credentials.
Screens Mac & iOS
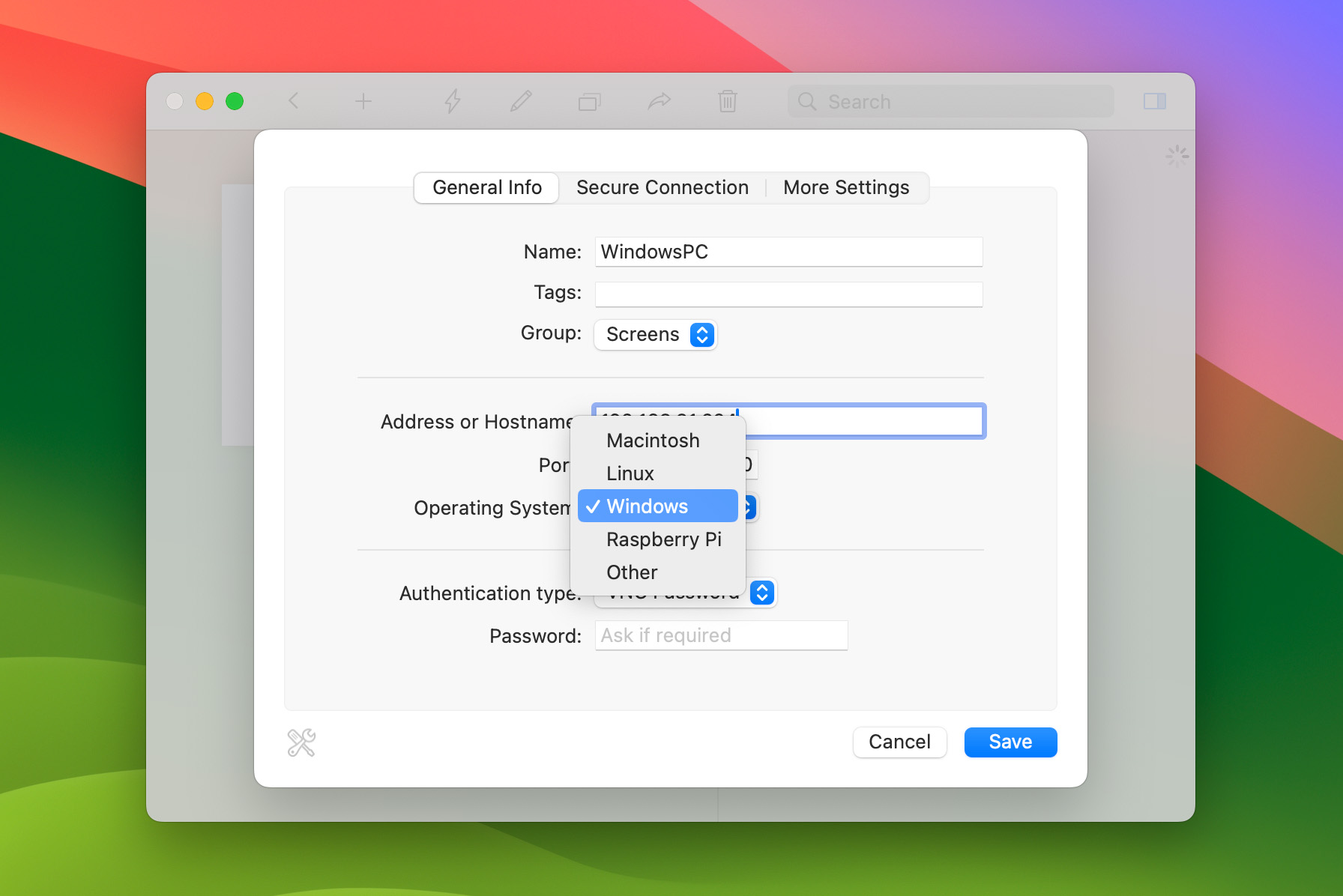
This RDP alternative uses SSH connections to support iOS from an iPad or iPhone. It also provides Mac support through its companion app, where users can start new sessions or view the current one for troubleshooting purposes.
You’ll need the Screens Mac version to implement an RDP-like approach on your MacBook, iMac, or Mac Mini. A free trial is available if you want to see its capabilities work before trying the full program.
AnyDesk
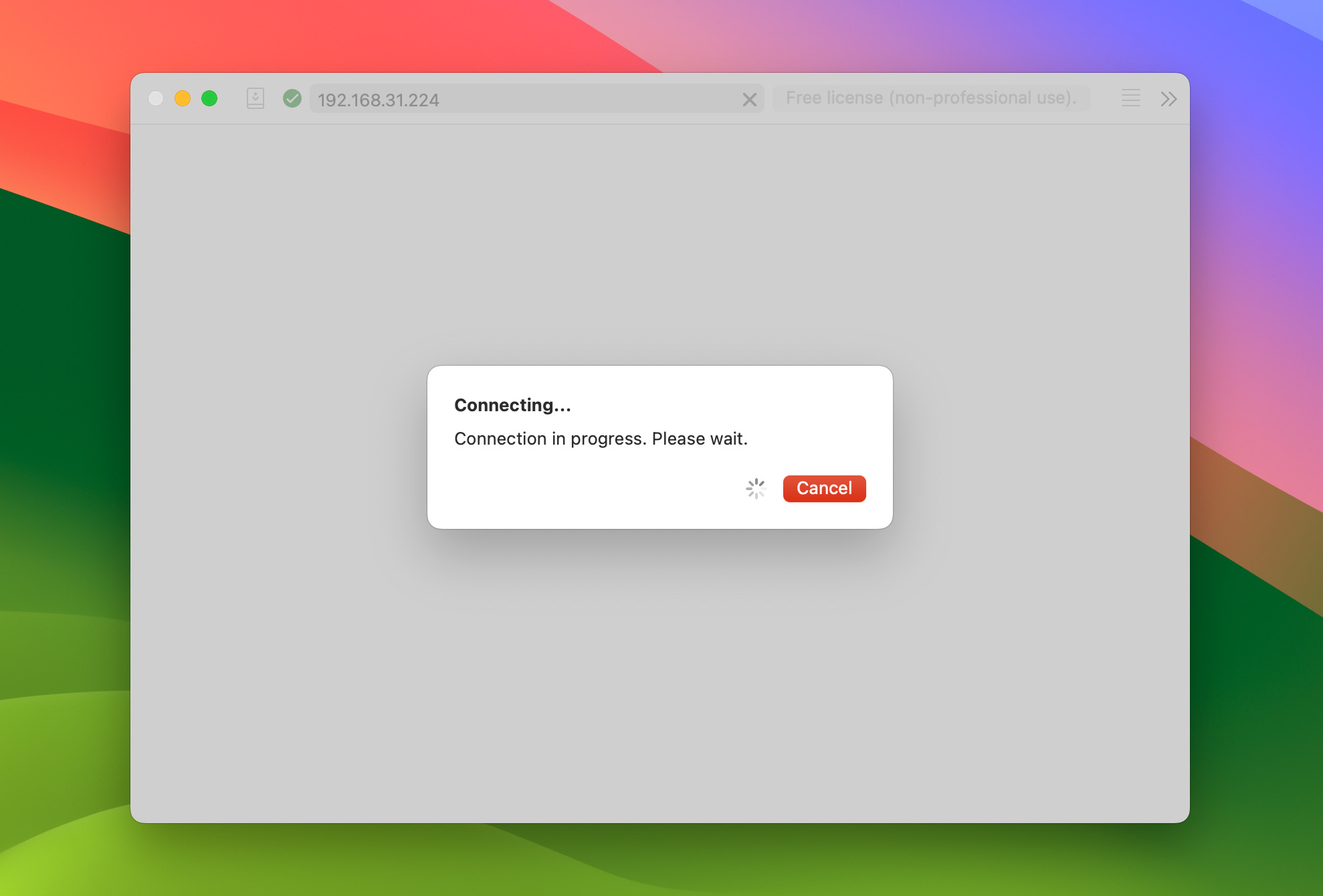
AnyDesk is a reliable alternative to RDP, thanks to its convenient installation process and user-friendly GUI. It can establish seamless connections between macOS and Windows, ensuring remote sessions security using TLS 1.2 Standardized Protocol Technology, two-factor authentication (2FA), permission management, and privacy mode.
As long as you have a stable connection, you can maintain a remote connection with low latency. It lacks some advanced features, like a more robust set of diagnostic tools for enterprise needs. But its features are enough to sustain Windows remote connect from your Mac, whether you’re using it for casual gaming or even for remote tech support. With AnyDesk’s free version, you can also get all the convenient features for personal use, including screen share and file transfer from Windows to Mac.
In Conclusion: Using RDP for Mac
If you need to access Windows PC resources from your macOS computer, Microsoft RDP provides a straightforward option that most people can use right away.
The one critical step of this process that often gets forgotten is enabling a remote connection from the PC you want to access.
Without this feature enabled, you cannot access the resources – even if you know the PC name.
Although several alternatives to Microsoft RDP exist, you’ll want to use Remote Desktop in most situations because it provides a complete experience. The other apps try to fill in niche gaps that are only useful in specific scenarios.
Once you have your computers connected by LAN or over the Internet, Microsoft Remote Desktop for Mac provides the access you need. By following the steps in this guide, you should have a successful experience.
FAQs
Yes, you can use Microsoft Remote Desktop on your Mac. Microsoft Remote Desktop lets you securely connect to a Windows PC, audio or video stream your session and redirect your clipboard and connected peripherals such as your camera or mic, among other features.
No, you cannot use Microsoft Remote Desktop to connect to a Mac. Remote Desktop (RDP) on MacOS only allows you to access and control Windows devices from your Mac.
The Mac equivalent of Microsoft Remote Desktop is the Apple Remote Desktop. This app allows you to remotely access and control other Mac systems on your network with the screen-sharing function in macOS. There are also third-party alternatives for Microsoft Remote Desktop for Mac, including AnyDesk, Royal TS Remote Desktop, and others.
There are different remote desktop apps for Mac that will work best for you depending on your connectivity or platform requirements. Microsoft Remote Desktop is one of the most trustworthy remote desktop tools if you want to connect your Mac to a Windows PC. Other apps like TeamViewer or AnyDesk, on the other hand, offer versatile solutions across different platforms.