Table of Contents
Transferring files from your phone to a computer or any other device is a necessary skill. Doing so lets you free some storage space, share precious memories, or back them up for safety.
It’s actually pretty easy to transfer videos from an Android to a computer. However, you may face some issues, like connector and port issues and incompatibility problems, such as MKV files not being natively supported on Mac. But generally, transferring files from Android to the computer is easy peasy. Listed below are several ways to do so.
Method 1: How to Transfer Videos from Android to PC or Mac
The easiest way to move files from your Android is using a cloud service like Google Drive. By default, the Google account you used to set up your phone is allotted 15GB of Google Drive storage. Since it’s cloud-based, you can upload your files and access your drive using any other device.
Here’s what you need to do:
- Open the Google Drive app on your Android phone or tablet.
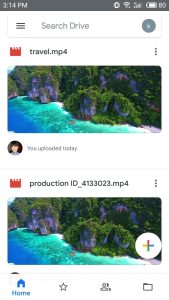
- Tap Add (+) → Upload.

- Find the video files you want to upload.
Then, do the following on your PC or Mac:
- Open drive.google.com in your desktop browser and log in using the same Google account you used on your Android phone.

- Find the file you want to transfer. Right-click or control-click it → Download.

Method 2: How to Transfer Videos from Android to Mac Using a Third-Party App
Sharing files within the Apple ecosystem is easy and seamless, but this isn’t so if you’re attempting to move from or to a non-Apple device. Thankfully, there are plenty of apps that can help you do so. If you’re looking for the best and most hassle-free way of managing your files between your Android and Mac, you should try MacDroid.
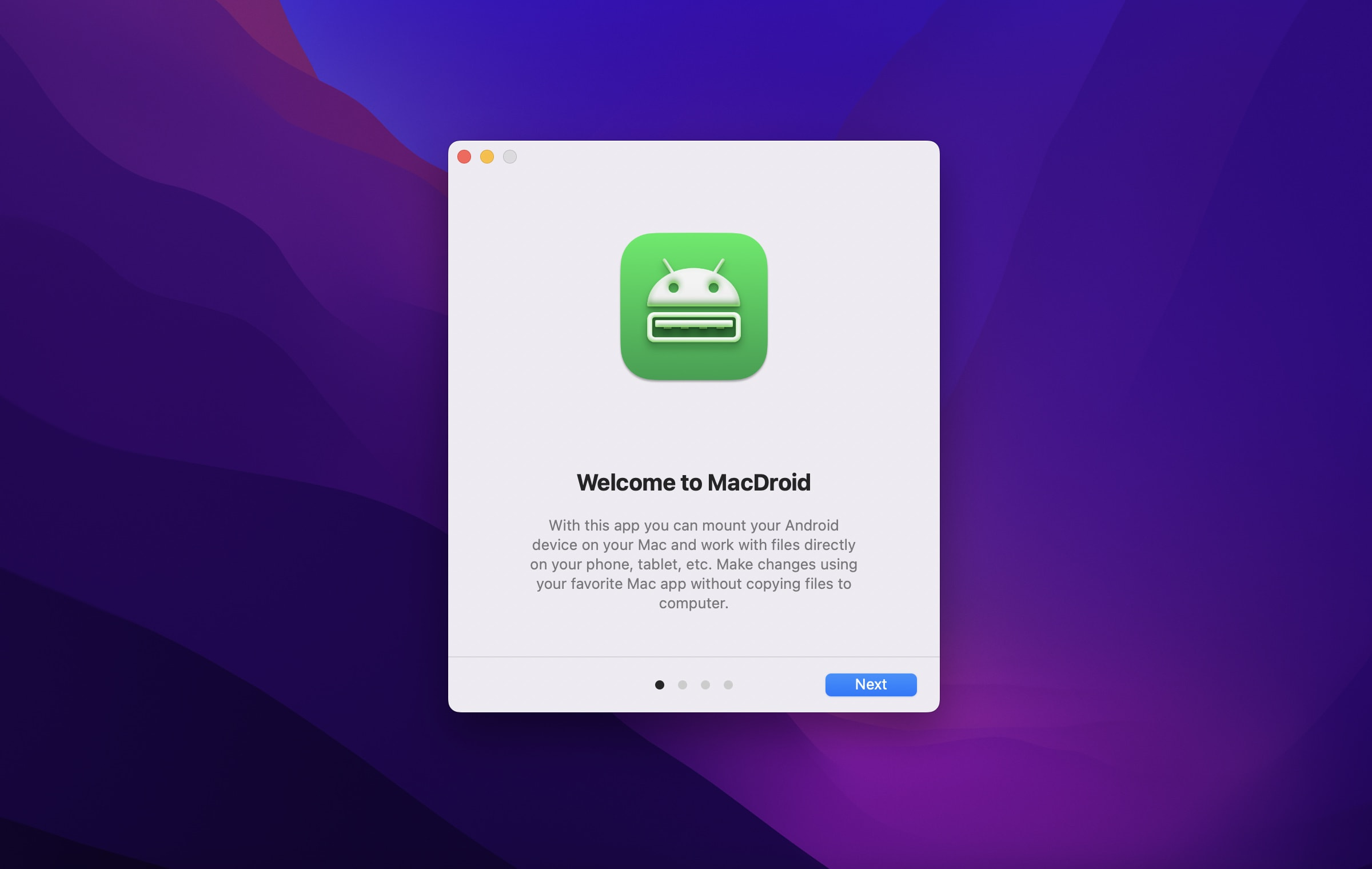
Why should you use it? Here are some perks:
- It lets you mount both internal and external Android storage.
- It supports ADB and MTP transfers.
- It doesn’t require any add-ons or extensions.
To begin, download MacDroid on your Mac. Then:
- Open the app → select MTP mode.

- Connect your Android phone to your Mac using the USB connector that came with the package. Depending on your Mac and USB connector, you might need an adapter to be able to connect.
- Once plugged, you should see your Android device under the Device List in the MacDroid app → hit Next.
- On your Android phone, tap File Transfer. Once you do, you’ll see your Android device on the app’s Device List → click Mount.

- You should now see all your device’s content. Just select the files you want to transfer to your Mac.
- Once done, select Unmount.
Try it for yourself
The process is similar if you want to use an ADB mode. You must first go to your Android’s device settings and enable USB debugging mode.
Method 3: How to Transfer Videos from Android to PC or Mac via USB Cable
You can always opt for the traditional way of moving files to and from your Android to your Mac or PC — using the handy dandy USB cable. The process is, as usual, much more seamless if you’re using a Windows computer. Simply connect your phone to your PC with a USB cable and unlock your device.
If you’re using an old Android device, do the following:
- Look for any Allow Access prompt → tap Allow.
- Drag the Window Shade down and look for USB file transfer turned on.
- Tap to expand the full preferences → select File Transfer.
If you’re using a newer Android model:
- Wait for the prompt to appear on your phone.
- Under Use USB for, select File Transfer.
- On your PC, a prompt should appear. Click View Device and Open Files. This will show you a folder view of your Android’s storage contents.
- If no such prompt appears, do any of the following:
- Click the Start button → Photos. Choose Import → From a connected device. Select the video you want to transfer.
- Open File Explorer → find your Android device under This PC. Look for the video and copy it to your PC.

Now, if you want to use a USB cable to transfer files from your Android device to your Mac, you need to download Android File Transfer on your Mac. Once you’ve done this:
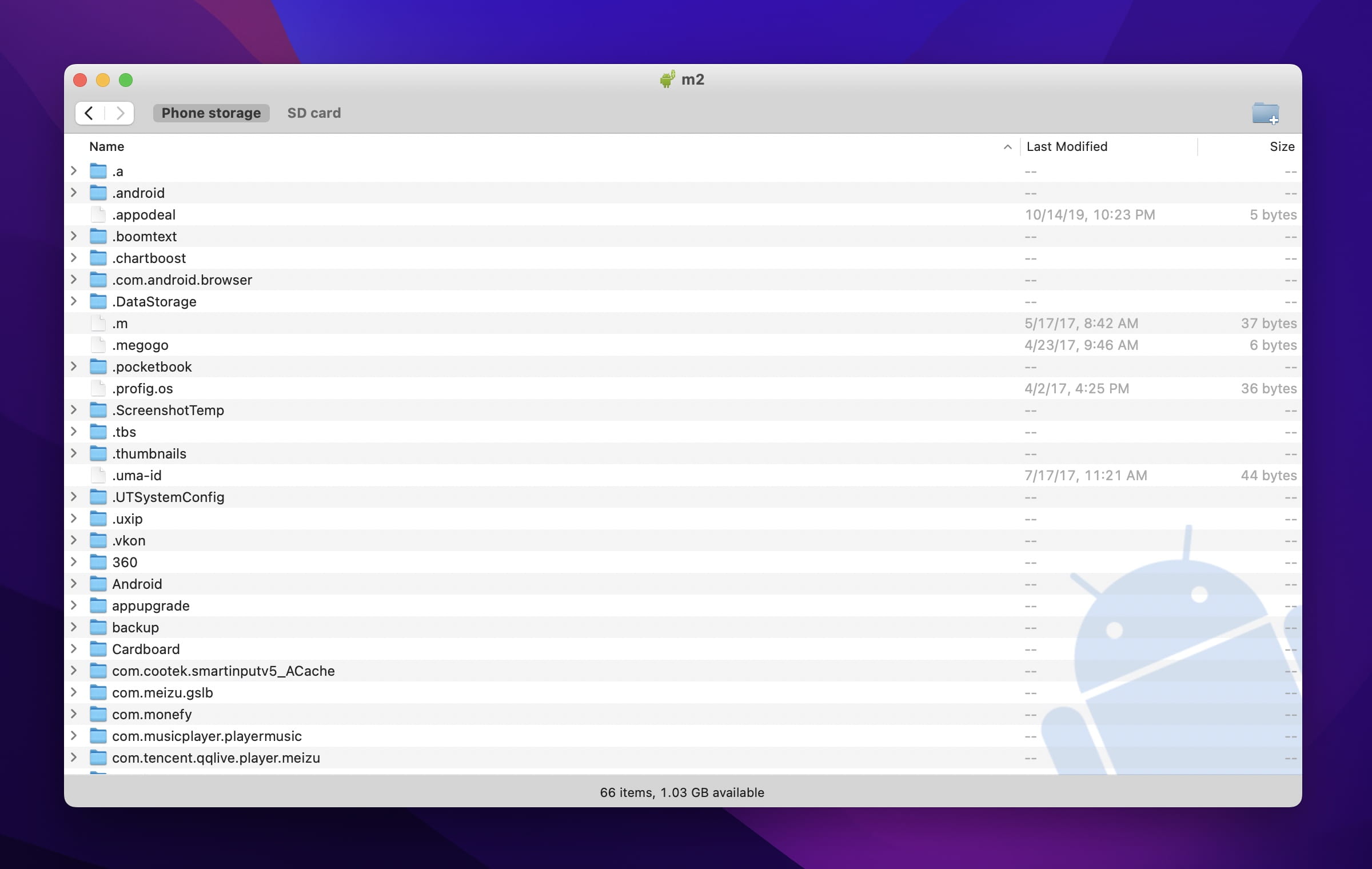
- Open the app. The next time you do so, the app will open automatically.
- Unlock your device and connect it to your Mac computer.
- Tap the Charging this device via USB notification.
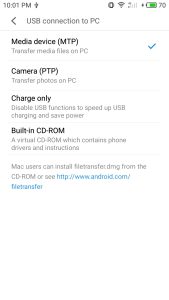
- Select File Transfer found under Use USB for.
- You may now your files and transfer them to your Mac.
Method 4: Transfer Videos from Your Android to Your iPhone Using a File Transfer App
Transferring files from Androids to iPhones used to be impossible. Thankfully, transfer apps that work across platforms let you do so with ease. There are plenty of apps to choose from, like SHAREit, ShareDrop, and Dr.Fone. The process is similar regardless of the app. Here’s what you need to do:
- Install the app on both devices. Enable the app to access your location when prompted.
- On your Android, select Send → choose the files you want to transfer → tap Send.

- Connect to the iOS device by searching for it under receivers.
- You’ll be shown a pop-up containing a hotspot name and password. Go to your iPhone’s Wi-Fi settings and connect to this hotspot.

- Allow your iPhone to receive the files.
Method 5: How to Transfer Videos from Computer to Android
On the flip side, you may also want to transfer video files from your computer to your Android device. All the processes discussed above should work and vice versa. For example, if you’re using Google Drive, just upload the video file from your PC or Mac to your drive, then access it through your Android so you can directly download the file on your device.
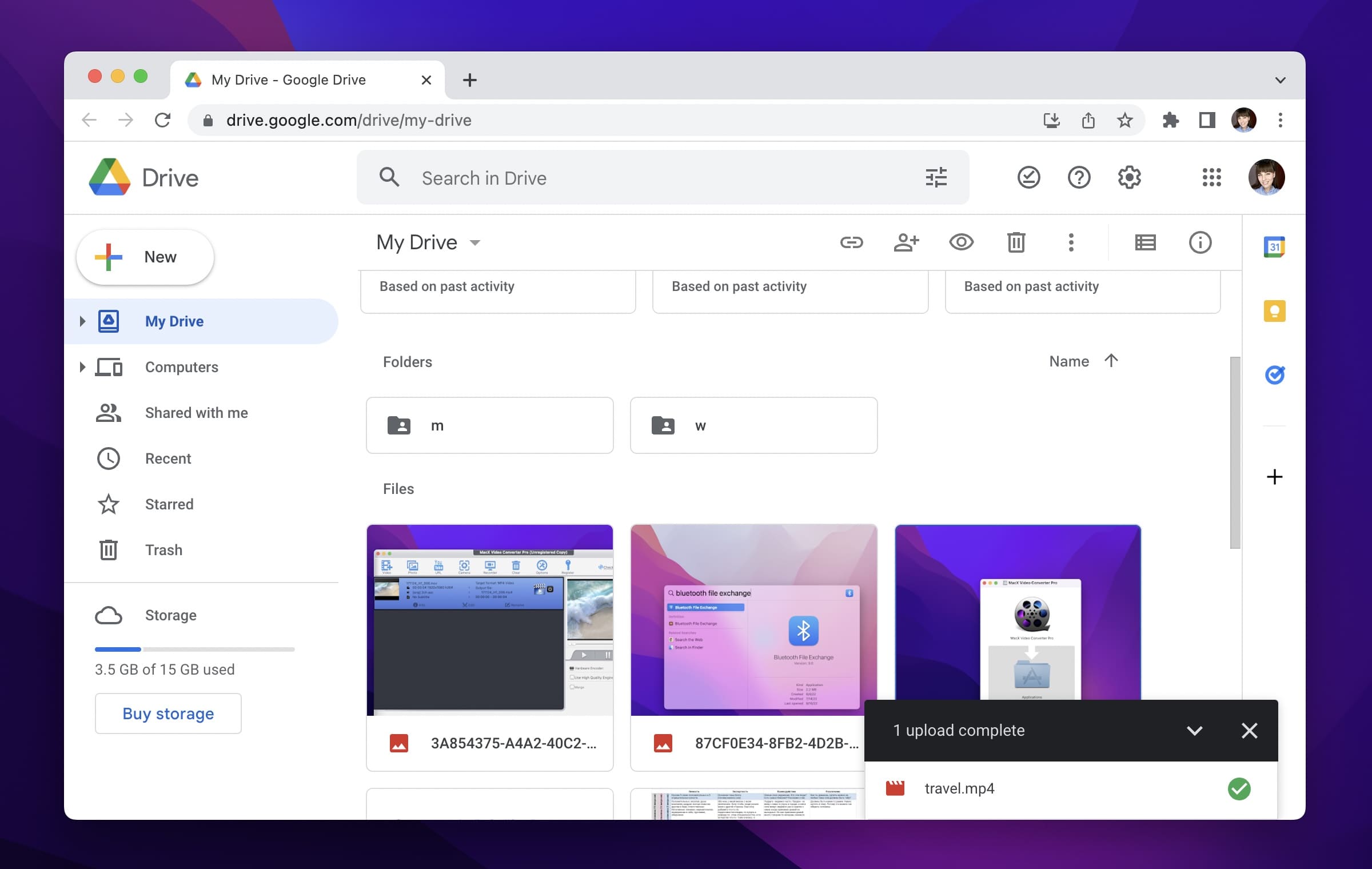
You can also use a USB cable to transfer videos from your computer to your Android device:
- Unlock your Android.
- Connect the two devices via a USB cable.
- On your Android, select Charging this device via USB → File Transfer.
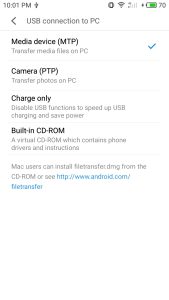
- Select the video you want and drag it to the file transfer window that will open on your computer.

- Once done, tap Turn off USB Storage, Dismount, or Turn Off.
- Eject your phone, then unplug the USB cable.
Common Causes of Android Video Transfer Problems
While transferring videos from Android phones to other non-Android devices is usually seamless and smooth, it’s not unusual if you’d encounter some issues. Some of the most common problems that cause video transfer problems include:
- Problems with the USB cable or USB port.
- Presence of third-party software interfering with the Android File Transfer app (for transfers between Android and Mac).
- Devices not running the latest software.
- Hardware issues.
- Missing device drivers.
If you’re having trouble transferring your video files, you may want to try any of the tips below.
Check your Internet connection
If you’re planning to transfer via Google Drive, be sure to check for your Internet connection, especially when you’re trying to download a heavy video file in data mode.
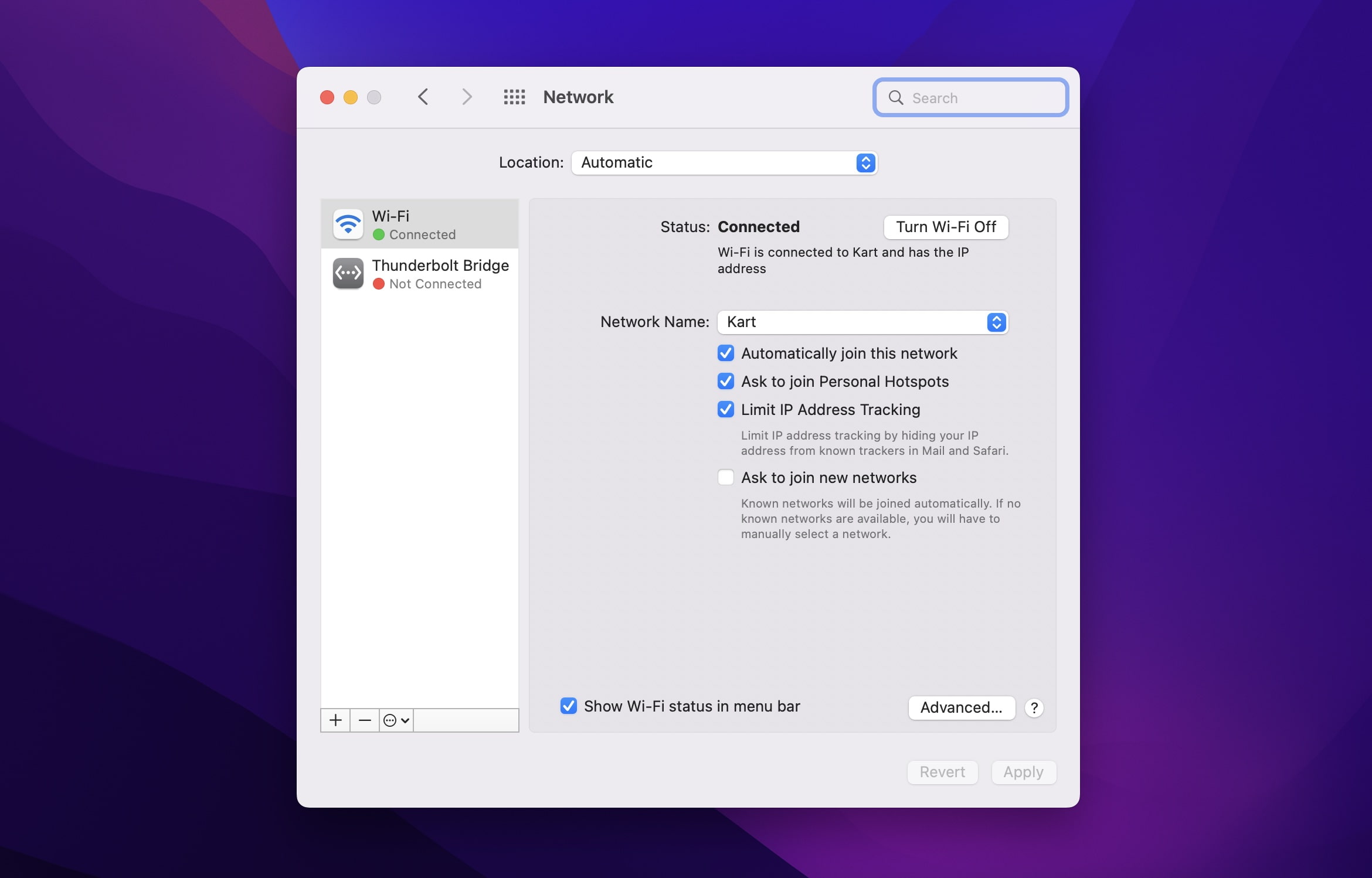
Try a different USB cable
Check if your USB cable is working, whether for charging or file transfer. Be sure to use the cable that came with your device. Using a USB cable that isn’t designed for your handset may cause compatibility issues.
Check other hardware issues
Inspect the USB charging jack and the USB port. See if any dirt or debris is clogging it. The charging jack may also need replacing.
Restart the Android device and the PC or Mac
A quick restart is an easy way to clear out bugs that may be present in both devices. Unplug the devices from the USB cable and restart them both. After the restart, plug them together via a USB cable.

Modify USB preferences
Whenever you connect your device to a PC, it selects No data transfer by default. This means that it would only charge your device instead of letting you transfer files through it. To change this:
- Swipe down the notification shade → select Android System Charging this device via USB.
- Select Tap for more options → File Transfer/Android Auto.
Reinstall Android File Transfer
If you’re using Android File Transfer to move the video files, the app may be damaged or corrupted. To be sure, delete the app and reinstall it.
Update your OS or third-party app
Check if there is a more updated version of your third-party app. Similarly, ensure that your Android device runs on the latest OS. On your Android phone, head to Settings → System updates, and install it. If an OS update is available, download it. Restart your device and try the transferring process again.
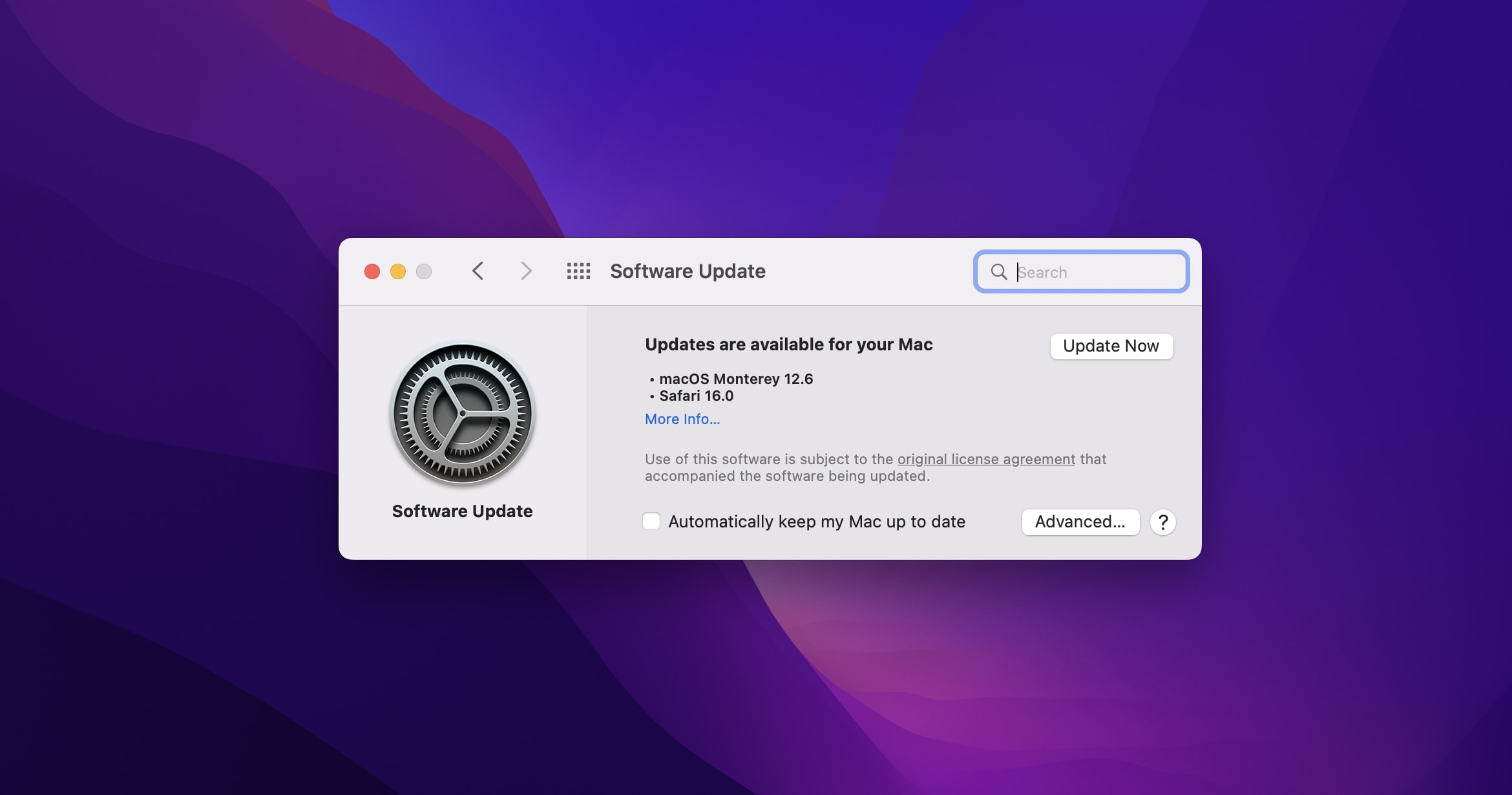
Delete interfering apps
If you own an old Samsung phone, chances are you downloaded similar file management apps like Smart Switch and Kite. These apps may interfere with how the Android File Transfer app works and may need to be removed.
Use USB debugging
When all else fails, you may opt for USB debugging, a way for Android devices to communicate with Android Software Developer Kit (SDK) via USB. This lets your Android device fully communicate with your PC and streamlines processes like performing commands and transferring big files.
Conclusion
It’s actually pretty easy to transfer video files from your Android to your PC as long as you have the necessary app or cable. You may opt for a cloud service or manually transfer via a USB cable and use the Android File Transfer or another third-party app.
FAQ
Using the USB/charging cable that came with your iPhone, plug your device into your Mac:
- Open the Photos app on your Mac.
- An import screen should immediately appear. If it doesn’t, click the device listed under My devices.
- You may see a prompt on your iPhone. Unlock it, enter your passcode → tap Trust.
- Choose where you want to import your items to. Select Import All New Photos or select a few photos and click Import Selected.
- Wait for it to finish, then disconnect your iPhone from your Mac.

