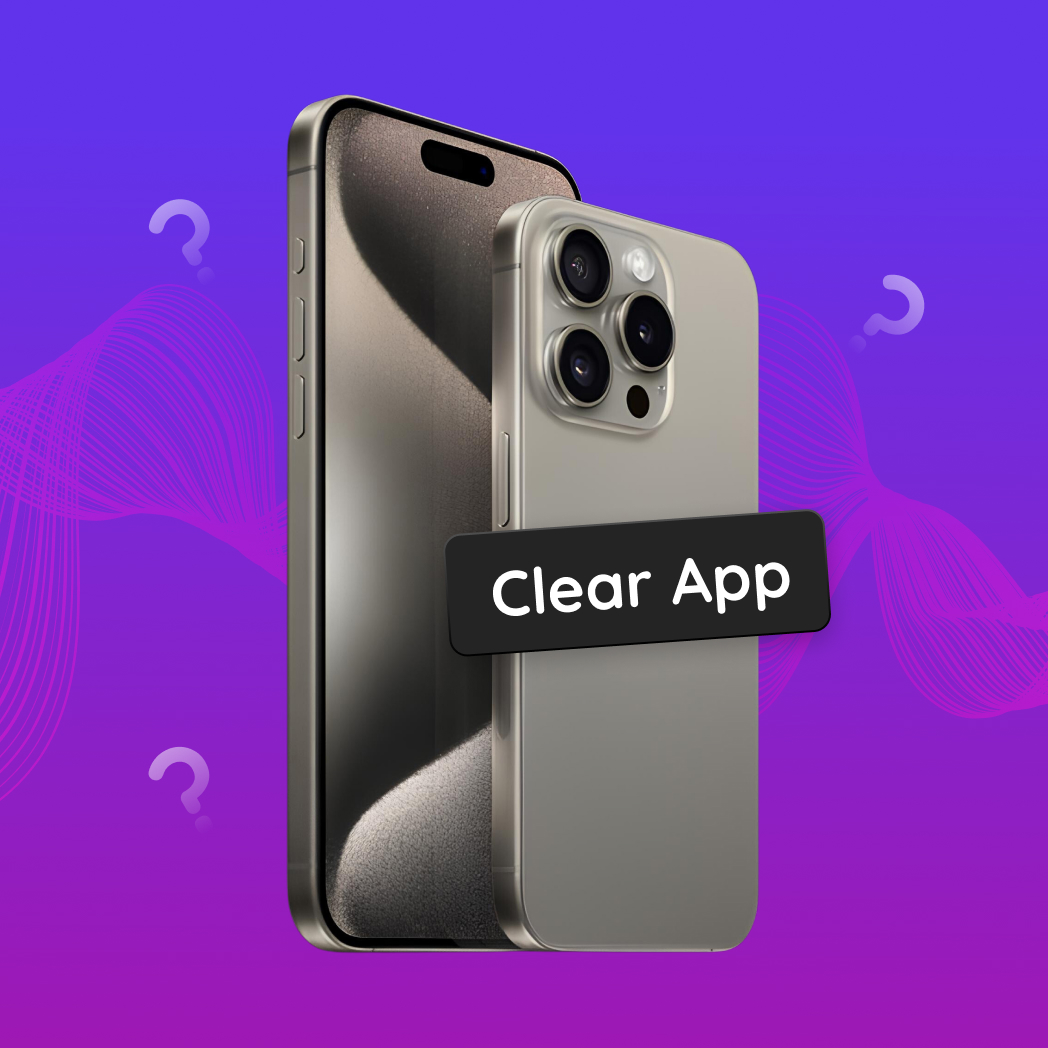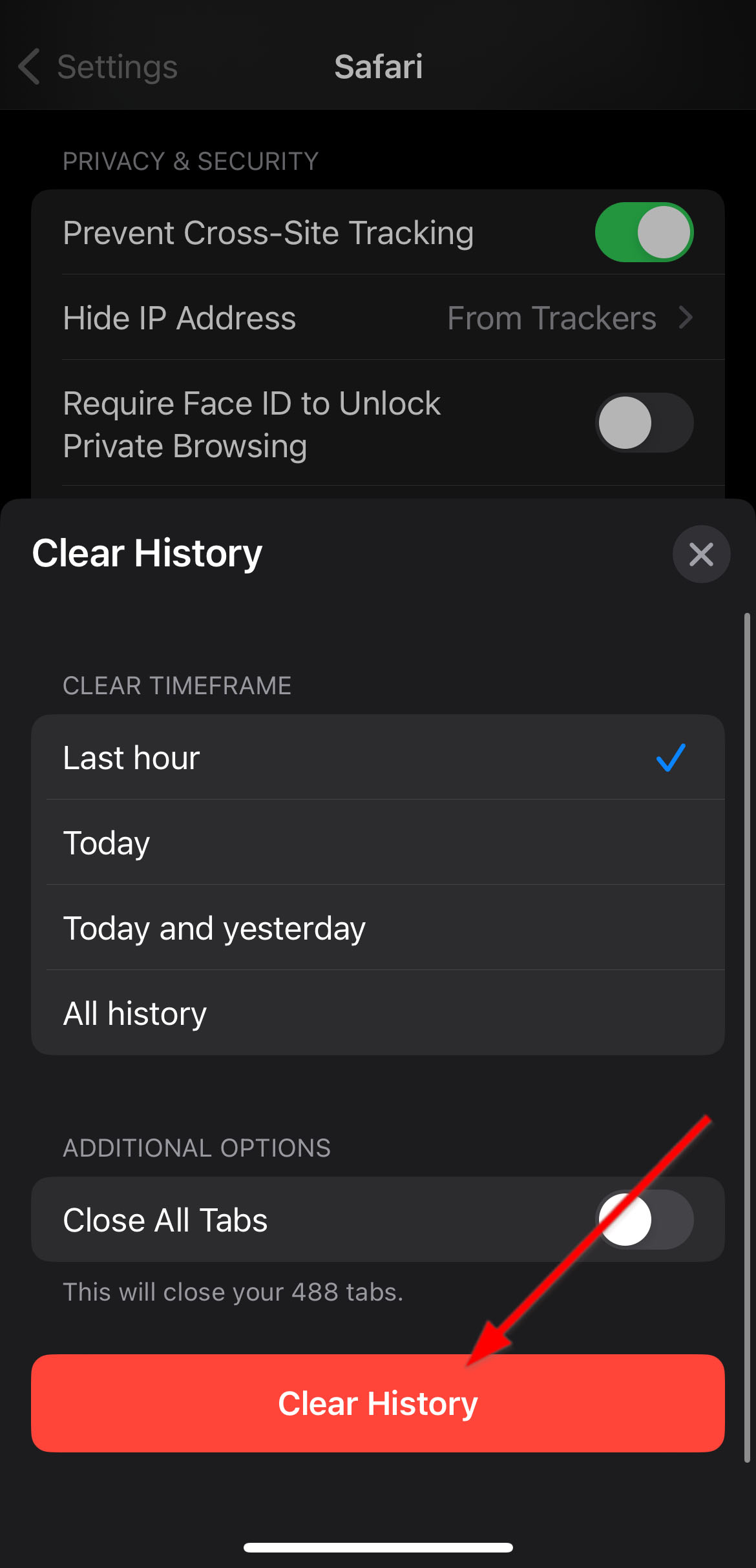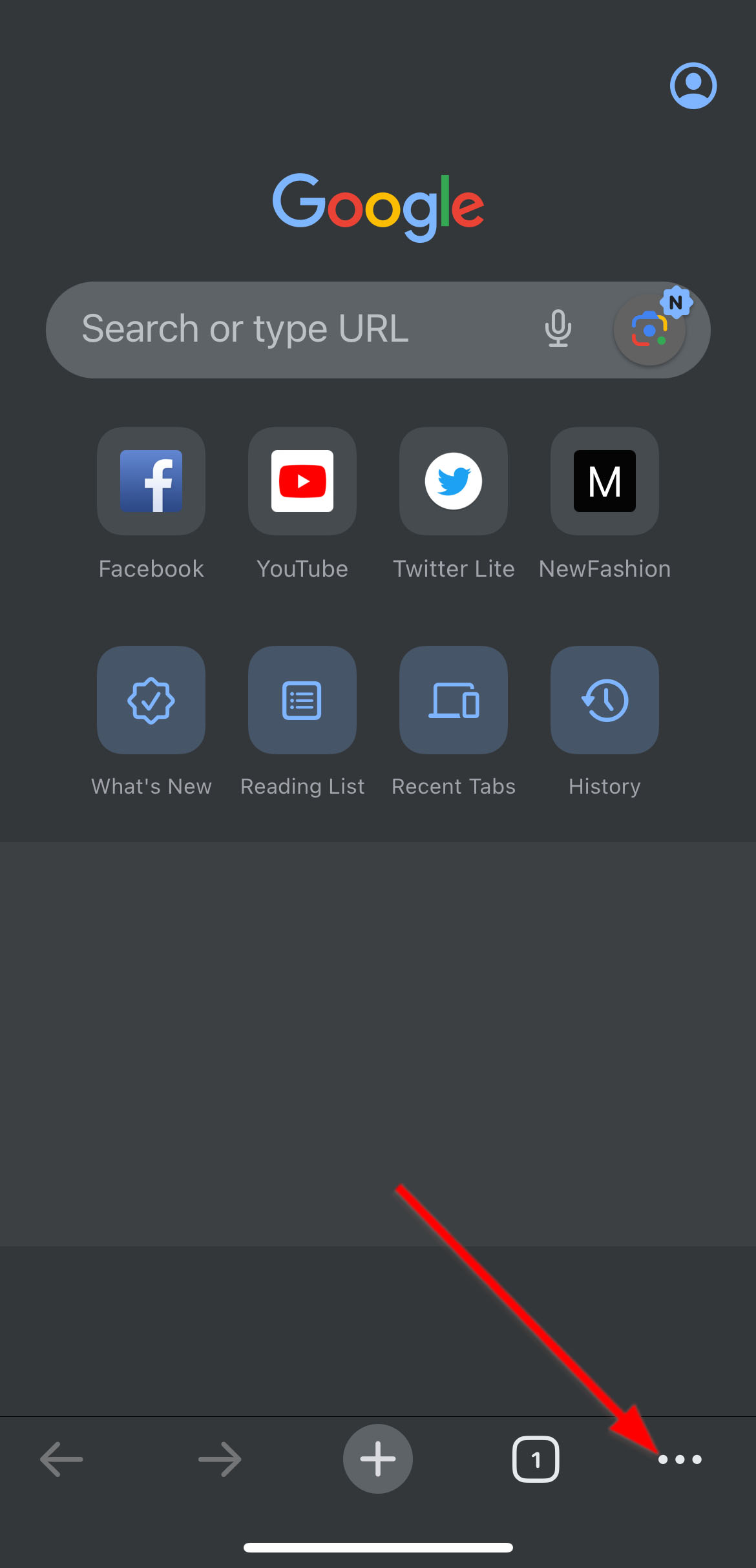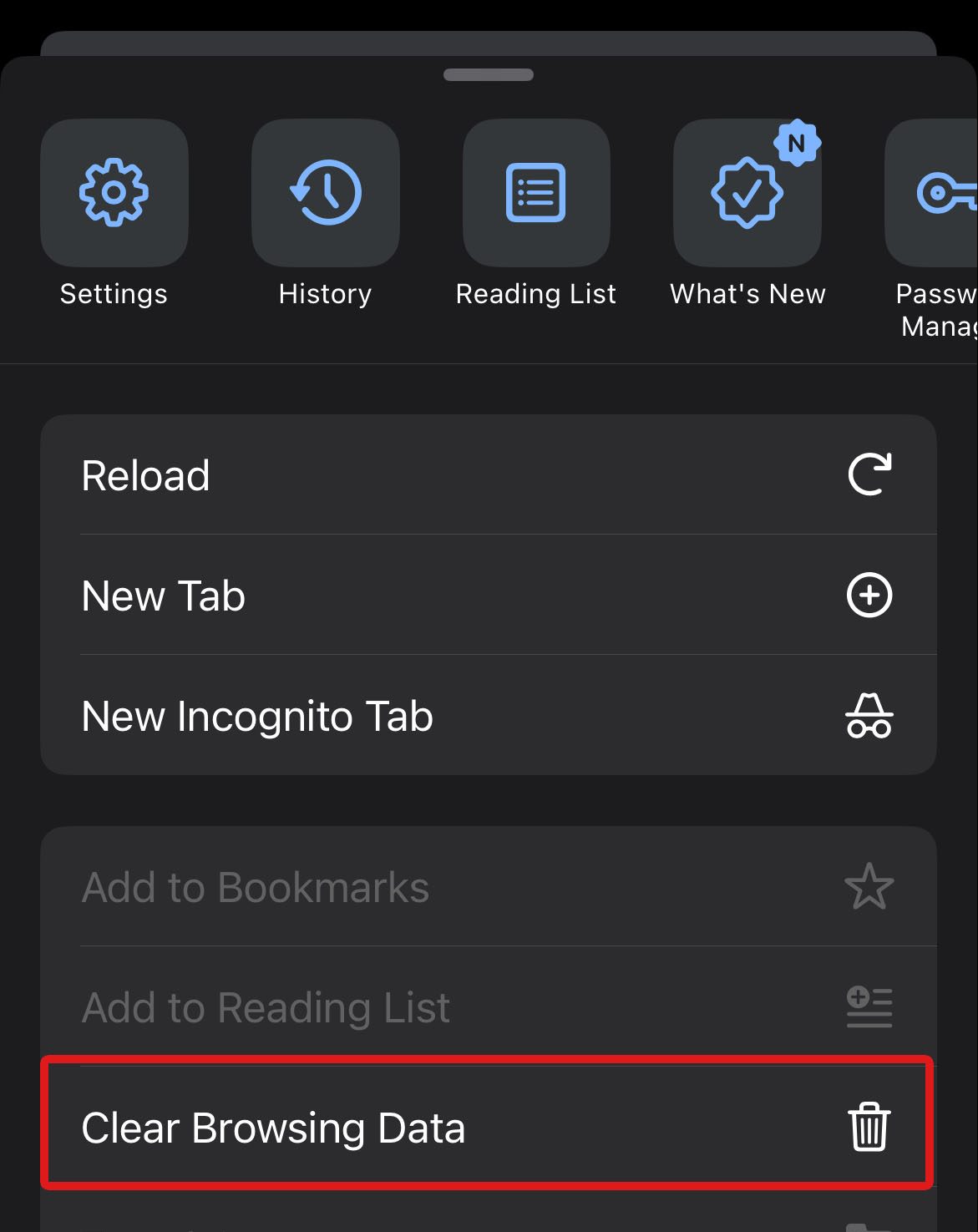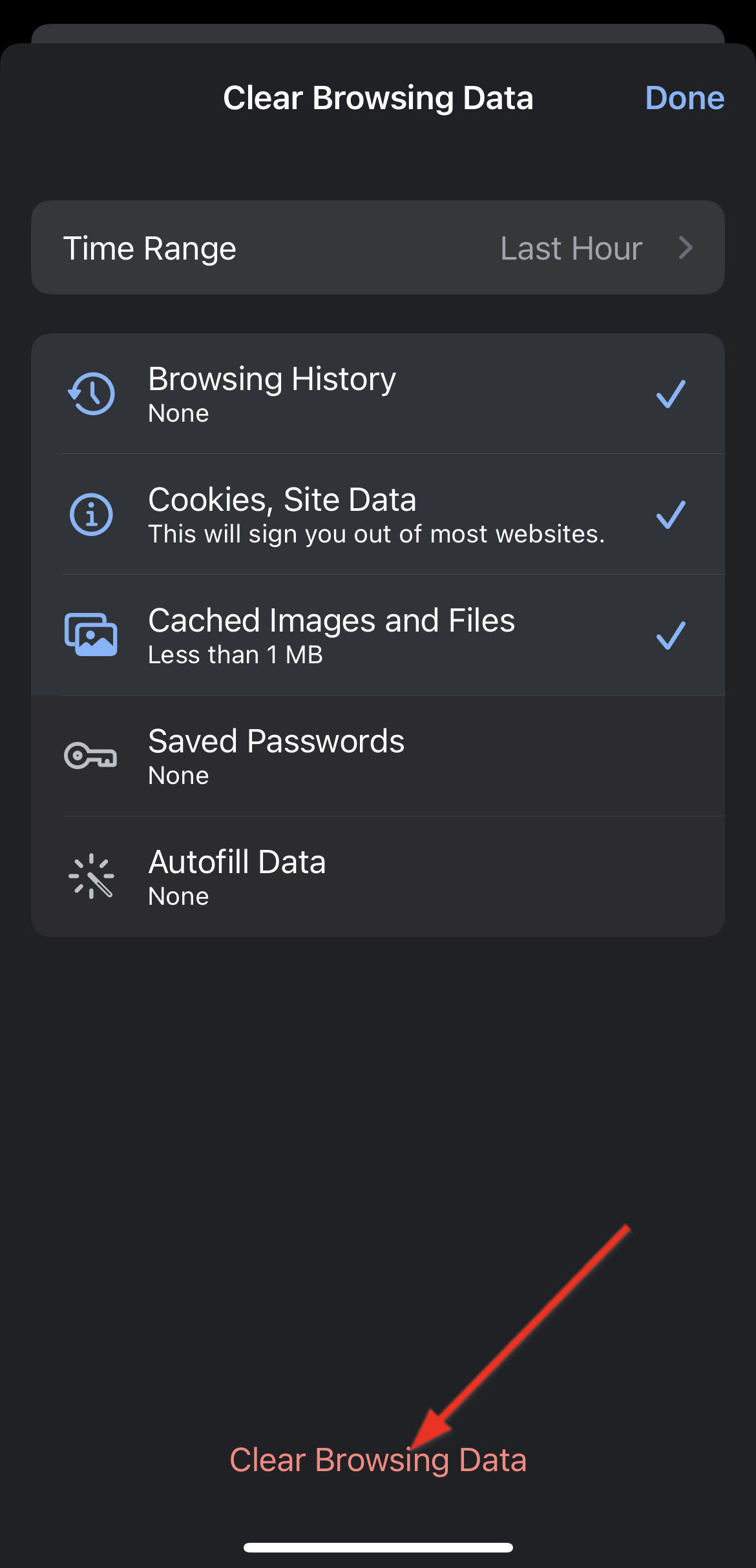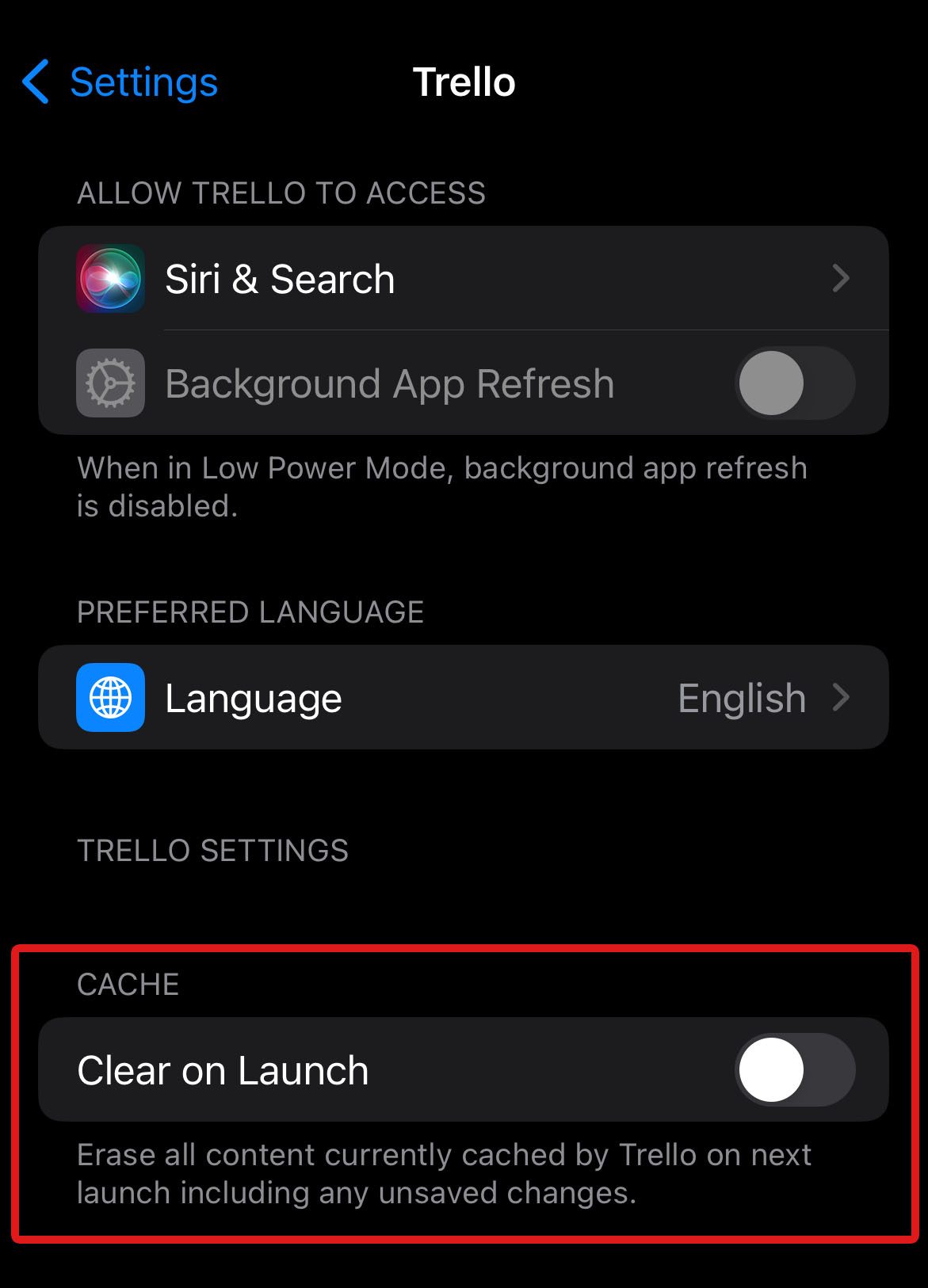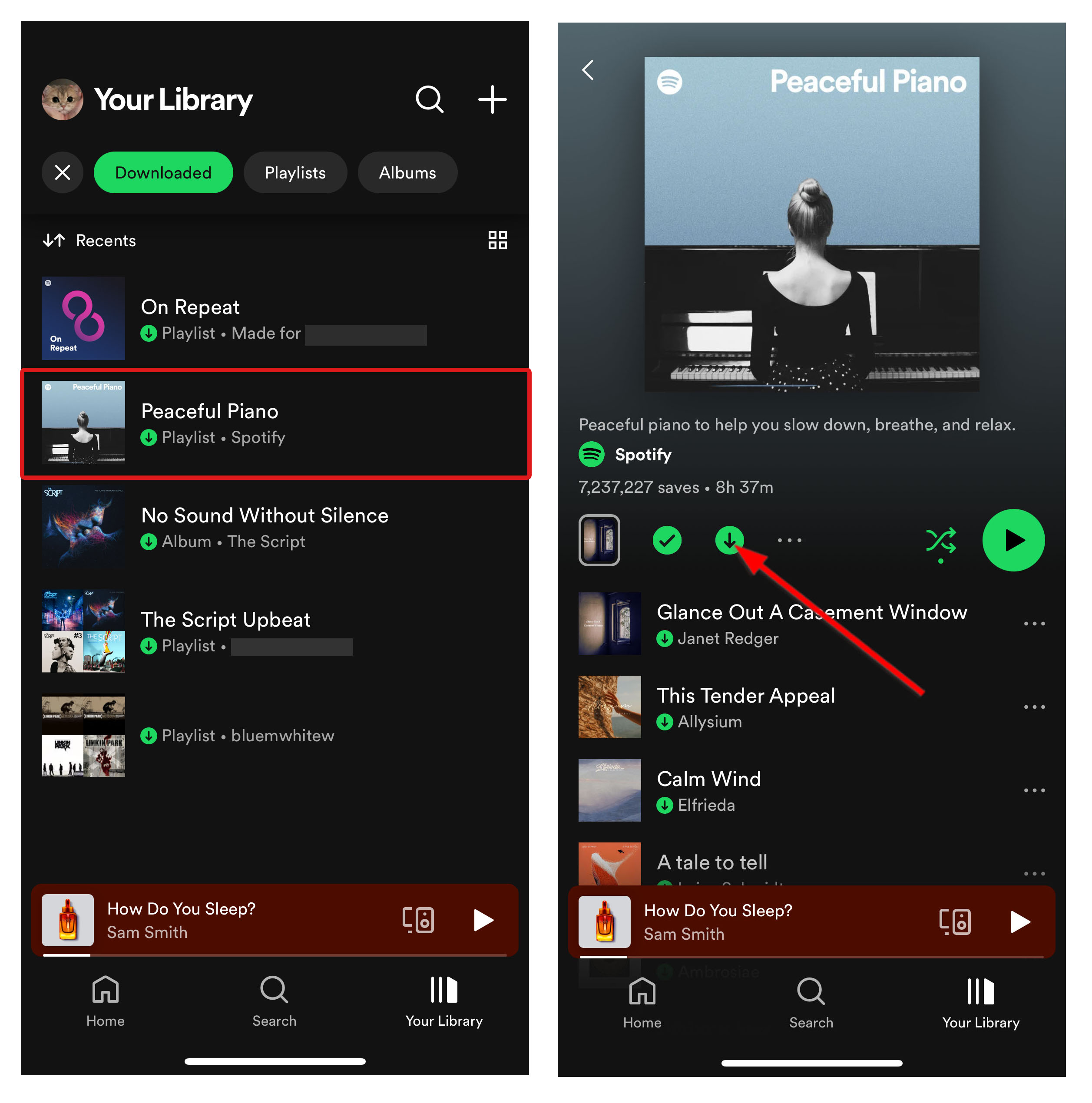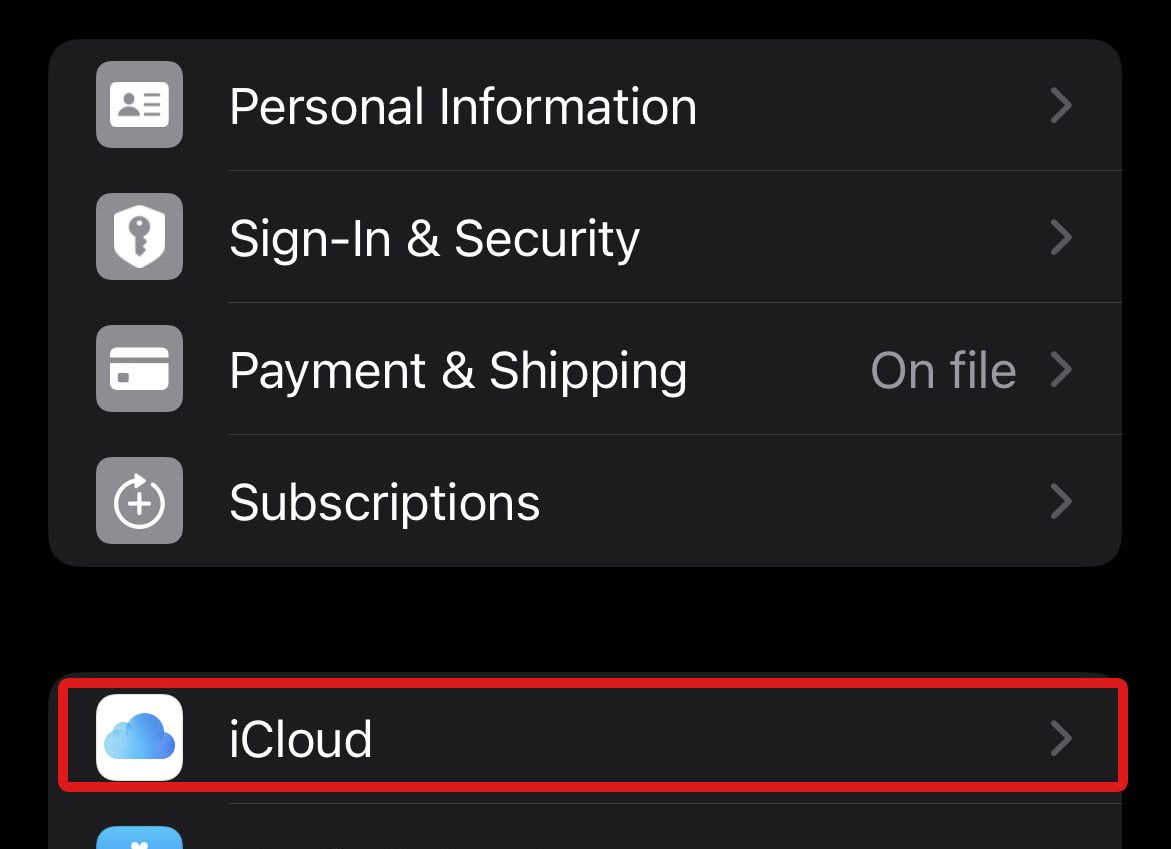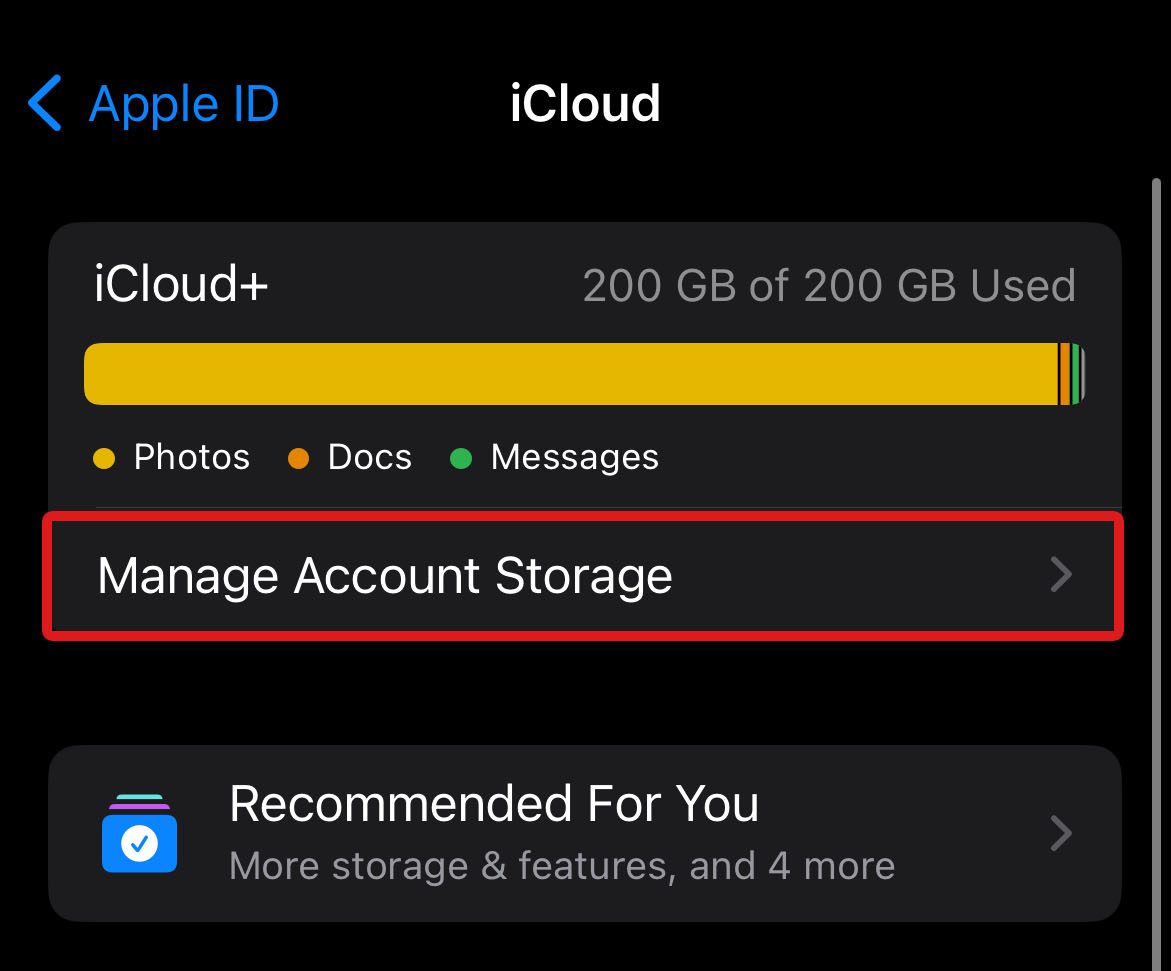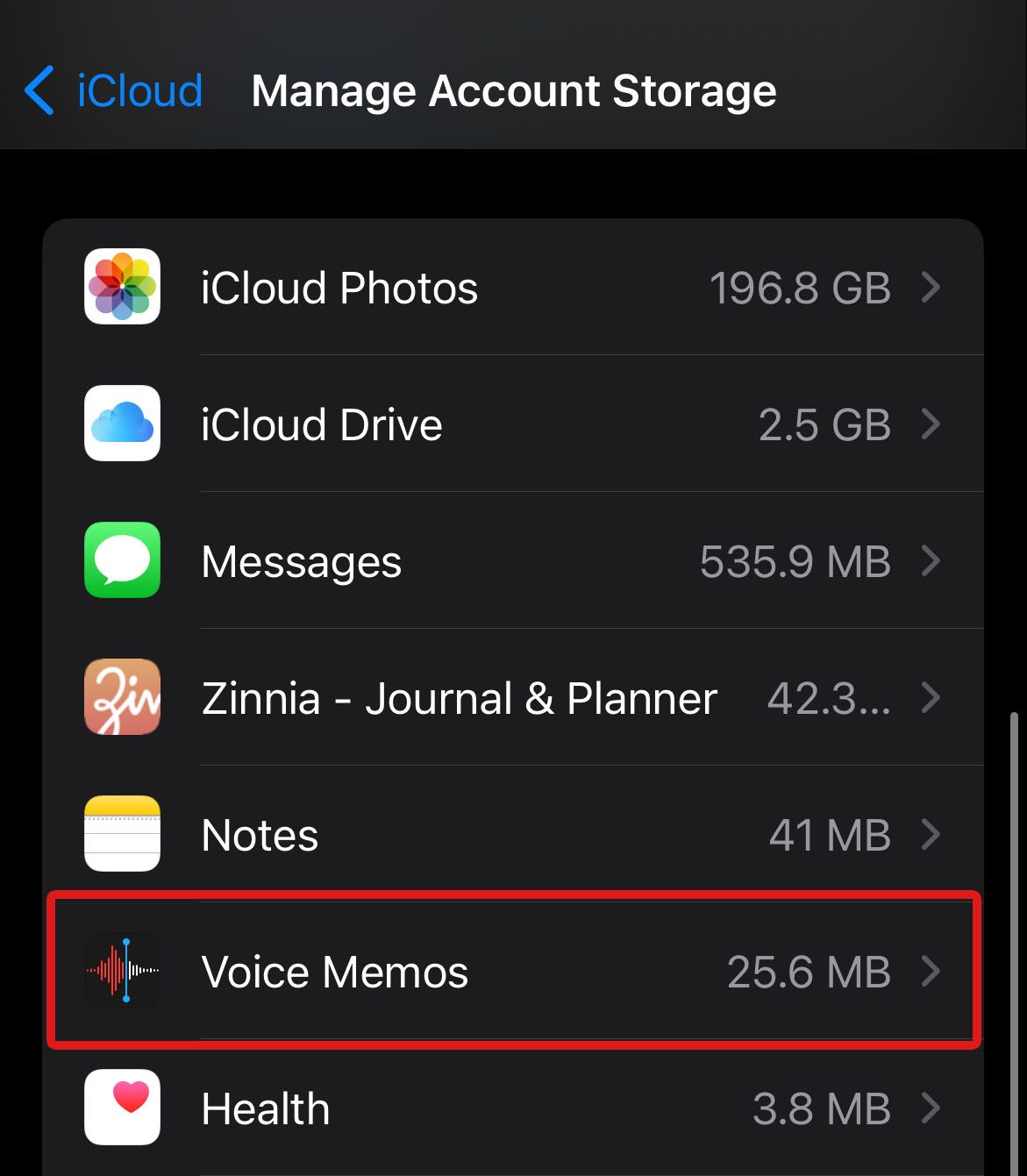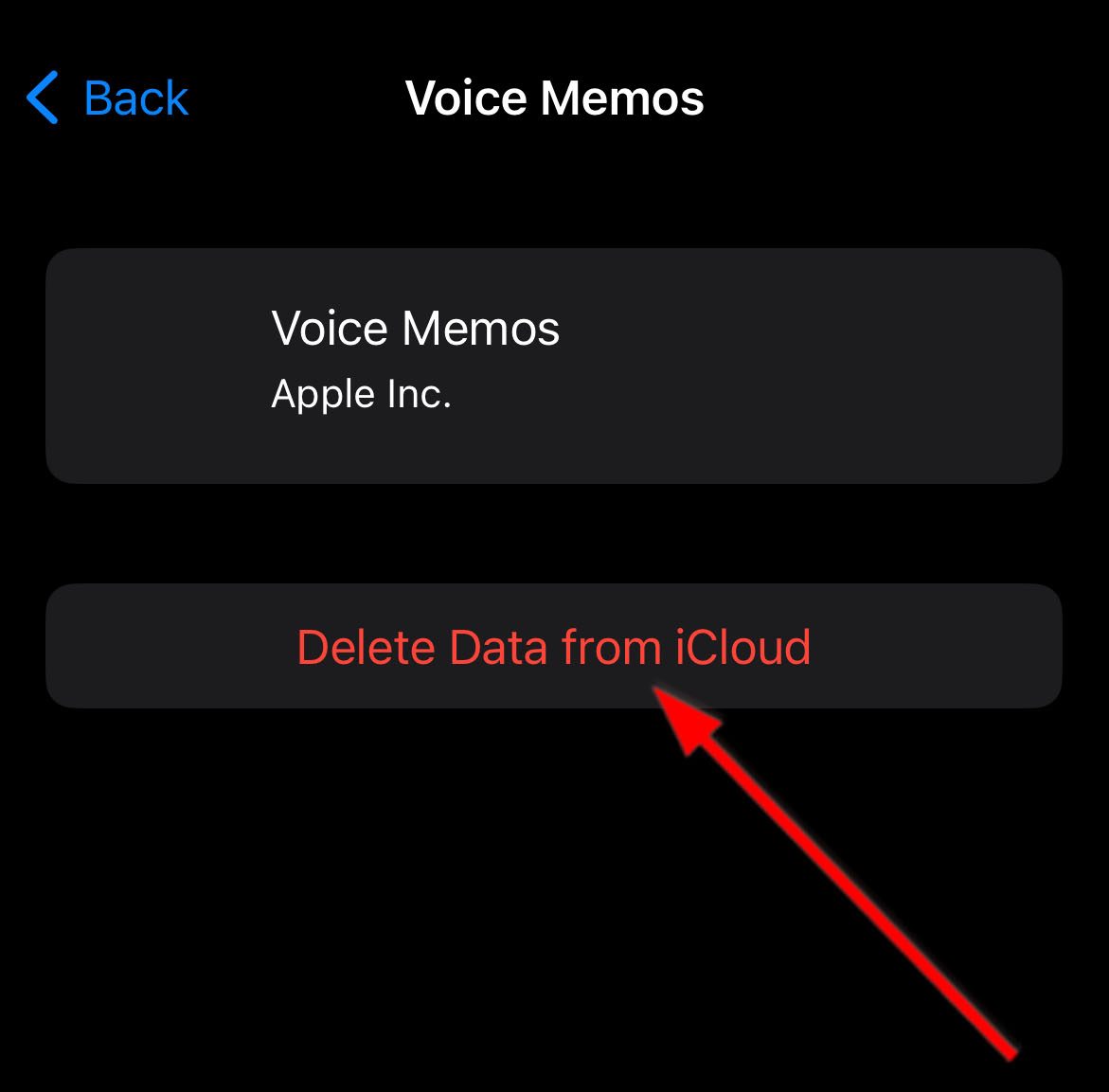Table of Contents
If you drive an iPhone daily, you know how quickly it can get filled up with apps you use day in and day out. Some app data can be crucial, while others may be clutter you don’t need anymore, draining your storage and slowing down your phone.
Unlike Android phones, though, Apple didn’t make it easy to delete app data on iOS. So, we’ve rounded up some simple and efficient methods to clear app data on iPhone, done straight from the iPhone settings or using third-party apps.
Understand How App Data Works on iPhone
Before diving into methods to delete app data on iPhone, we’ll explain how app data works on iPhone as some users tend to mean different things when talking about app data.
App data can mean the application itself and the space it occupies after installation. It can also talk about the data that accumulates in your storage as you use an app. You can see how much data your app stores in the Documents and Data category in Settings > Storage.
App data consists of the different files you or the system creates as you use the app, such as user settings and user-generated content like documents and downloaded music and videos.
This differs from app cache, which are temporary files an app uses to improve its performance every time you utilize it. The app stores cache data like images in your local storage, so they are easily loaded every time you access the app instead of downloading the files every time.
Clearing app data is an effective way to get more storage on your iPhone, help your apps work smoothly, and lessen app crashes. With a better understanding of how app data works on your iPhone, you can better manage your storage and know which methods you can use among the ones we tested below.
How to Clear iPhone App Data Without Deleting the App
Deleting app data on your iPhone without deleting the app itself involves identifying junk files from your iPhone, whether they’re cache, downloaded content, or app data from iCloud.
In the following sections, we’ll explain how to clean junk files from your device more effectively. Keep in mind, though, that some of the methods below might not be available for all apps on your iPhone.
Method 1: Delete Application Cache
There are various ways to clear the app cache on your iPhone, depending on which app you want to delete the cache from. Browsers like Safari, Google Chrome, and Microsoft Edge, as well as messaging apps like Whatsapp, Line, WeChat, Facebook Messenger, etc., often have in-app data and data cache deletion. Other apps also have settings that can clear the cache in just a few taps.
We dive deeper into how erasing the app cache affects your device in our comprehensive guide on clearing app cache on your iPhone, including the latest models, iPhone 14/15.
Here’s a quick step-by-step guide on how you can clear browser cache on Safari:
- Open the Settings app. Then, scroll down and tap Safari.
- Next, select Clear History and Website Data.

- Tap Clear History to confirm deletion.
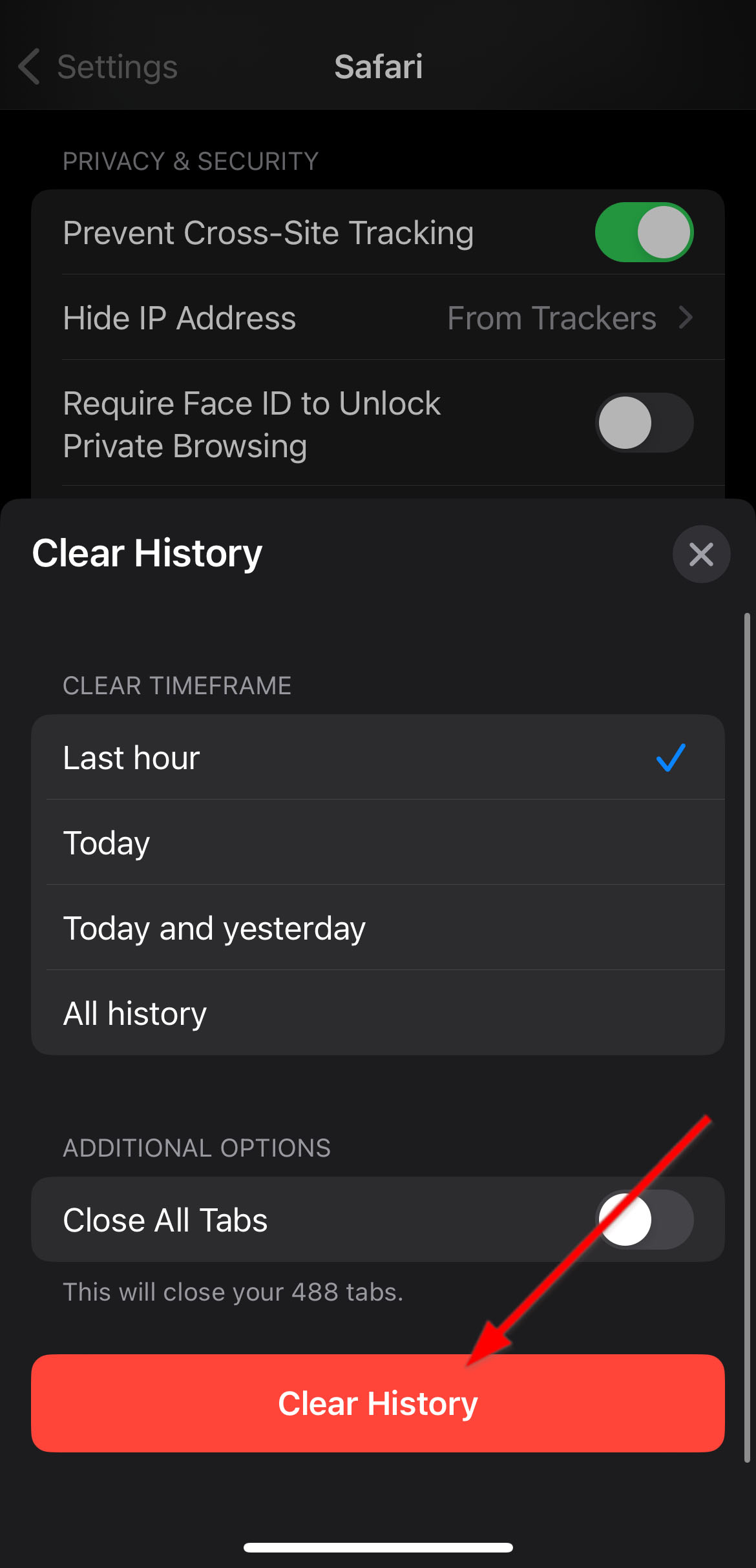
For Google Chrome, you can follow these steps to clear the cache:
- To get started, open Google Chrome on your iPhone. Then, tap the three-dot menu icon to access your browser settings.
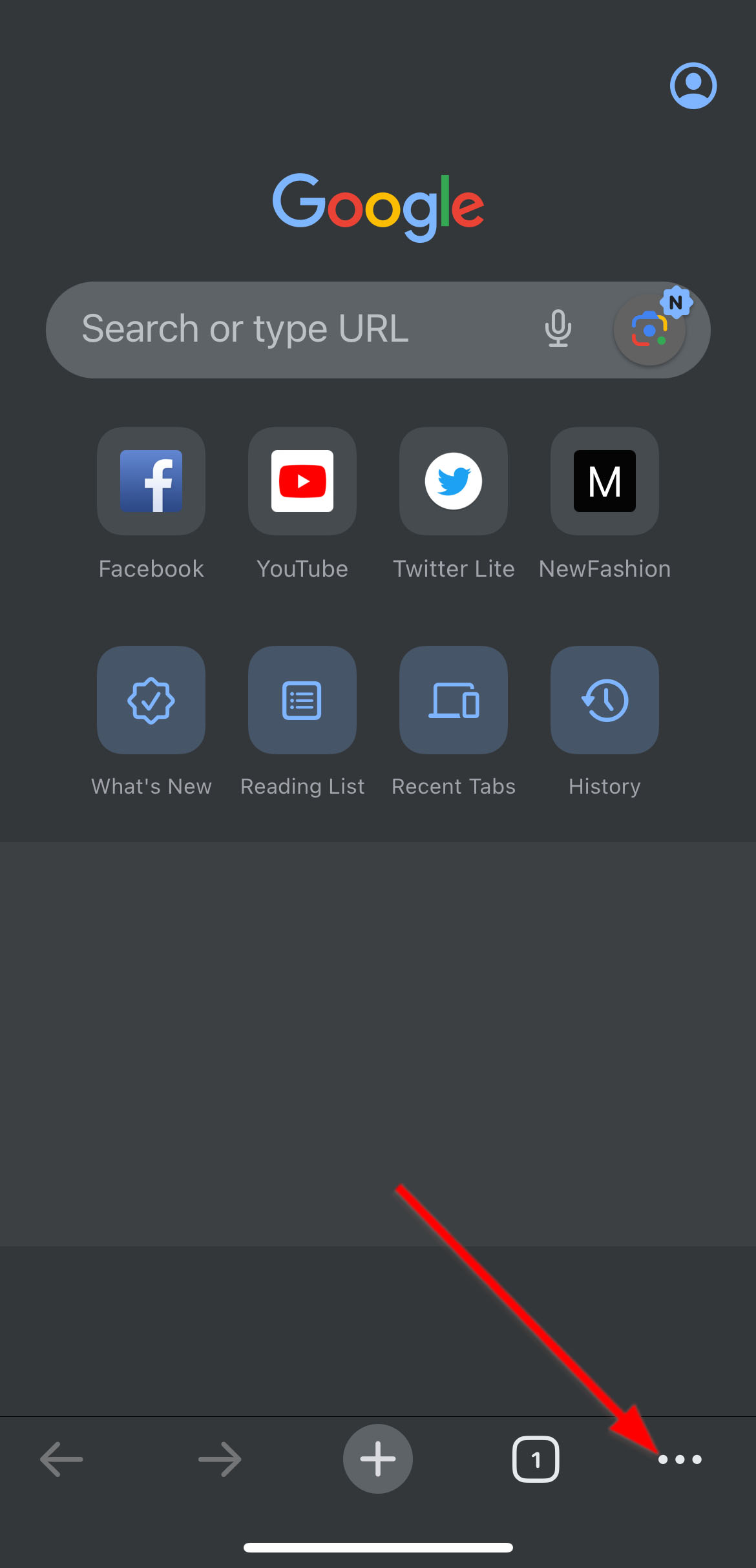
- Tap Clear Browsing Data.
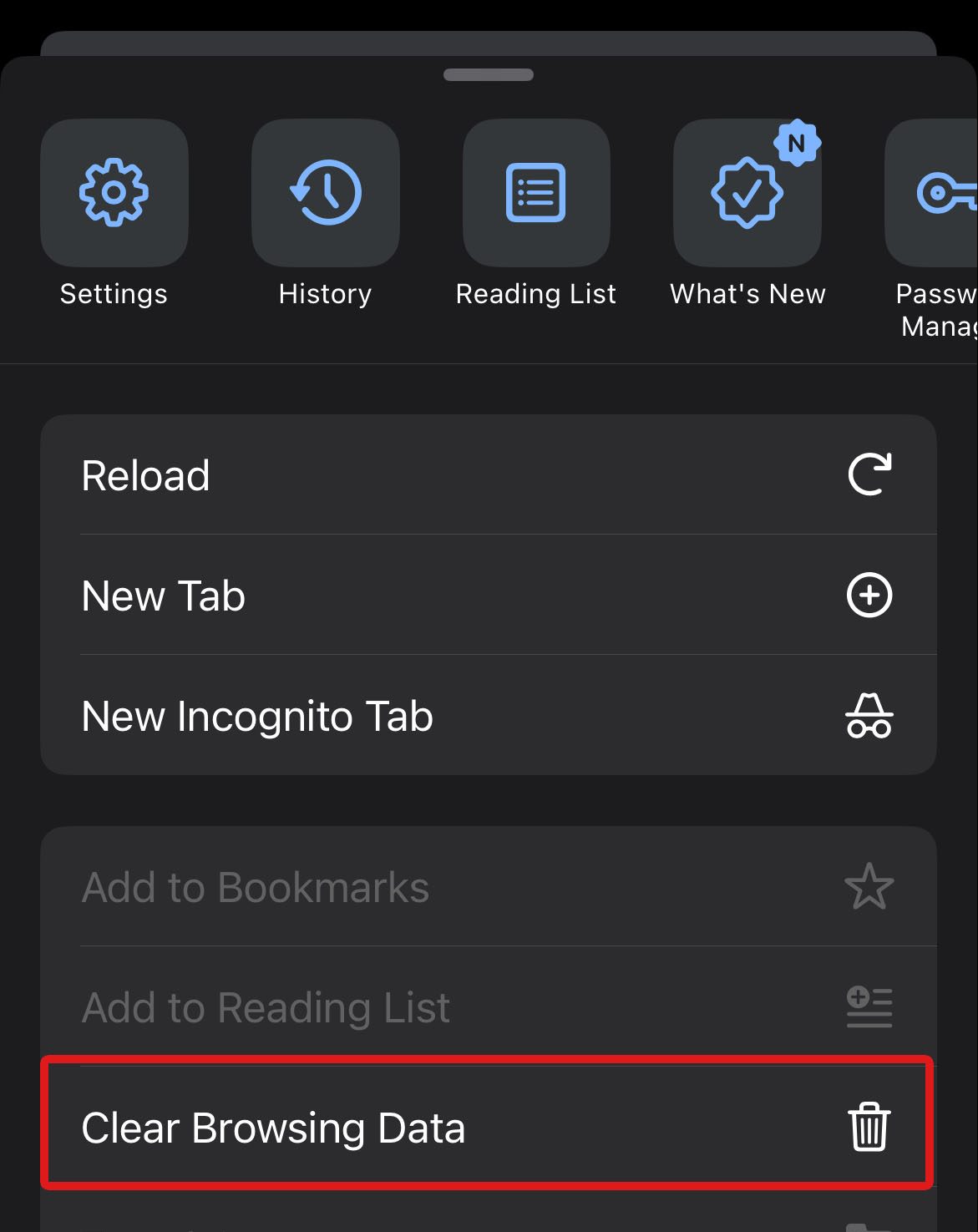
- After that, select the data you want to erase and tap Clear Browsing Data.
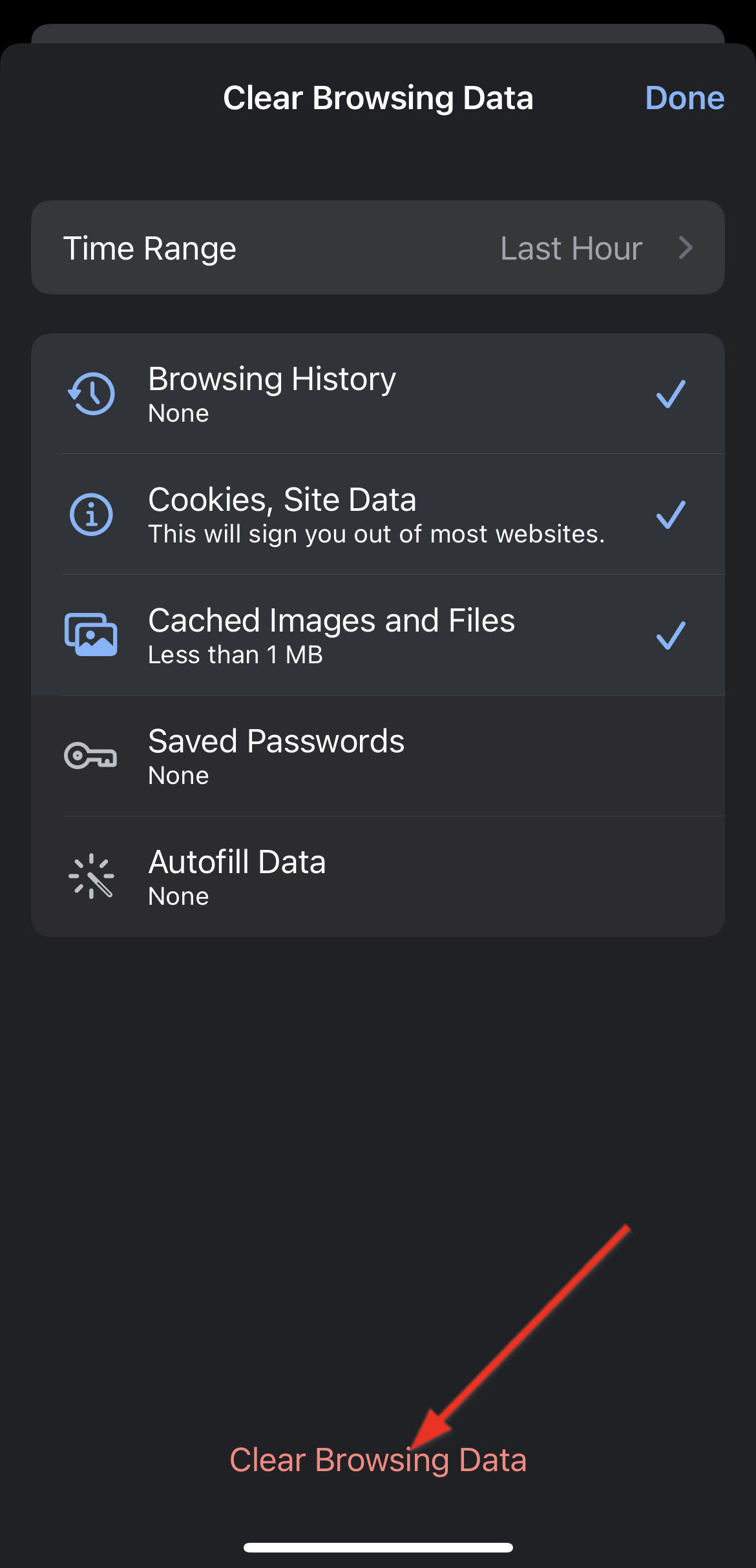
Some apps also have the option to clear app cache or app data from the Settings app. The deletion will apply on the next launch of the app. Here’s how to clear app data, including how to check if the option is available for a specific app:
- Open the Settings app and scroll down to find the app you want to modify.
- Next, you should see a toggle that says “Clear on Launch,” “Reset cache on next start,” or “Clear app data,” depending on the app. This option can delete the app cache or app data the next time you launch the app. Enable the option to proceed.
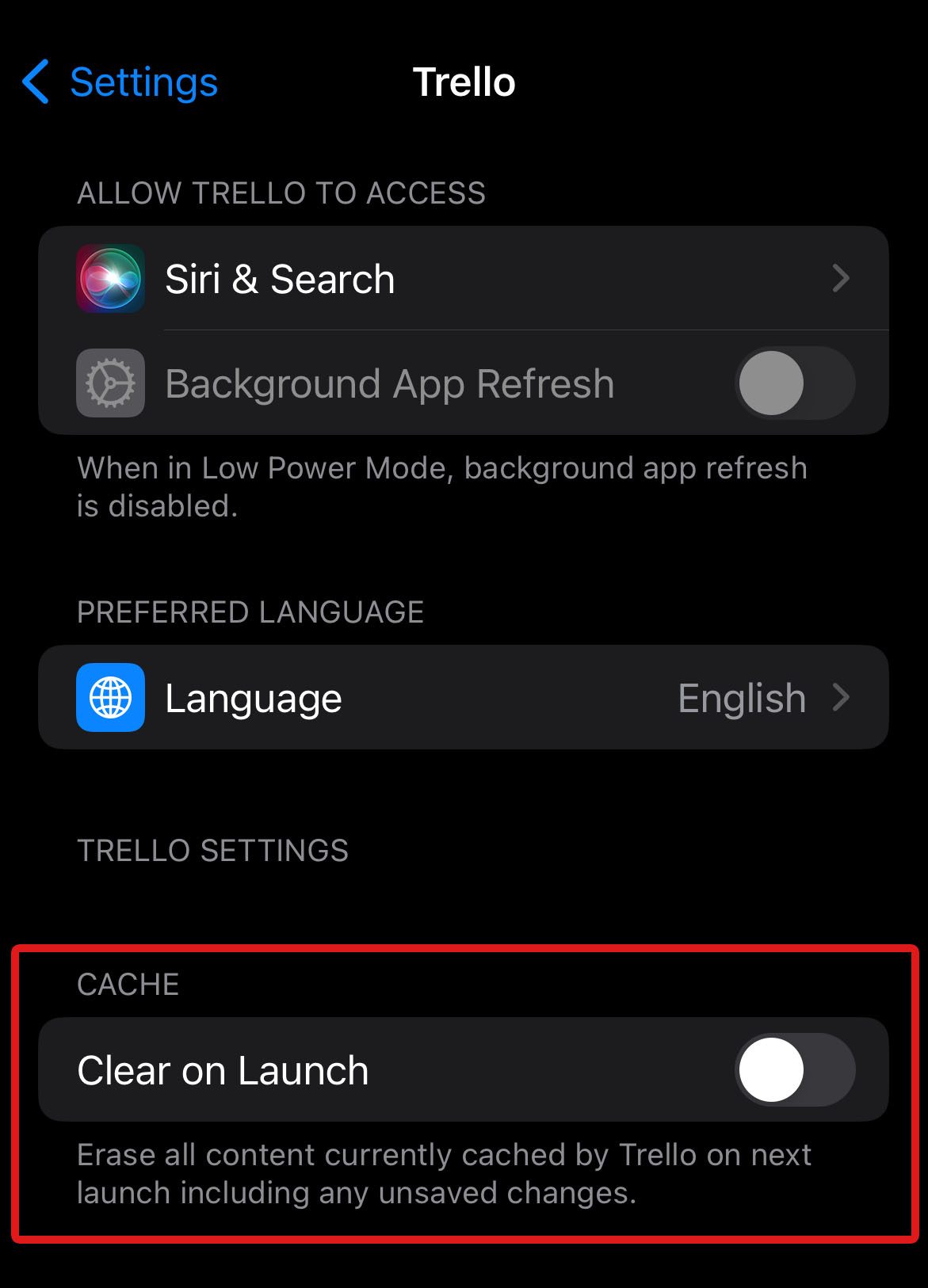
- Finally, open the app to clear the app cache.
Method 2: Remove Downloaded Content
Apps like music or video streaming services store data locally as downloaded content. These files will be available offline and will take up space on your iPhone. To remove downloaded content, you have to browse through the Downloads/Library (or any similar folder) and manually select media files for deletion.
Netflix, YouTube, Apple Music, and Spotify, among other streaming apps, have their Downloads/Library folder. We used Spotify as an example below:
- Open the Spotify app
- Go to the Library and filter by Downloaded
- Next, select the song or album and then tap the Download Icon.
- Finally, confirm the deletion by tapping Remove.
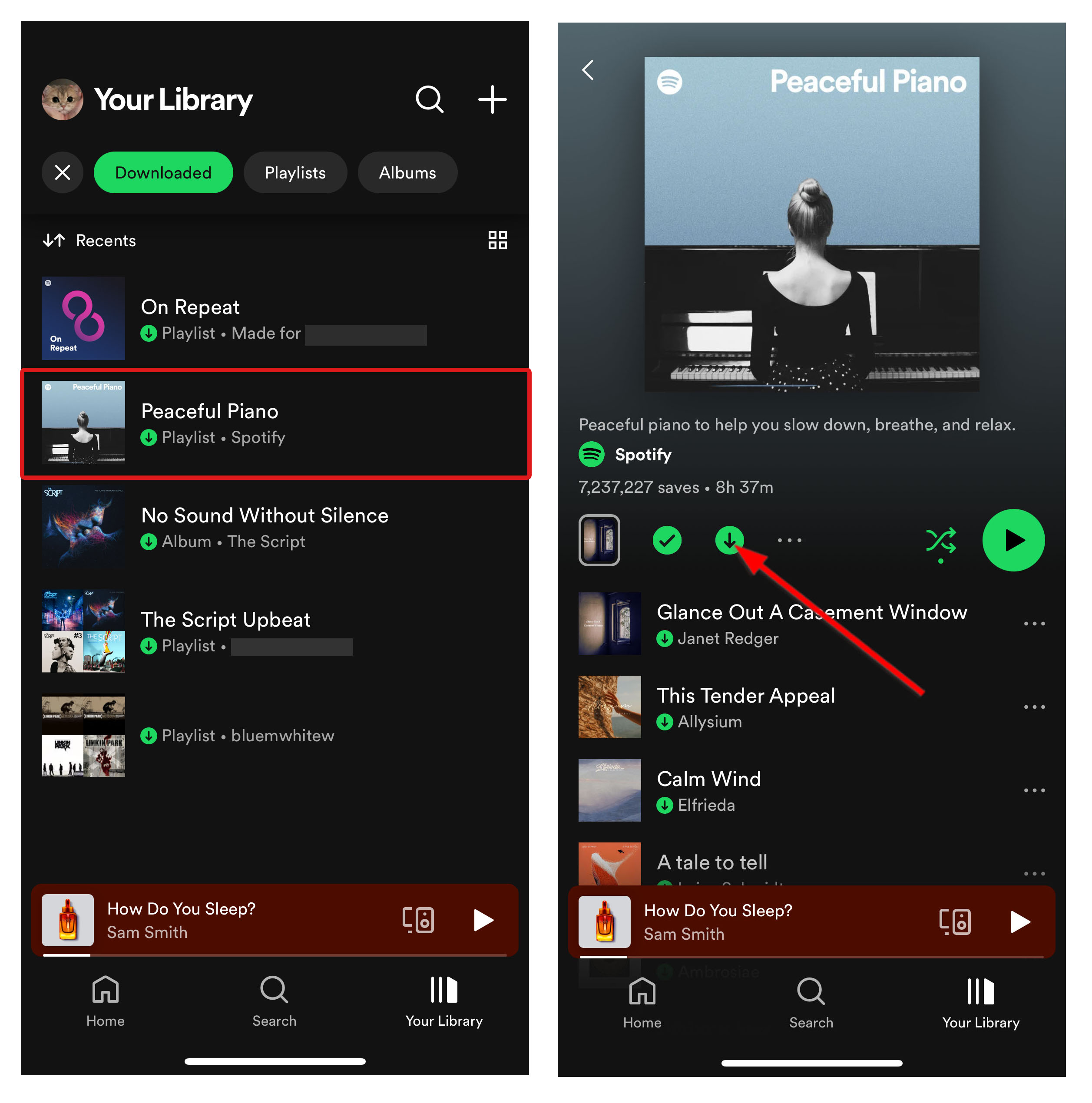
Method 3: Clear App Data from iCloud
If enabled, some apps store their data in the cloud to free up space from the local storage and sync data across different devices sharing the same Apple ID. To clear app data from iCloud, simply follow the steps outlined below:
- Open Settings on your iPhone.
- Select your Apple account.
- Next, tap iCloud.
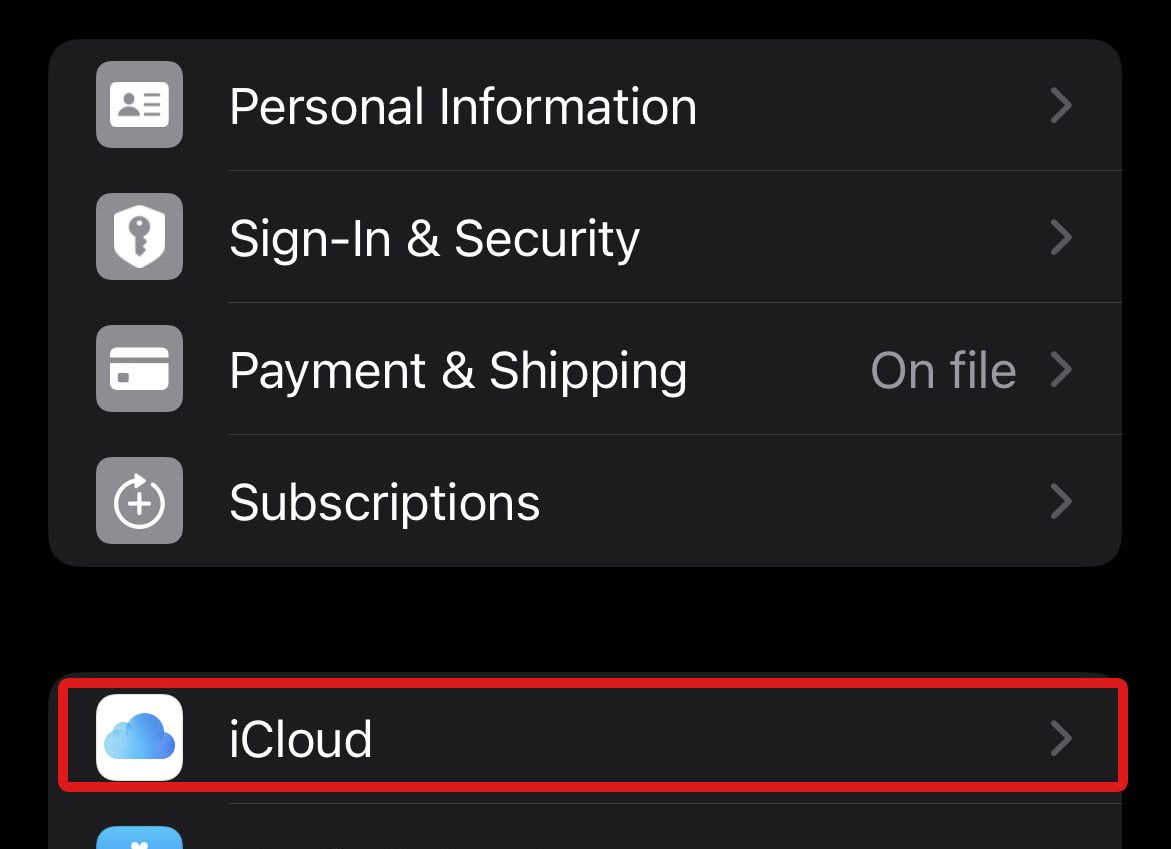
- After that, select Manage Account Storage.
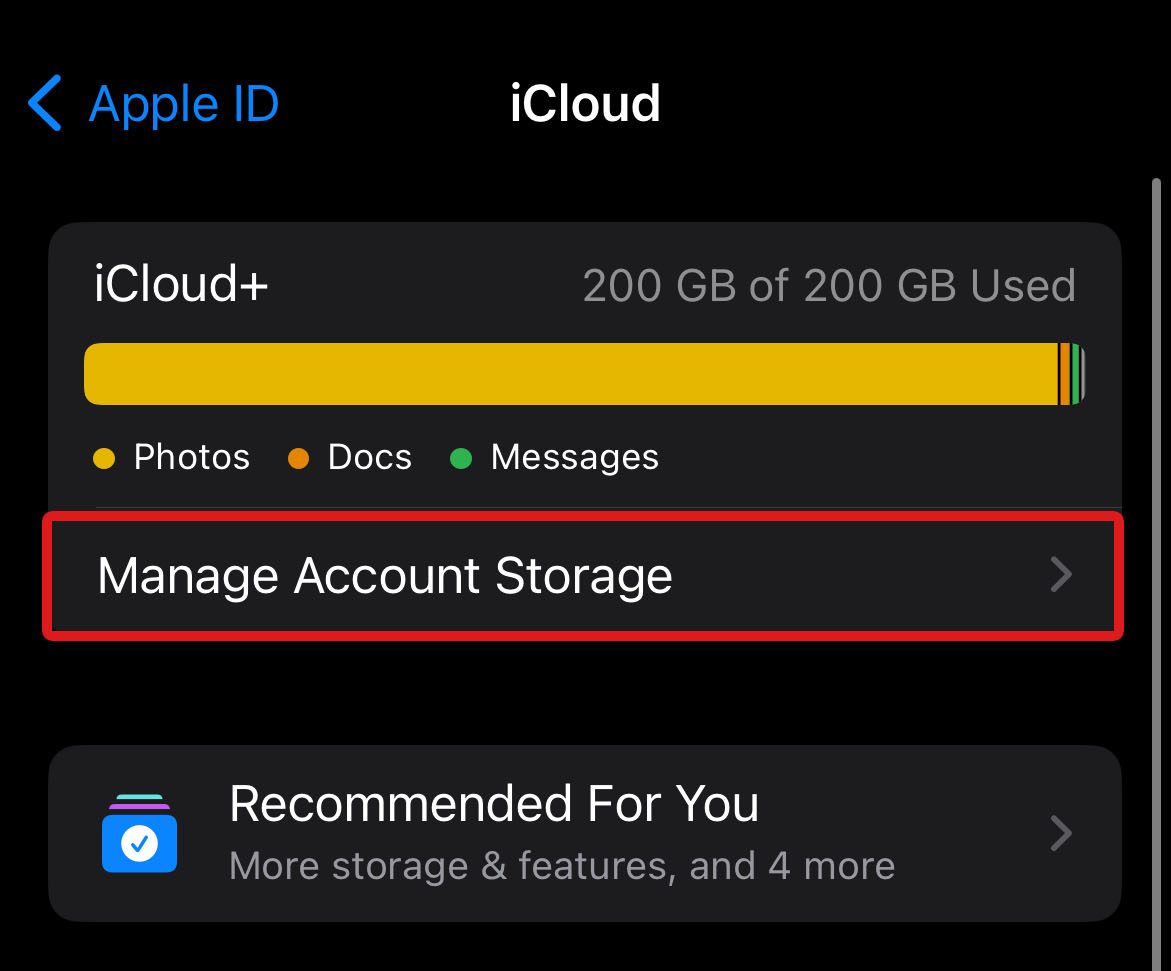
- Browse and select the app you want to manage.
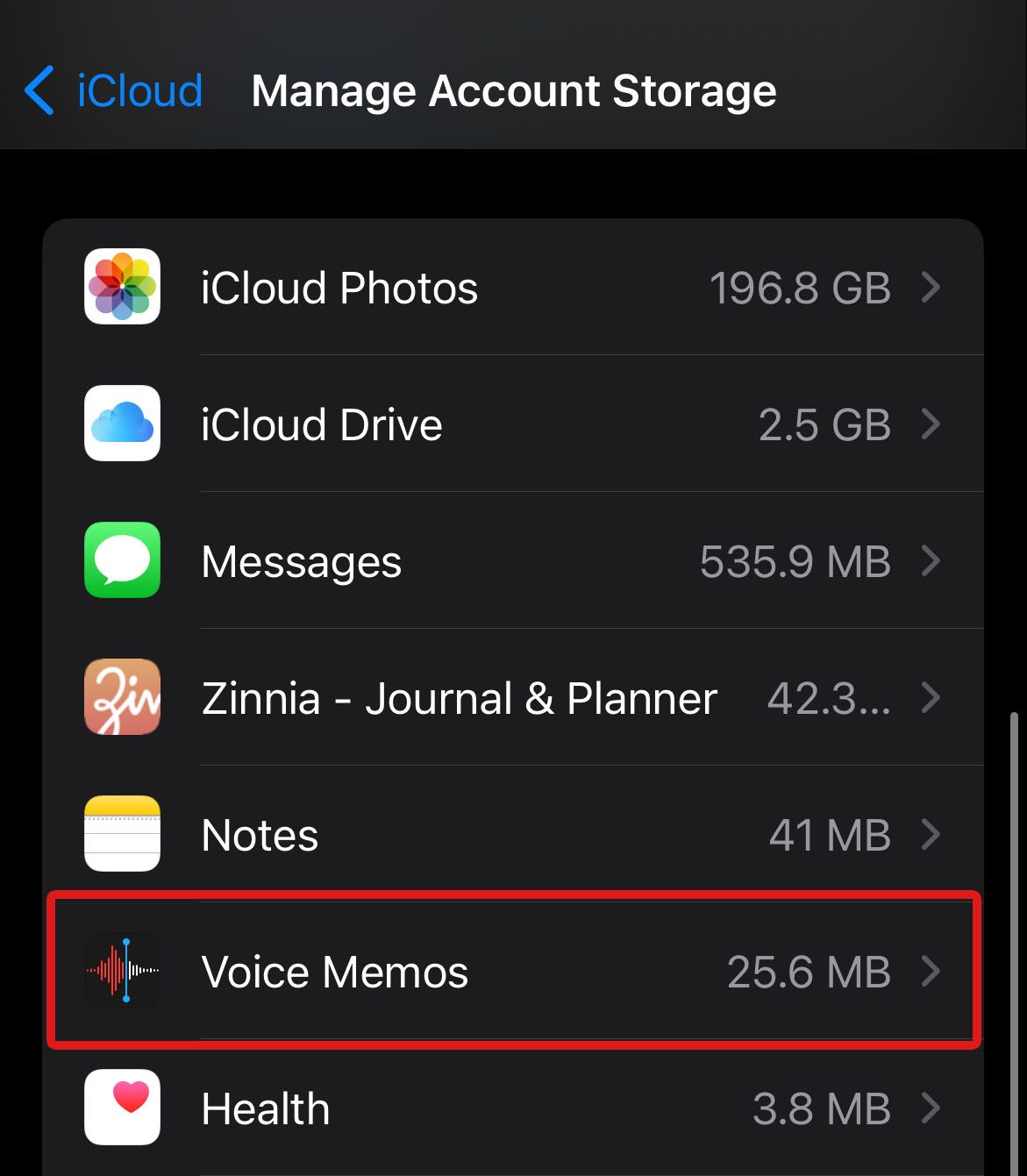
- Next, tap Delete Data from iCloud and confirm the deletion when prompted.
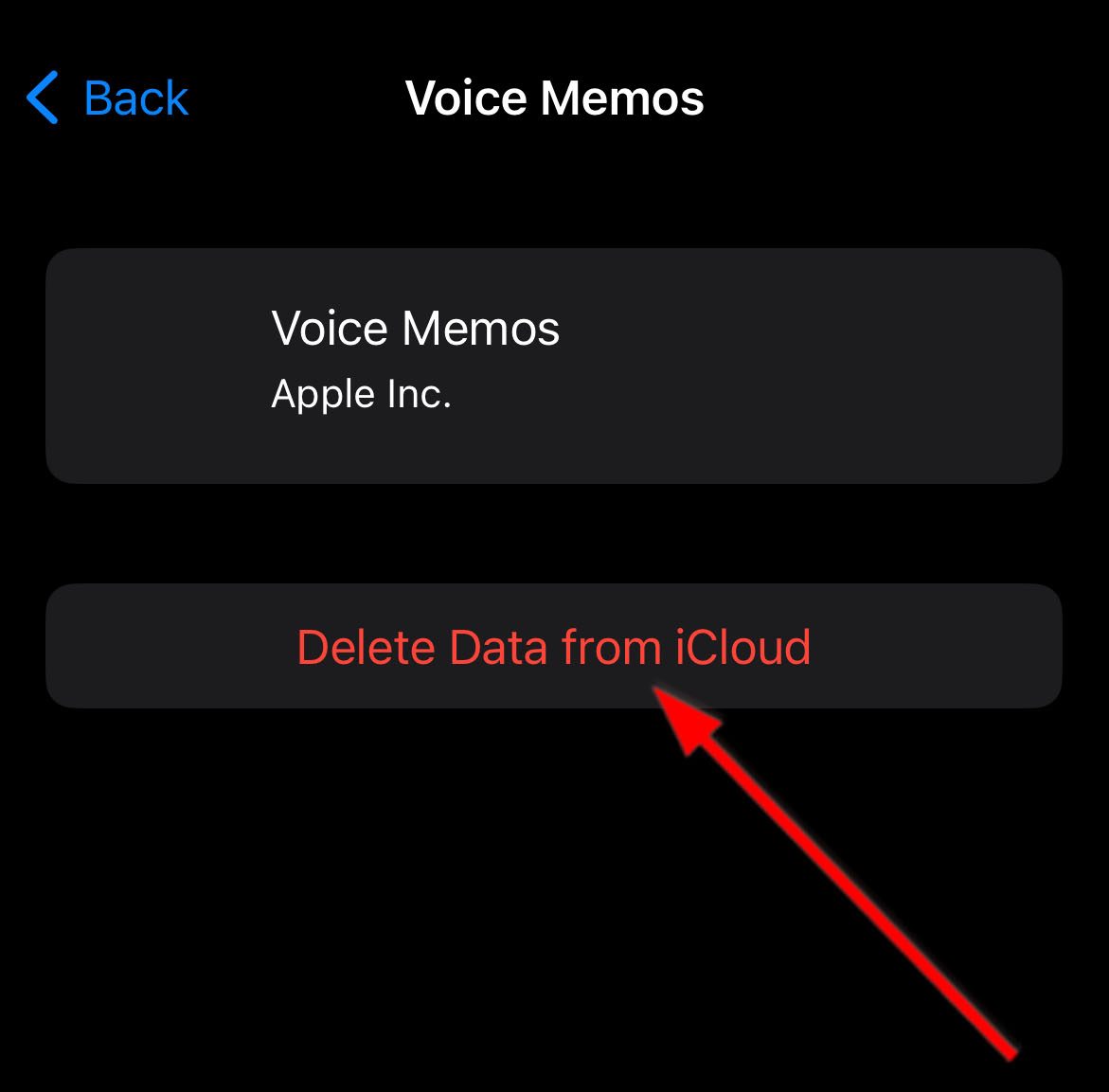
Method 4: Utilize Third-Party Tools
Third-party apps are also available to delete app data on iPhone. Not only that, but some apps claim to efficiently optimize space, remove unnecessary files, and clean up the cache from all your apps with a few taps. These apps have advanced features that can scan your files and bulk clear data from your device.
Some of the best third-party tools to clear app data, such as Clean Doctor, feature Smart Cleaning options that go as far as identifying duplicate or similar files for deletion.
We also recommend Boost Cleaner and Smart Cleaner to clear app data on iPhone without deleting the app itself. We explain each of the app’s advantages in our guide to the best iPhone storage cleaner apps available on the App Store.
How to Delete Application Data Entirely
Instead of simply deleting app data, you can delete an app entirely, erasing all its app data in the process. Apple offers two methods to achieve this: Delete or Offload. We’ll explain each one in the following sections, so keep reading:
Method 1: Delete the App
Deleting an app is a straightforward approach to removing all its data from your iPhone. This removes both cached data and app data. The data will be permanently erased and almost unrecoverable, even using third-party recovery apps.
You can delete an app either from the Home Screen or the Settings app. To erase your app from the Home Screen, hold your app until an option appears and tap Remove App. Then, Tap Delete App and confirm the deletion when prompted.

You can also delete the app from Settings > iPhone Storage. Scroll down to select the app you want to delete. Then, select the Delete App button and confirm the deletion when prompted.
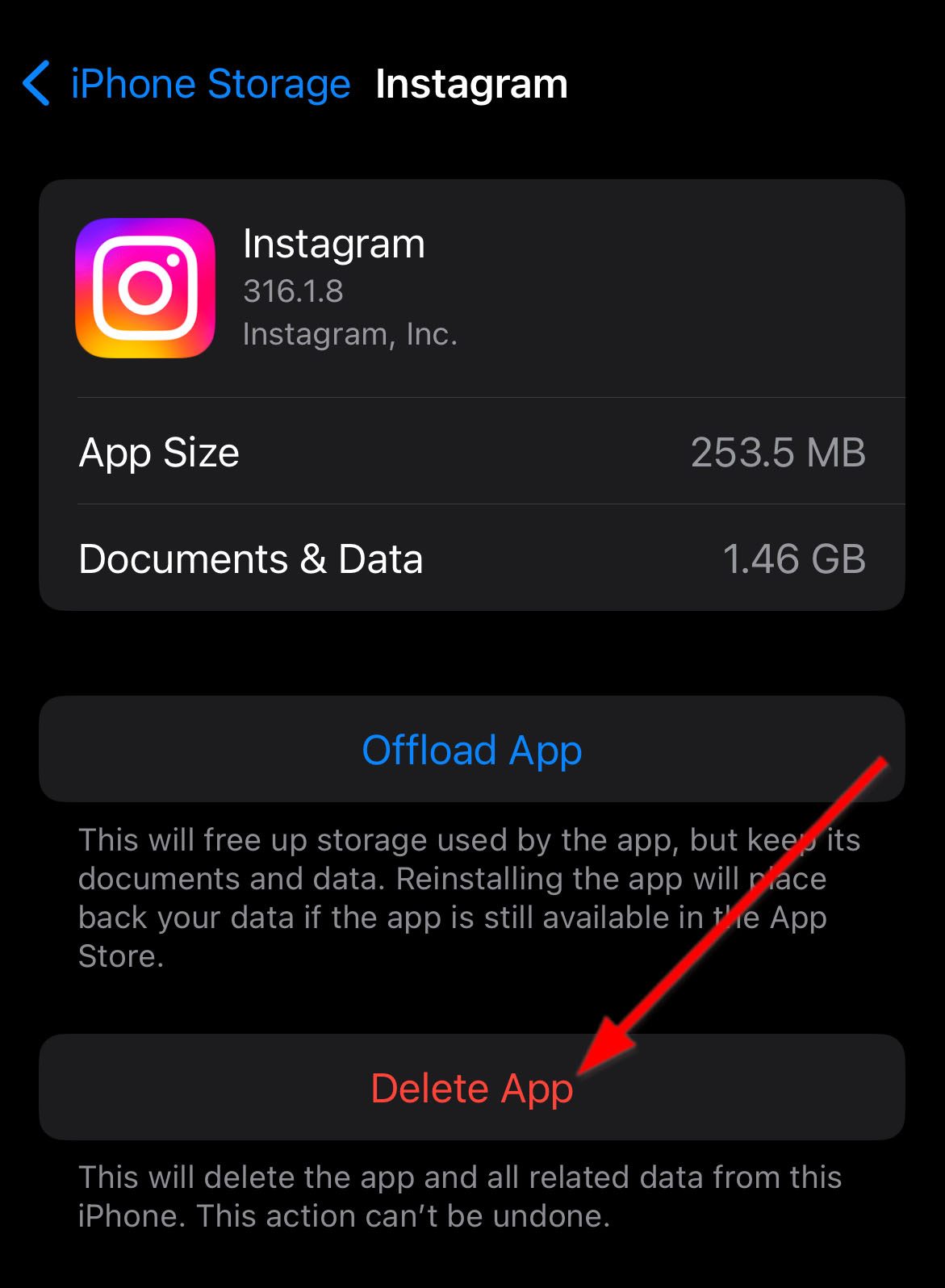
Method 2: Offload the App
If you’re really in a pinch and need to free up some space from your device, Apple allows you to offload your app instead of deleting it. Offloading erases an app while preserving essential cached files, personalized settings, and user data.
To offload an app, go to Settings > General > iPhone Storage. Then, select the app you wish to offload and tap Offload App to delete the app while keeping the data intact.

FAQ
The simplest way to clear app documents on data on your iPhone is to delete the app. You can do this by going to your iPhone’s Settings > General > iPhone Storage. Then, select the app you want to delete data from and tap Delete App.
Alternatively, you can check if the app has an in-app setting to delete app documents and data from its Settings. Note that not all apps have options to clear app documents on data in the app itself
Conclusion
While there is no straightforward method on how to clear an app’s data on iPhone, there are several options to manage app data on your device. Whether you choose to delete the app itself or only its data, our solutions cover ways to do it from your iPhone settings or with the help of third-party iPhone cleaner apps.
Make it a habit to erase unnecessary app data to lessen app crashes while freeing up storage on your iPhone.