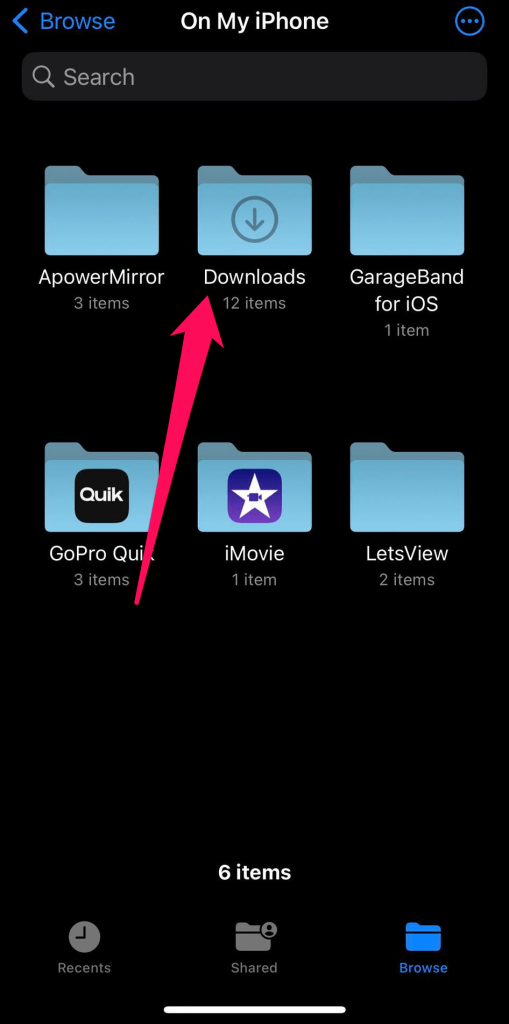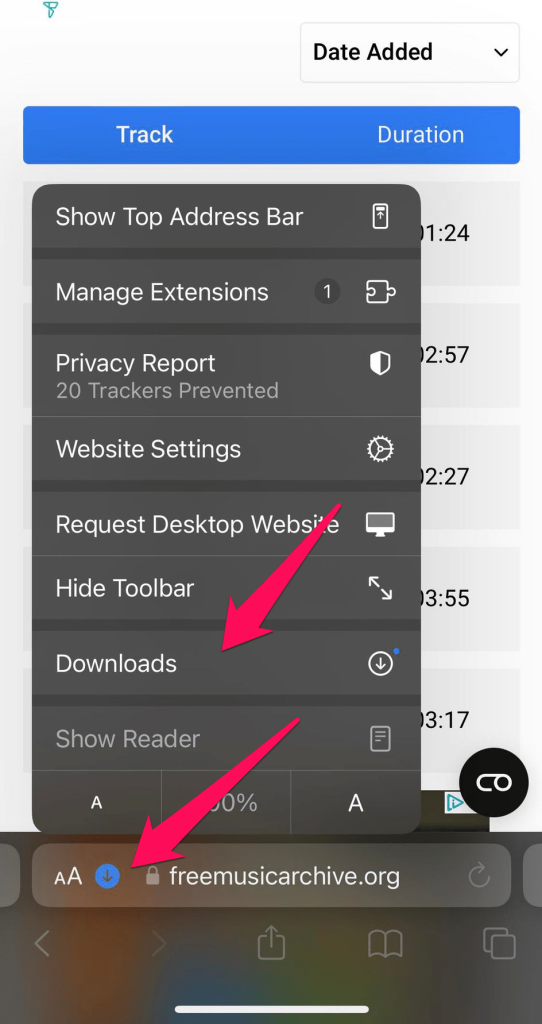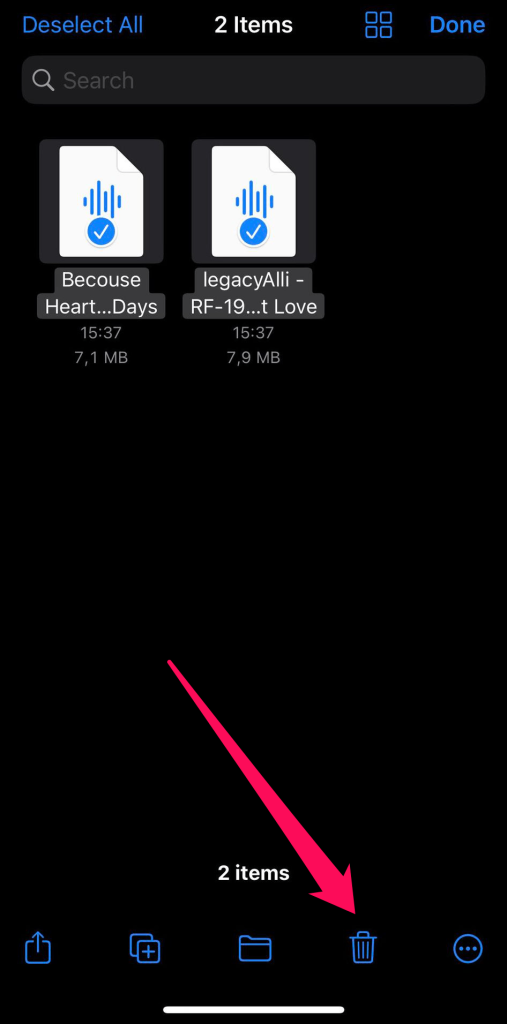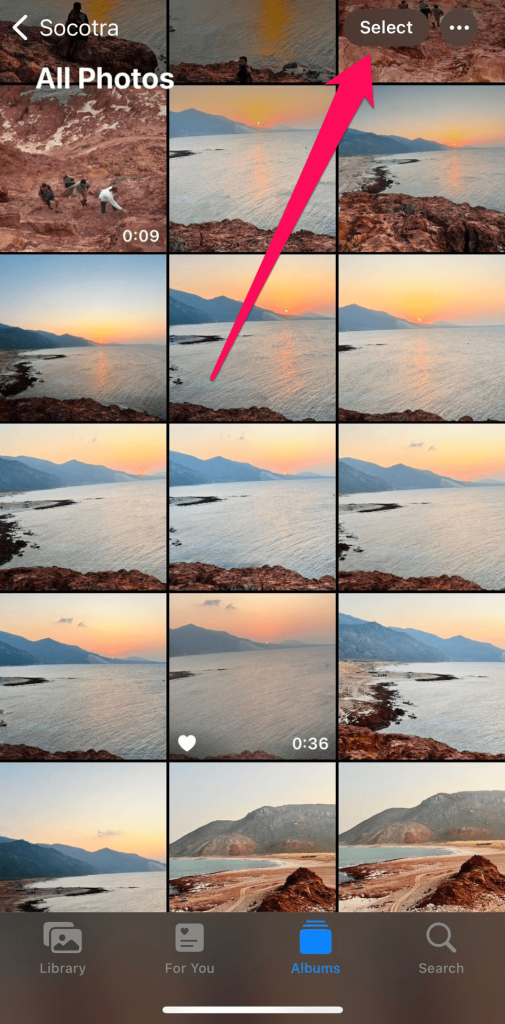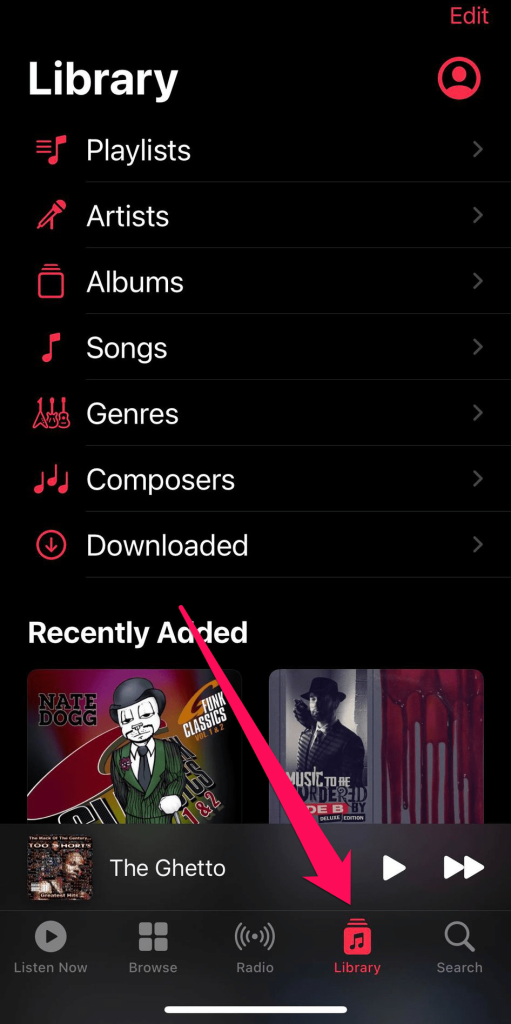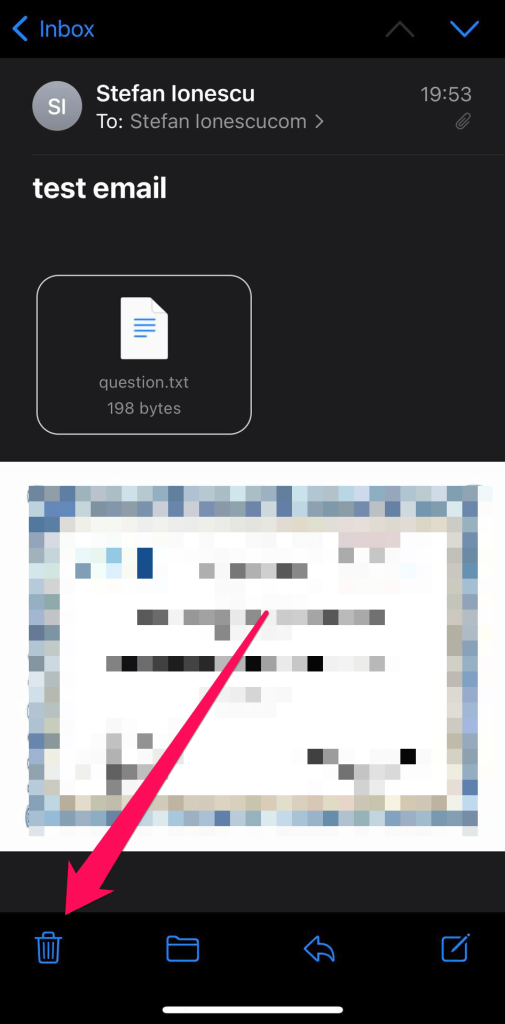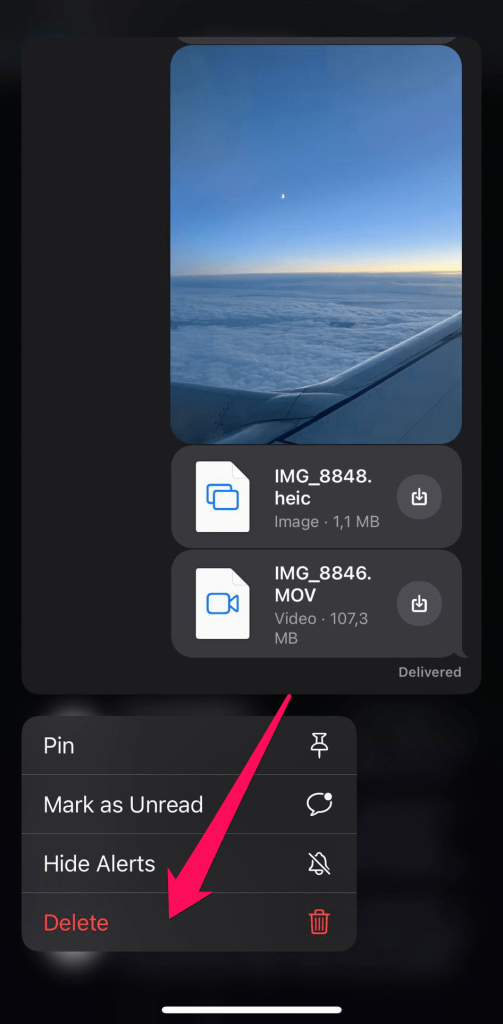Table of Contents
Downloaded files on your iPhone aren’t always obvious. It can be difficult to find and locate them because they’re stored in different locations. This difficulty can create a problem when you want to delete downloaded files to claim more storage space on your iPhone. But, don’t fret because there are solutions.
Types of Downloads and Their Impact on Storage
The location of downloaded data on your iPhone depends on what application you used to download it. Here are examples:
- 🌐 Web Browser: Files downloaded from Safari or other web browsers are stored in the “Downloads” folder within your iPhone’s Files app. You can access them by going to Files > Downloads.
- 🖼️ Media: Images and videos downloaded from the likes of X (Twitter), Facebook, Reddit, etc., are usually stored in the Photos app. Sometimes, videos will be saved under “Downloads” in the Files app, but you can head there and save them to the Photos app.
- 📧 Mail and Messages: Attachments in your Apple Mail and Messages apps are stored within the apps, but you can also save them to Files or Photos for easier access.
- 📁 Third-Party Apps: Files downloaded from third-party apps like Dropbox, Google Drive, etc., have their section in your Files app.
Media files (music, images, and videos) occupy significant space on your iPhone. Content apps and games can also occupy a large space on your device. They tend to cache data on your device and, consequently, occupy more storage space. However, you can delete both raw and cached data to claim more space.
Comprehensive Methods to Delete Downloads on iPhone
We tested different approaches to remove downloads from an iPhone. We’ll explain and rank each one according to ease of implementation, efficiency, and additional costs. The best methods to clear downloads on iPhone include:
Method 1: Manage Downloads in Files App
| Ease of Implementation | Method efficiency | Additional Costs |
| 5 out of 5 | 5 out of 5 | 0 |
The easiest way to delete downloaded files is by removing them directly from the Files app. Examples of files that go to this location include PDF and Word documents, videos, audio, etc. You can remove them both from local storage and from iCloud to save space.
Follow these steps to delete them from local storage:
- Open the Files app.
- Tap On My iPhone under Locations.

- Open the Downloads folder.
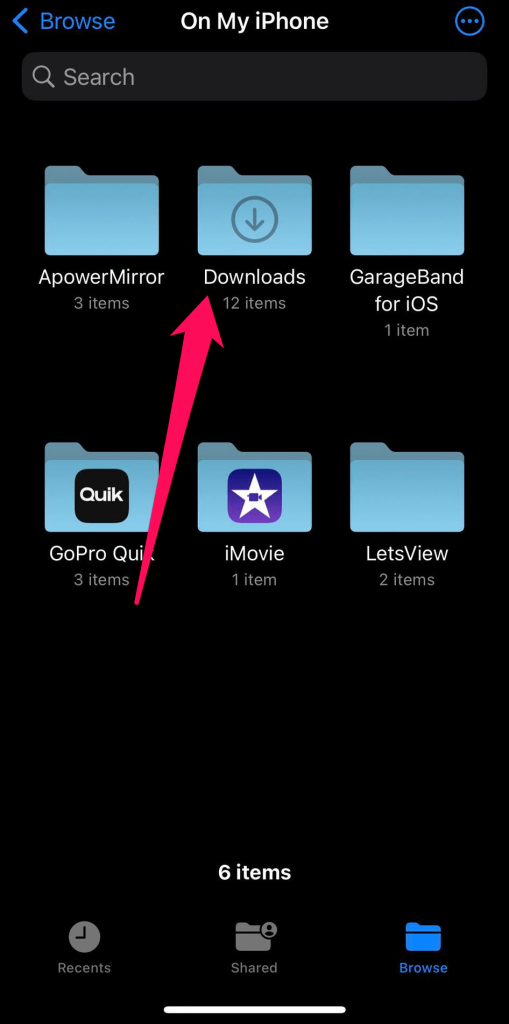
- Tap and hold any file you want to delete till a menu pops up. Click Delete.

- Alternatively, click the three-dotted menu (…) on the top-right corner and tap Select.

- Choose the files you want to delete and click the trash icon at the bottom menu. This is the bulk deletion option.

Follow these steps to get rid of downloads on iPhone iCloud storage:
- Open the Files app.
- Tap iCloud Drive under Locations.

- Open the Downloads folder.

- Tap and hold the file you want to remove until a menu pops up. Tap Delete.

- Alternatively, click the three-dotted menu (…) at the top-right corner and tap Select.

- Choose the files you want to remove and tap the trash icon at the bottom menu.
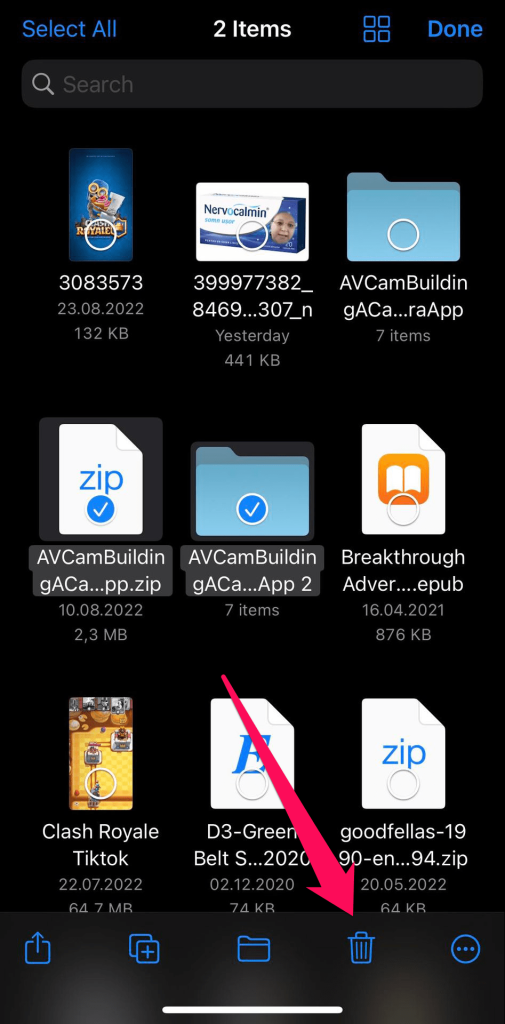
This method is easy to implement and very efficient at deleting downloads from your iPhone.
Method 2: Delete Downloads from Web Browsers
| Ease of Implementation | Method efficiency | Additional Costs |
| 5 out of 5 | 4 out of 5 | 0 |
Whether you’ve downloaded a batch of PDFs from a work email link, snagged some concert tickets from a booking site, or saved images from a social media platform, these files aren’t always apparent. Below, we will provide examples of how to delete files downloaded from a web browser.
- Open the Safari app.
- Tap the arrow icon next to the search bar/website tab and click Downloads. This icon will be visible only if you have previously downloaded files via Safari.
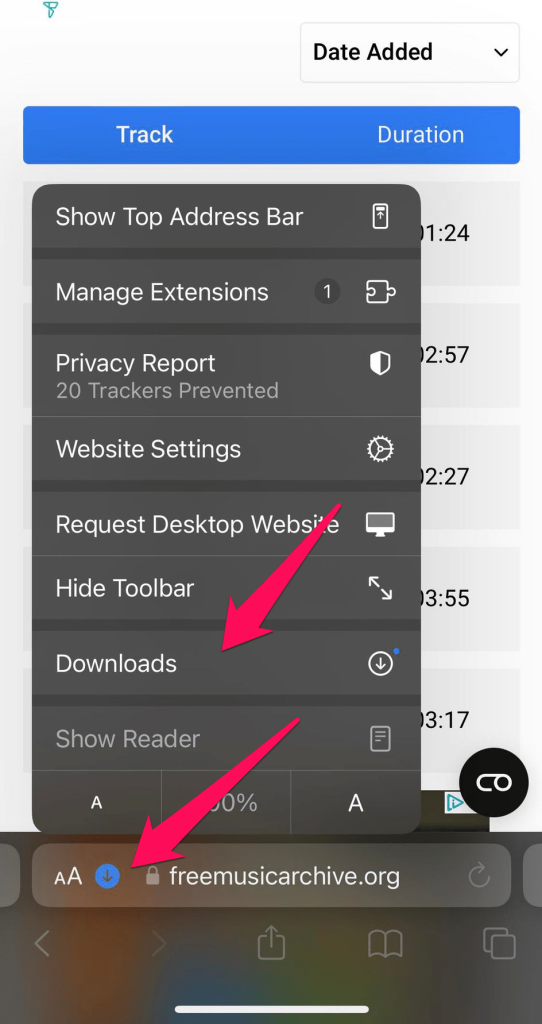
- On the list of Downloads, Swipe left on the file you want to remove and tap the Delete button.

Follow these steps if you use Google Chrome:
- Open the Google Chrome app.
- Tap the three dots in the bottom right corner and click Downloads from the menu that pops up.

- Clicking Downloads will redirect you to the folder in the Files app where Chrome stores all your downloaded files.
- Select and delete the ones you want.
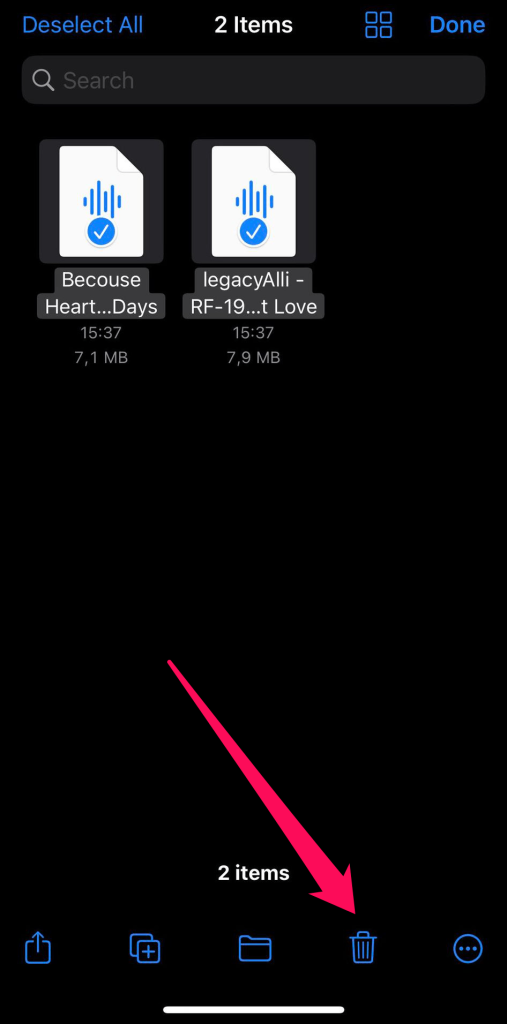
The steps are similar to the above for other browsers.
Method 3: Check Downloaded Images
| Ease of Implementation | Method efficiency | Additional Costs |
| 5 out of 5 | 5 out of 5 | 0 |
You can find downloaded images in your Photos app and delete them. You can find them in different albums depending on the app you downloaded the photos from. For example, some apps like Snapchat and WhatsApp create separate albums for all photos you download from them, while others just send the photos directly to your library, which you can find in the Recents album.
Follow these steps to delete downloaded files on iPhone via the Photos app.
- Open the Photos app.
- Open the album you want to delete photos or videos from.
- Tap and hold the photo or video until a menu pops up. Tap Delete and Delete Photo/Video to confirm the action.

- If you want to delete multiple photos simultaneously, tap Select at the top-right corner after opening the album and choose all the files you want to remove from the Photos app.
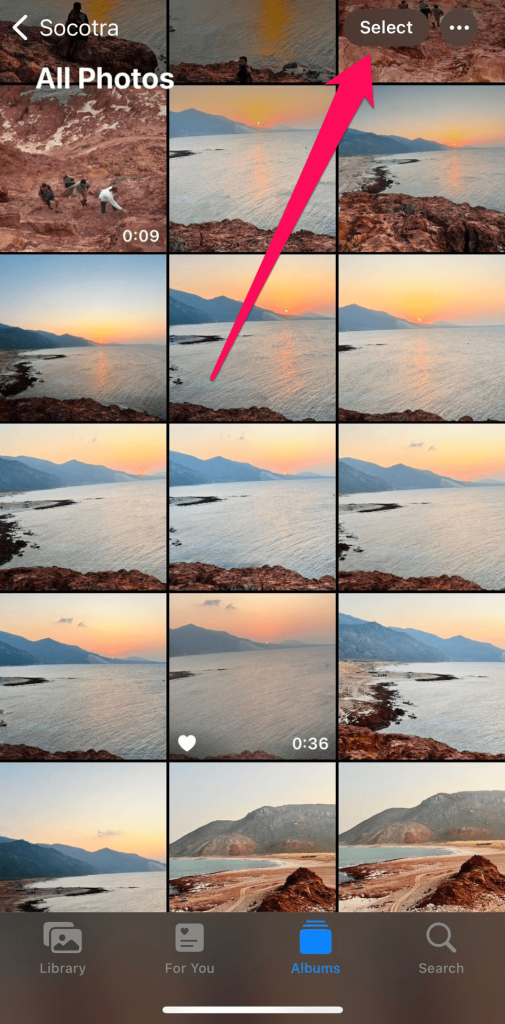
- Tap the trash icon at the bottom menu and Delete [Number Of] Photos to confirm the action.

However, you can permanently delete the photos before the 30-day period by following these steps:
- Open the Photos app.
- Head to the Albums section.

- Scroll down and find the Recently Deleted folder under Utilities.

- Tap Select at the top-right corner.

- Choose the photos and videos you want to remove and tap Delete at the bottom-left corner > Delete From All Devices to confirm the action.

It’s easy and very efficient to get rid of downloads on iPhone via this method.
Method 4: Remove Downloaded Content from Media Apps
| Ease of Implementation | Method efficiency | Additional Costs |
| 4 out of 5 | 4 out of 5 | 0 |
You can remove content directly from media apps like Apple Music, Netflix, YouTube, Podcasts, etc. Downloaded content in these media apps often consumes the most space on an iPhone, and removing them is an effective way to claim more free space along with cleaning your Gallery. You can clear downloaded files manually and also clear cached files from these apps.
The steps to clear downloaded files manually depend on the app, but let’s see a few examples.
Apple Music
- Open the Apple Music app.
- Head to the Library section.
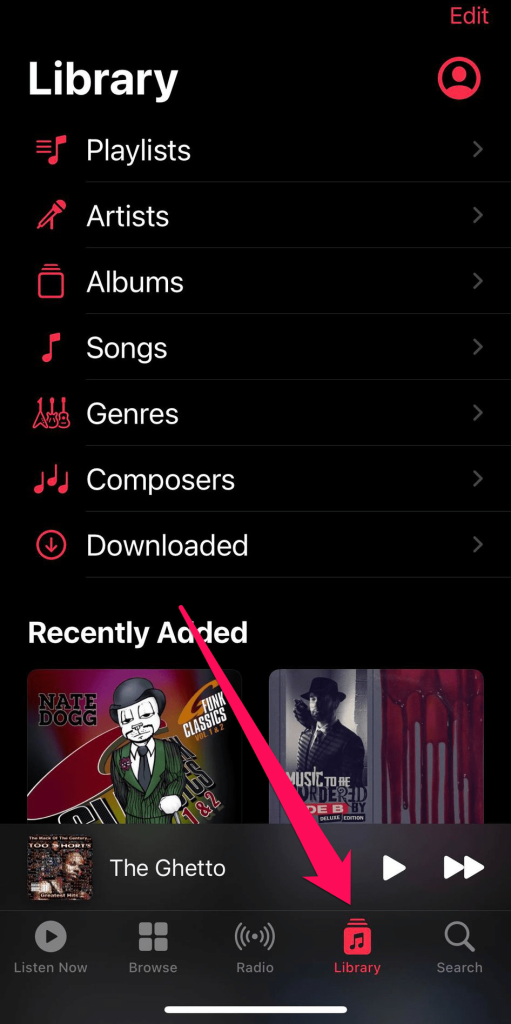
- Select Songs.

- Click the three dots next to the song you want to delete and tap Remove > Delete from Library.

YouTube
- Open the YouTube app.
- Head to the You section.

- Tap Downloads.

- Tap the three-dotted button next to the video you want to remove and tap Delete from Downloads.

The steps differ depending on the app, but it’s not difficult to decipher. It’s usually a variation of the steps in the above examples.
Content apps usually store cached files on your iPhone to allow them to run faster and improve your usage experience. Removing cached files requires deleting the app and installing it again. You can follow the below steps:
- Open your iPhone’s Settings app.
- Tap General > iPhone Storage, and you’ll see a list of all the apps on your phone.

- Tap the app you want to remove, and you’ll see two options: Offload App or Delete App. Tap Delete App and confirm the action.

- Head to the App Store and download the app again.
Note that deleting cached files can affect your experience on a specific app. For instance, content might take longer to load because they are no longer cached by the app.
Method 5: Clear Downloads from Mail and Messages
| Ease of Implementation | Method efficiency | Additional Costs |
| 5 out of 5 | 4 out of 5 | 0 |
We’ve observed that users frequently overlook email and message attachments, which can accumulate and occupy substantial amounts of phone memory, sometimes reaching hundreds of megabytes or even gigabytes. Consequently, addressing this type of downloads on iPhone can be highly effective in freeing up phone memory space.
You can delete large attachments and downloads directly from the Apple Mail or Messages app.
Apple Mail
- Open the Mail app.
- Select a message that includes one or more attachments.

- Tap the trash icon at the bottom-left corner.
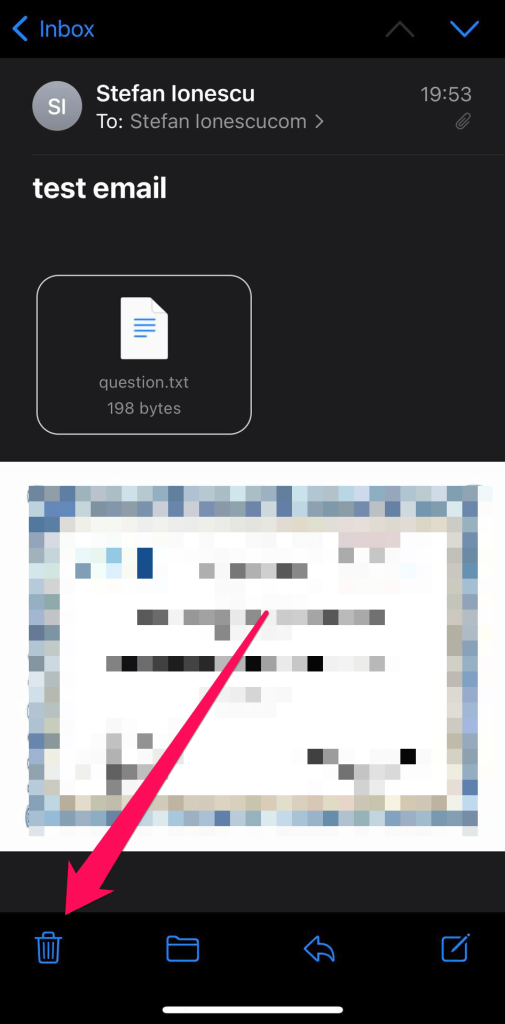
Messages
- Open the Messages app.
- Tap and hold a message that includes one or more attachments until a menu pops up.

- Tap Delete and Delete again to confirm the action.
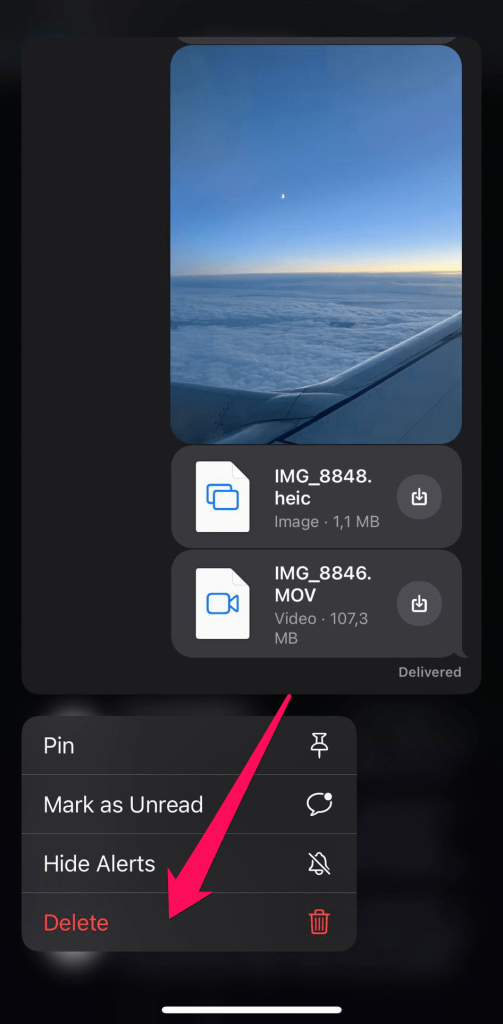
Method 6: Use Third-Party Apps for Managing Downloads
| Ease of Implementation | Method efficiency | Additional Costs |
| 4 out of 5 | 4 out of 5 | 3 out of 5 |
You can use third-party apps to manage downloads on your iPhone. These apps aggregate all your iPhone downloads in one spot and make it easy to get rid of them. They allow you to remove downloads from an iPhone in one swoop instead of juggling different apps to delete files individually.
However, ensure you choose a trusted app to avoid security risks. These apps can send your downloads to external servers for processing, and they could be stolen from there if the administrators don’t have good security practices. You don’t want hackers snooping on your sensitive files.
Examples of the best iPhone storage cleaner apps include Clean Doctor, Smart Cleaner, and iCleaner. These apps aggregate your downloads in one spot, and you can delete them easily to get more storage on your iPhone.
FAQ
Conclusion
We have explained the best methods to delete downloads on iPhone. Follow the steps we’ve described, and you shouldn’t have any problems with removing downloads from your iPhone to create more storage space.