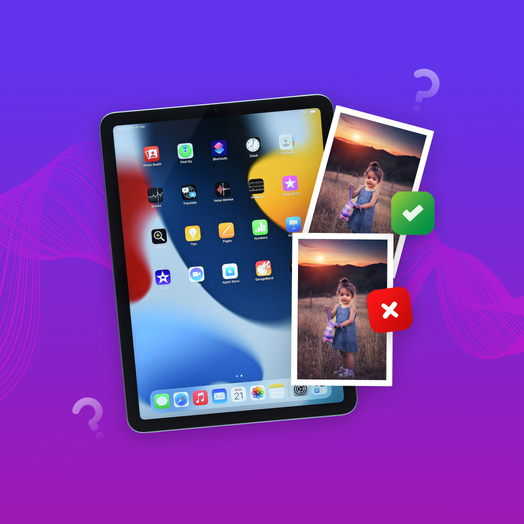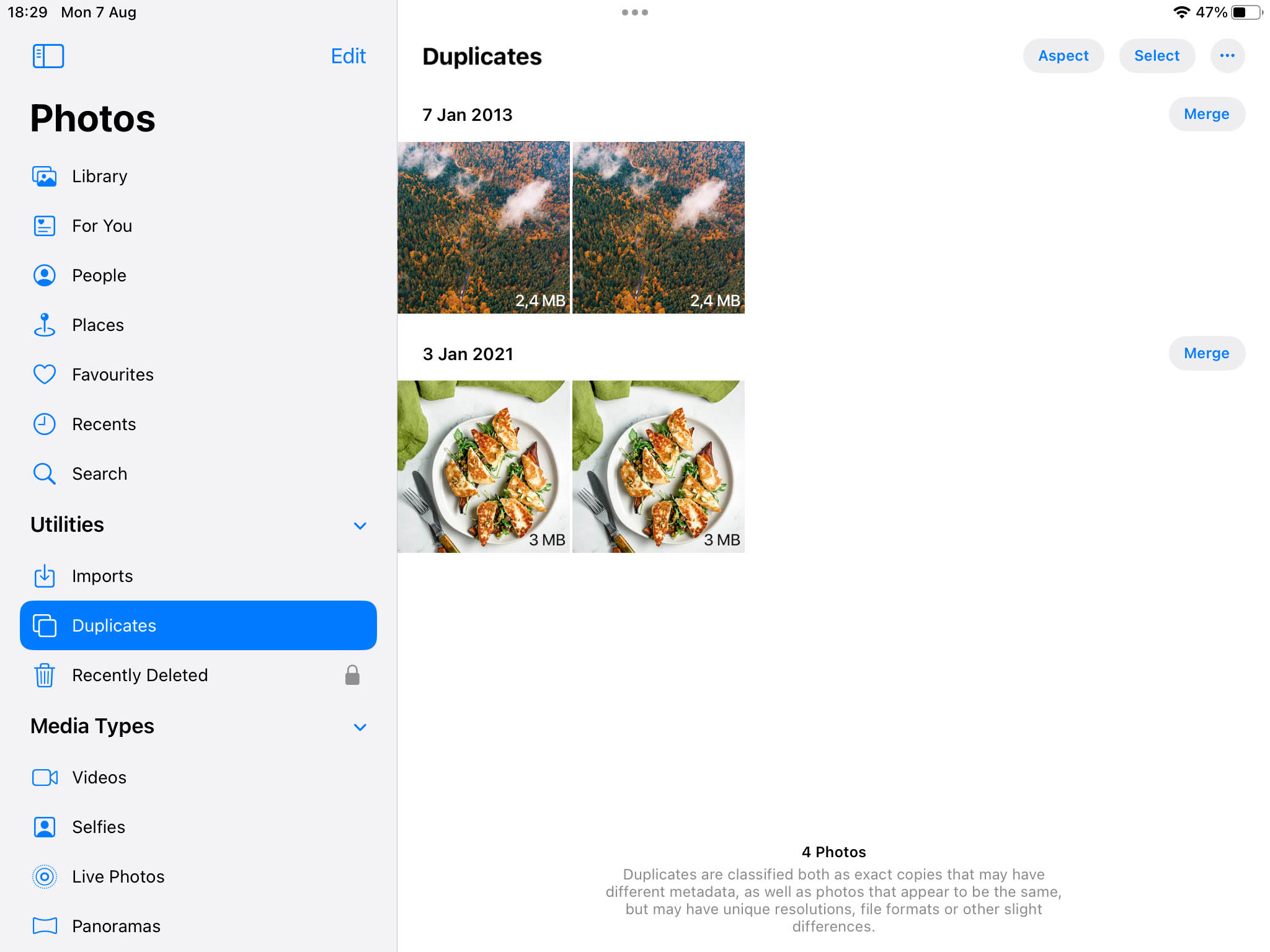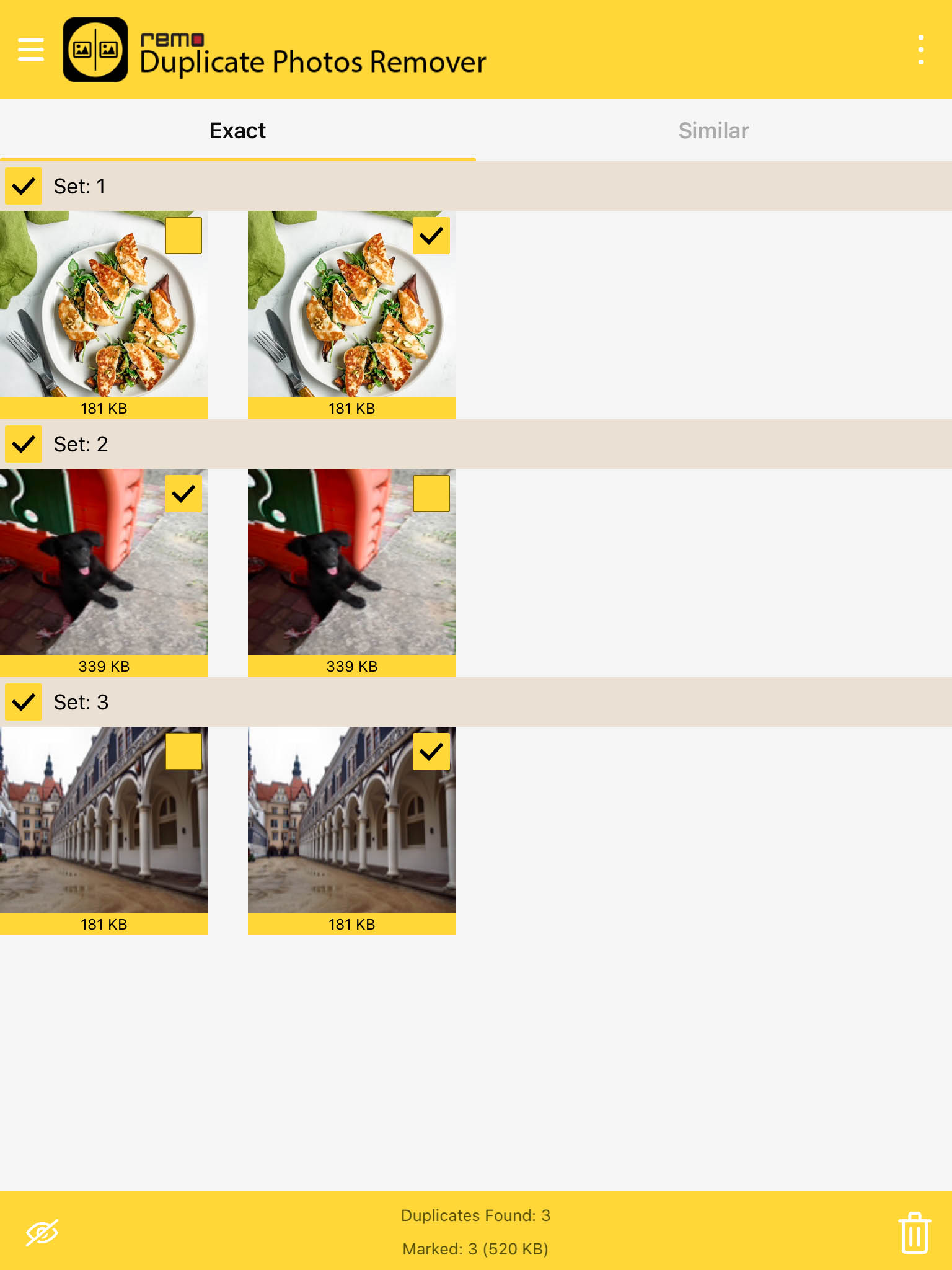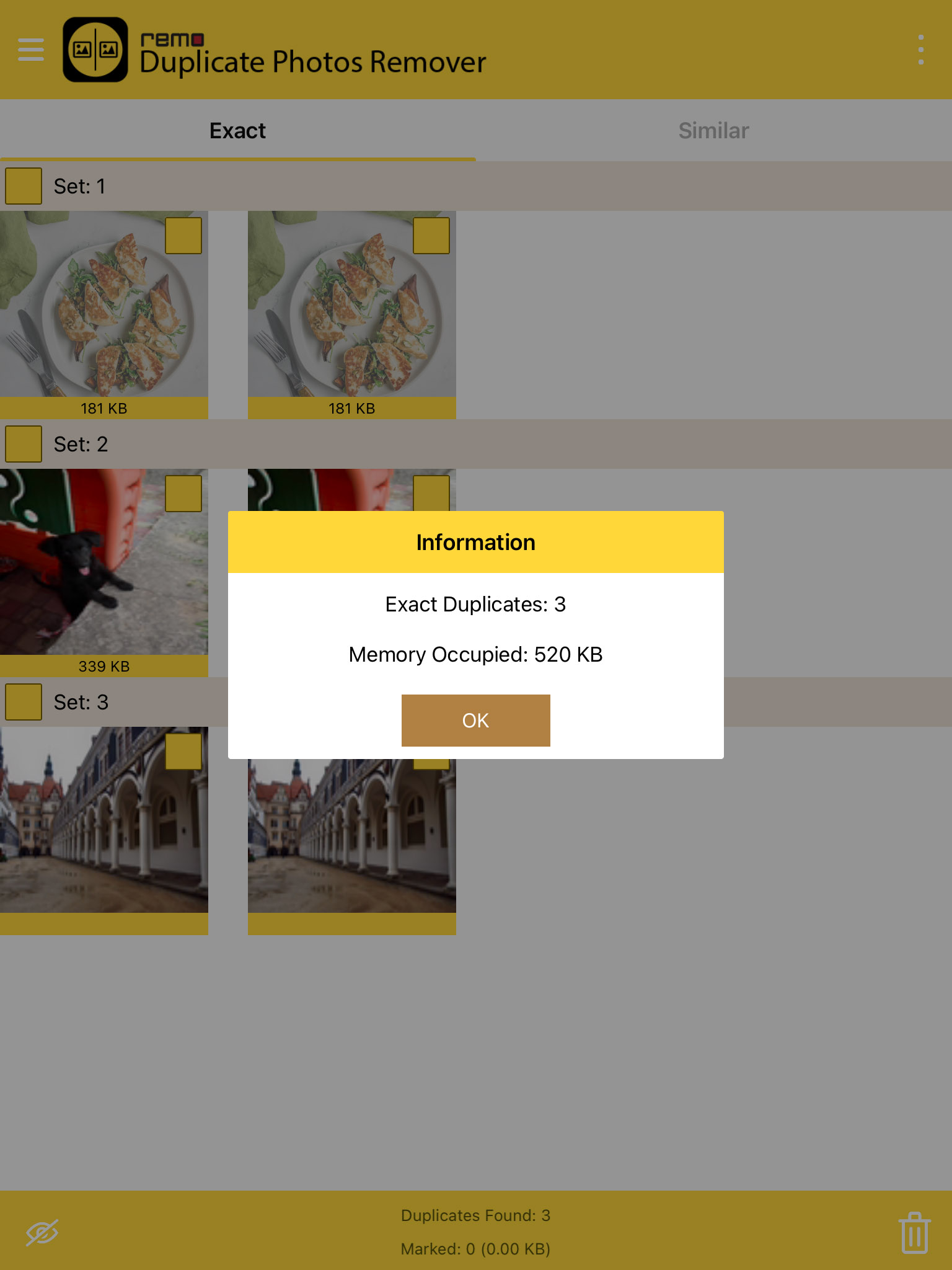Table of Contents
Your iPad is an example of an incredible amount of technology in a small package. An iPad has many uses, including taking and storing photos. Over time, you can wind up with many duplicate images or videos that use up valuable space on your iPad. We are going to look at several methods that can be used to delete duplicate photos on your iPad.
Why Do Duplicate Photos Appear on My iPad?
You might find duplicate photos on your iPad for a variety of reasons. This can result in a shortage of storage space and make it challenging to view your photos. The following are the most common reasons you will see duplicate photos on your iPad.
- 📱 Syncing from multiple sources – If you sync your iPad from multiple sources that contain photos, there is a good chance you will get some duplicates that you might want to delete.
- 👆 Importing photos multiple times – If you import photos from other devices to your iPad, you may end up with duplicates.
- 💽 Restoring from a backup – Restoring from an iCloud backup that includes photos currently on your iPad can result in a lot of duplicate pictures.
- 📸 Burst mode and HDR photos – Burst mode and HDR photos are great ways to capture action of an activity in a series of related images. You may not want all of them and consider some of them to be duplicates that you want to delete.
How to Delete Duplicate Photos on an iPad
Let’s look at how to remove duplicate photos on iPad now that we’ve seen how you might end up with copies of the same images on your device. You can use the built-in features of iPadOS 16, simply take a manual approach to the issue, or employ a third-party software tool.
Method 1: Merge Duplicate Photos on Your iPad
The first method we will look at takes advantage of the functionality of iOS 16. The Apple developers anticipated this issue and have designed the Photos app to provide a simple method to eliminate duplicate photos on an iPad. Use the following steps to merge and delete your duplicate iPad photos.
- Open the Photos app.
- Display the sidebar by swiping from the left edge of the screen or tapping its icon.
- Tap Duplicates below Utilities.
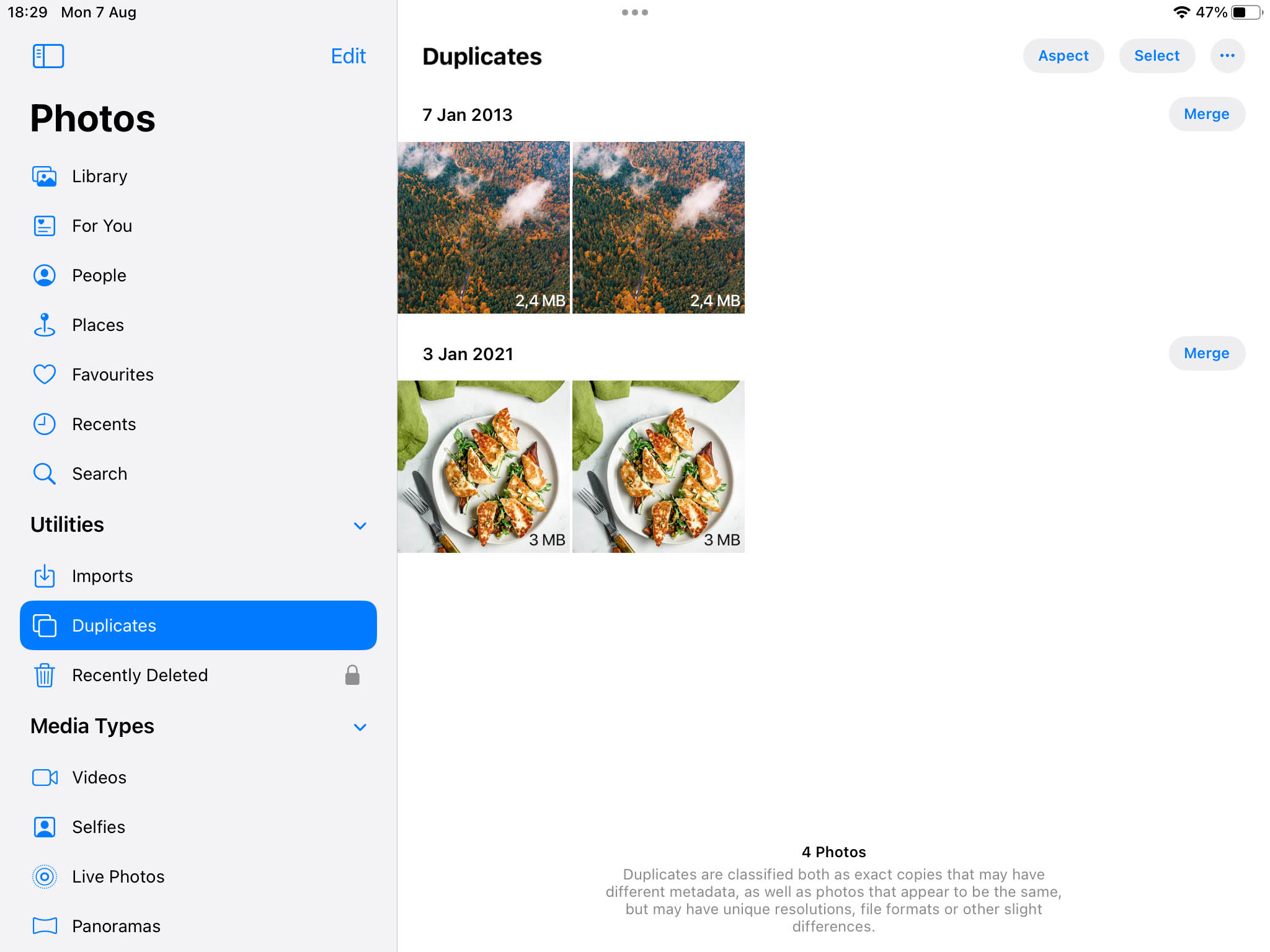
- Tap Merge to combine the duplicates and then tap Merge [number] items. This procedure saves the highest quality version of the duplicates and saves it in your library. The rest of the duplicates are sent to the Recently Deleted album.

Method 2: Deleting Manually
You always have the choice of manually deleting duplicate photos. Depending on the size of your photo library and the number of duplicate images and videos, this can be a time-consuming task as you search for the right photos to delete. The following steps demonstrate how to manually delete duplicates from your iPad.
- Open the Photos app.
- Scroll through your photo library and search for photos that look similar and were taken in the same time frame.
- Tap the Select button at the top right of the screen.
- Tap on the duplicate photos or videos you want to delete.
- Tap the Trash Can icon at the bottom of the screen. You will be presented with a message warning you that the photo will be deleted from iCloud Photos on all your devices.
- Tap the Delete Photos button to finish deleting the selected items.

Method 3: Using a Third-party Tool
You may also want to try using a third-party iPad photo duplicate finder tool. We’re going to look at using the Remo Duplicate Photos Remover to eliminate duplicate photos on your iPad. The tool is available from the Apple App Store for free. It requires that you are running at least iOS 9.0 on your device.
Remo Duplicate Photos Remover lets you scan your iPad Photos library for exact copies of photos or sets of similar photos that may be eligible for deletion. Use the following procedure to use the app on your iPad.
- Download Remo Duplicate Photos Remover from the App Store.
- Launch the app on your iPad.

- Select Scan Exact or Scan Similar to begin scanning the device.

- The app scans your iPad and displays duplicate or similar photos for your review.
- You can delete individual photos or sets of photos by tapping on the checkbox and then the Delete button.
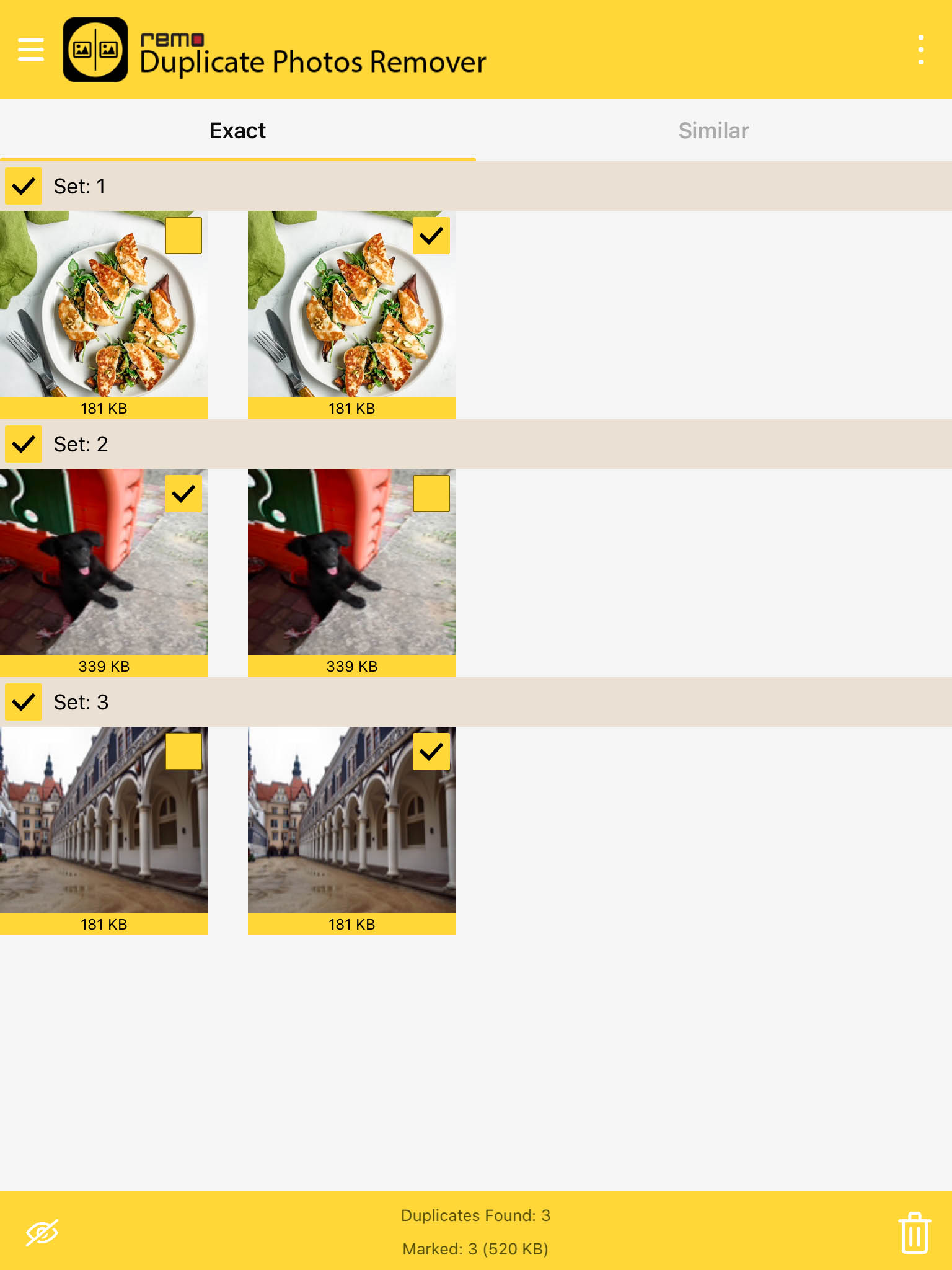
- You can Preview the photos and zoom in on them before committing to a deletion.
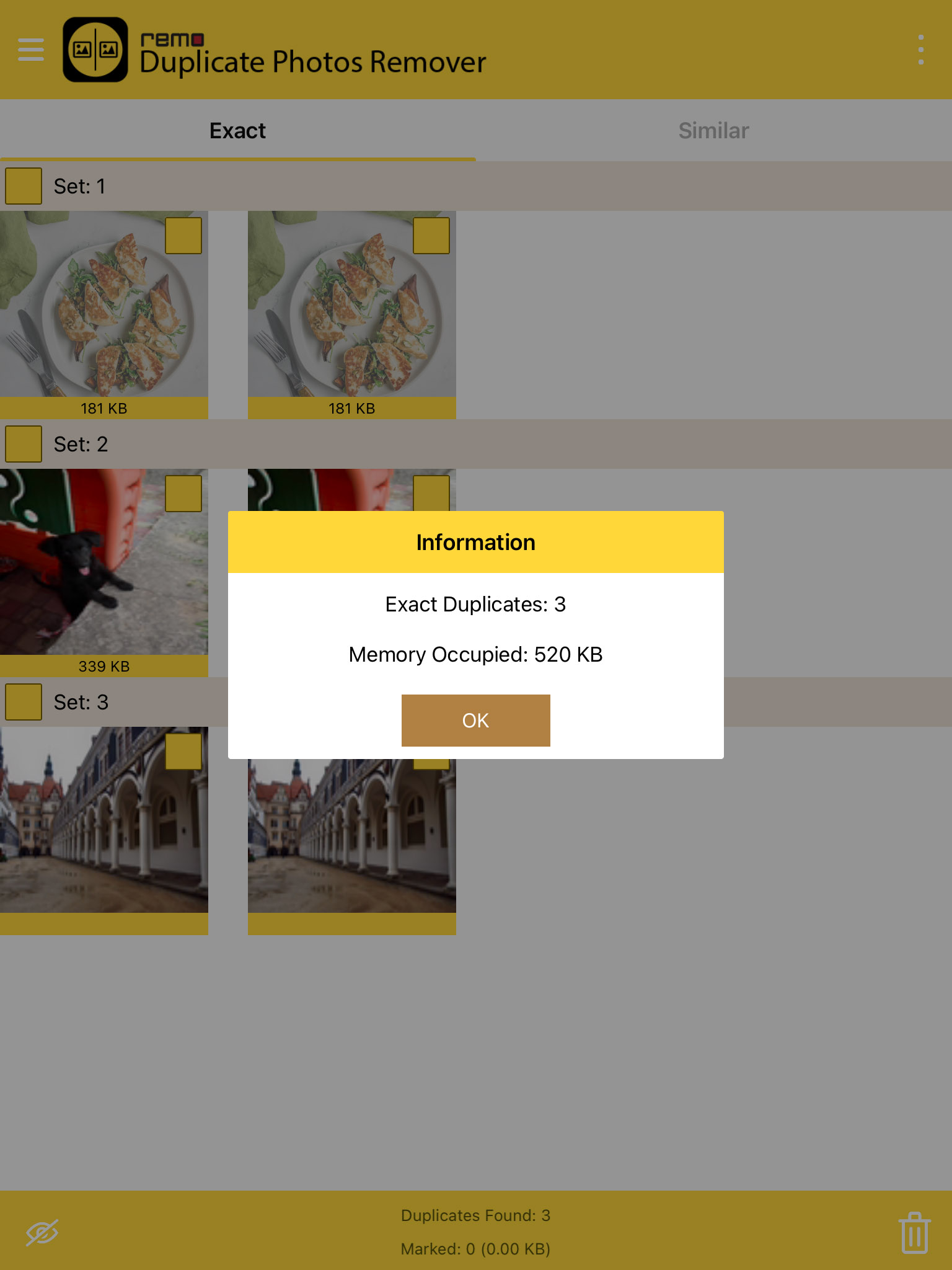
FAQs
Conclusion
There is no reason you should have duplicate photos on your iPad taking up space that could be better used for new apps or games. We’ve discussed three free and easy methods for removing duplicate photos and videos. Choose whichever technique you like and take the time to eliminate these duplicates. You will return some valuable storage space to your iPad for more important things.